user manual for tft lcd monitor in stock
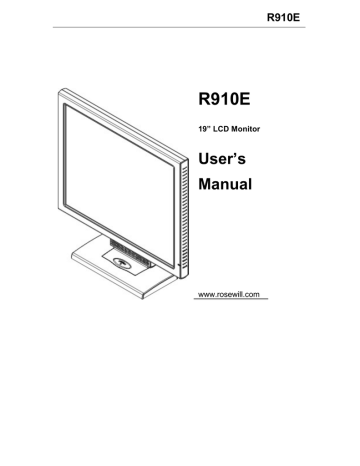
USER"S MANUALIMPORTANT SAFETY INSTRUCTIONSCAUTIONRISK OF ELECTRICSHOCK DO NOT OPENCAUTION : TO REDUCE THE RISK OF ELECTRICSHOCK, DO NOT REMOVE REARCOVER. NO USER SERVICEABLEPARTS INSIDE. REFER TO QUALIFIEDSERVICE PERSONNEL.Graphic Symbol ExplanationThe lightning flash with arrowheadsymbol, within an equilateral triangle, isintended to alert the user to thepresence of uninsulated ‘dangerousvoltage’ within the product’s enclosurethat may be of sufficient magnitudeto constitute a risk of electric shock to persons.The exclamation point within an equilateraltriangle is intended to alert the userto the presence of important operatingand maintenance (servicing) instructionsin the literature accompanying theappliance.Warning - To Prevent Fire or Shock Hazard,Do Not Expose This Monitor ToRain or Moisture.1. Read Instructions : All the safety and operating instructionsshould be read before the appliance is operated.2. Retain Instructions : The safety and operating instructionsshould be retained for future reference.3. Heed Warnings : All warnings on the monitor and in the operating instructions should be adhered to.4. Follow Instructions : All operating and user instructionsshould be followed.5. Cleaning : Unplug this monitor from the wall outlet beforecleaning. Do not use liquid cleaners or aerosol cleaners. Usea damp cloth for cleaning. Exception. A monitor that is meantfor uninterrupted service and that for some specific reason,such as the possibility of the loss of an authorization code fora CATV converter, is not intended to be unplugged by theuser for cleaning or any other purpose may exclude the reference to unplugging the monitor in the cleaning descriptionotherwise required in Item 5.6. Attachments : Do not use attachments not recommended bySamsung as they may cause hazards.7. Water and Moisture : Do not use this monitor near waterfor example, near a bathtub, wash bowl, kitchen sink or laundry tub, in a wet basement or near a swimming pool and thelike wet basement or near a swimming pool and the like.8. Accessories : Do not place this monitor on an unstable cart,stand, tripod, bracket or table. The monitor may fall, causingserious injury to a child or adult and serious damage to theappliance. Use only with a cart, stand, tripod. bracket or tablerecommended by Samsung, or sold with the monitor. Anymounting of the monitor should follow Samsung’s instructionsand should use a mounting accessory recommended bySamsung.9. Ventilation : Slots and openings in the cabinet are providedfor ventilation and to ensure reliable operation of the monitorand to protect it from overheating and these openings shouldnever be blocked by placing the monitor on a bed, sofa, rugor other similar surface. This monitor should never be placednear or over a radiator or heat register. This monitor shouldnot be placed in a built-in installation such as a bookcase orrack unless proper ventilation is provided or Samsung’s instructions have been adhered to.10.Installation : Do not install near any heat sources such asradiators, heat registers,stoves, or other appliances (includingamplifiers) that produce heat.11.Power Sources : This monitor should be operated only fromthe type of power source indicated on the making label. If youare not sure of the type of power supply to your installationsite, consult your Samsung dealer or local power company.12.Grounding or Polarization : For monitors equipped with a3-wire grounding-type plug having a third(grounding) pin.This plug will only fit into a grounding type power outlet.This is a safety feature. If you are unable to insert theplug into the outlet, contact your electrician to replaceyour obsolete outlet. Do not defeat the safety purpose ofthe grounding-type plug.13.Power : Cord Protection-Power supply cords shouldbe routed so that they are not likely to be walked on orpinched by items placed upon or against them, payingparticular attention to cords at plugs, convenience receptacles, and the point where they exit from the monitor.14.Lightning : For added protection for this monitor duringa lightning storm or when it is left unattended and unusedfor long periods of time, unplug it from the wall outlet anddisconnect the cable system. This will prevent damage tothe monitor due to lightning and power-line surges.15.Overloading : Do not overload wall outlets and extensioncords as this can result in a risk of fire of electric shock.16.Object and liquid Entry : Never push objects of any kindinto this monitor through openings as they may touchdangerous voltage points or short-out parts that couldresult in a fire or electric shock. Never spill liquid of anykind on the monitor.17.Servicing : Do not attempt to service this monitor yourselfas opening or removing cover may expose you to dangerous voltage or other hazards. Refer all servicing toquailfied service personnel.18.Handling:Do not put vessels such as vases filled withliquids on this monitor.- 2 -
USER"S MANUALContentsImportant Safety Instructions .................................................................... 2Unpacking ................................................................................................. 5Viewing the Control Panels ....................................................................... 5Front View ....................................................................................................................... 5Rear & Left Side View ..................................................................................................... 6Remote Controller ..................................................................................... 7Connecting to External Devices. ............................................................... 8OSD Menu Configurations ........................................................................ 9No Signal Display ........................................................................................................... 9OSD Menu Selection ...................................................................................................... 9Picture Menu .................................................................................................................. 9Sound Menu.... ............................................................................................................ .11Setup Menu ................................................................................................................. .12Input Menu .................................................................................................................. .16Specifications .......................................................................................... 17- 4 -
USER"S MANUALUnpackingRemove the package cover and place the product on a flat and secure surface or in the installation location.Check whether all the following devices and accessories are included with the main system.TFT-LCDMONITORREMOTE &BATTERIESVGA SIGNALCABLEPOWER CORD QUICK SETUPGUIDEUSER’S MANUALCDViewing the Control PanelsFront View IR SensorRemote controller sensor. MENUActivates and exits the On Screen Display. - + : Moves the OSD menu or increasesthe volume level. : Moves the OSD menu or decreasesthe volume level. / FREEZE/AUTODecrease the level of active function and move tothe previous menu.Still picture function in Video mode when thereis no OSD menu on the screen.Also, activates Auto adjustment function in theVGA mode when you press the Auto button withthe OSD Menu off. / PIPIncreases the level of active function, and selectsOSD menu. Also, Activates PIP function in theVGA Mode. ENTER / SOURCESelects input source, activates a highlightedmenu item. (POWER) ON/OFFTurns the power on or off.There will be a few seconds delay before thedisplay appears.The power LED lights with blue when the power isturned on. The power is turned off by pressing thepower switch again and the power LED goes off. Speaker- 5 -
USER"S MANUALRemote ControllerPOWERTurns the Power On or Off.There will be a few seconds delay before displayappears.Number buttonChanges the SYSTEM ID for remote controller.With the SYSTEM ID button pressed, entered thedesired NUMBER by pressing the correspondingbutton(0~9) to set up the Remote Controller IDID RESETResets 01(default value) for the remote control ID.VOLUME +, -Adjusts the audio volume.MUTEPress to mute the sound temporarily.Displayed on the bottom left of the screen.Press the MUTE button again to cancel the Mutefunction.Alternatively press the - or + button to cancelthe Mute function.UNDER SCANDisplays the entire video signal on the screen.MENUOpen the on-screen menu and exit from the menuscreen or close screen adjustment menu.ENTERActivates a highlighted menu item.SYSTEM IDSetting the SYSTEM ID of remote controller.Refer to Number button.PIP - Available in VGA ModePush the PIP button to turn PIP screen On/Off.P.MODE - Available in Video A/B, S-Video ModePress to select a pre-defined Picture Mode of themonitor or to change the picture atmosphere asrequired. When you press this button, current modeis displayed on the lower center of the screen.The monitor has three auto matic picture settings thatare preset at the factory. Then push button again tocircle through available reconfigured modes.( Dynamic, Standard, Movie)FREEZE - Available in Video A/B, S-Video ModePress the button once to freeze the screen. Press it again to unfreeze.AUTO - Available In VGA mode OnlyAdjusts the screen display automatically.SOURCEPress the "SOURCE" button to change the input signal source.Changing the source is allowed only in external devices that are connected to the monitor at the time./ buttonsMoves from one menu item to another horizontally, vertically or adjusts selected menu values.- 7 -
USER"S MANUALConnecting to External Devices.The product can be connected to an external device such as Camera, DVR, External Monitor, etc.CAMERADVRHDMI INExternal MONITOR- 8 -
USER"S MANUALOSD Menu ConfigurationsNo Signal DisplayWhen there is no connection at the VGA and Videoinput, the On Screen Display will show this message.No SignalPicture MenuMode : Dynamic, Standard, MoviePictureMode: Dynamic Backlight10Contrast100Brightness 45Sharpness 50ScreenAuto AdjustmentAdvanced SettingsMoreMove Enter ReturnCheck signal cable.OSD Menu Selection1. Press the MENU button to see the main menu.2. Press / and ENTER button to select the mainmenu.3. Press / and ENTER (or ) button to select thesub menu.4. Press / and ENTER (or ) button to selectsetting. (Or press / button to select setting)5. Press the MENU button to exit.NOTE1: Press the button to return to theprevious screen.Press the MENU button to exit .NOTE2: The OSD display will be disapear after 2minutes if there is no button input.1. Press the MENU button to select thePicture menu.2. Press the ENTER or button to select the Modemenu.3. Press the ENTER or button.4. Press the / and ENTER button to select themode you want. (Dynamic, Standard, Movie )5. Press the MENU button to exit. You can return to the factory defaults picturesettings by selecting the "Reset".PictureMode : DynamicBacklightStandard 0ContrastMovie 00Brightness45Sharpness 50ScreenAuto AdjustmentAdvanced SettingsMoreMove Enter ReturnCustom : Backlight,Contrast,Brightness,SharpnessPictureMode: Dynamic Backlight 10Contrast100Brightness 45Sharpness 50ScreenAuto AdjustmentAdvanced SettingsMoreMove Enter Return1. Press the MENU button to select thePicture menu.2. Press the ENTER or button.3. Press the / button to select the setting you want.(Backlight,Contrast,Brightness,Sharpness)Press the ENTER button.- 9 -
USER"S MANUAL4. Press the / and the ENTER button to adjust thesetting value and save.5. Press the MENU button to exit. In VGA Mode, "Sharpness" can not be adjusted.ScreenImage Lock , PC Position , Image ResetImage LockPC PositionImage ResetScreenAdvanced SettingsGamma, White BalancePictureMode: Dynamic Backlight10Contrast100Brightness 45Sharpness 50ScreenAuto AdjustmentAdvanced SettingsMoreMove Enter ReturnGamma01. Press the MENU button to select the Picture menu.2. Press the ENTER or button.3. Press the / and ENTER button to select theScreen menu .4. There are 3 sub menu:Image Lock,PC Position,Image Reset.5. Press the ENTER or button. Then select "Coarse"or "Fine" menu. Press the / and the ENTERbutton to adjust the setting value and save.6. Press the MENU button to exit.Only in VGA Mode, "Screen" can be adjusted.Auto AdjustmentMove Enter ReturnPictureMode: Dynamic Backlight10Contrast100Brightness 45Sharpness 50ScreenAuto AdjustmentAdvanced SettingsMoreMove Enter Return1. Press the MENU button to select thePicture menu.2. Press the ENTER or button.3. Press the / and ENTER button to select theAuto Adjustment menu.4. It will be adjusted automatically5. Press the MENU button to exit. Auto Adjustment (Adjusting the PC ScreenAutomatically)Auto adjustment allows the PC screen of set to selfadjustto the incoming PC video signal. The values offine, coarse and position are adjusted automatically.AdjustWhite BalanceR-OffsetG-OffsetB-OffsetR-GainG-GainB-GainResetReturnMove Enter Return1. Press the MENU button to select thePicture menu.2. Press the ENTER or button.3. Press the / and ENTER button to selectthe Advanced Settings menu .4 Press the ENTER or button two times.Press the /and the ENTER button to adjustthe setting value and save of the Gamma menu.5. Select the White Balance menu and thenpress the ENTER or button.6. It includes:R-Offset,G-Offset,B-Offset,R-Gain,G-Gain,B-Gain and Reset. Select thesemenus in turn by pressing / button.7. Press the ENTER or button when selectingthe menu:R-Offset,G-Offset,B-Offset,R-Gain,G-Gain,B-Gain.2525252525258. Press the / and the ENTER button toadjust the setting value and save.9. Press Reset menu, the menu R-Offset,G-Offset,B-offset,R-Gain,G-Gain,B-Gain will return back tothe default value 25.10. Press the MENU button to exit.- 10 -
USER"S MANUAL Picture Options: Colour Tone/Size/Digital NR/HDMI Black LevelPicture OptionsColour ToneSize::CoolNormalDigital NR: Auto Warm1HDMI Black Level : Normal Warm2ResetYou can return to the factory defaults picture settings.PictureMorePicture OptionsReset : OKCancel16:9Zoom4:3Under ScanMove Enter ReturnSizeMove Enter Return1. Press the MENU button to select the Picture menu.2. Press the ENTER or button.3. Press the / and ENTER button to select thePicture Options menu .4. There are 4 sub menu:Colour Tone,Size,Digital NR,HDMI Black Level.5. Press the ENTER or button.Select the mode:Cool,Normal,Warm1,Warm2by pressing / button and ENTER button.6. Select the Size menu,you can adjust picture in turnby 16:9,Zoom,4:3,Under Scan.7. Only in the Video mode, the menu Sizecan be adjusted.8. The Digital NR menu includes : Off, Low, Medium,High,Auto.Only in the Video mode, the menuDigital NR can be adjusted. Its default value is Medium.9. The HDMI Black Level menu includes : Normal, Low.Only in the HDMI mode, the menu HDMI Black Levelcan be adjusted. Its default value is Normal.1. Press the MENU button to select thePicture menu.2. Press the ENTER or button.3. Press the / and ENTER button to select theReset menu .4. Press the / button to select "OK" or "Cancel".Press the ENTER button.5. Press the MENU button to exit. In VGA mode,the picture menu will displayresolution information .Move Enter ReturnSound MenuMode: Standard,Music,Movie,Clear Voice,CustomModeEqualizerSound SelectResetSoundSound: Custom: MainMove Enter ReturnMode : StandardEqualizerMusicMovieSound Select : Off Clear VoiceResetCustomFreezing the Current PicturePress the FREEZE button to freeze a moving pictureinto a still one. Press again to cancel. This function is not available in VGA mode.Move Enter Return1. Press the MENU and / button to select theSound menu.2. Press the ENTER or button two timesto select the Mode menu.3. Press the /and ENTER button to select thesetting you want.4. Press the MENU button to exit.- 11 -
USER"S MANUALEqualizerSoundMode: CustomEqualizerSound Select : MainReset ResetSelecting the Reset function after setting the equalizerresets the equalizer setting to the factory defaults.ModeEqualizerSound SelectResetSound: Custom: MainMove Enter ReturnEqualizerMove Enter Return1. Press the MENU and / button to select theSound menu.2. Press the ENTER or button.3. Press the / and ENTER button to select theEqualizer menu.4. Press the / button to select a particular item.Press the ENTER button.5. Press the /and ENTER button to adjust thesetting value and save .6. Press the MENU button to exit. If you make any changes to these settings, theSound Mode is automatically switched to "Custom".Sound SelectBalance 100Hz 300Hz 1kHz 3kHz 10kHzMove Adjust ReturnSoundMode: CustomEqualizerSound Select : MainResetSub1. Press the MENU and / button to select theSound menu.2. Press the ENTER or button.3. Press the / and ENTER button to select the Reset.4. Press the MENU button to exit. You can select the “Reset” function only when thesound “Mode” is set to “Custom”.LanguageSetup MenuSetupLanguage: EnglishBlue Screen : OffMelody : OffEnergy Saving : OffPIPSystem ID : 1No Signal OSD : OnMove Enter ReturnSetupLanguage :Blue Screen :Melody :Energy Saving :PIPSystem ID :No Signal OSD :EnglishFrançaisEspañolPortuguês日 本 語DeutschItalianoMove Enter Return1. Press the MENU and / button to select theSound menu.2. Press the ENTER or button.3. Press the / and ENTER button to select theSound Select menu.4. Press the / and ENTER button to adjust thesetting value and save .5. Press the MENU button to exit. Only in the VGA mode/HDMI mode,and PIP is on status,the Sound Select canbe adjusted.- 12 -Move Enter Return1. Press the MENU and / button to select theSetup menu.2. Press the ENTER or button.3. Press the / and ENTER button to select theLanguage menu.4. Press the / and ENTER button to select thesetting you want.5. Press the MENU button to exit.
USER"S MANUALBlue Screen/MelodySetupLanguage: EnglishBlue Screen : OffMelody : OnEnergy Saving : OffPIPSystem ID : 1No Signal OSD : OnSetupLanguageBlue ScreenMelodyEnergy Saving :PIPSystem ID : 0No Signal OSD: English: Off: MediumOffLowMedium: On High1. Press the MENU and / button to select theSetup menu.2. Press the ENTER or button.3. Press the / and ENTER button to select theBlue Screen or Melody menu.4. Press the / and ENTER button to select thesetting you want.• Blue Screen: Off/OnMove Enter ReturnSetupLanguageBlue ScreenMelody :Energy Saving :PIP: English: OffSystem ID : 1No Signal OSD : OnIf no signal is being received or the signal is very weak,a blue screen automatically replaces the noisy picturebackground. If you wish to continue viewing the poorpicture, you must set the "Blue Screen" mode to "Off".• Melody:Off/Low/Medium/HighYou can hear melody sound when the monitor ispowered on or off.5. Press the MENU button to exit.OffLowMediumHighMove Enter ReturnThis function adjusts the brightness of the Monitorso as to reduce power consumption. When watchingMonitor at night, set the"Energy Saving" mode optionto "High" to reduce eye fatigue as well as powerconsumption.1. Press the MENU and / button to select theSetup menu.2. Press the ENTER or button.3. Press the / and ENTER button to select theEnergy Saving menu.4. Press the / and ENTER button to select thesetting you want.5. Press the MENU button to exit.PIPMove Enter ReturnSetupLanguage: English Blue Screen : OffMelody: Medium Energy Saving : OffPIPSystem ID : 1No Signal OSD : On Move Enter ReturnPIPPIP : OffSource: Video ASize :Position :Energy SavingSetupLanguage: EnglishBlue Screen : OffMelody: MediumEnergy Saving : OffPIPSystem ID : 1No Signal OSD : OnMove Enter ReturnEnterReturn1. Press the MENU and / button to select theSetup menu.2. Press the ENTER or button.3. Press the / and ENTER button to select thePIP menu.4. Press the ENTER button again.Press the /buttonto select "On",then press ENTER button.Main pictureSub picturePCVideo A,Video B- 13 -
USER"S MANUALPress the PIP button onthe remote control repeatedlyto activate or deactivatethe "PIP".5. Press the / button to select "Source", thenpress ENTER button. Select a source of the subpicture by pressing the / button and press theENTER button.6. Press the / button to select Size menu, thenpress the ENTER button .7. Press the / and ENTER button to select the sizeyou want ( ).8. Press the / button to select "Position", thenpress the ENTER button. Select the position of thesub picture by pressing the / button and thenpress the ENTER button( ).9. Press the MENU button to exit.4. Navigate to the "Screen resolution" tab on theSetting window.The correct size setting (resolution):Optimum- 1280 x 1024If a vertical-frequency option exists on your Settingswindow, the correct value is "60Hz" or "75 Hz".Otherwise, just click "OK" and exit the window.Display ModesBoth screen position and size will vary dependingon the type of monitor and its resolution.The resolutions in the table are recommended. (Allresolutions between the supported limits aresupported.)Note:is the PBP function.Setting up Your PC Software(Based on Windows XP)The Windows Display Properies for a typicalcomputer are shown above. The actual screenson your PC may be different depending uponyour particular version of Windows and yourparticular video card. Even if your actual screenslook different, the same, basic set-up informationwill apply in almost all cases. (If not, contact yourcomputer manufacturer or Samsung Dealer.) The interlace mode is not supported. The set might operate abnormally if a non-standardvideo format is selected. Separate and Composite modes are supported.SOG is not supported.1. First, click on "Control Panel" on the Windows startmenu.2. When the control panel window appears, click on"Display" and a Display Properies window willappear.3. Click on "Setting" .- 14 -
USER"S MANUAL•ScreenImage Lock(Coarse and Fine Tuning of the Image)The purpose of picture quality adjustment is toremove or reduce picture noise.If the noise is not removed by Fine-tuning alone,then adjust the frequency as best as possible(coarse) and Fine-tune again.After the noise has been reduced, re-adjust thepicture so that it is aligned on the center of screen.• PC PositionAdjust the PC’s screen positioning if it does not fit theMonitor screen.PC PositionScreenImage LockPC PositionImage ResetMove Enter ReturnImage LockCoarse 50Fine 45Move Enter Return1. Follow the "Image Lock" instructions number 2 to 4.2. Press the /button to select "PC Position",then press the ENTER button.3. Press the /button to adjust the Vertical-Position.Press the / button to adjust the Horizontal-Position.Press the ENTER button.4. Press the MENU button to exit.• Image Reset(Initializing the Image Settings)You can replace all image settings with the factorydefault values.Image LockPC PositionImage ResetScreenMove Enter Return1. Preset: Press the SOURCE button to select VGAmode.2. Press the MENU button to select thePicture menu.3. Press the ENTER or button.4. Press the / and ENTER button to select theScreen menu.5. Press the / to select "Image Lock",then press theENTER button.6. Press the /button to select "Coarse" or "Fine",then press the ENTER button.7. Press the / button to adjust the screen quality.Press the ENTER button.8. Press the MENU button to exit.Move Enter Return1. Follow the "Image Lock" instructions number 2 to 4.2. Press the /button to select "Image Reset",thenpress the ENTER button.3. Press the MENU button to exit.- 15 -
USER"S MANUALSystem IDSetupLanguageBlue Screen :Melody :Energy Saving :PIPSystem ID :No Signal OSD :: EnglishOffMedium01234InputVideo A : – – – –Video B : – – – –VGAHDMI/DVI: – – – –: – – – –Move Enter ReturnMove Enter Return1. Press the MENU and / button to select theSetup menu.2. Press the ENTER or button.3. Press the / button to select the System ID.4. Press the / and ENTER button to select thesetting you want .(0~9)5. Press the MENU button to exit. No Signal OSDNo Signal OSD determines whether “No Signal” displayson the screen or not.If you set the No Signal OSD to On, the screen will displays“No Signal” when there is no video signal input.If you set the No Signal OSD to Off, the screen will notdisplay “No Signal” when there is no video signal input.SetupLanguage: EnglishBlue Screen : OffMelody: MediumEnergy Saving : OffPIPSystem ID : 1No Signal OSD : OffOn1. Press the MENU and / button to select Inputmenu.2. Press the ENTER and button.3. Press the / and ENTER button to select theSource List.4. Press the /and ENTER button to select desiredsource.5. Press the MENU button to exit.Press the SOURCE button on the remote controlto toggle between all the available source.Edit NameSource ListEdit NameInput: Video AMove Enter Return1. Press the MENU and / button to select theSetup menu.2. Press the ENTER or button.3. Press the / button to select the No Signal OSD.4. Press the / and ENTER button to select thesetting you want .5. Press the MENU button to exit. This function is not available in VGA mode.Move Enter ReturnEdit NameVideo A : ----Video B :VCRDVDVGA: Cable STBSatellite STBHDMI/DVI: PVR STBAV ReceiverGameSource ListInput MenuSource ListEdit NameInput: Video AMove Enter Return- 16 -Move Enter Return1. Press the MENU and / button to select Inputmenu.2. Press the ENTER and button.3. Press the / and ENTER button to select theEdit Name.4. Press the / and ENTER button to select the input.5. Press the /button to select the name you want.Press the ENTER button.6. Press the MENU button to exit.
USER"S MANUALSpecificationsModel NameSMT-2231Sales AreaWorld WideBroadcasting SystemNTSC/PAL SystemInch 22"Display Type21.5"W TFT LCDResolution (HxV) 1920 X 1080Brightness(cd/m2) 300PanelContrast 1000:1Response Time5msecViewing Angle Degree170(Horizontal)/160(Vertical)PictureVideoOSDSimple StandDimensions(WxDxH)WeightElectricPerformanceOperating conditionPixel Pitch(mm)0.248mm(H) x 0.248mm(V)Scan SystemProgressiveCVBS ResolutionNTSC:600TVL PAL:620TVLA/D bits10 bitsScanning frequency Horizontal: 31.5 kHz – 80 kHz, Vertical: 56 Hz – 75 HzColor SystemNTSC 3.58/PAL4.43Screen Mode 4:3,16:93D Comb FilterYesNoise ReductionYesPIP/PBPYes/YesFreezeYesUnder ScanYesComposite 2CH input, 1.0Vp-p, 75Ω terminated, Loop Through out,BNC TypeHDMI1CH inputVGA1CH inputAudio2Channel input, 2W Stereo, RCA TypeLanguage 16 Language (Eng/ Chn /Fre/Ger/Spa/Ita/Por/Dut/Swe/Rus/Kor/Jpn/Tur/Dan/Tha/Ara)Tilt -2˚ ~ 22˚Swivel 0˚ ~ +350˚515.0mm x 217.4mm x 402.0mmNet(with stand)515.0mm x 69.0mm x 330.5mm(without stand)Net Weight6.1KgPackage Weight6.88KgPower Supply100 ~ 240VPower Consumption60WTemperature0°C – +40°CHumidity20% – 90% (non-condensation)- 17 -
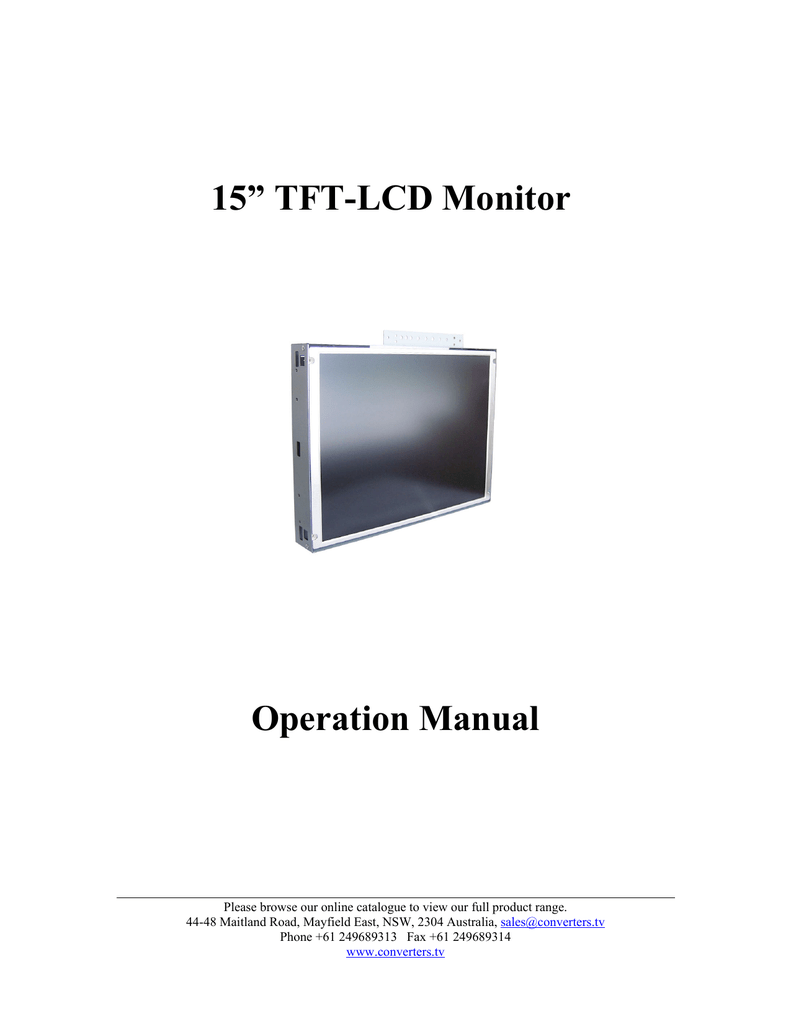
We recommend checking out our discussion threads on the AG Neovo U-19 19" TFT LCD Monitor U-19, which address similar problems with connecting and setting up Computer Monitors AG Neovo.
User manual for the AG Neovo U-19 19" TFT LCD Monitor U-19 The user manual for the AG Neovo U-19 19" TFT LCD Monitor U-19 provides necessary instructions for the proper use of the product Computers & Solutions - Monitors & Displays - Computer Monitors.
The U-19 19" TFT LCD Monitor from AG Neovo is the optimal combination of screen real-estate, excellent features and power-saving economy for the consummate display professionals. A 19" screen displays crisp, bright video, yet saves up to half the power used by standard monitors. Its smart and sleek design ensures not only perfect fit, but also ease of use with touch-sensor controls, built-in speakers, headphone jack and USB port. With a long-life panel protected by NeoV Optical Glass, the U-19 will look like new for years to come.
If you own a AG Neovo computer monitors and have a user manual in electronic form, you can upload it to this website using the link on the right side of the screen.
You can upload and download the manual for the AG Neovo U-19 19" TFT LCD Monitor U-19 in the following formats: *.pdf, *.doc, *.txt, *.jpg - Other formats are unfortunately not supported.
The user manual for the AG Neovo U-19 19" TFT LCD Monitor U-19 can be downloaded in .pdf format if it did not come with your new computer monitors, although the seller is required to supply one. It is also quite common that customers throw out the user manual with the box, or put the CD away somewhere and then can’t find it. That’s why we and other AG Neovo users keep a unique electronic library for AG Neovo computer monitorss, where you can use our link to download the user manual for the AG Neovo U-19 19" TFT LCD Monitor U-19.
The user manual lists all of the functions of the AG Neovo U-19 19" TFT LCD Monitor U-19, all the basic and advanced features and tells you how to use the computer monitors. The manual also provides troubleshooting for common problems. Even greater detail is provided by the service manual, which is not typically shipped with the product, but which can often be downloaded from AG Neovo service.
If you want to help expand our database, you can upload a link to this website to download a user manual or service manual, ideally in .pdf format. These pages are created by you – users of the AG Neovo U-19 19" TFT LCD Monitor U-19. User manuals are also available on the AG Neovo website under Computers & Solutions - Monitors & Displays - Computer Monitors.
If you would like to receive a response to your comment, don’t forget to include your e-mail address. Your e-mail will not be displayed or otherwise used in any way.
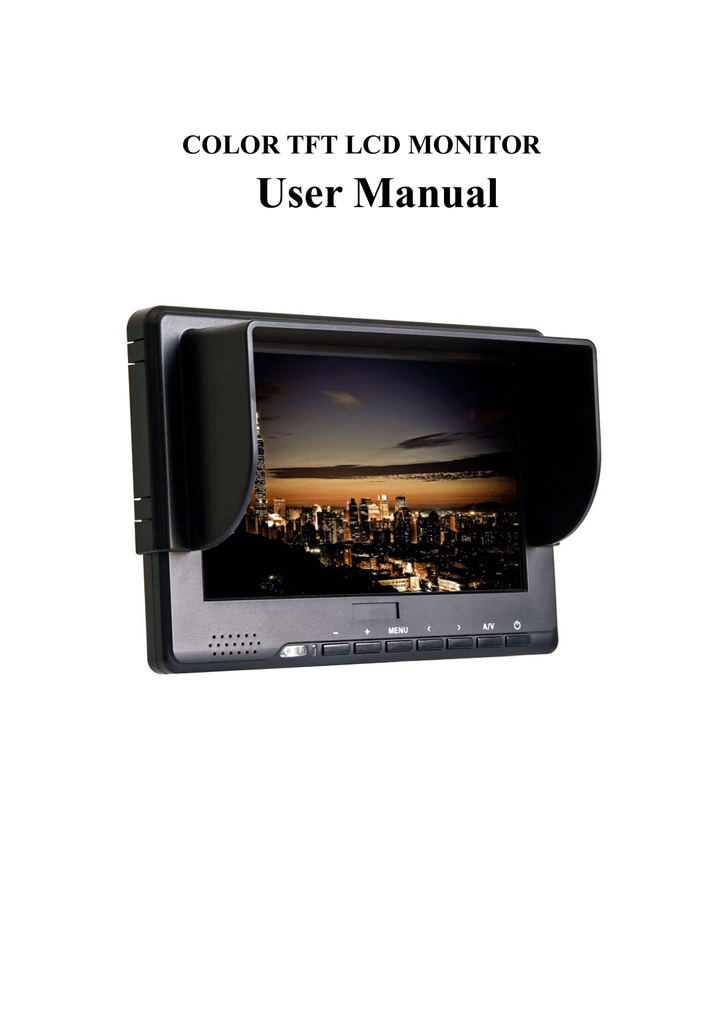
LCD COLOR MONITOR OPERATING INSTRUCTIONS LCD COLOR MONITOR OPERATING INSTRUCTIONS LCD COLOR MONITOR OPERATING INSTRUCTIONS LCD COLOR MONITOR OPERATING INSTRUCTIONS 6. Parameters Congratulations for purchasing our mobile multimedia products, Display size: 9 before connecting,operating or adjusting this product, plaease Display format: 16:9 read these instructions compictely to make you particular System:PAL/NTSC mobile multimedia products to best perform...
LCD COLOR MONITOR OPERATING INSTRUCTIONS LCD COLOR MONITOR OPERATING INSTRUCTIONS LCD COLOR MONITOR OPERATING INSTRUCTIONS LCD COLOR MONITOR OPERATING INSTRUCTIONS 1. Controllers and the layout Monitor Bracket 1 For mounting stand style purpose Mounting Stand 1 2 3 4 5 6 7 8 9 10 (1) Audio out (Earplug) (2) Audio / video in (3) 16:9/4:3 mode switch...
LCD COLOR MONITOR OPERATING INSTRUCTIONS LCD COLOR MONITOR OPERATING INSTRUCTIONS LCD COLOR MONITOR OPERATING INSTRUCTIONS LCD COLOR MONITOR OPERATING INSTRUCTIONS 3. Operating instructions Replacing batteries of remote controller Pull out Push Always use new batteries when replacing the old set. Do not attempt to charge,short-circuit ,disassemble ,heat or burn used batteries.
LCD COLOR MONITOR OPERATING INSTRUCTIONS LCD COLOR MONITOR OPERATING INSTRUCTIONS LCD COLOR MONITOR OPERATING INSTRUCTIONS LCD COLOR MONITOR OPERATING INSTRUCTIONS (3). Battery replacement is necessary when remote control acts sporadically or stops opeating this (4). Do not drop,apply shock or step on the remot control (5).




 Ms.Josey
Ms.Josey 
 Ms.Josey
Ms.Josey