use ipad as touch screen monitor for pc manufacturers

Multiple monitors are awesome. With two screens side by side, you can more easily see all your windows at once, keeping you productive. Got an iPad? You can use it as a second display for your Mac or PC.
An iPad can’t compete with a real monitor, of course, in terms of size or price. But if you already have an iPad, it can pull double duty as a second monitor at your desk, or even with your laptop when you’re out and about. All you need is a little stand like this one, or a case that has the ability to keep your iPad upright. The best apps that provide this ability cost $20 or less, which–coupled with the price of a stand–is pretty darn cheap for a second monitor with a touch screen.
Plug your iPad into your computer with a lightning-to-USB cable, and your iPad should light up with an extension of your Windows or Mac desktop. Move your mouse to the right of your desktop, and it’ll travel over to the iPad. You can even touch the iPad to control Windows or OS X. It could not be any simpler.
As for resolution, try a couple options and see what works best for you. The higher you go, the slower the experience will be, but the lower you go, the less you’ll be able to see on the screen. For my laptop, 1366×1024 was a happy medium, but your mileage may vary.

I’ve used Duet on the MacBook, and the Windows version doesn’t feel as smooth. One drawback is the limitation of a 1024 x 768 resolution, as Windows detects the display as a generic plug-and-play monitor. That means it’s not great for viewing HD video. That said, it works the same way as the Mac version, and you can even use the touchscreen on the iPad to navigate around Windows and tap to click.
If you carry an iPad and a laptop around, then this could be a useful addition, but it’s also a good way to extend a desktop monitor setup with a touchscreen display flat on your desk or upright. Duet Display is available officially for Windows 7 and Windows 8 PCs today, and Windows 10 even appears to function just fine.

We’ve found some of the best ways to get your iPad working as a drawing pad with your Windows PC. It’s worth being aware that when using an iPad and a PC in this way, you’ll likely encounter issues like pronounced latency – a delay between your pen stroke being made, and the mark appearing on the screen. It won’t be ruinous but it will be noticeable.
The team updates the application regularly, and are continually adding all sorts of improvements. If you opt for the Duet Pro version (more on this below) means you get responsive Apple Pencil performance, pressure sensitivity, tilt sensitivity, palm rejection and other such advanced features. As with any of these PC/iPad solutions, there is noticeable latency between the pen stroke and its appearance on the screen, but it’s pretty slight, and more than acceptable.
This costs $34.99 per year, but unlocks most of the features you’ll need, like tailored drawing algorithms, pressure sensitivity, tilt sensitivity, multi-touch gestures, zoom/pan, hover, line smoothing, color calibration and more.

If you travel with a laptop and iPad, you need this app. I needed a second screen, but Duet gives me even more. Full gesture support, customizable shortcuts, Touch Bar, tons of resolution options, and very little battery power. How is this all in one app?
I just love this app. Especially when I am travelling for work an working from the company branches. Then I use my iPad as second monitor for Outlook, Lync and other chat while I use the laptop big screen for remote desktop to my workstation at the main office. :)

Luckily, the next best thing is a gorgeous tablet device that can unlock an entirely new Mac experience. You won’t believe what a Mac looks like with touch controls.
This portable touchscreen monitor of sorts was made by Espresso, a display manufacturer and design company. It works with all sorts of devices, but particularly Mac and Windows computers.
The monitor has its own software that works to bring touch gesture controls to macOS, the Mac operating system, and Windows (though most Windows laptops have touchscreens already, so it’s a bit moot).
You can swipe through apps and use the Espresso display to draw in apps like ProCreate and more. The screen can even be used vertically, and the contents adapt automatically.
However, the Espresso Touch models are quite expensive as portable monitors go, starting at $439 for a 13-inch model and $499 for a 15-incher. That said, if you’ve been dying to get touch controls on a Mac, this is probably your best bet for a long time, if ever.

If you want your keyboard, mouse, or trackpad to control your Mac and iPad, with the iPad showing its own Home Screen and apps rather than the desktop and apps of your Mac, use Universal Control instead.
You can repeat this step for other Mac windows, or simply drag other Mac windows to and from your iPad. To move a window back to your Mac, you can also move your pointer over the full-screen button
The sidebar puts commonly used Mac controls on the side of your iPad screen. It includes Command, Shift, and other modifier keys, so you can choose essential commands with your finger or Apple Pencil instead of a keyboard.
Many apps on Mac have Touch Bar controls that make common actions even easier. With Sidecar, you get a Touch Bar on your iPad screen even if your Mac doesn’t have a Touch Bar. Tap its controls with either your finger or Apple Pencil. If the Touch Bar doesn"t appear when using an app that offers Touch Bar controls, choose Apple menu > System Preferences, click Mission Control, then make sure that “Displays have separate Spaces” is selected.
While using your iPad as a display, you can switch to an iPad app, then interact with that app on your iPad as you normally would. This suspends your session until you switch back to the Sidecar app, which appears on your iPad home screen only while using Sidecar.
1. If you don"t see this menu, choose Apple menu > System Preferences, click Dock & Menu Bar, then click Screen Mirroring in the sidebar. Select the Show in Menu Bar checkbox, then choose Always from the adjacent pop-up menu.
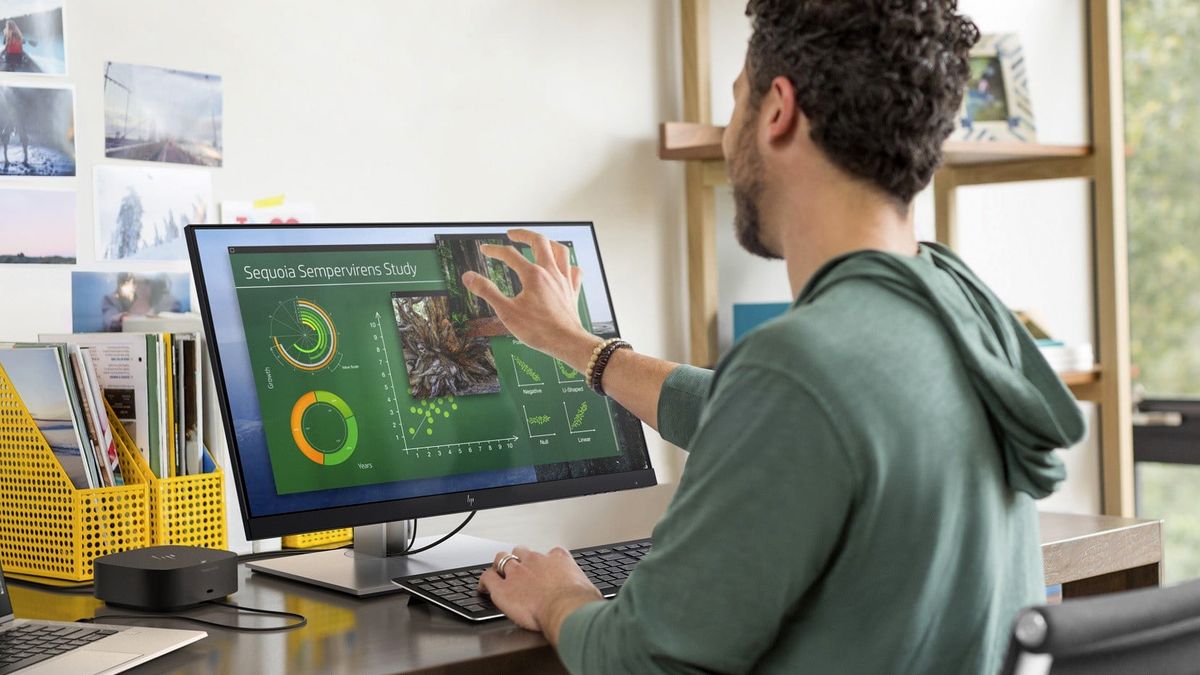
I need to replace my PC setup at home, so your article on buying a new family PC was really great for me. Currently the PC is only used by the children for accessing the web, running Minecraft, iTunes, playing The Sims etc. I would really like to try using a touchscreen monitor to get the best out of Windows 8. I am aware of the argument about gorilla arms, but after using an iPad, I find myself prodding all computer screens with an (unrealistic) expectation that something should happen.
You can add a touch-sensitive screen to any PC – or even an old laptop – by buying a touch-sensitive monitor. There must be a market for them, because most leading monitor suppliers offer them. This includes Acer, AOC, Asus, Dell, HP, Iiyama, LG, Samsung and ViewSonic. The less well-known HannsG also has competitive offerings.
However, touch sensitivity requires extra technology, which is an extra cost, especially for large screens. Touch-sensitive monitors are therefore more expensive than traditional designs, which must restrict the size of the market.
As you have found, there are lots of all-in-one PCs with touch screens, but they are basically laptop designs with separate keyboards. Slimline designs impose thermal constraints on the processor, which will typically operate at a TDP between 15W and 35W, or less. The processor will be throttled when it gets too hot, and the PC may shut down. By contrast, spacious desktop towers can use processors that run at 45W to 90W or more, so you get more performance for less money.
Towers provide space for adding more memory, ports, faster graphics cards, extra hard drives, optical drives (DVD or Blu-ray) and so on. They are also much easier to repair, so they should last longer. The main drawback is that they take up more space than laptops or all-in-one designs. This may be critical if you want to mount the screen on a wall, which is common with touch-screen PCs used for public information access.
You must consider the flexibility of the design. While the “gorilla arm” argument is simplistic to the point of stupidity – teachers have been using blackboards for centuries – there are important considerations to do with screen distance and angle.
The better all-in-ones provide flexibility to handle different programs and different uses. Often the screen leans back, and in some cases, can be used in a horizontal position. This makes it practical to play electronic versions of family board games, navigate around maps, play a virtual piano, and so on.
Desktop monitors are usually designed to be used with the screen in a vertical position, and relatively high up. This puts the screen a long way from your hands, so you are less likely to use it for touch operations. This contrasts with using a laptop, where the screen may be as handy as the keyboard.
If you decide to go for a touch-screen monitor, choose one that is easy to tilt backwards and possible to use in a horizontal position. Obviously, you should be able to return it to an upright position for word processing and so on.
Alternatively, you can buy any touch screen you like, if you mount it on a monitor arm that enables the screen to be moved around. This may actually be a better option, but it will probably cost more.
Touch-screen monitors are a bit more complicated than traditional designs, because they are active rather than passive devices. Traditional screens just have to show a picture, whereas touch-screen monitors have to feed information back to the PC. They often do this via a separate USB cable that runs next to the VGA/DVI/HDMI/etc video cable.
Monitors also vary according to the number of touch-sensitive points. This can range from five to 40, but 10 is usual for Windows 8. Further, different monitors may use optical, resistive or capacitative touch technology. Capacitative touch provides the same experience as using a tablet, which is what you want.
Some monitors support a new standard: MHL (Mobile High-definition Link). This enables you to connect a compatible smartphone or tablet to the monitor to show videos with high-resolution sound (up to 7.1 channels, including TrueHD and DTS-HD). The mobile device gets charged while it’s attached.
Other considerations are the usual ones: screen size and resolution, brightness, type of technology (LED, IPS etc), number of ports, whether it includes loudspeakers, and so on. Since you’re a developer, you’ll probably want to knock out a quick spreadsheet to compare all the options.
Note that touch-screen monitors designed for Windows 7 – probably with two touch-points – are less than ideal for Windows 8, where the bezel has to be flush with the display for edge-swipes. However, I don’t expect there are many Windows 7 touch monitors still on the market.
I have very little experience of different touch-screen monitors, and haven’t tested any, so you will need to do your own research. I can point to some of the products that are available, but unfortunately it may be hard or impossible to see them before you buy one.
PC World, for example, only seems to offer three touch-screen monitors. These are all Acer models with Full HD resolution (1920 x 1080 pixels) and screen sizes of 21.5in (£179.99), 23in (£249.99) and 27in (£379.99). These have MHL support, USB 3.0 and tilt stands that adjust from 80 to 30 degrees, so you could do worse. The 23in IPS-screen Acer T232HLA looks like the best option.
Other touch-screen monitors that might be worth a look include the 23.6in AOC Style i2472P (£262.98), the 21.5in Dell S2240T H6V56 (£207.38) and the 23in Dell S2340T (£339.95). There’s also a ViewSonic TD2340 for £199.99, apparently reduced from £439.99, and a 24in Samsung S24C770TS for £449.99.
If you have a modern Windows 8 laptop, then you can probably use Windows 8’s touch gestures on its built-in touchpad. In the same vein, you could just buy a touchpad for your desktop PC and use it with a cheaper non-touch screen. Logitech’s rechargeable Touchpad T650 is an expensive option at £114, though the wireless T650 looks a better buy at £39.99.
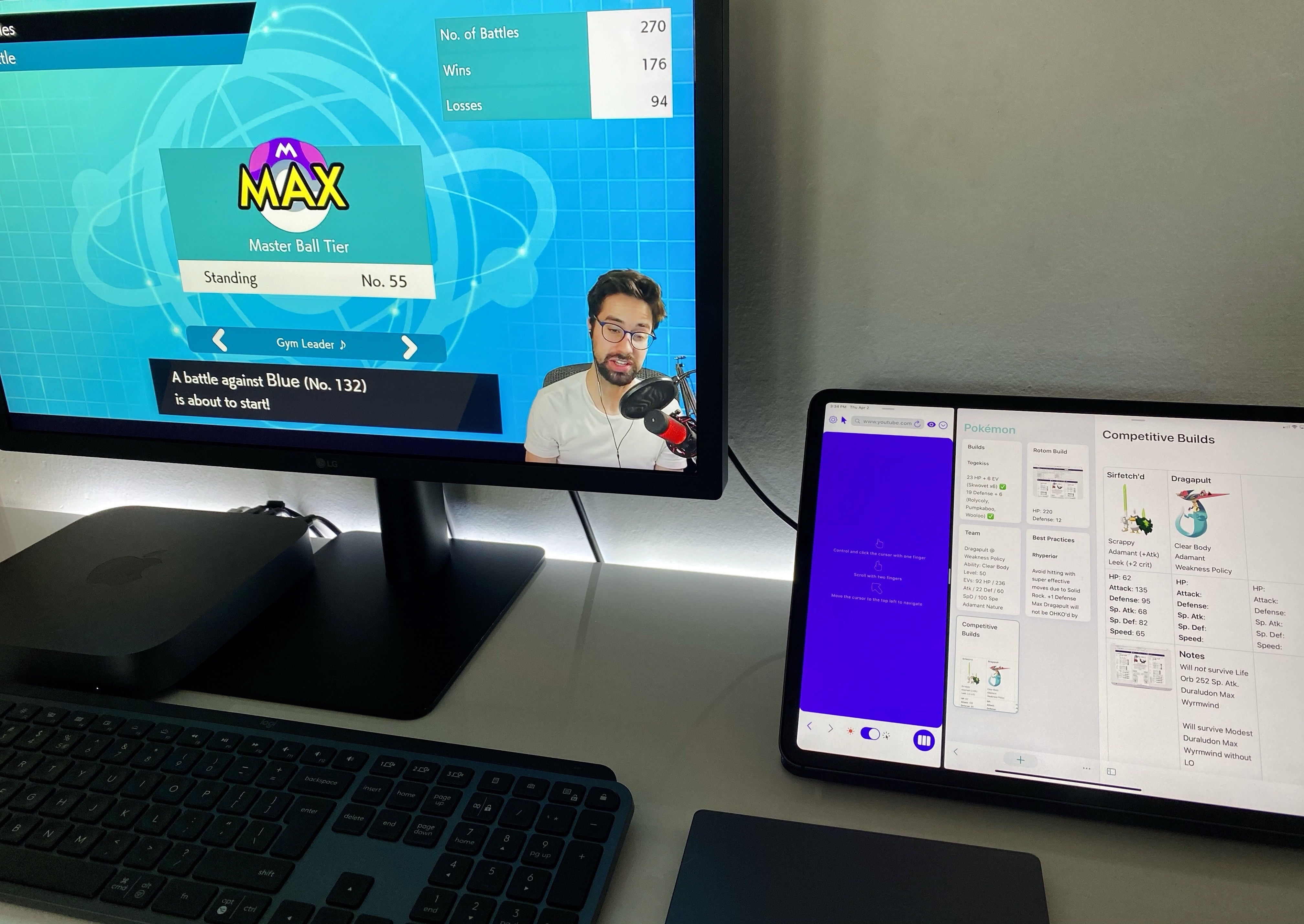
However, the computer does have a screen attached: a 2021 iPad Mini. The tablet brings touch functionality to the Mac Mini via Duet Display, an app that basically turns iPads or iPhones into second screens. Apple doesn"t make any MacBooks with touchscreens, so the result here is a maker-made exclusive.
But Yu-Juan explained that his channel is about "getting more out of the things you already own." Since 3D printing seems to have made this miniature computer extra portable and has given it a touchscreen, Yu-Juan has apparently succeeded.

Astropad, the manufacturer of Luna Display, originally developed apps for the Mac and iPad that allowed the tablet to be used with a Mac as a customizable graphics tablet. In 2019, Apple launched a similar feature with Sidecar, allowing anyone to use an iPad as a Mac display and accepting touchscreen and Apple Pencil input. This wasn"t the end of Astropad and the apps are still available. For Mac and iPad owners that want a more personalized experience, there is still good value on offer.
Astropad"s newest innovation is bringing a similar capability to Windows PCs. With Luna Display, an iPad can be connected wirelessly and used as a second monitor for a Windows laptop or desktop PC. After installing and opening the iPad and PC apps, there is an option to connect via a USB wired connection or to use Wi-Fi. A small USB-C or HDMI dongle must be plugged into the Windows device to allow the wireless connection while a QR code shown on the screen makes it easy to connect by scanning with the iPad. The touchscreen can be used on the iPad as well as an Apple Pencil, making this a graphics tablet for Windows as well. At 16 milliseconds, latency is a very low, and compatibility calls for a minimum of Windows 10, iPadOS 12.1, and 802.11n Wi-Fi.
An iPad can be used as the only monitor with a Mac mini or Mac Pro, although a dedicated monitor is needed to set this up the first time. Luna Display can also connect two Mac computers, converting one into a secondary display and only one USB dongle is needed. However, both should have the app installed and open in order to connect. At $130, Astropad"s Luna Display works with Windows PCs and Macs, converting an iPad into a touchscreen monitor. If an Apple Pencil is available, an iPad can also be used as a graphics tablet.

If you’ve got a large, permanent desk at your home or office, it’s cheap and easy to connect your laptop to one or more external displays. However, if you’re on the go, you can’t lug a 27-inch monitor in your bag nor can you likely fit it on a tiny hotel or co-working table. That’s where the best portable monitors come in.
Portable monitors typically range from 13.3 to 17 inches and most come with a 1920 x 1080 resolution, though some can hit 4K and the cheapest models may be just 1366 x 768. These monitors weigh just a couple of pounds and most of them can draw power directly from your laptop’s USB ports, meaning you don’t have to carry yet another power brick in your bag.
Most portable monitors are designed for productivity work, providing a helpful second screen for your laptop that’s often the same height as its built-in display. However, people also use portable monitors for console or PC gaming, with some operating at up to 144Hz. You can even connect one that uses HDMI to your Raspberry Pi.
Below, we’ve listed the best portable monitors you can buy right now. If you want to stay productive on the road, don’t leave home without one. For your permanent desk, check out our lists of best gaming monitors, best 4K gaming monitors and best budget 4K monitors.
Shopping Tips for Best Portable MonitorsMake sure it connects to your device(s). Some monitors connect over standard HDMI, which lets them work with almost anything, while others use USB-C’s alternate mode. A select few provide DisplayLink connectivity, which allows them to plug into any USB 3.0 capable port, even an old-fashioned type-A connector.
Pay close attention to monitor kickstands. A kickstand can be a make-or-break proposition for some portable monitors. The best portable monitors have a built-in kickstand that allows you to easily adjust the display for the best possible viewing angles. On the other hand, some monitors have separate, magnetic origami-style covers that double as a kickstand. These are rarely (if ever) better than a good built-in kickstand and can ruin an otherwise good display experience.
Battery or no battery? Most modern portable monitors draw power over USB-C, either via a dedicated wall charger or by drawing power directly from your laptop. However, some models, like the Asus ROG ROG XG16AHPE and XG17AHPE, have a built-in lithium-ion battery that allows you to game without being plugged into a wall. So, if you prefer to connect to your laptop via HDMI, you could do so with just a single cable with battery-equipped monitors.
Productivity or Gaming? Most portable monitors come with a standard 60Hz refresh rate, which is perfectly fine for productivity tasks and suits most consumers. However, some alternatives like the Asus ROG ROG XG16AHPE and ViewSonic VX1755 offer up to 144Hz refresh rates and support for Adaptive-Sync technologies for those that want to game on a portable display that’s larger than what their laptop natively offers.
For more guidance picking a monitor of any resolution – gaming or otherwise – check out our PC Monitor Buying Guide and list of the Best Computer Monitors.
When you think of displays with a 300Hz refresh rate, you typically picture desktop monitors with a Full HD resolution. However, Nexigo offers something on a smaller scale in the form of the NG17FGQ. This is a 17.3-inch portable monitor that offers a 300Hz refresh rate and connects to a laptop or desktop via HDMI or USB-C (DisplayPort Alt-Mode).
Asus pulled out all the stops with the ZenScreen Go MB16AWP, which is an impressive 15.6-inch Full HD portable monitor. At first glance, the ZenScreen Go MB16AWP seems like your run-of-the-mill entry in this segment with its Full HD IP panel and 60 Hz refresh rate, but Asus has baked in plenty of features that make it unique.
For starters, there"s an integrated 7,800 mAh battery that is good for three hours of runtime before a recharge is needed. Our testing also showed that the battery could be juiced from 0 percent to 100 percent in just over two hours. The other standout feature of the ZenScreen Go MB16AWP is integrated Wi-Fi connectivity.
With Wi-Fi enabled, you can mirror your device"s screen to the ZenScreen Go MB16AWP without plugging in a USB-C or HDMI cable. When you couple this with the integrated battery, you have a completely wire-free experience with this portable monitor. Asus provides broad compatibility, with support across Windows, macOS, Chrome OS, Android and iOS operating systems.
Other features include a built-in accelerometer which allows the ZenScreen Go MB16AWP to switch from portrait to landscape mode with ease, two USB-C ports, and a single Mini-HDMI port. Throw in excellent color performance across sRGB and DCI-P3 color spaces, and it"s hard not to recommend the ZenScreen Go MB16AWP.
It supports a 144 Hz refresh rate like the ROG XG16AHPE, and backs that with AMD FreeSync Premium Adaptive-Sync technology. Not only could you pair the VX1755 with a laptop to expand your workspace or simply provide a larger screen to game on (versus, for example, a laptop’s built-in 13-inch display), but you could easily use it with an Android smartphone (via USB-C) or with an Xbox Series X or PlayStation 5 console.
The Lenovo ThinkVision M14t comes in a bit on the smaller side compared to other portable monitors, measuring in at 14 inches across. It maintains a 1920 x 1080 resolution at 60Hz and features excellent image quality from its 8-bit IPS panel.
Lenovo boasts 300 nits brightness with the ThinkVision M14t, although on our light meter, it peaked at 250 nits. One of the standout features of the monitor is support for 10-point multi-touch input. A stylus is also included if you"d like to draw or write text on the screen. The stylus has multiple sensitivity levels when drawing, and the built-in handwriting recognition in Windows 10 and Windows 11 can convert your handwriting into ASCII text.
When it comes to connectivity, we should mention that the only way to connect the ThinkVision M14t to a laptop is by using USB-C (DisplayPort Alt Mode), which is a limiting factor. Many monitors in this price range (and cheaper) at least offer HDMI connectivity as an alternative.
On the connectivity front, you"ll find one HDMI 2.0 port and a single USB-C port. Two speakers are onboard; there"s even 10-point multi-touch for those that like navigating through the Windows 10/Windows 11 user interface using your fingers. This is truly a portable monitor that won"t disappoint when it comes to color performance and features.
However, no monitor is perfect, and the Zion Pro gets some demerits for its icon-based OSD and tedious adjustments needed for proper calibration. We"d also be remiss if we didn"t mention the price, which comes in at a hefty $600. But if you’re looking for a beautiful display that can match (or exceed) the color performance and clarity of the best built-in laptop monitors, the Zion Pro is hard to ignore.
Whether you"re shopping for one of the screens that made our list of best portable monitors above or something else, you may find savings by checking out our best monitor deals page, along with our lists of Dell coupon codes, Lenovo coupon codes, LG coupon codes, HP coupon codes, Monoprice coupon codes and Newegg promo codes.
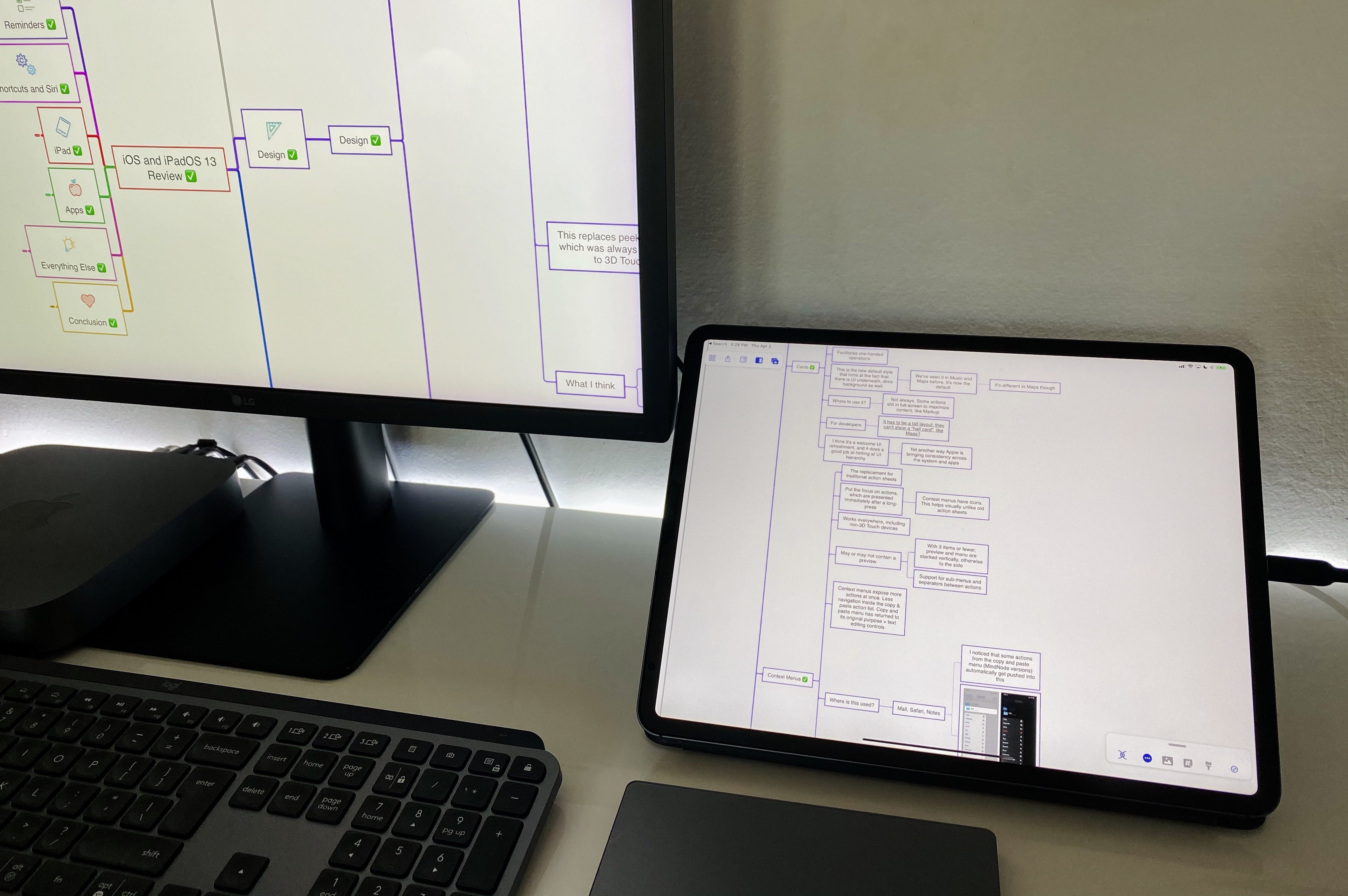
I recently stumbled on this post. It shows how one person bought the retina panel used in the iPad and they did a bit of soldering with some adapters, the screen, and a homemade PCB. The parts (including the panel) added up to $70 shipped (not including the PCB, power adapter, a TPS61175 step-up converter, and a few cheap parts that cost only a few dollars.)
A couple of things: it isn"t touchscreen, you would have to build a case for it, and it may have some glare and not look as glossy as a real iPad screen does. For the last problem I mentioned, you might be able to ask a question in the comments about how it looks before you buy anything. The author says that the pictures look nothing like the real thing, but it never hurts to ask. You don"t want to get stuck with a monitor that the screen looks old at a glance (one of those that has lots of glare and looks kind of flimsy), even if it is high resolution. I don"t know if Apple adds a layer to make it look high quality.

To use an iPad as a second screen for a Windows computer, you’ll need to use a third-party software such as SplashTop, Duet Display, iDisplay, or Spacedesk. These tools come with a range of features, capabilities, and price points.
Although it may seem counter-intuitive, connecting your Apple iPad to your Windows PC computer is incredibly simple and convenient. Connecting these devices allows for more screen real estate and productivity. So, how do you accomplish this? Read on for everything you need to know.
Although there are no built-in connectivity features between the iPad and Windows operating systems, it’s still possible to use an iPad as a second screen. However, you’ll need third-party software to achieve this end result.
To use your Apple device as a secondary screen on a Windows 10 computer, you’ll need to use third-party software. There are multiple options with varying features, so this will mainly come down to personal preferences and budget. Here are some of our recommendations:
Start the SplashDisplay software on both your PC and iPad. After a few moments, you should notice your desktop appears on the iPad screen. It might be a little slow, but it should operate like any other secondary monitor.
You can personalize the display by opening the XDisplay Software in the Windows taskbar. From there, you can alter the frame rate, screen quality, and resolution to your liking.
If you get any error messages or prompts, uninstall any other screen monitoring tools like SplashTop, Duet Display, iDisplay, etc. Once these are removed, you can try connecting again. If you’re still experiencing issues, you can always contact the Spacedesk customer support team for assistance.
/cdn.vox-cdn.com/uploads/chorus_asset/file/15366799/ipadpcmonitor1_1020.0.0.1431438908.jpg)
Using the iPad Air with the MacBook Air is what I usually do. This has two advantages that provide a great working environment. It brings Retina Display to the MacBook Air in a way the laptop lacks, plus Air Display uses touch on the iPad. It adds touch control to OS X, at least on the second monitor.
One cool feature of Air Display is invoked when you need to use the iPad in the middle of a session. Hitting the Home button on the iPad takes you to the iOS screen for normal tablet use. When you do this, Air Display takes a snapshot of the second monitor, ie. the iPad screen, and sends it to the MacBook. This serves as a reminder that you can return to the two-monitor configuration by running Air Display on the iPad, which resumes where you left off in OS X.
As mentioned, Air Display works with Android tablets. It doesn’t stop there. It can also use other computers (laptops especially) as second monitors. Basically it turns any extra screen you have handy into a second monitor for the Mac or Windows system you’re using.

If you want to unleash the true power of an iPad Pro, it is best to invest in an external monitor. It is an extra screen that plugs into your iPad Pro. This way, you can use two screens at once.
As we all know, iPad Pro has a small screen compared to laptops and desktops. While it is suitable for most tasks, you will eventually need a big screen to get serious work done. In such a case, you can buy an external monitor for iPad Pro and take advantage of features like split-screen mode, multiple windows, slide over, etc.
Using an external monitor for iPad Pro can have several advantages. It allows users to use the iPad Pro in window mode, meaning that they can drag their application windows to the monitor while the iPad pro screen remains cluttered. In this mode, a user can save valuable space for other applications.
Dual screen setup is one of the greatest productivity-enhancing benefits of an iPad Pro. It allows users to use more than one application simultaneously and multitask. This is essential for those who are constantly switching between tasks. Using an external monitor can help you get more done in the same amount of time.
There are many advantages to using an external monitor for the iPad Pro. For example, if you are using an iPad Pro for work, it can make working on complex software much easier. It allows you to mirror your iPad’s screen on a larger screen and save valuable space on your desk.
As the name goes, an external monitor is an extra screen that you can connect to your iPad Pro with the help of connectivity ports. With the help of this extra screen, you can enjoy the dual display and watch content on a big screen. You can use an external monitor for work, playing games, as well as for watching movies.
A great way to make the most of your iPad Pro is to purchase an external monitor. These devices are available in a variety of sizes, and they all offer several benefits. You can use these monitors to work on your iPad or to play games.
If you have an iPad Pro, you might be wondering if external monitors are worth the money. While the iPad itself is a capable workhorse, its small display limits its productivity. Luckily, there are several ways to tailor your iPad Pro to use an external monitor. External monitors aren’t necessary but can drastically increase productivity.
It can also mirror your iPad’s screen, giving you two screens instead of one. An external monitor can be a great investment for anyone who uses an iPad Pro for work or for play.
Having a second screen gives you double the screen space and makes it easier to run two full-sized applications simultaneously. Having a second screen gives you the room to work on more programs and organize apps.
If you are looking for a quality portable monitor for iPad Pro with a USB Type-C connection, you might want to check out the ASUS ZenScreen MB16 AC. This full HD IPS monitor comes with a special backlight that minimizes flicker and reduces eye strain. It also comes with ASUS’ own Flicker-Free technology, which reduces the occurrence of blue light.
The ASUS ZenScreen MB16 AC has a sleek design and is easy to transport. Its lightweight design and convenient dimensions make it an excellent choice for anyone who needs to travel with their monitor.
To connect the monitor to the iPad Pro, simply plug it into the USB Type-C port. This monitor comes with a 15.6″ FHD IPS screen. It is a touchscreen monitor, so you can easily use it with an iPad Pro.
The ASUS ZenScreen MB16AHP has a decent SDR (saturated dynamic range) peak brightness that is above its advertised 220 cd/m2. While this monitor is not a cutting-edge gaming monitor, it is not terribly glaring. Whether you’re watching movies, playing games, or surfing the web, the screen will move smoothly.
The MB16AC is an excellent option if you’re looking for a lightweight, portable monitor that offers full HD resolution. With a 15.6-inch screen and a 1920×1080 resolution, this portable monitor is perfect for streaming full HD video, using two applications side-by-side, or gaming on the go.
ASUS ZenScreen MB16AC is the best option when it comes to an external screen for iPad Pro. Its 15.6″ FHD IPS touchscreen display is perfect for iPad Pro users because of its excellent color accuracy and wide viewing angle. The best thing about this monitor is that it is lightweight and portable.
The ZenScreen MB16AC is a 16:9 portable monitor. The screen supports Full HD resolution and a slim 6.5mm bezel. The monitor also has adjustable stand settings for landscape and portrait use. It comes with a smart case to protect it from dust and scratches. In addition to its port, it also features a pen and is compatible with both Apple and Android devices.
Among other features, the ZenScreen comes with flicker-free technology and a blue-light filter and is also very thin. It also boasts a battery life of up to four hours. It offers high-resolution resolution and a sleek design.
It’s one of the first portable monitors to feature a hybrid-signal solution. Its lightweight design makes it ideal for carrying around, and it has an integrated battery. If you need an external monitor for the iPad Pro, the ASUS ZenScreen MB16AC may be the best option for you.
Another great feature of the Asus ZenScreen MB16AC is that it has USB Type C connectivity, which is widely used and is compatible with a variety of devices.
The monitor comes with a Super Resolution+ technology that reduces the possibility of flicker and blue light while preserving the clarity of multimedia content. With 99% coverage of the sRGB color gamut, it also delivers excellent contrast and brightness levels. It is one of the best external monitors for the iPad Pro.
Its curved screen and slim bezels make it perfect for multi-monitor setups. Aside from its excellent image quality, the LG 34WN80C-B also comes with plenty of connectivity ports.
The LG 34WN80C-B features a curved screen that’s designed to be used in a 21:9 format. The screen’s top and side bezels are virtually undetectable so that maximum screen area is available.
Ultrawide monitors with curved screens are common in general business and graphic design environments. A curved screen can be beneficial if you want more screen real estate. With Curved WQHD resolution, you’ll be able to open multiple windows without difficulty.
The screen offers DisplayPort 1.2 and VGA inputs. The monitor also has two integrated speakers, a noise cancellation mic, and features a headphone jack.
This monitor is an excellent value for the money. Its resolution of 3840 x 2160 pixels is a good match for the needs of most users. Its refresh rate is 60Hz, but it falls short of the specialized monitors with higher rates.
Despite this, the color and image reproduction of this monitor is superb. The screen is bright, clear, and free of glare. The color saturation is good as well.
As for the screen’s refresh rate, the LG is also good for gaming. It has a 60Hz refresh rate, 5ms response time, and 1000:1 contrast ratio. While the LG 27UK850-W has a 27-inch widescreen screen with a 16:9 widescreen ratio, it isn’t the most popular monitor on the market.
BenQ EW3280U monitor has an IPS-type screen with 3840 x 2160 resolution. It also boasts a 60Hz refresh rate and a 5ms response time. The screen has a 1000:1 contrast ratio and is HDR compatible.
There are several different factors that you should take into consideration when choosing an external monitor for the iPad Pro. Some of them are screen size, resolution, speakers, and adjustability. We’ve outlined the most important factors for you to consider before making your final decision.
Before you spend hundreds of dollars on an external monitor, make sure you know what you want from it. The screen size is one of the first things that people look for when shopping.
Screen sizes are measured diagonally from the bottom corner of the display to the opposite top corner. Make sure you purchase an external monitor with the right screen size. You can opt for 24 inches, 27 inches, or a 32-inch display.
There are many factors to consider when choosing an external monitor. While the screen size is often a consideration, the resolution is another. The higher the resolution, the sharper the screen will be.
There are three standard resolutions: 4K UHD (3840×2,160 pixels), QHD (2,560×1,440 pixels), and Full HD (1,920×1,080 pixels). The resolution of your external monitor is important for displaying high-quality images. A screen with a high resolution will have sharper details, improving readability.
Another thing you need to consider when buying an external monitor is speakers. If you want an external monitor for gaming or watching multimedia content, it is best to choose one with speakers. Most of the monitors come with built-in speakers. This way, you don’t have to invest in external speakers.
In this day and age, the market is flooded with hundreds of different monitors. The good ones, however, carry ergonomic features and allow you to adjust the height of the monitor panel.
Such a monitor allows for a greater range of motion and can also be adjusted to suit your sitting position. So, make sure you choose an external monitor with an adjustable height feature. For best ergonomics, choose a monitor that’s slightly below your eye level. You’ll avoid eye strain and neck injury by viewing your screen at arm’s length.
External monitors can help you to transform your iPad Pro into a Mac computer. You can simply connect an external mouse and keyboard to use it as a desktop. External monitors can help you to work more efficiently as well as enjoy playing games.
In this guide, we have reviewed the top 7 best external monitors for iPad Pro in 2022. You can buy any of these screens to use with your iPad. We plan to update this page regularly as better models launch. If you want to suggest something or need additional details, write to us in the comments below.




 Ms.Josey
Ms.Josey 
 Ms.Josey
Ms.Josey