use ipad as touch screen monitor for pc supplier

Having a second monitor connected to your computer can be a great way to boost productivity, but what if you don’t have an extra monitor? What if you own an iPad instead? You’re in luck, as you can use it as a second screen on Macs and Windows-based PCs.
To use Sidecar, make sure the Mac and iPad are logged in with the same Apple ID. Also, be sure to connect the iPad to an electrical outlet or USB charging port given that the constant screen use will drain the battery. Sidecar does not rely on a physical wired connection.
Your Mac’s desktop should extend to the iPad’s screen by default. Easy, right? Now you can enjoy a larger desktop, and if you take a screenshot, MacOS grabs both screens, not just the primary display connected to your Mac.
Extend stretches the desktop across two screens. This is ideal for presentations and watching media, as the second screen can display media uninterrupted while you complete your work on the main screen.
The Duet Display setup requires free desktop software, the $10 iPad app, and a wired connection between the two devices. With both types of software running, connect the tablet and see your PC’s desktop extend to its screen.
On the desktop client, you can change the frame rate, performance, and screen resolution. However, keep in mind that the higher the settings, the harder your PC works.
A blank desktop will appear on your iPad. Like Duet Display, you can then rearrange your monitors from your computer’s display settings, drag windows to your iPad, and use it as a second monitor as you would expect.

Multiple monitors are awesome. With two screens side by side, you can more easily see all your windows at once, keeping you productive. Got an iPad? You can use it as a second display for your Mac or PC.
An iPad can’t compete with a real monitor, of course, in terms of size or price. But if you already have an iPad, it can pull double duty as a second monitor at your desk, or even with your laptop when you’re out and about. All you need is a little stand like this one, or a case that has the ability to keep your iPad upright. The best apps that provide this ability cost $20 or less, which–coupled with the price of a stand–is pretty darn cheap for a second monitor with a touch screen.
Plug your iPad into your computer with a lightning-to-USB cable, and your iPad should light up with an extension of your Windows or Mac desktop. Move your mouse to the right of your desktop, and it’ll travel over to the iPad. You can even touch the iPad to control Windows or OS X. It could not be any simpler.
As for resolution, try a couple options and see what works best for you. The higher you go, the slower the experience will be, but the lower you go, the less you’ll be able to see on the screen. For my laptop, 1366×1024 was a happy medium, but your mileage may vary.

Turn your iPad into a second display – works with Mac and PC. Luna harnesses the power of your desktop and extends your workspace onto a touchable device.

With Sidecar, you can extend the workspace of your Mac by using iPad as a second display. The extended workspace allows you to do the following:Use different apps on the different screens.
Do any of the following:Move a window between screens:Drag the window, or hold the pointer over the green button in the top-left corner of the window, then choose “Move to.”
On iPad, switch between the Mac desktop and the iPad Home Screen:To show the Home Screen, swipe up from the bottom edge of your iPad. To return to the Mac desktop, tap the Sidecar icon

With the appropriate cable or adapter, you can connect your iPad to a secondary display, like a computer display, TV, or projector, where you can view the iPad screen.

2. Open the Splashtop apps on your iPad and PC. You will see the Connect to your computer message on the iPad screen. Connect iPad and PC using the lightning cable.
If iPad doesn’t start working as a second monitor within a minute, unplug the lightning cable and insert it back. Make sure iTunes is on. You will get a pop-up on your iPad asking whether you want to trust the device or not. Tap on Trust this device. Now, hopefully, you will see your PC’s screen on the iPad. Do check the tips to use the iPad as a second monitor at the end of the post.
The software is only 5-6 MB in size. Once downloaded, double-click the downloaded file to install it, and then follow the on-screen instructions to finish the installation. The setup process might take a while. Kindly be patient.
However, if you get an error, try to uninstall any other screen mirroring apps like Splashtop, Duet Display, etc., from your computer. Then, connect again.
Go to Windows Settings > Display. You will see the currently connected monitors on the screen. The primary or the dark one is your Windows PC. Drag the second monitor where you would typically place your iPad.
If you want to mirror the entire screen of your PC to iPad, you should use the Chrome Remote Desktop extension. Install the extension on Chrome browser on your PC and the Chrome Remote Desktop app on iPad. Grant screen mirroring permission on the web and connect to the computer on the iPad app. You can control your PC using the iPad’s touch screen.

As long as you have a compatible Mac and iPad, you can quickly and easily connect the two Apple devices and use the iPad as an extra display for your Mac computer. Using Sidecar, which comes built-in to supported devices, you can then either extend your MacOS desktop or mirror it onto your iPad, equipped with touch screen controls to seamlessly use the two devices together.
Use As Separate Display: Use the iPad as an extension to your desktop. To use your iPad display, drag any window or files from your Mac computer to the right of your screen, which will take you to the tablet. To go back to your computer, simply drag your cursor back to where you came from.
Once your screen is shared over to your iPad, a set of controls will appear on the left side of your iPad, which are Sidebar controls you"ll commonly see on your Mac. That includes, from top to bottom:Menu bar: Show or hide menu bar when in full-screen
In addition to these Mac controls, you can also use a number of swipe gestures to control certain things on the second monitor (you won"t be able to use the touchscreen as usual though). That includes swiping with two fingers to scroll, pinching in with three fingers to copy, swiping left with three fingers to undo and more.
If you don"t want to use the Sidebar or Touch Bar controls, you can also get rid of them. On your Mac, click on the Display icon in the menu bar, and underneath your connected iPad, you should see Hide SideBarand Hide Touch Bar. Click on either or both options to hide the controls from your iPad.

Luckily, the next best thing is a gorgeous tablet device that can unlock an entirely new Mac experience. You won’t believe what a Mac looks like with touch controls.
This portable touchscreen monitor of sorts was made by Espresso, a display manufacturer and design company. It works with all sorts of devices, but particularly Mac and Windows computers.
The monitor has its own software that works to bring touch gesture controls to macOS, the Mac operating system, and Windows (though most Windows laptops have touchscreens already, so it’s a bit moot).
You can swipe through apps and use the Espresso display to draw in apps like ProCreate and more. The screen can even be used vertically, and the contents adapt automatically.
However, the Espresso Touch models are quite expensive as portable monitors go, starting at $439 for a 13-inch model and $499 for a 15-incher. That said, if you’ve been dying to get touch controls on a Mac, this is probably your best bet for a long time, if ever.
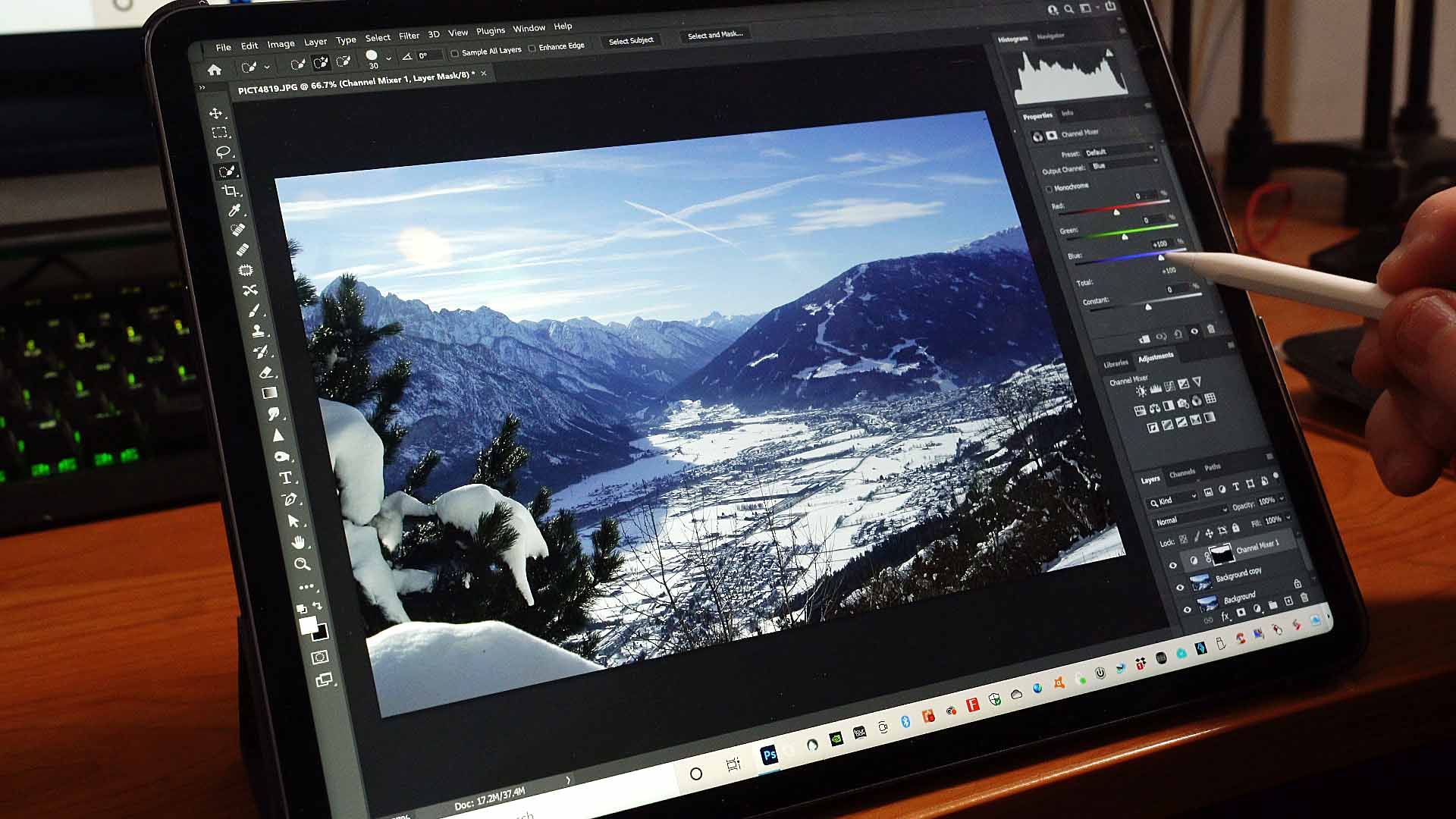
All Apple products for their "I" devices (Ipad, Iphone, etc.) can be connected to our Elo monitors to reflect video only. None of Apple mobile devices will have Touch capabilities since the units don"t have a USB dedicated for touch services (required in addition to the physical connection of the video cable/port).Additionally the Apple I-devices can"t be connected for video thru wireless method (a physical connection is required to allow the Elo monitors be able to display the image from the Apple mobile devices).Only Apple computers (Mac) are capable to reproduce video AND touch services (an Elo touch driver may be required to work with Gestures)Contact our Tech Support team if you require additional information.#Apple #Monitors #Ipad #IphoneKB#000001590

I need to replace my PC setup at home, so your article on buying a new family PC was really great for me. Currently the PC is only used by the children for accessing the web, running Minecraft, iTunes, playing The Sims etc. I would really like to try using a touchscreen monitor to get the best out of Windows 8. I am aware of the argument about gorilla arms, but after using an iPad, I find myself prodding all computer screens with an (unrealistic) expectation that something should happen.
You can add a touch-sensitive screen to any PC – or even an old laptop – by buying a touch-sensitive monitor. There must be a market for them, because most leading monitor suppliers offer them. This includes Acer, AOC, Asus, Dell, HP, Iiyama, LG, Samsung and ViewSonic. The less well-known HannsG also has competitive offerings.
However, touch sensitivity requires extra technology, which is an extra cost, especially for large screens. Touch-sensitive monitors are therefore more expensive than traditional designs, which must restrict the size of the market.
As you have found, there are lots of all-in-one PCs with touch screens, but they are basically laptop designs with separate keyboards. Slimline designs impose thermal constraints on the processor, which will typically operate at a TDP between 15W and 35W, or less. The processor will be throttled when it gets too hot, and the PC may shut down. By contrast, spacious desktop towers can use processors that run at 45W to 90W or more, so you get more performance for less money.
Towers provide space for adding more memory, ports, faster graphics cards, extra hard drives, optical drives (DVD or Blu-ray) and so on. They are also much easier to repair, so they should last longer. The main drawback is that they take up more space than laptops or all-in-one designs. This may be critical if you want to mount the screen on a wall, which is common with touch-screen PCs used for public information access.
You must consider the flexibility of the design. While the “gorilla arm” argument is simplistic to the point of stupidity – teachers have been using blackboards for centuries – there are important considerations to do with screen distance and angle.
The better all-in-ones provide flexibility to handle different programs and different uses. Often the screen leans back, and in some cases, can be used in a horizontal position. This makes it practical to play electronic versions of family board games, navigate around maps, play a virtual piano, and so on.
Desktop monitors are usually designed to be used with the screen in a vertical position, and relatively high up. This puts the screen a long way from your hands, so you are less likely to use it for touch operations. This contrasts with using a laptop, where the screen may be as handy as the keyboard.
If you decide to go for a touch-screen monitor, choose one that is easy to tilt backwards and possible to use in a horizontal position. Obviously, you should be able to return it to an upright position for word processing and so on.
Alternatively, you can buy any touch screen you like, if you mount it on a monitor arm that enables the screen to be moved around. This may actually be a better option, but it will probably cost more.
Touch-screen monitors are a bit more complicated than traditional designs, because they are active rather than passive devices. Traditional screens just have to show a picture, whereas touch-screen monitors have to feed information back to the PC. They often do this via a separate USB cable that runs next to the VGA/DVI/HDMI/etc video cable.
Monitors also vary according to the number of touch-sensitive points. This can range from five to 40, but 10 is usual for Windows 8. Further, different monitors may use optical, resistive or capacitative touch technology. Capacitative touch provides the same experience as using a tablet, which is what you want.
Some monitors support a new standard: MHL (Mobile High-definition Link). This enables you to connect a compatible smartphone or tablet to the monitor to show videos with high-resolution sound (up to 7.1 channels, including TrueHD and DTS-HD). The mobile device gets charged while it’s attached.
Other considerations are the usual ones: screen size and resolution, brightness, type of technology (LED, IPS etc), number of ports, whether it includes loudspeakers, and so on. Since you’re a developer, you’ll probably want to knock out a quick spreadsheet to compare all the options.
Note that touch-screen monitors designed for Windows 7 – probably with two touch-points – are less than ideal for Windows 8, where the bezel has to be flush with the display for edge-swipes. However, I don’t expect there are many Windows 7 touch monitors still on the market.
I have very little experience of different touch-screen monitors, and haven’t tested any, so you will need to do your own research. I can point to some of the products that are available, but unfortunately it may be hard or impossible to see them before you buy one.
PC World, for example, only seems to offer three touch-screen monitors. These are all Acer models with Full HD resolution (1920 x 1080 pixels) and screen sizes of 21.5in (£179.99), 23in (£249.99) and 27in (£379.99). These have MHL support, USB 3.0 and tilt stands that adjust from 80 to 30 degrees, so you could do worse. The 23in IPS-screen Acer T232HLA looks like the best option.
Other touch-screen monitors that might be worth a look include the 23.6in AOC Style i2472P (£262.98), the 21.5in Dell S2240T H6V56 (£207.38) and the 23in Dell S2340T (£339.95). There’s also a ViewSonic TD2340 for £199.99, apparently reduced from £439.99, and a 24in Samsung S24C770TS for £449.99.
If you have a modern Windows 8 laptop, then you can probably use Windows 8’s touch gestures on its built-in touchpad. In the same vein, you could just buy a touchpad for your desktop PC and use it with a cheaper non-touch screen. Logitech’s rechargeable Touchpad T650 is an expensive option at £114, though the wireless T650 looks a better buy at £39.99.

A touch screen is a display device that allows users to interact with a computer using their finger or stylus. They"re a useful alternative to a mouse or keyboard for navigating a GUI (graphical user interface). Touch screens are used on various devices, such as computer and laptop displays, smartphones, tablets, cash registers, and information kiosks. Some touch screens use a grid of infrared beams to sense the presence of a finger instead of utilizing touch-sensitive input.
The idea of a touch screen was first described and published by E.A. Johnson in 1965. In the early 1970s, CERN engineers Frank Beck and Bent Stumpe developed the first touch screen. The physical product was first created and utilized in 1973. The first resistive touch screen was developed by George Samuel Hurst in 1975 but wasn"t produced and used until 1982.
Today, all PCs support the ability to have a touch screen, and most laptop computers allow users running Microsoft Windows 10 to use a touch screen. Also, many all-in-one computers are capable of using a touch screen. Computer manufacturers with touch screen products include Acer, Dell, HP, Lenovo, Microsoft, and other PC manufacturers.
There are also some high-end Google Chromebooks with touch screens. However, to help keep the costs lower, many Chromebooks do not have touch screens.
To help keep costs lower, not all computers and laptops come with a touch screen. If a touch screen interests you, make sure that it"s mentioned in the product specifications. If it"s not listed, the computer likely does not have a touch screen.
If your laptop screen is not touch-capable, there is no way to change the screen to be a touch screen. The laptop must come with a touch screen when originally purchased to have that functionality. When purchasing a laptop, and you want touch screen functionality, check if it includes a touch screen before buying.
If your desktop computer monitor is not touch-capable, there is no way to change the monitor to be a touch screen. You need to purchase a new monitor that includes touch functionality. Before purchasing a new monitor, verify the operating system on your computer also supports a touch screen.
Tap - A single touch or tap on the screen with a finger opens an app or selects an object. Compared to a traditional computer, a tap is the same as clicking with a mouse.
Double-tap - A double-tap can have different functions depending on where it is utilized. For example, double-tapping the screen zooms the view centered at the tap location in a browser. Double-tapping in a text editor selects a word or section of words.
Touch and hold - Pressing and holding your finger to a touch screen selects or highlights an object. For example, you could touch and hold an icon and drag it somewhere else on the screen. See our long press page for further information on this term.
Swipe - Swiping your finger across the screen scrolls in a certain direction or change pages. For example, pressing your finger at the bottom of the screen and quickly moving it up (swiping) scrolls the screen down. See our swipe page for further information and related links.
Pinch - Placing two fingers on the screen in different spots and then pinching them together zooms in. Pinching your fingers together and then moving them away from each other zooms out on the screen. See our pinch-to-zoom page for further information on this term.
Any computer device (including a touch screen) that takes input from the person operating the device is considered an input device. The way you use your finger on a touch screen is very similar to how you use a computer mouse on a desktop computer.
Technically speaking, a touch screen is an input/output device. Not only is it capable of accepting input, but it also displays the output from the computer.
One of the most significant differences between a mouse and a touch screen is the ability to hover. Almost all touch screens can only detect input when your finger is in direct contact with the screen. However, a computer mouse uses a cursor that allows the user to view the information by moving the pointer over an object but not clicking it. For example, this link to Computer Hope shows the text "Visit the Computer Hope Page" when hovered over using a computer mouse. However, a user with a touch screen cannot see this text because it opens the link if they place their finger on the link.
Some web pages and apps may simulate the hover feature by making the first tap do the hover feature and the second tap open the link or app. Also, some Apple devices use Force Touch, which offers features similar to hovering.
Not all touch screens are the same. Different technologies are used to allow a user to interact with a screen. Some technologies may work with only your finger, while others may allow other tools, like a stylus. Below is a brief description of each of these technologies.
A capacitive touch screen is coated with a special material that stores an electrical charge monitored by circuits at each corner of the screen. When you touch a capacitive touch screen, a small amount of the electrical charge is drawn from the point of contact to indicate where you touched the screen.
To use a capacitive screen, you must use your bare finger or a specially designed capacitive stylus. Most users experience this type of screen technology when attempting to use a smartphone touch screen while wearing gloves and cannot do anything.
A resistive touch screen is coated with a metallic electrically conductive and resistive layer that detects the pressure of your finger or another object. This technology is often a more affordable solution than capacitive but can be damaged by sharp objects touching the screen.
A SAW (surface acoustic wave) or surface wave touch screen sends ultrasonic waves and detects when the screen is touched by registering changes in the waves. This technology is more advanced than the other two but does not work with hard materials and can be affected by outside elements.
Infrared touch screens utilize a matrix of infrared beams transmitted by LEDs with a phototransistor receiving end. The infrared beam is blocked when a finger or other object is near the display. That interruption gives the device input to where your finger or another object is positioned.
Touch screens utilize a virtual keyboard to input letters and numbers that allow the user to tap the virtual keys with their finger. Also, devices like smartphones and tablets have voice recognition that inputs information into the device.
In all forms of writing, touch screen and touchscreen are both valid spellings. If used as an adjective, the word may be hyphenated, e.g., "touch-screen devices."

To use an iPad as a second screen for a Windows computer, you’ll need to use a third-party software such as SplashTop, Duet Display, iDisplay, or Spacedesk. These tools come with a range of features, capabilities, and price points.
Although it may seem counter-intuitive, connecting your Apple iPad to your Windows PC computer is incredibly simple and convenient. Connecting these devices allows for more screen real estate and productivity. So, how do you accomplish this? Read on for everything you need to know.
Although there are no built-in connectivity features between the iPad and Windows operating systems, it’s still possible to use an iPad as a second screen. However, you’ll need third-party software to achieve this end result.
To use your Apple device as a secondary screen on a Windows 10 computer, you’ll need to use third-party software. There are multiple options with varying features, so this will mainly come down to personal preferences and budget. Here are some of our recommendations:
Start the SplashDisplay software on both your PC and iPad. After a few moments, you should notice your desktop appears on the iPad screen. It might be a little slow, but it should operate like any other secondary monitor.
You can personalize the display by opening the XDisplay Software in the Windows taskbar. From there, you can alter the frame rate, screen quality, and resolution to your liking.
If you get any error messages or prompts, uninstall any other screen monitoring tools like SplashTop, Duet Display, iDisplay, etc. Once these are removed, you can try connecting again. If you’re still experiencing issues, you can always contact the Spacedesk customer support team for assistance.

If you want to unleash the true power of an iPad Pro, it is best to invest in an external monitor. It is an extra screen that plugs into your iPad Pro. This way, you can use two screens at once.
As we all know, iPad Pro has a small screen compared to laptops and desktops. While it is suitable for most tasks, you will eventually need a big screen to get serious work done. In such a case, you can buy an external monitor for iPad Pro and take advantage of features like split-screen mode, multiple windows, slide over, etc.
Using an external monitor for iPad Pro can have several advantages. It allows users to use the iPad Pro in window mode, meaning that they can drag their application windows to the monitor while the iPad pro screen remains cluttered. In this mode, a user can save valuable space for other applications.
Dual screen setup is one of the greatest productivity-enhancing benefits of an iPad Pro. It allows users to use more than one application simultaneously and multitask. This is essential for those who are constantly switching between tasks. Using an external monitor can help you get more done in the same amount of time.
There are many advantages to using an external monitor for the iPad Pro. For example, if you are using an iPad Pro for work, it can make working on complex software much easier. It allows you to mirror your iPad’s screen on a larger screen and save valuable space on your desk.
As the name goes, an external monitor is an extra screen that you can connect to your iPad Pro with the help of connectivity ports. With the help of this extra screen, you can enjoy the dual display and watch content on a big screen. You can use an external monitor for work, playing games, as well as for watching movies.
A great way to make the most of your iPad Pro is to purchase an external monitor. These devices are available in a variety of sizes, and they all offer several benefits. You can use these monitors to work on your iPad or to play games.
If you have an iPad Pro, you might be wondering if external monitors are worth the money. While the iPad itself is a capable workhorse, its small display limits its productivity. Luckily, there are several ways to tailor your iPad Pro to use an external monitor. External monitors aren’t necessary but can drastically increase productivity.
It can also mirror your iPad’s screen, giving you two screens instead of one. An external monitor can be a great investment for anyone who uses an iPad Pro for work or for play.
Having a second screen gives you double the screen space and makes it easier to run two full-sized applications simultaneously. Having a second screen gives you the room to work on more programs and organize apps.
If you are looking for a quality portable monitor for iPad Pro with a USB Type-C connection, you might want to check out the ASUS ZenScreen MB16 AC. This full HD IPS monitor comes with a special backlight that minimizes flicker and reduces eye strain. It also comes with ASUS’ own Flicker-Free technology, which reduces the occurrence of blue light.
The ASUS ZenScreen MB16 AC has a sleek design and is easy to transport. Its lightweight design and convenient dimensions make it an excellent choice for anyone who needs to travel with their monitor.
To connect the monitor to the iPad Pro, simply plug it into the USB Type-C port. This monitor comes with a 15.6″ FHD IPS screen. It is a touchscreen monitor, so you can easily use it with an iPad Pro.
The ASUS ZenScreen MB16AHP has a decent SDR (saturated dynamic range) peak brightness that is above its advertised 220 cd/m2. While this monitor is not a cutting-edge gaming monitor, it is not terribly glaring. Whether you’re watching movies, playing games, or surfing the web, the screen will move smoothly.
The MB16AC is an excellent option if you’re looking for a lightweight, portable monitor that offers full HD resolution. With a 15.6-inch screen and a 1920×1080 resolution, this portable monitor is perfect for streaming full HD video, using two applications side-by-side, or gaming on the go.
ASUS ZenScreen MB16AC is the best option when it comes to an external screen for iPad Pro. Its 15.6″ FHD IPS touchscreen display is perfect for iPad Pro users because of its excellent color accuracy and wide viewing angle. The best thing about this monitor is that it is lightweight and portable.
The ZenScreen MB16AC is a 16:9 portable monitor. The screen supports Full HD resolution and a slim 6.5mm bezel. The monitor also has adjustable stand settings for landscape and portrait use. It comes with a smart case to protect it from dust and scratches. In addition to its port, it also features a pen and is compatible with both Apple and Android devices.
Among other features, the ZenScreen comes with flicker-free technology and a blue-light filter and is also very thin. It also boasts a battery life of up to four hours. It offers high-resolution resolution and a sleek design.
It’s one of the first portable monitors to feature a hybrid-signal solution. Its lightweight design makes it ideal for carrying around, and it has an integrated battery. If you need an external monitor for the iPad Pro, the ASUS ZenScreen MB16AC may be the best option for you.
Another great feature of the Asus ZenScreen MB16AC is that it has USB Type C connectivity, which is widely used and is compatible with a variety of devices.
The monitor comes with a Super Resolution+ technology that reduces the possibility of flicker and blue light while preserving the clarity of multimedia content. With 99% coverage of the sRGB color gamut, it also delivers excellent contrast and brightness levels. It is one of the best external monitors for the iPad Pro.
Its curved screen and slim bezels make it perfect for multi-monitor setups. Aside from its excellent image quality, the LG 34WN80C-B also comes with plenty of connectivity ports.
The LG 34WN80C-B features a curved screen that’s designed to be used in a 21:9 format. The screen’s top and side bezels are virtually undetectable so that maximum screen area is available.
Ultrawide monitors with curved screens are common in general business and graphic design environments. A curved screen can be beneficial if you want more screen real estate. With Curved WQHD resolution, you’ll be able to open multiple windows without difficulty.
The screen offers DisplayPort 1.2 and VGA inputs. The monitor also has two integrated speakers, a noise cancellation mic, and features a headphone jack.
This monitor is an excellent value for the money. Its resolution of 3840 x 2160 pixels is a good match for the needs of most users. Its refresh rate is 60Hz, but it falls short of the specialized monitors with higher rates.
Despite this, the color and image reproduction of this monitor is superb. The screen is bright, clear, and free of glare. The color saturation is good as well.
As for the screen’s refresh rate, the LG is also good for gaming. It has a 60Hz refresh rate, 5ms response time, and 1000:1 contrast ratio. While the LG 27UK850-W has a 27-inch widescreen screen with a 16:9 widescreen ratio, it isn’t the most popular monitor on the market.
BenQ EW3280U monitor has an IPS-type screen with 3840 x 2160 resolution. It also boasts a 60Hz refresh rate and a 5ms response time. The screen has a 1000:1 contrast ratio and is HDR compatible.
There are several different factors that you should take into consideration when choosing an external monitor for the iPad Pro. Some of them are screen size, resolution, speakers, and adjustability. We’ve outlined the most important factors for you to consider before making your final decision.
Before you spend hundreds of dollars on an external monitor, make sure you know what you want from it. The screen size is one of the first things that people look for when shopping.
Screen sizes are measured diagonally from the bottom corner of the display to the opposite top corner. Make sure you purchase an external monitor with the right screen size. You can opt for 24 inches, 27 inches, or a 32-inch display.
There are many factors to consider when choosing an external monitor. While the screen size is often a consideration, the resolution is another. The higher the resolution, the sharper the screen will be.
There are three standard resolutions: 4K UHD (3840×2,160 pixels), QHD (2,560×1,440 pixels), and Full HD (1,920×1,080 pixels). The resolution of your external monitor is important for displaying high-quality images. A screen with a high resolution will have sharper details, improving readability.
Another thing you need to consider when buying an external monitor is speakers. If you want an external monitor for gaming or watching multimedia content, it is best to choose one with speakers. Most of the monitors come with built-in speakers. This way, you don’t have to invest in external speakers.
In this day and age, the market is flooded with hundreds of different monitors. The good ones, however, carry ergonomic features and allow you to adjust the height of the monitor panel.
Such a monitor allows for a greater range of motion and can also be adjusted to suit your sitting position. So, make sure you choose an external monitor with an adjustable height feature. For best ergonomics, choose a monitor that’s slightly below your eye level. You’ll avoid eye strain and neck injury by viewing your screen at arm’s length.
External monitors can help you to transform your iPad Pro into a Mac computer. You can simply connect an external mouse and keyboard to use it as a desktop. External monitors can help you to work more efficiently as well as enjoy playing games.
In this guide, we have reviewed the top 7 best external monitors for iPad Pro in 2022. You can buy any of these screens to use with your iPad. We plan to update this page regularly as better models launch. If you want to suggest something or need additional details, write to us in the comments below.

SideTrak began with a revolutionary idea to combine the portability of a laptop and the productivity of working with two screens. Since then, we have continued to look for ways to make everyday technology solutions more productive, convenient, and agile. We are dedicated to offering the right tool for the right problem and investing in solutions that are inspired by the way you work and live!




 Ms.Josey
Ms.Josey 
 Ms.Josey
Ms.Josey