use ipad as touch screen monitor for pc factory

I’ve used Duet on the MacBook, and the Windows version doesn’t feel as smooth. One drawback is the limitation of a 1024 x 768 resolution, as Windows detects the display as a generic plug-and-play monitor. That means it’s not great for viewing HD video. That said, it works the same way as the Mac version, and you can even use the touchscreen on the iPad to navigate around Windows and tap to click.
If you carry an iPad and a laptop around, then this could be a useful addition, but it’s also a good way to extend a desktop monitor setup with a touchscreen display flat on your desk or upright. Duet Display is available officially for Windows 7 and Windows 8 PCs today, and Windows 10 even appears to function just fine.

The Sidebar contains buttons that let you open a keyboard, press the Command key, and other items that help you perform tasks on your second screen. You can put it on the left or the right.
Is the iPad as good a display as an actual monitor? Not really. The 9.7-inch display of the full-sized iPad won"t give you as much real estate as a 22-inch monitor. But the best apps for converting your iPad into a second monitor also make use of the iPad"s touch interface, which can be a bonus.
To connect an iPad to a TV, connect a Chromecast device to your TV and cast the iPad screen to the TV via a compatible app. Or, use an Apple Lightning Digital AV Adapter to connect an iPad to an HDTV directly (you can also use composite or component cables or an Apple Lightning-to-VGA adapter).
To connect an Apple Pencil to your iPad, attach the Apple Pencil to the side of your iPad and tap Connect on the screen. For older iPads, plug the Apple Pencil into the iPad"s Lightning port and tap Pair.

2. Open the Splashtop apps on your iPad and PC. You will see the Connect to your computer message on the iPad screen. Connect iPad and PC using the lightning cable.
If iPad doesn’t start working as a second monitor within a minute, unplug the lightning cable and insert it back. Make sure iTunes is on. You will get a pop-up on your iPad asking whether you want to trust the device or not. Tap on Trust this device. Now, hopefully, you will see your PC’s screen on the iPad. Do check the tips to use the iPad as a second monitor at the end of the post.
The software is only 5-6 MB in size. Once downloaded, double-click the downloaded file to install it, and then follow the on-screen instructions to finish the installation. The setup process might take a while. Kindly be patient.
However, if you get an error, try to uninstall any other screen mirroring apps like Splashtop, Duet Display, etc., from your computer. Then, connect again.
Go to Windows Settings > Display. You will see the currently connected monitors on the screen. The primary or the dark one is your Windows PC. Drag the second monitor where you would typically place your iPad.
If you want to mirror the entire screen of your PC to iPad, you should use the Chrome Remote Desktop extension. Install the extension on Chrome browser on your PC and the Chrome Remote Desktop app on iPad. Grant screen mirroring permission on the web and connect to the computer on the iPad app. You can control your PC using the iPad’s touch screen.
If you want your keyboard, mouse, or trackpad to control your Mac and iPad, with the iPad showing its own Home Screen and apps rather than the desktop and apps of your Mac, use Universal Control instead.
You can repeat this step for other Mac windows, or simply drag other Mac windows to and from your iPad. To move a window back to your Mac, you can also move your pointer over the full-screen button
The sidebar puts commonly used Mac controls on the side of your iPad screen. It includes Command, Shift, and other modifier keys, so you can choose essential commands with your finger or Apple Pencil instead of a keyboard.
Many apps on Mac have Touch Bar controls that make common actions even easier. With Sidecar, you get a Touch Bar on your iPad screen even if your Mac doesn’t have a Touch Bar. Tap its controls with either your finger or Apple Pencil. If the Touch Bar doesn"t appear when using an app that offers Touch Bar controls, choose Apple menu > System Preferences, click Mission Control, then make sure that “Displays have separate Spaces” is selected.
While using your iPad as a display, you can switch to an iPad app, then interact with that app on your iPad as you normally would. This suspends your session until you switch back to the Sidecar app, which appears on your iPad home screen only while using Sidecar.
1. If you don"t see this menu, choose Apple menu > System Preferences, click Dock & Menu Bar, then click Screen Mirroring in the sidebar. Select the Show in Menu Bar checkbox, then choose Always from the adjacent pop-up menu.

If you want your keyboard, mouse, or trackpad to control your Mac and iPad, with the iPad showing its own Home Screen and apps rather than the desktop and apps of your Mac, use Universal Control instead.
You can repeat this step for other Mac windows, or simply drag other Mac windows to and from your iPad. To move a window back to your Mac, you can also move your pointer over the full-screen button
The sidebar puts commonly used Mac controls on the side of your iPad screen. It includes Command, Shift, and other modifier keys, so you can choose essential commands with your finger or Apple Pencil instead of a keyboard.
Many apps on Mac have Touch Bar controls that make common actions even easier. With Sidecar, you get a Touch Bar on your iPad screen even if your Mac doesn’t have a Touch Bar. Tap its controls with either your finger or Apple Pencil. If the Touch Bar doesn"t appear when using an app that offers Touch Bar controls, choose Apple menu > System Preferences, click Mission Control, then make sure that “Displays have separate Spaces” is selected.
While using your iPad as a display, you can switch to an iPad app, then interact with that app on your iPad as you normally would. This suspends your session until you switch back to the Sidecar app, which appears on your iPad home screen only while using Sidecar.
1. If you don"t see this menu, choose Apple menu > System Preferences, click Dock & Menu Bar, then click Screen Mirroring in the sidebar. Select the Show in Menu Bar checkbox, then choose Always from the adjacent pop-up menu.

Using an extra monitor for work is a fantastic productivity boost—no more split-screen action between Microsoft Word and Chrome. No more having to prioritize which window goes on top. A multi-monitor setup also looks cool, plus you can use the extra screen as a media display when not in use.
If you don"t have an extra monitor but have an extra laptop, you can repurpose the laptop as a sort of second screen. Here"s how you can use your laptop as an external monitor!
Multi-monitor systems are relatively common. You"ll see them everywhere. Your doctor might use a second monitor for notes and another for diagnoses. Using a second monitor can boost your productivity by giving you the extra screen real estate you need.
Creating a multi-monitor setup with a laptop is a one-way process. It"s likely your laptop only features an outgoing VGA, DVI, or HDMI cable. So you can plug a monitor in and use the laptop on both screens. Perfect, right?
Two of the biggest reasons for using more than one monitor are working space and frustration with the split-screen. Several applications let you easily share your mouse and keyboard between laptop and desktop.
Note that you cannot drag-and-drop an active window across KVM software. It just doesn"t work like that. However, some tools let you drag-and-drop a file to open on the laptop you use as a second screen.
Once installed, you can configure the location of the laptop you are using as a second screen in relation to your primary monitor. You can add the Slave using its network IP address or the hostname provided in each Input Director window.
Input Director has some neat features, including Cursor Wraparound, which allows you to move your cursor from any screen to another (rather than running in parallel), and the all-important shared clipboard, which allows you to copy between devices. Furthermore, you can set Input Director only to allow computers on a specific network to control the Master, another handy feature.
You can also set your unused monitor to fade when you"re not using it. It makes it easy to keep track of which screen you"re using, as well as saving power on your laptop.
ShareMouse is free for Non-Commercial Personal Use. But you are limited to a maximum of two monitors. Or, you can register for professional use, granting you up to 19 networked monitors/systems, encryption, and a handful of other tools for $49.95.
Windows 10 has an integrated Miracast feature that allows you to use your laptop as a second monitor. The Project to This PC function works using two Windows 10 computers and allows you to either extend or duplicate your primary display onto the secondary screen.
Now, on your main PC (the one you want to project from), press Windows Key + P, then select how you want to project your screen. As you want to use the laptop as a second monitor for productivity, you should select Extend.
The major plus to spacedesk is that you can connect more than one additional screen to your main PC. If you want to use your second monitor laptop and connect a tablet as a third display, you can do that. The same goes for your smartphone, an additional laptop, and so on, connecting up to four simultaneous monitor displays.
Before opening the connection, change the connection settings using the Functionality menu. From here, you can ensure you can use the keyboard and mouse of the remote device, plus set the screen resolution of the connection. The screen resolution should default to 1920×1080, but will also fall back to a lower resolution if you require it.

Knowing how to use your iPad as a second monitor could transform how you work, whether that"s from home, school, or the office. Turning to one of the best monitors may be better for those looking for a more permanent solution, but using your iPad as a second monitor is an easy way to instantly get more screen real estate on the go — perfect if you find yourself unexpectedly working from a hotel room or coffee shop.
Now you know how to use your iPad as a second monitor, you might want to check out some other iPad guides, including how to use split screen on iPad and how to screenshot on iPad. And if you want to check out a new Apple feature that lets you multitask between your Mac and iPad, take a look at how to use Universal Control on Macs and iPads.Today"s best OMOTON Tablet Stand Adjustable deals

I need to replace my PC setup at home, so your article on buying a new family PC was really great for me. Currently the PC is only used by the children for accessing the web, running Minecraft, iTunes, playing The Sims etc. I would really like to try using a touchscreen monitor to get the best out of Windows 8. I am aware of the argument about gorilla arms, but after using an iPad, I find myself prodding all computer screens with an (unrealistic) expectation that something should happen.
You can add a touch-sensitive screen to any PC – or even an old laptop – by buying a touch-sensitive monitor. There must be a market for them, because most leading monitor suppliers offer them. This includes Acer, AOC, Asus, Dell, HP, Iiyama, LG, Samsung and ViewSonic. The less well-known HannsG also has competitive offerings.
However, touch sensitivity requires extra technology, which is an extra cost, especially for large screens. Touch-sensitive monitors are therefore more expensive than traditional designs, which must restrict the size of the market.
As you have found, there are lots of all-in-one PCs with touch screens, but they are basically laptop designs with separate keyboards. Slimline designs impose thermal constraints on the processor, which will typically operate at a TDP between 15W and 35W, or less. The processor will be throttled when it gets too hot, and the PC may shut down. By contrast, spacious desktop towers can use processors that run at 45W to 90W or more, so you get more performance for less money.
Towers provide space for adding more memory, ports, faster graphics cards, extra hard drives, optical drives (DVD or Blu-ray) and so on. They are also much easier to repair, so they should last longer. The main drawback is that they take up more space than laptops or all-in-one designs. This may be critical if you want to mount the screen on a wall, which is common with touch-screen PCs used for public information access.
You must consider the flexibility of the design. While the “gorilla arm” argument is simplistic to the point of stupidity – teachers have been using blackboards for centuries – there are important considerations to do with screen distance and angle.
The better all-in-ones provide flexibility to handle different programs and different uses. Often the screen leans back, and in some cases, can be used in a horizontal position. This makes it practical to play electronic versions of family board games, navigate around maps, play a virtual piano, and so on.
Desktop monitors are usually designed to be used with the screen in a vertical position, and relatively high up. This puts the screen a long way from your hands, so you are less likely to use it for touch operations. This contrasts with using a laptop, where the screen may be as handy as the keyboard.
If you decide to go for a touch-screen monitor, choose one that is easy to tilt backwards and possible to use in a horizontal position. Obviously, you should be able to return it to an upright position for word processing and so on.
Alternatively, you can buy any touch screen you like, if you mount it on a monitor arm that enables the screen to be moved around. This may actually be a better option, but it will probably cost more.
Touch-screen monitors are a bit more complicated than traditional designs, because they are active rather than passive devices. Traditional screens just have to show a picture, whereas touch-screen monitors have to feed information back to the PC. They often do this via a separate USB cable that runs next to the VGA/DVI/HDMI/etc video cable.
Monitors also vary according to the number of touch-sensitive points. This can range from five to 40, but 10 is usual for Windows 8. Further, different monitors may use optical, resistive or capacitative touch technology. Capacitative touch provides the same experience as using a tablet, which is what you want.
Some monitors support a new standard: MHL (Mobile High-definition Link). This enables you to connect a compatible smartphone or tablet to the monitor to show videos with high-resolution sound (up to 7.1 channels, including TrueHD and DTS-HD). The mobile device gets charged while it’s attached.
Other considerations are the usual ones: screen size and resolution, brightness, type of technology (LED, IPS etc), number of ports, whether it includes loudspeakers, and so on. Since you’re a developer, you’ll probably want to knock out a quick spreadsheet to compare all the options.
Note that touch-screen monitors designed for Windows 7 – probably with two touch-points – are less than ideal for Windows 8, where the bezel has to be flush with the display for edge-swipes. However, I don’t expect there are many Windows 7 touch monitors still on the market.
I have very little experience of different touch-screen monitors, and haven’t tested any, so you will need to do your own research. I can point to some of the products that are available, but unfortunately it may be hard or impossible to see them before you buy one.
PC World, for example, only seems to offer three touch-screen monitors. These are all Acer models with Full HD resolution (1920 x 1080 pixels) and screen sizes of 21.5in (£179.99), 23in (£249.99) and 27in (£379.99). These have MHL support, USB 3.0 and tilt stands that adjust from 80 to 30 degrees, so you could do worse. The 23in IPS-screen Acer T232HLA looks like the best option.
Other touch-screen monitors that might be worth a look include the 23.6in AOC Style i2472P (£262.98), the 21.5in Dell S2240T H6V56 (£207.38) and the 23in Dell S2340T (£339.95). There’s also a ViewSonic TD2340 for £199.99, apparently reduced from £439.99, and a 24in Samsung S24C770TS for £449.99.
If you have a modern Windows 8 laptop, then you can probably use Windows 8’s touch gestures on its built-in touchpad. In the same vein, you could just buy a touchpad for your desktop PC and use it with a cheaper non-touch screen. Logitech’s rechargeable Touchpad T650 is an expensive option at £114, though the wireless T650 looks a better buy at £39.99.

I incorporated this hack into my mixing rig a few months back, and found the additional screen real estate to be exceptionally handy. Here are a few ways I’ve benefited:
First, drag a plugin onto your second monitor. Then turn off Target Mode by clicking the red button at the top right corner of the plugin window (see screenshot below). The plugin will now stay open until you close it manually.
If you use a mix template, you can save this information for easy recall by taking advantage of a Pro Tools feature called Window Configurations. To do so, first open your mix template. Then, drag the plugins you’d like to keep visible over to your second monitor. Turn off Target Mode (see screenshot above). Then, save a new Window Configuration (Window >> Configurations >> New Configuration…).
Now, whenever you import your mix template into a new session, just make sure “Window Configurations” is checked at the bottom of the Import Session Data window (see screenshot below).

Luna Display turns any iPad or Mac into a second display for your computer. Luna seamlessly extends your workspace across devices —with full support for external keyboards, Apple Pencil, and touch interactions.
After successfully connecting your Primary Desktop to your iPad or Secondary Mac, the screen on the Secondary Device will become an extension of your Primary desktop screen.
Here, you can set the Luna screen display arrangement of the Secondary device to the left or right side of your Primary Mac desktop. Or select Custom to quickly access Display settings and resolution in macOS System Preferences.
When Retina is enabled, the screen resolution on the iPad sets to Luna Display’s HiDPI option by default to automatically accommodate for both Retina and screen size of the iPad. Screen resolution settings can be adjusted by accessing Displays in macOS System Preferences.
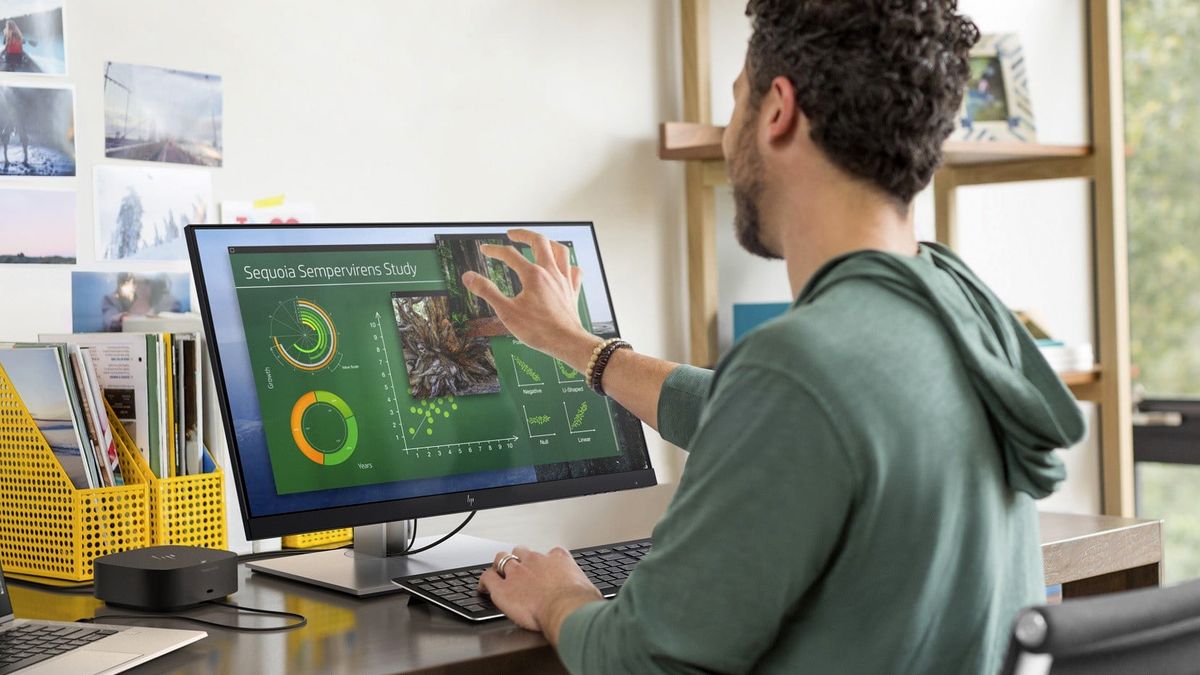
* Rewards 3% back excludes taxes and shipping. Rewards are issued to your online Dell Rewards Account (available via your Dell.com My Account) typically within 30 business days after your order’s ship date. Rewards expire in 90 days (except where prohibited by law). “Current rewards balance” amount may not reflect the most recent transactions. Check Dell.com My Account for your most up-to-date reward balance. Total rewards earned may not exceed $2,000 within a 3-month period. Outlet purchases do not qualify for rewards. Expedited Delivery not available on certain TVs, monitors, batteries and adapters, and is available in Continental (except Alaska) U.S. only. Other exceptions apply. Not valid for resellers and/or online auctions. Offers and rewards subject to change without notice, not combinable with all other offers. See Dell.com/rewardsfaq. $50 in bonus rewards for Dell Rewards Members who open a new Dell Preferred Account (DPA), or Dell Business Credit (DBC) account on or after 8/10/2022. $50 bonus rewards typically issued within 30 business days after DPA or DBC open date.
*Expedited Delivery: * Expedited Delivery not available on certain TVs, monitors, batteries and adapters, and is available in Continental (except Alaska) U.S. only. Other exceptions apply. Not valid for resellers and/or online auctions. Offers subject to change, not combinable with all other offers. See Dell.com/rewardsfaq.




 Ms.Josey
Ms.Josey 
 Ms.Josey
Ms.Josey