use ipad as touch screen monitor for pc in stock

Second monitors are an excellent solution for those looking to expand their computer’s viewing surface. Tablets and iPads can serve as an affordable alternative to full-scale monitor setups, especially when meant for occasional use.
Our winner for connecting any device to your Windows PC is the Splashtop app. This remote-access tool allows you to use your Windows PC from the iPad or tablet with a subscription or for free. The great thing is that the screen mirroring feature comes with the free version.
You can customize the display to get the most out of it. Just launch the XDisplay app on your Windows desktop and tweak the frame rate, screen quality, and resolution.
The standard version supports iPad keyboards and will add touch controls to your computer apps on the screen. You can use the Duet Air feature that comes with a paid subscription to add wireless connectivity, remote desktop, and enhanced graphics. However, these advanced features require a yearly subscription. If you plan on using the tablet for drawing features, you may want to pay the extra fee for a Duet Pro subscription.After installing the app on your desktop and tablet, make sure it’s running on your desktop.
To tweak the screen settings, select the Duet Display icon on the PC. Default settings typically work well but may appear sluggish if you use an older laptop. That’s when you could lower the resolution or frame rate.
If you haven’t connected your Mac to the iPad, navigate to the Control Centre, then click Display. You’ll see the Sidecar menu appear. This menu is where you can switch how you work with your iPad. For example, you can switch between screen mirroring or using an iPad as a separate display. You can also choose whether to hide or show the Touch Bar on your iPad.
Here are some basic commands to get you started:Move a window from your computer to the iPad: Drag a window to the screen edge and have the pointer appear on the iPad. Alternately, select Window, then Move Window to iPad.
Maybe you have an older Mac version that doesn’t support Sidecar, or you’re using an Android tablet. If so, you can still mirror your iPad or tablet screen. You just have to use a third-party app instead.
XDisplay offers a pretty decent screen mirroring experience, and it’s a great alternative if your Mac doesn’t have the Sidecar function. If, however, you need a more professional approach than XDisplay, you may want to consider investing in Duet Display. It’s a pricier but a better alternative.

2. Open the Splashtop apps on your iPad and PC. You will see the Connect to your computer message on the iPad screen. Connect iPad and PC using the lightning cable.
If iPad doesn’t start working as a second monitor within a minute, unplug the lightning cable and insert it back. Make sure iTunes is on. You will get a pop-up on your iPad asking whether you want to trust the device or not. Tap on Trust this device. Now, hopefully, you will see your PC’s screen on the iPad. Do check the tips to use the iPad as a second monitor at the end of the post.
The software is only 5-6 MB in size. Once downloaded, double-click the downloaded file to install it, and then follow the on-screen instructions to finish the installation. The setup process might take a while. Kindly be patient.
However, if you get an error, try to uninstall any other screen mirroring apps like Splashtop, Duet Display, etc., from your computer. Then, connect again.
Go to Windows Settings > Display. You will see the currently connected monitors on the screen. The primary or the dark one is your Windows PC. Drag the second monitor where you would typically place your iPad.
If you want to mirror the entire screen of your PC to iPad, you should use the Chrome Remote Desktop extension. Install the extension on Chrome browser on your PC and the Chrome Remote Desktop app on iPad. Grant screen mirroring permission on the web and connect to the computer on the iPad app. You can control your PC using the iPad’s touch screen.

To use an iPad as a second screen for a Windows computer, you’ll need to use a third-party software such as SplashTop, Duet Display, iDisplay, or Spacedesk. These tools come with a range of features, capabilities, and price points.
Although it may seem counter-intuitive, connecting your Apple iPad to your Windows PC computer is incredibly simple and convenient. Connecting these devices allows for more screen real estate and productivity. So, how do you accomplish this? Read on for everything you need to know.
Although there are no built-in connectivity features between the iPad and Windows operating systems, it’s still possible to use an iPad as a second screen. However, you’ll need third-party software to achieve this end result.
To use your Apple device as a secondary screen on a Windows 10 computer, you’ll need to use third-party software. There are multiple options with varying features, so this will mainly come down to personal preferences and budget. Here are some of our recommendations:
Start the SplashDisplay software on both your PC and iPad. After a few moments, you should notice your desktop appears on the iPad screen. It might be a little slow, but it should operate like any other secondary monitor.
You can personalize the display by opening the XDisplay Software in the Windows taskbar. From there, you can alter the frame rate, screen quality, and resolution to your liking.
If you get any error messages or prompts, uninstall any other screen monitoring tools like SplashTop, Duet Display, iDisplay, etc. Once these are removed, you can try connecting again. If you’re still experiencing issues, you can always contact the Spacedesk customer support team for assistance.

SplashTop is primarily a remote-access tool — it lets you use your Windows desktop from your iPad remotely for a subscription. But it also offers a screen mirroring mode for free.
3.Start the SplashDisplay app on both your computer and iPad. After a moment, you should see your desktop appear on the iPad screen. It may be a little sluggish, but you should be able to use it like an ordinary second screen.
To customize the display, open the XDisplay Agent in the Windows taskbar. You can change the framerate and screen quality, as well as change the resolution.
Here are two other popular apps for using the iPad as a second screen:Duet Display. Like SplashTop, Duet is a wired solution, so you"ll need to connect the iPad via USB. You need to install the Duet app for Windows and purchase the iOS app ($10) for your iPad.
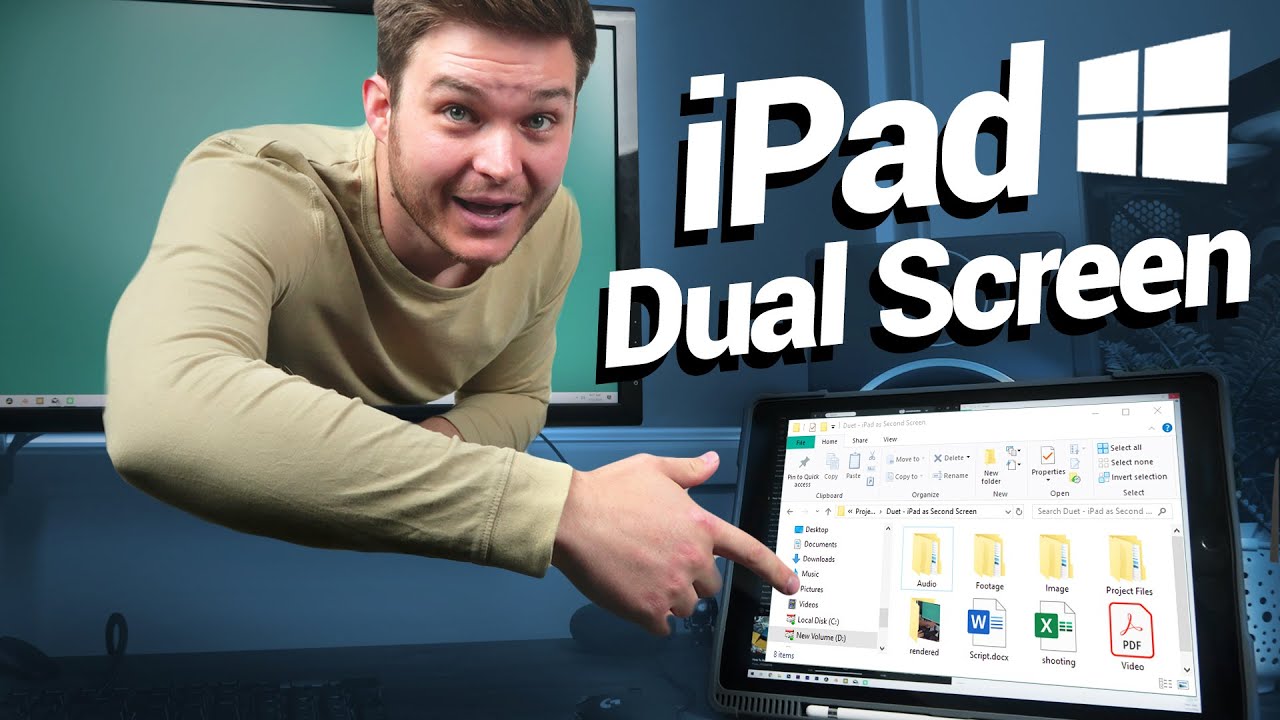
If you travel with a laptop and iPad, you need this app. I needed a second screen, but Duet gives me even more. Full gesture support, customizable shortcuts, Touch Bar, tons of resolution options, and very little battery power. How is this all in one app?
I just love this app. Especially when I am travelling for work an working from the company branches. Then I use my iPad as second monitor for Outlook, Lync and other chat while I use the laptop big screen for remote desktop to my workstation at the main office. :)

If you want your keyboard, mouse, or trackpad to control your Mac and iPad, with the iPad showing its own Home Screen and apps rather than the desktop and apps of your Mac, use Universal Control instead.
You can repeat this step for other Mac windows, or simply drag other Mac windows to and from your iPad. To move a window back to your Mac, you can also move your pointer over the full-screen button
The sidebar puts commonly used Mac controls on the side of your iPad screen. It includes Command, Shift, and other modifier keys, so you can choose essential commands with your finger or Apple Pencil instead of a keyboard.
Many apps on Mac have Touch Bar controls that make common actions even easier. With Sidecar, you get a Touch Bar on your iPad screen even if your Mac doesn’t have a Touch Bar. Tap its controls with either your finger or Apple Pencil. If the Touch Bar doesn"t appear when using an app that offers Touch Bar controls, choose Apple menu > System Preferences, click Mission Control, then make sure that “Displays have separate Spaces” is selected.
While using your iPad as a display, you can switch to an iPad app, then interact with that app on your iPad as you normally would. This suspends your session until you switch back to the Sidecar app, which appears on your iPad home screen only while using Sidecar.
1. If you don"t see this menu, choose Apple menu > System Preferences, click Dock & Menu Bar, then click Screen Mirroring in the sidebar. Select the Show in Menu Bar checkbox, then choose Always from the adjacent pop-up menu.

Multiple monitors are awesome. With two screens side by side, you can more easily see all your windows at once, keeping you productive. Got an iPad? You can use it as a second display for your Mac or PC.
An iPad can’t compete with a real monitor, of course, in terms of size or price. But if you already have an iPad, it can pull double duty as a second monitor at your desk, or even with your laptop when you’re out and about. All you need is a little stand like this one, or a case that has the ability to keep your iPad upright. The best apps that provide this ability cost $20 or less, which–coupled with the price of a stand–is pretty darn cheap for a second monitor with a touch screen.
Plug your iPad into your computer with a lightning-to-USB cable, and your iPad should light up with an extension of your Windows or Mac desktop. Move your mouse to the right of your desktop, and it’ll travel over to the iPad. You can even touch the iPad to control Windows or OS X. It could not be any simpler.
As for resolution, try a couple options and see what works best for you. The higher you go, the slower the experience will be, but the lower you go, the less you’ll be able to see on the screen. For my laptop, 1366×1024 was a happy medium, but your mileage may vary.

Turn your iPad into a second display – works with Mac and PC. Luna harnesses the power of your desktop and extends your workspace onto a touchable device.

In this article, I’ll guide you on how to use the iPad as a second monitor on windows Wirelessly via Wi-Fi. You can follow this guide to turn your iPad into a wireless second screen for your laptop/PC running Windows 10 or Windows 11.
There are hundreds of applications that allow you to connect your iPad to a Windows computer and use it as an external monitor. Still, I needed something seamless, something that could make use of the iPad’s fantastic 120HZ screen, and something free.
– Change the Display Quality: You can adjust the FPS settings from the “Quality” section on the spacedesk app. Please remember that increasing the Color Depth or the frame rate might result in a slower transmission resulting in lag while using the screen.
You have to make sure that you have the latest version of spacedesk application installed on your iPad. After that, before you connect to the display server, open settings on the bottom left corner of the screen and tap “Input Devices”.

Science fiction has always served as a window into a potential future, namely in the way of technology. But what was once regulated to episodes of Star Trek is quickly becoming the stuff of reality. Many fixtures of these kinds of shows and books have begun to inspire real-life counterparts, including - but not limited to - touchscreen technology.
One only has to look at how far cell phones have come since their inception. Physical keyboards, like those from BlackBerry, gave people about as much of a solution as is possible for those who found themselves doing more on the devices as they became more advanced. Where tactile options came up short, touchscreens graciously stepped up to bat, providing a much fuller experience. This kind of functionality then spread to tablets, which are considered by many to be rivals of laptops and even standard PCs.
While there are still some things that are best done on a desktop computer, that does not change the fact that many users find themselves longing for the same abilities on their PCs afforded by many of their mobile devices. This is what helped breed the touchscreen monitor market, which has many viable options for people seeking the best of both worlds. With stronger computing power and a finer ability to control actions occurring in the screen, users can get more work done in new and exciting ways.
Traditionally, computer mice are what have allowed us to "touch" in a virtual context, but touchscreen monitors are changing all that. It might be said that the reason that mice were used in the first place was because the technology had not evolved to a responsive enough level to enable that natural solution. Now that people have the touchscreen technology, they want it everywhere.
If one thing is for certain, it is that the burgeoning adoption of touchscreen technology is no fad. Proliferation has already come too far to turn back now, and computer manufacturers are taking notice. Everyone is trying to get a piece of the action, including ELO Touch Solutions, Laiputuo Electronics, Planar, HP, 3M, Touch Systems, ViewSonic, Dell and ACER as well. Getting into the touchscreen monitor game is a no-brainer for the companies involved in this generation of computing. With so many different applications made for touchscreen monitors, options exist for all sorts of interested parties.
Touchscreen monitors are becoming the new standard in both private and enterprise settings. Here are some of the ways they can be leveraged effectively for business: touchscreen monitors for workstations, touchscreen monitors for hospitals, and touchscreen monitors for POS systems.
Newegg offers a large selection of touchscreen monitors which vary according to the type from 5-wire Resistive touchscreen monitors, and Accu Touch touchscreen monitors, to Capacitive touchscreen monitors, and more. Newegg’s wide selections will definitely meet your needs.
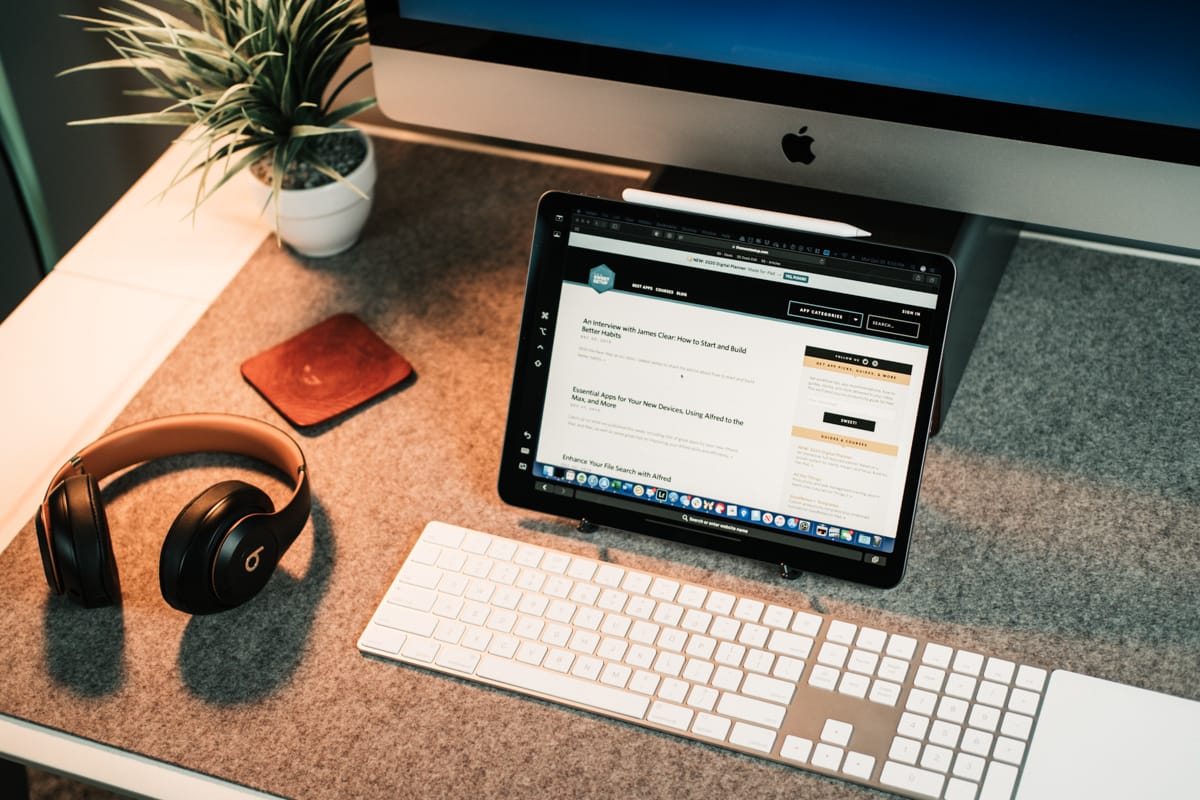
Having a second monitor connected to your computer can be a great way to boost productivity, but what if you don’t have an extra monitor? What if you own an iPad instead? You’re in luck, as you can use it as a second screen on Macs and Windows-based PCs.
To use Sidecar, make sure the Mac and iPad are logged in with the same Apple ID. Also, be sure to connect the iPad to an electrical outlet or USB charging port given that the constant screen use will drain the battery. Sidecar does not rely on a physical wired connection.
Your Mac’s desktop should extend to the iPad’s screen by default. Easy, right? Now you can enjoy a larger desktop, and if you take a screenshot, MacOS grabs both screens, not just the primary display connected to your Mac.
Extend stretches the desktop across two screens. This is ideal for presentations and watching media, as the second screen can display media uninterrupted while you complete your work on the main screen.
The Duet Display setup requires free desktop software, the $10 iPad app, and a wired connection between the two devices. With both types of software running, connect the tablet and see your PC’s desktop extend to its screen.
On the desktop client, you can change the frame rate, performance, and screen resolution. However, keep in mind that the higher the settings, the harder your PC works.
A blank desktop will appear on your iPad. Like Duet Display, you can then rearrange your monitors from your computer’s display settings, drag windows to your iPad, and use it as a second monitor as you would expect.

Processing power is typically reduced, storage space is often more limited, and as a rule, screens are much, much smaller. If you’re a graphic designer or video editor, every inch of screen real estate matters. Even text-based tasks like programming and writing benefit from a little extra room.
That sleek Apple tablet can also be an excellent second screen for your laptop (or desktop), and it’s actually pretty simple and inexpensive to make it happen. The trick isn’t exclusive to iPad owners, either. Many of the tools listed below also work with iPhones. If you’re a Windows user, you’re also in luck, and some second-screen apps also support Android devices.
All of the different approaches work in a fairly similar fashion. You download an app on both your iPad and computer (or use the one that’s already built in), and the devices link through either Wi-Fi or Lightning cable to provide one cohesive display across both screens.
Touch support is built into Sidecar, and you can also use your iPad as an input device for drawing and writing. It’s slick, straightforward, and easy to use, so if your devices all support it, Sidecar is the best way for those in the Apple ecosystem to use their iPad as a second screen.
Of the third-party offerings, Duet is arguably the most popular iPad dual-screen app, thanks to its easy setup, lag-free wired connection, and wide range of features.
The app uses minimal CPU and battery, and despite running at 60fps in Retina resolution, there’s virtually no delay (lag) between the first and second screens. Cross-platform (Android and Windows) and with performance and feature updates released every month, it’s actively developed and well supported.
The base version of Duet is ideal if you’re looking to use a cable to connect your Windows or macOS computer to your iPad. The Air version lets you do the same thing wirelessly, and adds desktop to desktop support (eg. using a Windows laptop as a second screen for your Mac, or vice versa).
Still, those are fairly minor concerns for those with somewhat-recent computers and iPads, especially given everything that Duet does well. If you’re using a Windows computer, Android tablet, or have an older Mac or iPad that don’t support Sidecar, this is your best option for easily turning your tablet into a second screen.
Splashtop XDisplay offers a wired way of turning your iPad into a second screen for your Windows or Mac computer. Once a solid free offering that competed well with the paid alternatives, it now seems abandoned by the developer. We’d recommend it only for those with older devices who really can’t afford the price of a better option like Duet.
So, what’s the best second-screen app for iPad and iPhone? For those whose Mac and iPad meet the minimum requirements, Apple’s inbuilt Sidecar app is the obvious option. For everyone else, Duet Display is the best choice. It’s reasonably priced and updated regularly, with strong performance that easily justifies the investment.
If you’re traveling and really trying to keep your baggage weight down, you could consider a mounting clip instead. This attaches your phone or tablet directly to the laptop display, resulting in a pretty cool double- or even triple-screen laptop. The best option is the Mountie+, which clips onto the side of your laptop and is compatible with most laptops, tablets (including the iPad Pro), and phones 5-9mm thick.
Whatever method you use, it’s definitely worth placing your second screen at eye-level if you can. It’s perfect for work since you’ll get less neck and shoulder pain, but also for play. If you use your extra screen to stream an episode or two of your favorite show during another endless Zoom meeting, there’s nothing wrong with that!

As long as you have a compatible Mac and iPad, you can quickly and easily connect the two Apple devices and use the iPad as an extra display for your Mac computer. Using Sidecar, which comes built-in to supported devices, you can then either extend your MacOS desktop or mirror it onto your iPad, equipped with touch screen controls to seamlessly use the two devices together.
Use As Separate Display: Use the iPad as an extension to your desktop. To use your iPad display, drag any window or files from your Mac computer to the right of your screen, which will take you to the tablet. To go back to your computer, simply drag your cursor back to where you came from.
Once your screen is shared over to your iPad, a set of controls will appear on the left side of your iPad, which are Sidebar controls you"ll commonly see on your Mac. That includes, from top to bottom:Menu bar: Show or hide menu bar when in full-screen
In addition to these Mac controls, you can also use a number of swipe gestures to control certain things on the second monitor (you won"t be able to use the touchscreen as usual though). That includes swiping with two fingers to scroll, pinching in with three fingers to copy, swiping left with three fingers to undo and more.
If you don"t want to use the Sidebar or Touch Bar controls, you can also get rid of them. On your Mac, click on the Display icon in the menu bar, and underneath your connected iPad, you should see Hide SideBarand Hide Touch Bar. Click on either or both options to hide the controls from your iPad.

Wirelessly connect to an iPad or Android device from your laptop to create the ultimate road-warrior workstation.Or repurpose any nearby Mac or Windows PC to give yourself more screen real estate for your main Mac.
Air Display connects easily, allowing you to extend or mirror up to four screens at once to create unique and powerful presentations or to improve your creative workflow in whatever way you choose.

As you can see in the above screenshot, the iPad’s 4:3 screen is to the right of the PC’s 21:9 display. The taskbar appears on both and touch input works as well. By clicking the Duet Display tray icon you can access its settings.

If there’s one thing that’s better than the Retina display on your MacBook or iMac, it’s plugging in a second screen. That’s all very well if you have a spare screen, or the cash for an additional display, but what if you don’t? Can you use your iPad as a second monitor? The answer is, yes, you can.
It’s actually been something you can do for some time. First via third-party software and then after the launch of macOS Catalina in 2019 when Apple introduced the Sidecar feature, which meant that the screen of a compatible iPad could be selected as a display for a compatible Macs.
In macOS Monterey that got even better with Universal Control, which although delayed from the initial launch of Monterey in 2021, finally arrived with macOS 12.3 in March 2022. With Universal control you can move your mouse between the Mac and iPad screen (and second Mac) screen and use the same keyboard with both devices.
difference between Universal Control and Sidecar is that with Universal Control you can use the keyboard and mouse with your iPad as if it is an iPad still. But with Sidecar the iPad becomes a secondary screen for the Mac – showing the Mac interface. If you want the iPad to remain an iPad while you are using it read
In this article, we’ll look at what you’ll need to use your iPad as a second screen for your Mac, and also how you can use your iPad as a second screen if you’re iPad or Mac do not support the feature.
Assuming you have the right equipment (as per the list above) you will be able to use your iPad as a second screen for your Mac, either mirroring it or extending your display so that you can fit in even more windows. You can choose to plug the iPad directly into the Mac or connect it wirelessly using Bluetooth and Continuity (within a range of 10m). There’s not much of a difference in terms of delay, but you might find your iPad battery lasts a little longer if plugged in.
Make sure your iPad is unlocked and the screen on before you begin (if your iPad turns itself off after a minute it’s worth adjusting this while you are getting set up).
Click on Add Display, here you have the choice of Link Keyboard and Mouse, or Mirror or extend to. If you want to use the iPad as an additional Mac screen you want to choose Mirror or extend to.
When you click on the iPad in Mirror or extend you may find your Mac display changes resolution to accommodate the new screen. If you find that the text is now too small click on Display Settings and then choose Scaled and select the one that feels most comfortable.
When you chose Mirror or extend your iPad will have switched to a Mac display – with the same wallpaper. If the screen is Extended then you will get an extra display on which you can drag windows from your usual display.
The process is slightly different if you aren’t running Monterey 12.4 of later.To connect you need to click on the Control Centre icon in the menu at the top of your Mac’s screen and click on Display. (In older versions of macOS there was an AirPlay icon in the menu at the top right of your screen.)
Beside the Display section you should see a screen icon, click on it. (Alternatively, if you are in an older version of macOS you should see your iPad listed in the AirPlay menu options.)
If you would prefer to mirror your Mac’s screen on the iPad, rather than use the iPad as an extension of your workspace, return to the Display menu and choose Mirror. (On older versions of macOS click on the new screen icon that has appeared in the status bar – it should have replaced the AirPlay icon).
If you want to Mirror the display, perhaps because you want to walk away from your Mac and show someone something on your screen, using the iPad as a mirrored display might suit you. But note you can’t use touch to control the interface so you won’t be able to swipe and tap, you’ll need the mouse and keyboard.
Click on Add Display, here you have the choice of Link Keyboard and Mouse, or Mirror or extend to. If you want to use the iPad as an additional Mac screen you want to choose Mirror or extend to.
The process is slightly different if you aren’t running Monterey 12.4 of later.To connect you need to click on the Control Centre icon in the menu at the top of your Mac’s screen and click on Display. (In older versions of macOS there was an AirPlay icon in the menu at the top right of your screen.)
Beside the Display section you should see a screen icon, click on it. (Alternatively, if you are in an older version of macOS you should see your iPad listed in the AirPlay menu options.)
By default an extension of your Mac’s screen will appear on the iPad display. If you would prefer to mirror your Mac’s screen on the iPad, return to the Display menu and choose Mirror. (On older versions of macOS click on the new screen icon that has appeared in the status bar – it should have replaced the AirPlay icon).
There’s much more to Sidecar than simply extending your workspace. Other features include:A virtual Touch Bar displayed on the iPad, bringing many of the Touch Bar features that are currently exclusive to the MacBook Pro to other Macs.
While it doesn’t accept touch input, you can use an Apple Pencil and turn your iPad into a graphics tablet. (See below to see which iPads will work with the feature).
Duet Display also provides limited touchscreen support, allowing you to tap and swipe your way around macOS. It means you don’t have to spend your time moving your mouse between the two screens, which becomes especially laborious when using a trackpad and again, enables users to be more productive.




 Ms.Josey
Ms.Josey 
 Ms.Josey
Ms.Josey