use ipad as touch screen monitor for pc free sample
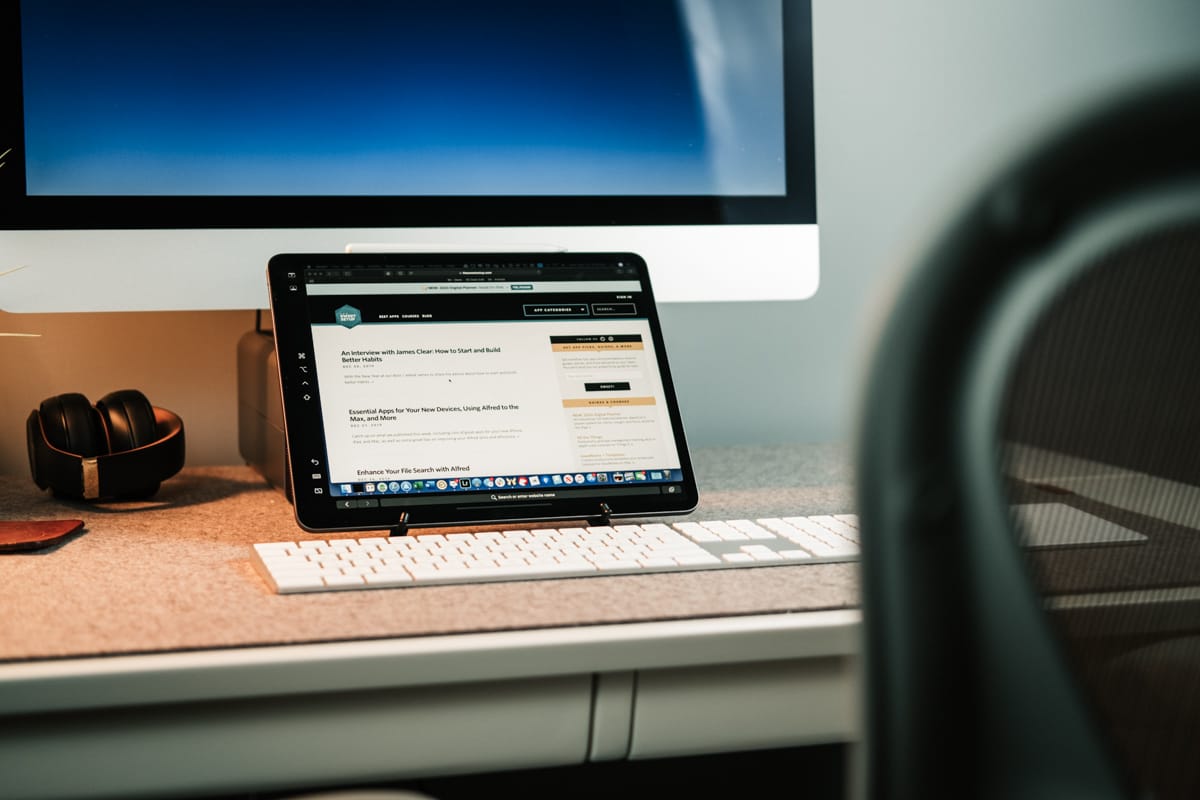
2. Open the Splashtop apps on your iPad and PC. You will see the Connect to your computer message on the iPad screen. Connect iPad and PC using the lightning cable.
If iPad doesn’t start working as a second monitor within a minute, unplug the lightning cable and insert it back. Make sure iTunes is on. You will get a pop-up on your iPad asking whether you want to trust the device or not. Tap on Trust this device. Now, hopefully, you will see your PC’s screen on the iPad. Do check the tips to use the iPad as a second monitor at the end of the post.
The software is only 5-6 MB in size. Once downloaded, double-click the downloaded file to install it, and then follow the on-screen instructions to finish the installation. The setup process might take a while. Kindly be patient.
However, if you get an error, try to uninstall any other screen mirroring apps like Splashtop, Duet Display, etc., from your computer. Then, connect again.
Go to Windows Settings > Display. You will see the currently connected monitors on the screen. The primary or the dark one is your Windows PC. Drag the second monitor where you would typically place your iPad.
If you want to mirror the entire screen of your PC to iPad, you should use the Chrome Remote Desktop extension. Install the extension on Chrome browser on your PC and the Chrome Remote Desktop app on iPad. Grant screen mirroring permission on the web and connect to the computer on the iPad app. You can control your PC using the iPad’s touch screen.

Second monitors are an excellent solution for those looking to expand their computer’s viewing surface. Tablets and iPads can serve as an affordable alternative to full-scale monitor setups, especially when meant for occasional use.
Our winner for connecting any device to your Windows PC is the Splashtop app. This remote-access tool allows you to use your Windows PC from the iPad or tablet with a subscription or for free. The great thing is that the screen mirroring feature comes with the free version.
You can customize the display to get the most out of it. Just launch the XDisplay app on your Windows desktop and tweak the frame rate, screen quality, and resolution.
The standard version supports iPad keyboards and will add touch controls to your computer apps on the screen. You can use the Duet Air feature that comes with a paid subscription to add wireless connectivity, remote desktop, and enhanced graphics. However, these advanced features require a yearly subscription. If you plan on using the tablet for drawing features, you may want to pay the extra fee for a Duet Pro subscription.After installing the app on your desktop and tablet, make sure it’s running on your desktop.
To tweak the screen settings, select the Duet Display icon on the PC. Default settings typically work well but may appear sluggish if you use an older laptop. That’s when you could lower the resolution or frame rate.
If you haven’t connected your Mac to the iPad, navigate to the Control Centre, then click Display. You’ll see the Sidecar menu appear. This menu is where you can switch how you work with your iPad. For example, you can switch between screen mirroring or using an iPad as a separate display. You can also choose whether to hide or show the Touch Bar on your iPad.
Here are some basic commands to get you started:Move a window from your computer to the iPad: Drag a window to the screen edge and have the pointer appear on the iPad. Alternately, select Window, then Move Window to iPad.
Maybe you have an older Mac version that doesn’t support Sidecar, or you’re using an Android tablet. If so, you can still mirror your iPad or tablet screen. You just have to use a third-party app instead.
XDisplay offers a pretty decent screen mirroring experience, and it’s a great alternative if your Mac doesn’t have the Sidecar function. If, however, you need a more professional approach than XDisplay, you may want to consider investing in Duet Display. It’s a pricier but a better alternative.
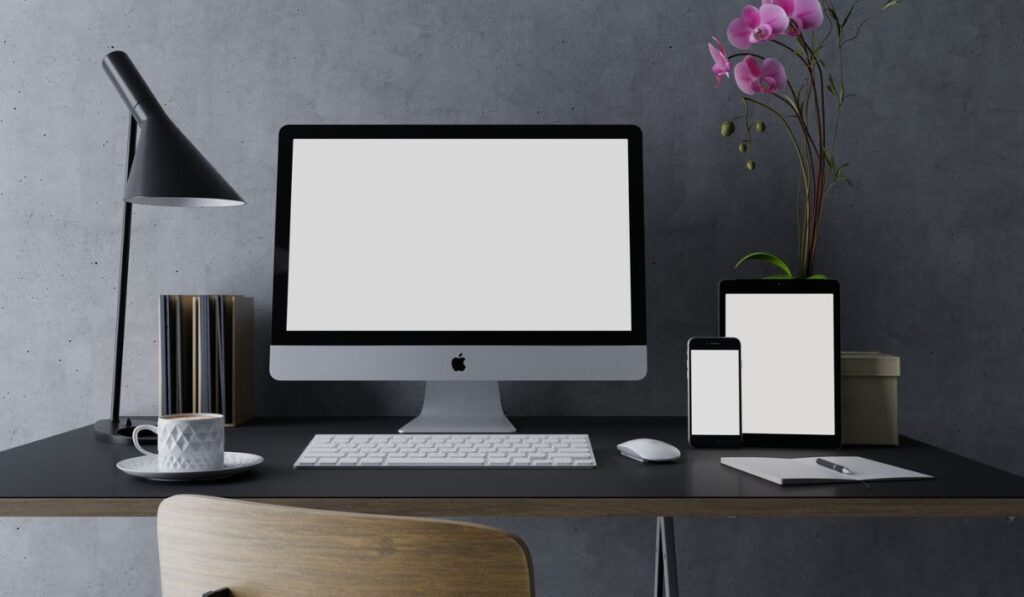
If you want your keyboard, mouse, or trackpad to control your Mac and iPad, with the iPad showing its own Home Screen and apps rather than the desktop and apps of your Mac, use Universal Control instead.
You can repeat this step for other Mac windows, or simply drag other Mac windows to and from your iPad. To move a window back to your Mac, you can also move your pointer over the full-screen button
The sidebar puts commonly used Mac controls on the side of your iPad screen. It includes Command, Shift, and other modifier keys, so you can choose essential commands with your finger or Apple Pencil instead of a keyboard.
Many apps on Mac have Touch Bar controls that make common actions even easier. With Sidecar, you get a Touch Bar on your iPad screen even if your Mac doesn’t have a Touch Bar. Tap its controls with either your finger or Apple Pencil. If the Touch Bar doesn"t appear when using an app that offers Touch Bar controls, choose Apple menu > System Preferences, click Mission Control, then make sure that “Displays have separate Spaces” is selected.
While using your iPad as a display, you can switch to an iPad app, then interact with that app on your iPad as you normally would. This suspends your session until you switch back to the Sidecar app, which appears on your iPad home screen only while using Sidecar.
1. If you don"t see this menu, choose Apple menu > System Preferences, click Dock & Menu Bar, then click Screen Mirroring in the sidebar. Select the Show in Menu Bar checkbox, then choose Always from the adjacent pop-up menu.
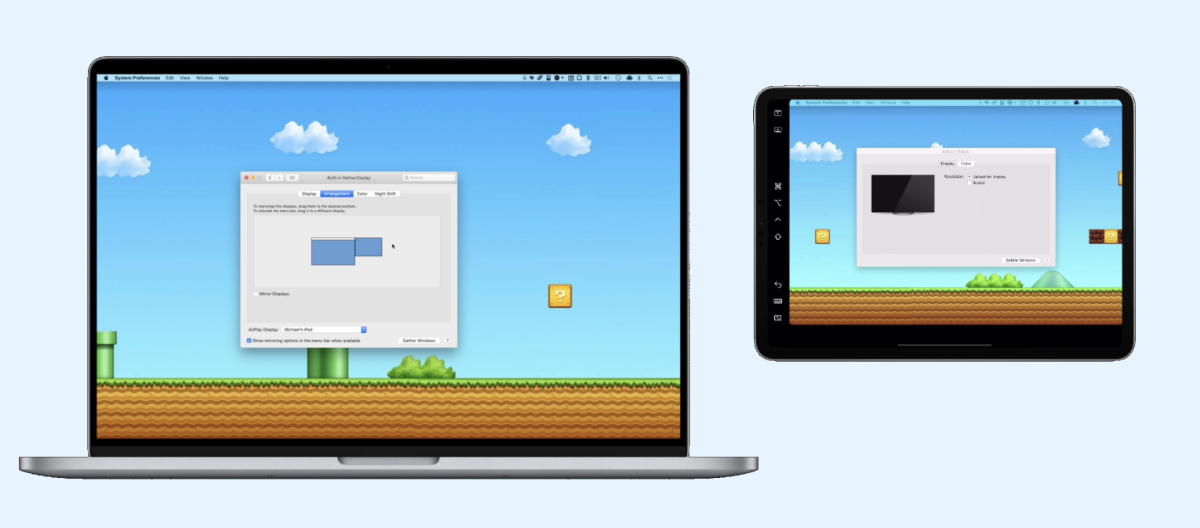
In fact, we’ve come so far in this category that Apple now offers its own, built-in option for using the iPad as an external display for your Mac. Sidecar is a new feature inside macOS Catalina that is easily implemented, easily used, and even expands the functionality of your Mac beyond mere screen real estate.
Speed (because we all hate lag) — We’ve come a long way since my first experience eight years ago. If you’re using your iPad as a second screen, any type of lag on that second screen is going to drive you nuts. Even if you’re simply using it as reference material for a writing or coding project, your web browser should remain responsive the entire time you use it.
Provided your Mac and iPad meet the system requirements (specifically, a Mac running macOS Catalina and an iPad running iPadOS 13 is required), it’s very easy to implement Sidecar and expand your Mac’s screen real estate.
I had a chance to test the 16-inch MacBook Pro during the first few weeks after its launch and I was kindly reminded how much I missed having a Touch Bar on my iMac. I’m likely in the minority in this, but the ever-changing shortcuts built into the Touch Bar make navigating apps that much smoother.
As it is, there’s no Touch Bar support if you have an iMac or non-Touch Bar enabled Mac. Sidecar provides Touch Bar support for non-Touch Bar Macs, though it may not be the easiest muscle memory to create.
Provided you have the Touch Bar preference enabled in Sidecar Preferences, apps with Touch Bar controls place the controls on the bottom edge of your iPad’s display when Sidecar is active. Once initiated, using the controls is just like any Touch Bar enabled Mac.
It should be noted that Touch Bar controls only show up if you move the active app window to the iPad. As I’m writing this in Ulysses, I’m currently using Sidecar on my iPad next to my iMac. The Ulysses window is on the iMac display and Ulysses’s Touch Bar controls are not visible on the iPad. Once I move Ulysses over to the iPad, the Touch Bar controls become visible along the bottom side.
I’ve been a bit surprised by how Sidecar reacts to the touch of my finger. For whatever reason, when a window is dragged over to the iPad in Sidecar, I expect to be able to touch anywhere on the iPad and have my pointer jump to that position on the iPad display. This would be a lot like how input controls behave in an app like Screens VNC.
Instead, you can’t use your finger to navigate your mouse when in a Sidecar session. You can use your fingers with regular Multi-Touch gestures, but an Apple Pencil is required to move the pointer around, click, select, and perform tasks on the iPad.
Using an Apple Pencil, you can click, select, and even edit photos while in a Sidecar session. The Apple Pencil behaves exactly how you expect your bare finger to work — tapping the screen results in a click, tapping and holding allows you to select blocks of text or drag objects/windows around, and more. If you’re using an app like Adobe Lightroom and have an edit brush created, you can use the Apple Pencil to paint in your edit, just like you do in Lightroom for iPad.
If you use the Apple Pencil to move your pointer around on the iPad or if you just use your mouse/trackpad, some latency will be visible as you watch the pointer move around the screen. It’s not bad overall and is entirely usable, though, like the Smart Keyboard below, I doubt gamers will be playing first-person shooter games in Sidecar sessions. The connection improves slightly if you connect Sidecar via USB, but the difference is minimal.
Overall, we expect Sidecar to be used by those who are running Apple’s latest operating systems on the Mac and iPad. We also expect those with MacBooks to use Sidecar, as the additional screen real estate is less impactful when used with an iMac. That said, having a Touch Bar and an Apple Pencil supported touch display alongside an iMac could be very powerful for certain people.
While Sidecar is a great built-in solution for Apple users, it does have some limitations. More advanced users (specifically those that want a better multi-touch experience or have an artist-focused workflow) should consider Luna Display.
Luna Display solves both of these problems with a hardware solution that costs $79.99 and is available for both USB-C and Mini DisplayPort. Just plug the hardware into your Mac, install the software on your Mac and iPad, and you have a reliable connection with low-latency and nearly lossless output no matter where you are on your wireless network. It’s a little pricey, but if you want better support for multi-touch gestures or the ability to use your iPad as the primary display, it’s a much better option.
Because Luna Display physically plugs into your Mac, it’s able to recognize your iPad as a true second display. This gives you the full range of the screen, as well as keyboard and trackpad functionality if you use some of the other modes that Luna Display offers. It also enables GPU acceleration, which helps provide a smoother experience and gives Luna Display the ability to add a couple of additional access modes.
Your iPad will work as a monitor and touch interface from anywhere on the same wireless network. Luna Display even has a [handy tutorial][1] on how to set this up on their blog.
This review period spanned a significant update for Duet Display, so my initial impression wasn’t great. I had a bunch of random disconnects of the app that I was never able to figure out. I’d get up to get a drink and come back to find that Duet Display disconnected. Unfortunately, macOS thought the display was still connected so I had a bunch of windows hidden on a screen I couldn’t access.
Both versions of Duet Display I tried had more lag than either Air Display 3 or Luna Display. I even purchased the yearly subscription for Duet Display Pro so I could test out the wireless screen support, but after an afternoon of restarting my Mac and reading through help documentation, I still couldn’t get it to connect.
If you don’t need wireless or any of the features in their subscription options, then the base Duet Display is great and it’s the cheapest option to start using your iPad as a second screen to your Mac.
iDisplay is another app in this category that worked reasonably well, but it didn’t make it into the picks because it’s not the cheapest option and doesn’t do anything better than our current choices if you want to use an iPad as a second screen. However, if you have an Android tablet, it’s a good place to start since it supports macOS, Windows, Android, and iOS.
Another deal-breaker was that my cursor kept getting stuck on the second screen unless I used Command + Tab to change to an app on a different screen.
If you’re a macOS Catalina and iPadOS user, there really is no more clear-cut choice than Sidecar. Sidecar initiates very easily, works seamlessly either wirelessly or with the supplied iPad Pro USB-C cord, and even provides additional features like a Touch Bar and Sidebar. A feature with this much power and smooth performance that comes free of charge is nearly impossible for third-party developers to compete with.

If you travel with a laptop and iPad, you need this app. I needed a second screen, but Duet gives me even more. Full gesture support, customizable shortcuts, Touch Bar, tons of resolution options, and very little battery power. How is this all in one app?
I just love this app. Especially when I am travelling for work an working from the company branches. Then I use my iPad as second monitor for Outlook, Lync and other chat while I use the laptop big screen for remote desktop to my workstation at the main office. :)
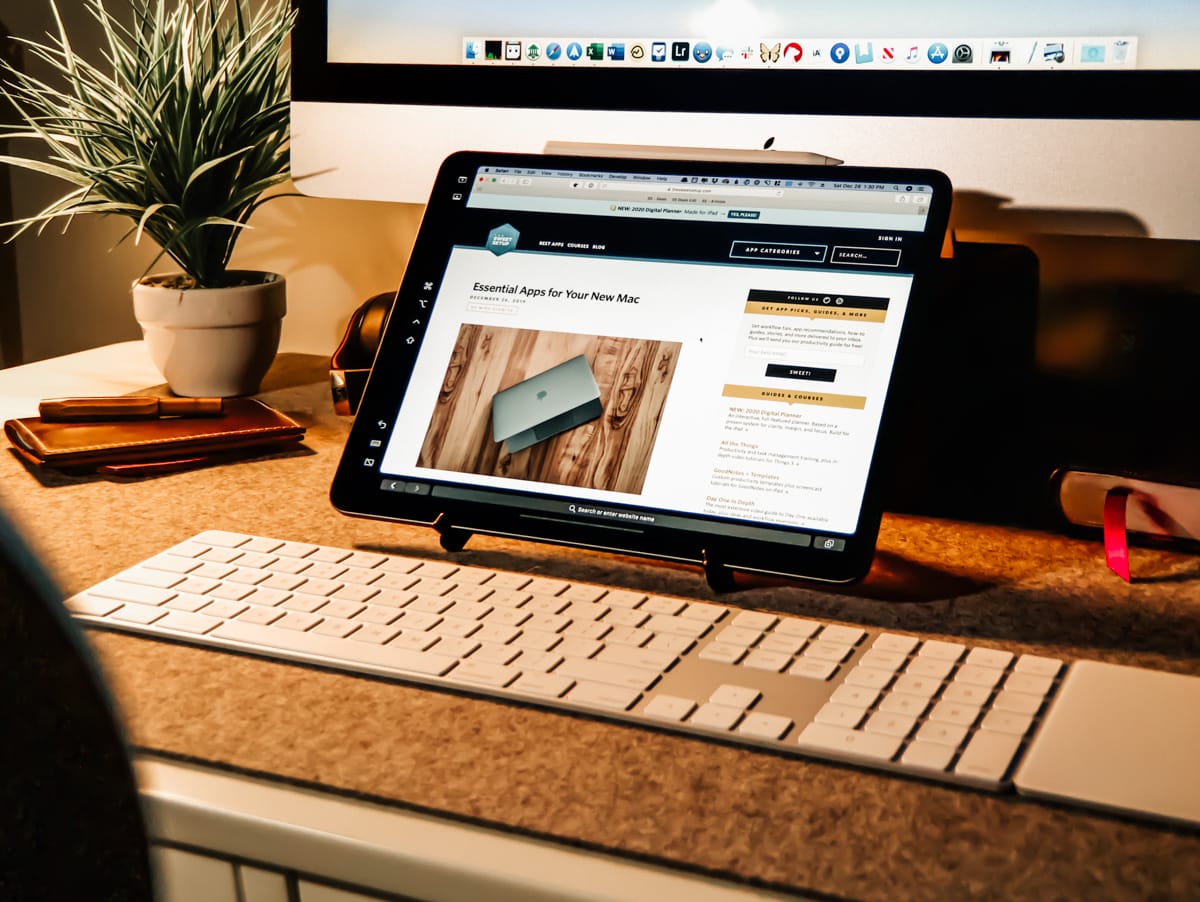
Having a second monitor connected to your computer can be a great way to boost productivity, but what if you don’t have an extra monitor? What if you own an iPad instead? You’re in luck, as you can use it as a second screen on Macs and Windows-based PCs.
To use Sidecar, make sure the Mac and iPad are logged in with the same Apple ID. Also, be sure to connect the iPad to an electrical outlet or USB charging port given that the constant screen use will drain the battery. Sidecar does not rely on a physical wired connection.
Your Mac’s desktop should extend to the iPad’s screen by default. Easy, right? Now you can enjoy a larger desktop, and if you take a screenshot, MacOS grabs both screens, not just the primary display connected to your Mac.
Extend stretches the desktop across two screens. This is ideal for presentations and watching media, as the second screen can display media uninterrupted while you complete your work on the main screen.
The Duet Display setup requires free desktop software, the $10 iPad app, and a wired connection between the two devices. With both types of software running, connect the tablet and see your PC’s desktop extend to its screen.
On the desktop client, you can change the frame rate, performance, and screen resolution. However, keep in mind that the higher the settings, the harder your PC works.
A blank desktop will appear on your iPad. Like Duet Display, you can then rearrange your monitors from your computer’s display settings, drag windows to your iPad, and use it as a second monitor as you would expect.

I’ve used Duet on the MacBook, and the Windows version doesn’t feel as smooth. One drawback is the limitation of a 1024 x 768 resolution, as Windows detects the display as a generic plug-and-play monitor. That means it’s not great for viewing HD video. That said, it works the same way as the Mac version, and you can even use the touchscreen on the iPad to navigate around Windows and tap to click.
If you carry an iPad and a laptop around, then this could be a useful addition, but it’s also a good way to extend a desktop monitor setup with a touchscreen display flat on your desk or upright. Duet Display is available officially for Windows 7 and Windows 8 PCs today, and Windows 10 even appears to function just fine.

As you can see in the above screenshot, the iPad’s 4:3 screen is to the right of the PC’s 21:9 display. The taskbar appears on both and touch input works as well. By clicking the Duet Display tray icon you can access its settings.

I incorporated this hack into my mixing rig a few months back, and found the additional screen real estate to be exceptionally handy. Here are a few ways I’ve benefited:
First, drag a plugin onto your second monitor. Then turn off Target Mode by clicking the red button at the top right corner of the plugin window (see screenshot below). The plugin will now stay open until you close it manually.
If you use a mix template, you can save this information for easy recall by taking advantage of a Pro Tools feature called Window Configurations. To do so, first open your mix template. Then, drag the plugins you’d like to keep visible over to your second monitor. Turn off Target Mode (see screenshot above). Then, save a new Window Configuration (Window >> Configurations >> New Configuration…).
Now, whenever you import your mix template into a new session, just make sure “Window Configurations” is checked at the bottom of the Import Session Data window (see screenshot below).

Although Duet Display is a smart way to use your iPad, tablet or smartphone as a second monitor, it’s not the only one available, especially for those on a budget looking for a free option to get an extra screen.
Duet Display vs Splashtop XDisplay: As for Duet Display alternative… the splashtop app is extremely fast and offers amazing 1080p and 60fps quality. This means you will not have as many issues such as screen lag or poor quality, which is quite similar to the output of duet display.
Note: You can also extend your monitor on your laptop with a laptop screen extender (or a portable monitor). This appears to be a common alternative to softwares that turn a tablet into a second monitor.
In general, SpaceDesk is a Windows desktop extension that can mirror your screen. However, with Pro version, you can set up a second screen on your computer by using a different device. So if you want to use your tablet or smartphone as a second screen, SpaceDesk can help you do that.
The connection process is extremely fast and the screen quality is top notch. The only downside is that there are sometimes small delays when switching tabs. In any case, SpaceDesk proves to be a good alternative to Duet Display.
Mac to iPad: this is what most of us are looking for. In this mode, you can extend your desktop viewing from your Mac to any iPad. Like Duet Display, Luna supports full touch and gestures.
While it’s tough to compete with Luna, there is also Duet Display Pro,an enhanced version of the Duet Display Air software and is ideal for those who need to turn their iPad into a drawing tablet with pressure sensitivity and tilt recognition. for more on this, see our post on the Best Drawing Tablets with Screen Built-in.
Team Viewer is much more than just an app for multiple monitors. The app itself allows you to use a fairly straightforward interface and choose the number of monitors you want to add to your PC. We already know that the Team Viewer suite is one of the best when it comes to remote connectivity.
Duet Display vs TeamViewer: The app allows you to monitor devices remotely and is a bit different than Duet Display Therefore, it is obvious that you can use Team Viewer to add a second screen to your computer. The process is quite simple as you just need to download and install the app and you can remotely transfer the screen.
During our testing, Duet Air proved to be exactly what the review says it is: an amazing business solution. It was extremely fast and the screen resolution was simply amazing. So if you are looking to use your iPad as a second screen on the go, we highly recommend giving Duet Air a try.
The app works seamlessly on most Windows, iOS and macOS devices. Finally, Duet Air has proven to consume very little battery power. So if you need an all-rounder, Duet Air is a great choice. It’s important to note that Duet Air does not have the drawing tablet capabilities that Duet pro does. See our post on all the ways to write and draw on a non touch screen laptops.
If you are looking for software that can use your iPad as a second computer screen without Bluetooth, iDisplay is a good choice. The app offers two different connectivity options: You can connect it via USB or Wi-Fi.
As with most of the apps on our list, iDisplay streams video at 60 frames per second. Another feature of iDisplay is that it supports multitouch on all devices. Also, iDisplay lets you connect more than one device to your computer.
Since we have reviewed many Apple-only mirroring software, it is time to examine Super Display, an Android mirroring software. Super Display is one of the most popular apps that turns your Android device (tablet or smartphone) into a portable display for your Windows PC. All you need to do to expand or duplicate your screen is to connect your devices via a USB cable.
In order to use the word display as a second monitor you’ll need to download the duet display client for your operating system. You’ll then download the duet display app on your iPad/tablet. Depending on if you’re using duet display air or not, you’ll be connecting your iPad either through USB or through a wireless Wi-Fi network. Duet Display can also be used as a third, fourth, and fifth monitor; allowing users to extend your screen even further.
Yes you can wirelessly use Duet Display Air to extend your computer screen to your iPad. While the standard version does not supply this capability, Duet display air does allow for this to occur. Other Wireless alternatives to duet display include Luna and AirDisplay.

Multiple monitors are awesome. With two screens side by side, you can more easily see all your windows at once, keeping you productive. Got an iPad? You can use it as a second display for your Mac or PC.
An iPad can’t compete with a real monitor, of course, in terms of size or price. But if you already have an iPad, it can pull double duty as a second monitor at your desk, or even with your laptop when you’re out and about. All you need is a little stand like this one, or a case that has the ability to keep your iPad upright. The best apps that provide this ability cost $20 or less, which–coupled with the price of a stand–is pretty darn cheap for a second monitor with a touch screen.
Plug your iPad into your computer with a lightning-to-USB cable, and your iPad should light up with an extension of your Windows or Mac desktop. Move your mouse to the right of your desktop, and it’ll travel over to the iPad. You can even touch the iPad to control Windows or OS X. It could not be any simpler.
As for resolution, try a couple options and see what works best for you. The higher you go, the slower the experience will be, but the lower you go, the less you’ll be able to see on the screen. For my laptop, 1366×1024 was a happy medium, but your mileage may vary.

If you’re in the habit of opening multiple applications you already know what a pain it can be managing everything on a single screen. Using your iPad as a second monitor essentially gives you another desktop that can help ease the burden on the single screen.
Do me a favor and look at your iPad. Congratulations, you’re now using your iPad as a second monitor! Since Windows will treat it as a separate desktop, you can use your existing mouse to iPad navigate the iPad. You can even use the iPad’s touch controls to use the second monitor!
Sidecar, once set up, is extremely fluid and efficient. Users can easily start a Sidecar session, switch to screen mirroring, and adjust other finer aspects. Moreover, one of the best iPadOS 15 features — Universal Control — gives users the power to use a single mouse and keyboard across multiple Apple devices at the same time. Universal control works flawlessly across iPadOS and macOS Monterey.

To enable or disable the pan control, tap the pan icon in the connection bar to display the pan control. The screen will zoom in while the pan control is active. the pan icon in the connection bar again to hide the control and return the screen to its original resolution.
You can have multiple connections open to different PCs at the same time. Tap the connection bar to display the session selection bar on the left-hand side of the screen. The session selection bar enables you to view your open connections and switch between them.
The client uses standard touch gestures. You can also use touch gestures to replicate mouse actions on the remote desktop. The mouse modes available are defined in the table below.
In Windows 8 or later, the native touch gestures are supported in Direct Touch mode. For more information on Windows 8 gestures, see Touch: Swipe, tap, and beyond.




 Ms.Josey
Ms.Josey 
 Ms.Josey
Ms.Josey