use ipad as touch screen monitor for pc brands

Having a second monitor connected to your computer can be a great way to boost productivity, but what if you don’t have an extra monitor? What if you own an iPad instead? You’re in luck, as you can use it as a second screen on Macs and Windows-based PCs.
To use Sidecar, make sure the Mac and iPad are logged in with the same Apple ID. Also, be sure to connect the iPad to an electrical outlet or USB charging port given that the constant screen use will drain the battery. Sidecar does not rely on a physical wired connection.
Your Mac’s desktop should extend to the iPad’s screen by default. Easy, right? Now you can enjoy a larger desktop, and if you take a screenshot, MacOS grabs both screens, not just the primary display connected to your Mac.
Extend stretches the desktop across two screens. This is ideal for presentations and watching media, as the second screen can display media uninterrupted while you complete your work on the main screen.
The Duet Display setup requires free desktop software, the $10 iPad app, and a wired connection between the two devices. With both types of software running, connect the tablet and see your PC’s desktop extend to its screen.
On the desktop client, you can change the frame rate, performance, and screen resolution. However, keep in mind that the higher the settings, the harder your PC works.
A blank desktop will appear on your iPad. Like Duet Display, you can then rearrange your monitors from your computer’s display settings, drag windows to your iPad, and use it as a second monitor as you would expect.

Multiple monitors are awesome. With two screens side by side, you can more easily see all your windows at once, keeping you productive. Got an iPad? You can use it as a second display for your Mac or PC.
An iPad can’t compete with a real monitor, of course, in terms of size or price. But if you already have an iPad, it can pull double duty as a second monitor at your desk, or even with your laptop when you’re out and about. All you need is a little stand like this one, or a case that has the ability to keep your iPad upright. The best apps that provide this ability cost $20 or less, which–coupled with the price of a stand–is pretty darn cheap for a second monitor with a touch screen.
Plug your iPad into your computer with a lightning-to-USB cable, and your iPad should light up with an extension of your Windows or Mac desktop. Move your mouse to the right of your desktop, and it’ll travel over to the iPad. You can even touch the iPad to control Windows or OS X. It could not be any simpler.
As for resolution, try a couple options and see what works best for you. The higher you go, the slower the experience will be, but the lower you go, the less you’ll be able to see on the screen. For my laptop, 1366×1024 was a happy medium, but your mileage may vary.

2. Open the Splashtop apps on your iPad and PC. You will see the Connect to your computer message on the iPad screen. Connect iPad and PC using the lightning cable.
If iPad doesn’t start working as a second monitor within a minute, unplug the lightning cable and insert it back. Make sure iTunes is on. You will get a pop-up on your iPad asking whether you want to trust the device or not. Tap on Trust this device. Now, hopefully, you will see your PC’s screen on the iPad. Do check the tips to use the iPad as a second monitor at the end of the post.
The software is only 5-6 MB in size. Once downloaded, double-click the downloaded file to install it, and then follow the on-screen instructions to finish the installation. The setup process might take a while. Kindly be patient.
However, if you get an error, try to uninstall any other screen mirroring apps like Splashtop, Duet Display, etc., from your computer. Then, connect again.
Go to Windows Settings > Display. You will see the currently connected monitors on the screen. The primary or the dark one is your Windows PC. Drag the second monitor where you would typically place your iPad.
If you want to mirror the entire screen of your PC to iPad, you should use the Chrome Remote Desktop extension. Install the extension on Chrome browser on your PC and the Chrome Remote Desktop app on iPad. Grant screen mirroring permission on the web and connect to the computer on the iPad app. You can control your PC using the iPad’s touch screen.

If you want to unleash the true power of an iPad Pro, it is best to invest in an external monitor. It is an extra screen that plugs into your iPad Pro. This way, you can use two screens at once.
As we all know, iPad Pro has a small screen compared to laptops and desktops. While it is suitable for most tasks, you will eventually need a big screen to get serious work done. In such a case, you can buy an external monitor for iPad Pro and take advantage of features like split-screen mode, multiple windows, slide over, etc.
Using an external monitor for iPad Pro can have several advantages. It allows users to use the iPad Pro in window mode, meaning that they can drag their application windows to the monitor while the iPad pro screen remains cluttered. In this mode, a user can save valuable space for other applications.
Dual screen setup is one of the greatest productivity-enhancing benefits of an iPad Pro. It allows users to use more than one application simultaneously and multitask. This is essential for those who are constantly switching between tasks. Using an external monitor can help you get more done in the same amount of time.
There are many advantages to using an external monitor for the iPad Pro. For example, if you are using an iPad Pro for work, it can make working on complex software much easier. It allows you to mirror your iPad’s screen on a larger screen and save valuable space on your desk.
As the name goes, an external monitor is an extra screen that you can connect to your iPad Pro with the help of connectivity ports. With the help of this extra screen, you can enjoy the dual display and watch content on a big screen. You can use an external monitor for work, playing games, as well as for watching movies.
A great way to make the most of your iPad Pro is to purchase an external monitor. These devices are available in a variety of sizes, and they all offer several benefits. You can use these monitors to work on your iPad or to play games.
If you have an iPad Pro, you might be wondering if external monitors are worth the money. While the iPad itself is a capable workhorse, its small display limits its productivity. Luckily, there are several ways to tailor your iPad Pro to use an external monitor. External monitors aren’t necessary but can drastically increase productivity.
It can also mirror your iPad’s screen, giving you two screens instead of one. An external monitor can be a great investment for anyone who uses an iPad Pro for work or for play.
Having a second screen gives you double the screen space and makes it easier to run two full-sized applications simultaneously. Having a second screen gives you the room to work on more programs and organize apps.
If you are looking for a quality portable monitor for iPad Pro with a USB Type-C connection, you might want to check out the ASUS ZenScreen MB16 AC. This full HD IPS monitor comes with a special backlight that minimizes flicker and reduces eye strain. It also comes with ASUS’ own Flicker-Free technology, which reduces the occurrence of blue light.
The ASUS ZenScreen MB16 AC has a sleek design and is easy to transport. Its lightweight design and convenient dimensions make it an excellent choice for anyone who needs to travel with their monitor.
To connect the monitor to the iPad Pro, simply plug it into the USB Type-C port. This monitor comes with a 15.6″ FHD IPS screen. It is a touchscreen monitor, so you can easily use it with an iPad Pro.
The ASUS ZenScreen MB16AHP has a decent SDR (saturated dynamic range) peak brightness that is above its advertised 220 cd/m2. While this monitor is not a cutting-edge gaming monitor, it is not terribly glaring. Whether you’re watching movies, playing games, or surfing the web, the screen will move smoothly.
The MB16AC is an excellent option if you’re looking for a lightweight, portable monitor that offers full HD resolution. With a 15.6-inch screen and a 1920×1080 resolution, this portable monitor is perfect for streaming full HD video, using two applications side-by-side, or gaming on the go.
ASUS ZenScreen MB16AC is the best option when it comes to an external screen for iPad Pro. Its 15.6″ FHD IPS touchscreen display is perfect for iPad Pro users because of its excellent color accuracy and wide viewing angle. The best thing about this monitor is that it is lightweight and portable.
The ZenScreen MB16AC is a 16:9 portable monitor. The screen supports Full HD resolution and a slim 6.5mm bezel. The monitor also has adjustable stand settings for landscape and portrait use. It comes with a smart case to protect it from dust and scratches. In addition to its port, it also features a pen and is compatible with both Apple and Android devices.
Among other features, the ZenScreen comes with flicker-free technology and a blue-light filter and is also very thin. It also boasts a battery life of up to four hours. It offers high-resolution resolution and a sleek design.
It’s one of the first portable monitors to feature a hybrid-signal solution. Its lightweight design makes it ideal for carrying around, and it has an integrated battery. If you need an external monitor for the iPad Pro, the ASUS ZenScreen MB16AC may be the best option for you.
Another great feature of the Asus ZenScreen MB16AC is that it has USB Type C connectivity, which is widely used and is compatible with a variety of devices.
The monitor comes with a Super Resolution+ technology that reduces the possibility of flicker and blue light while preserving the clarity of multimedia content. With 99% coverage of the sRGB color gamut, it also delivers excellent contrast and brightness levels. It is one of the best external monitors for the iPad Pro.
Its curved screen and slim bezels make it perfect for multi-monitor setups. Aside from its excellent image quality, the LG 34WN80C-B also comes with plenty of connectivity ports.
The LG 34WN80C-B features a curved screen that’s designed to be used in a 21:9 format. The screen’s top and side bezels are virtually undetectable so that maximum screen area is available.
Ultrawide monitors with curved screens are common in general business and graphic design environments. A curved screen can be beneficial if you want more screen real estate. With Curved WQHD resolution, you’ll be able to open multiple windows without difficulty.
The screen offers DisplayPort 1.2 and VGA inputs. The monitor also has two integrated speakers, a noise cancellation mic, and features a headphone jack.
This monitor is an excellent value for the money. Its resolution of 3840 x 2160 pixels is a good match for the needs of most users. Its refresh rate is 60Hz, but it falls short of the specialized monitors with higher rates.
Despite this, the color and image reproduction of this monitor is superb. The screen is bright, clear, and free of glare. The color saturation is good as well.
As for the screen’s refresh rate, the LG is also good for gaming. It has a 60Hz refresh rate, 5ms response time, and 1000:1 contrast ratio. While the LG 27UK850-W has a 27-inch widescreen screen with a 16:9 widescreen ratio, it isn’t the most popular monitor on the market.
BenQ EW3280U monitor has an IPS-type screen with 3840 x 2160 resolution. It also boasts a 60Hz refresh rate and a 5ms response time. The screen has a 1000:1 contrast ratio and is HDR compatible.
There are several different factors that you should take into consideration when choosing an external monitor for the iPad Pro. Some of them are screen size, resolution, speakers, and adjustability. We’ve outlined the most important factors for you to consider before making your final decision.
Before you spend hundreds of dollars on an external monitor, make sure you know what you want from it. The screen size is one of the first things that people look for when shopping.
Screen sizes are measured diagonally from the bottom corner of the display to the opposite top corner. Make sure you purchase an external monitor with the right screen size. You can opt for 24 inches, 27 inches, or a 32-inch display.
There are many factors to consider when choosing an external monitor. While the screen size is often a consideration, the resolution is another. The higher the resolution, the sharper the screen will be.
There are three standard resolutions: 4K UHD (3840×2,160 pixels), QHD (2,560×1,440 pixels), and Full HD (1,920×1,080 pixels). The resolution of your external monitor is important for displaying high-quality images. A screen with a high resolution will have sharper details, improving readability.
Another thing you need to consider when buying an external monitor is speakers. If you want an external monitor for gaming or watching multimedia content, it is best to choose one with speakers. Most of the monitors come with built-in speakers. This way, you don’t have to invest in external speakers.
In this day and age, the market is flooded with hundreds of different monitors. The good ones, however, carry ergonomic features and allow you to adjust the height of the monitor panel.
Such a monitor allows for a greater range of motion and can also be adjusted to suit your sitting position. So, make sure you choose an external monitor with an adjustable height feature. For best ergonomics, choose a monitor that’s slightly below your eye level. You’ll avoid eye strain and neck injury by viewing your screen at arm’s length.
External monitors can help you to transform your iPad Pro into a Mac computer. You can simply connect an external mouse and keyboard to use it as a desktop. External monitors can help you to work more efficiently as well as enjoy playing games.
In this guide, we have reviewed the top 7 best external monitors for iPad Pro in 2022. You can buy any of these screens to use with your iPad. We plan to update this page regularly as better models launch. If you want to suggest something or need additional details, write to us in the comments below.
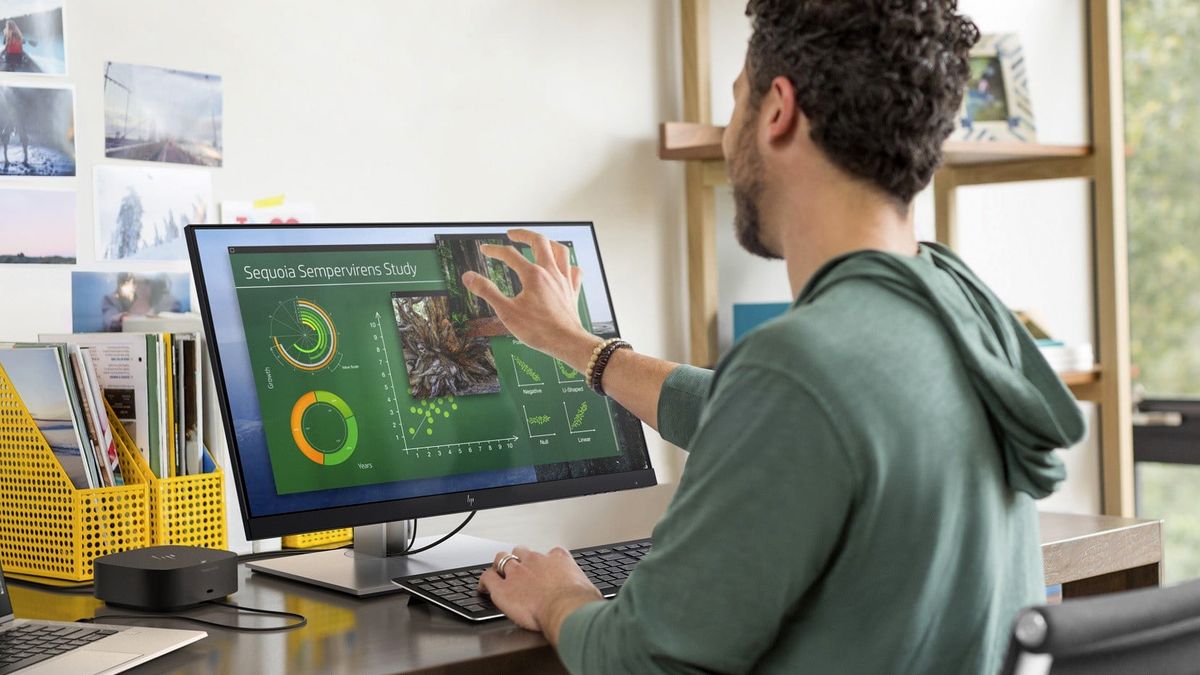
Luckily, the next best thing is a gorgeous tablet device that can unlock an entirely new Mac experience. You won’t believe what a Mac looks like with touch controls.
This portable touchscreen monitor of sorts was made by Espresso, a display manufacturer and design company. It works with all sorts of devices, but particularly Mac and Windows computers.
The monitor has its own software that works to bring touch gesture controls to macOS, the Mac operating system, and Windows (though most Windows laptops have touchscreens already, so it’s a bit moot).
You can swipe through apps and use the Espresso display to draw in apps like ProCreate and more. The screen can even be used vertically, and the contents adapt automatically.
However, the Espresso Touch models are quite expensive as portable monitors go, starting at $439 for a 13-inch model and $499 for a 15-incher. That said, if you’ve been dying to get touch controls on a Mac, this is probably your best bet for a long time, if ever.

In fact, we’ve come so far in this category that Apple now offers its own, built-in option for using the iPad as an external display for your Mac. Sidecar is a new feature inside macOS Catalina that is easily implemented, easily used, and even expands the functionality of your Mac beyond mere screen real estate.
Speed (because we all hate lag) — We’ve come a long way since my first experience eight years ago. If you’re using your iPad as a second screen, any type of lag on that second screen is going to drive you nuts. Even if you’re simply using it as reference material for a writing or coding project, your web browser should remain responsive the entire time you use it.
Provided your Mac and iPad meet the system requirements (specifically, a Mac running macOS Catalina and an iPad running iPadOS 13 is required), it’s very easy to implement Sidecar and expand your Mac’s screen real estate.
I had a chance to test the 16-inch MacBook Pro during the first few weeks after its launch and I was kindly reminded how much I missed having a Touch Bar on my iMac. I’m likely in the minority in this, but the ever-changing shortcuts built into the Touch Bar make navigating apps that much smoother.
As it is, there’s no Touch Bar support if you have an iMac or non-Touch Bar enabled Mac. Sidecar provides Touch Bar support for non-Touch Bar Macs, though it may not be the easiest muscle memory to create.
Provided you have the Touch Bar preference enabled in Sidecar Preferences, apps with Touch Bar controls place the controls on the bottom edge of your iPad’s display when Sidecar is active. Once initiated, using the controls is just like any Touch Bar enabled Mac.
It should be noted that Touch Bar controls only show up if you move the active app window to the iPad. As I’m writing this in Ulysses, I’m currently using Sidecar on my iPad next to my iMac. The Ulysses window is on the iMac display and Ulysses’s Touch Bar controls are not visible on the iPad. Once I move Ulysses over to the iPad, the Touch Bar controls become visible along the bottom side.
I’ve been a bit surprised by how Sidecar reacts to the touch of my finger. For whatever reason, when a window is dragged over to the iPad in Sidecar, I expect to be able to touch anywhere on the iPad and have my pointer jump to that position on the iPad display. This would be a lot like how input controls behave in an app like Screens VNC.
Instead, you can’t use your finger to navigate your mouse when in a Sidecar session. You can use your fingers with regular Multi-Touch gestures, but an Apple Pencil is required to move the pointer around, click, select, and perform tasks on the iPad.
Using an Apple Pencil, you can click, select, and even edit photos while in a Sidecar session. The Apple Pencil behaves exactly how you expect your bare finger to work — tapping the screen results in a click, tapping and holding allows you to select blocks of text or drag objects/windows around, and more. If you’re using an app like Adobe Lightroom and have an edit brush created, you can use the Apple Pencil to paint in your edit, just like you do in Lightroom for iPad.
If you use the Apple Pencil to move your pointer around on the iPad or if you just use your mouse/trackpad, some latency will be visible as you watch the pointer move around the screen. It’s not bad overall and is entirely usable, though, like the Smart Keyboard below, I doubt gamers will be playing first-person shooter games in Sidecar sessions. The connection improves slightly if you connect Sidecar via USB, but the difference is minimal.
Overall, we expect Sidecar to be used by those who are running Apple’s latest operating systems on the Mac and iPad. We also expect those with MacBooks to use Sidecar, as the additional screen real estate is less impactful when used with an iMac. That said, having a Touch Bar and an Apple Pencil supported touch display alongside an iMac could be very powerful for certain people.
While Sidecar is a great built-in solution for Apple users, it does have some limitations. More advanced users (specifically those that want a better multi-touch experience or have an artist-focused workflow) should consider Luna Display.
Luna Display solves both of these problems with a hardware solution that costs $79.99 and is available for both USB-C and Mini DisplayPort. Just plug the hardware into your Mac, install the software on your Mac and iPad, and you have a reliable connection with low-latency and nearly lossless output no matter where you are on your wireless network. It’s a little pricey, but if you want better support for multi-touch gestures or the ability to use your iPad as the primary display, it’s a much better option.
Because Luna Display physically plugs into your Mac, it’s able to recognize your iPad as a true second display. This gives you the full range of the screen, as well as keyboard and trackpad functionality if you use some of the other modes that Luna Display offers. It also enables GPU acceleration, which helps provide a smoother experience and gives Luna Display the ability to add a couple of additional access modes.
Your iPad will work as a monitor and touch interface from anywhere on the same wireless network. Luna Display even has a [handy tutorial][1] on how to set this up on their blog.
This review period spanned a significant update for Duet Display, so my initial impression wasn’t great. I had a bunch of random disconnects of the app that I was never able to figure out. I’d get up to get a drink and come back to find that Duet Display disconnected. Unfortunately, macOS thought the display was still connected so I had a bunch of windows hidden on a screen I couldn’t access.
Both versions of Duet Display I tried had more lag than either Air Display 3 or Luna Display. I even purchased the yearly subscription for Duet Display Pro so I could test out the wireless screen support, but after an afternoon of restarting my Mac and reading through help documentation, I still couldn’t get it to connect.
If you don’t need wireless or any of the features in their subscription options, then the base Duet Display is great and it’s the cheapest option to start using your iPad as a second screen to your Mac.
iDisplay is another app in this category that worked reasonably well, but it didn’t make it into the picks because it’s not the cheapest option and doesn’t do anything better than our current choices if you want to use an iPad as a second screen. However, if you have an Android tablet, it’s a good place to start since it supports macOS, Windows, Android, and iOS.
Another deal-breaker was that my cursor kept getting stuck on the second screen unless I used Command + Tab to change to an app on a different screen.
If you’re a macOS Catalina and iPadOS user, there really is no more clear-cut choice than Sidecar. Sidecar initiates very easily, works seamlessly either wirelessly or with the supplied iPad Pro USB-C cord, and even provides additional features like a Touch Bar and Sidebar. A feature with this much power and smooth performance that comes free of charge is nearly impossible for third-party developers to compete with.
:max_bytes(150000):strip_icc()/DellP2418HT-5c59b2a5c9e77c000159b205.jpg)
The best touch screen monitors allow you to interact with your desktop computer via tap, swipe and pinch-to-zoom. Alternatively, you can install it as a secondary monitor to use with an office-based laptop.
In this article, we"ve gathered together the best touch screen monitors available today – in a range of sizes from 21 inches to a special ultrawide monitor(opens in new tab) that"s 49 inches. If you"re after a smaller secondary monitor that can be carried with your laptop for use on the go, see our list of the best portable monitors(opens in new tab). (Portable monitors can also be had with touch sensitivity, but they"re smaller and are powered by your laptop"s battery, so they don"t need their own power supply.)
If you"ve already researched the best monitors for photo editing(opens in new tab) or the best video editing monitors(opens in new tab), you may have realized that none of them are touch screen monitors. But why not? Why would you consider choosing a new monitor without touch sensitivity?
After all, the best touch screen monitor will add an extra, more ergonomic form of user input, so must be better, right? Well, it"s not quite that simple. At the bottom of this page, you"ll find tips on what to look for when buying a touch screen monitor, including connectivity, size, and that all-important image quality.
Dell"s P2418HT has fairly typical touch screen display credentials: a 23.8-inch screen size and Full HD (1920 x 1080) resolution. But it stands out from the crowd in other areas.
Its special articulating stand transitions the display from a standard desktop monitor to a downward 60-degree angle touch orientation. It also supports extended tilt and swivel capabilities, so you can adjust the screen to your task or a more comfortable position. Plus, a protective cushion at the base of the screen offers a buffer against bumps when the stand is fully compressed.
Marketed at commercial and educational settings as well as home use, the TD2230 boasts a 7H hardness-rated protective glass for extra scratch protection and durability. Super-thin screen bezels give the panel a modern, sleek look, plus there are integrated stereo speakers for added versatility.
The ViewSonic TD2230 boasts upmarket image quality thanks to its IPS LCD display that provides better color and contrast consistency, regardless of your viewing position, while the 1920 x 1080 screen res is high enough for crisp image clarity when spread across the 21.5-inch panel size. 250 cd/m2 max brightness and a 1000:1 contrast ratio are pretty typical, while HDMI, DisplayPort and analog VGA connectors ensure you"ll be able to hook this monitor to pretty much any computer running Windows 10, Android or Linux.
Want a larger than average touch screen monitor? This 27-inch offering is our pick, as it"s based around an IPS LED-backlit display. That translates more dependable color accuracy and contrast that won"t shift depending on whether you"re viewing the centre of the screen or the corners.
The Full HD resolution is spread a little thin across a 27-inch display, so images will look slightly pixelated, but this is an unavoidable compromise you have to make if you want a touch screen monitor larger than 24 inches. The PCT2785 does score well in terms of versatility though, as you get a built-in HD webcam and microphone, making it great for homeworking(opens in new tab) and video conferencing.
This touch screen monitor was introduced back in 2014, which is a long time ago in the monitor world. However, with its quality IPS display technology and reasonably high Full HD 1920 x 1080 resolution, it can still rival newer touch screen monitors when it comes to image quality.
What"s more, the elegantly simple stand allows for a versatile 8-60 degree tilt, enabling you to interact with the screen at a greater variety of angles than a typical monitor would allow. There"s also 10-point capacitive touch sensitivity, so you can use a full range of touch gestures.
The T272HL is the bigger 27-inch sibling to Acer"s 23-inch T232HL. Like the T232HL, it boasts a slightly above-average 300cd/m2 brightness, along with 10-point capacitive multi-touch. There are also a pair of 2w internal speakers, and the stand allows a large 10-60 degrees of tilt to enhance touch ergonomics.
If you"re after a larger-than-average touch screen monitor, the T272HL is a reasonable choice, but there are compromises to be made. For starters, this is still a 1920 x 1080 Full HD monitor, so while it may be physically larger than a 23/24-inch Full HD display, images will simply look larger, not more detailed.
If you can get past the uninspiring black plastic design of the Philips 242B9T, this touch screen monitor has a lot to offer. It should be easy to connect to pretty much any computer, thanks to its full array of HDMI, DVI, VGA and DisplayPort connectivity and included cables for all but DVI. It"s even got its own built-in 2W stereo speakers, while the clever Z-hinge stand allows a huge -5 to 90 degrees of tilt adjustment, making it extra-ergonomic when using the 10-point capacitive multi-touch display.
At 21.5 inches, the Asus VT229H is one of the smaller touch screen monitors on this list, but it still sports the same Full HD (1920 x 1080) resolution as larger 24 and even 27-inch touch screen displays, meaning you get more pixels per inch and slightly crisper image quality. This is also an IPS LCD, with wide 178 x 178-degree viewing angles and reliably consistent color and contrast, regardless of your viewing angle.
Most touch screen monitors are just that: a monitor, with a touch interface. But this 21.5-inch display also adds a pair of 2W stereo speakers for sound output, along with dual-array microphones and a built-in webcam for video conferencing. The IPS LCD display panel ensures decent color and contrast uniformity, while the Full HD 1920 x 1080 resolution is easily enough to for crisp image quality on a screen this size.
The square black exterior is typical of Lenovo"s business-orientated products and may not be to everyone"s taste. Plus you"ll need to connect via DisplayPort only, as there"s no HDMI input. But otherwise this touch screen monitor offers a lot for a very reasonable price.
The obvious drawback with a touch screen monitor is the aforementioned size restrictions because if you want one larger than 27 inches, you"re out of luck. The next step up in size for touch screen monitors are 50+ inch displays designed for corporate presentations rather than home computing.
Even most 27-inch touch screen monitors have the same Full HD 1920 x 1020 resolution as their smaller 21-24-inch stablemates. So you"re not actually getting more pixels, only bigger ones. This can make your images just look more blocky unless you sit further away from the screen.
It"s not just outright screen resolution where touch screen monitors can fall short of their non-touch alternatives. Top-end screens designed for image and video editing are often factory color calibrated: they use LCD displays that can display a huge range of colors, or feature fast refresh rates for smoother video playback and gaming. However, touch screen monitors aren"t intended for color-critical image or video work: they tend to be all-purpose displays designed for more general applications like web browsing and basic image viewing.
Connectivity also tends to be compromised on touch screen monitors. You can forget about USB-C hubs(opens in new tab) with Power Delivery, and even DisplayPort connections can be a rarity.
These are the two primary forms of touch input. Resistive touch requires you to physically press the screen (which itself is slightly spongy) for it to register an input. It"s a cheaper form of touch input, and a resistive touch screen is also tougher than a capacitive equivalent, so they"re popular for use in ATMs and retail checkouts.
However, resistive technology doesn"t support multi-touch and won"t give the same fluid sensitivity as the touch screens we"re now accustomed to on phones and tablets. Consequently, most modern touch screen monitors use capacitive touch screens supporting 10-point multi-touch. These operate exactly like a phone or tablet"s touch screen, requiring only a light tap, swipe, or pinch to register inputs. All the monitors on this list use 10-point capacitive touch screens.
Put simply, even the best iMacs(opens in new tab) and MacBooks(opens in new tab) don"t support touch screen monitors. Consequently, all the touch screen monitors on this list will only work with Windows 8.1, Windows 10, and some Linux and Android operating systems.
Not all LCD monitors are created equal. LCD displays use three types of construction - IPS (In-Plane Switching), VA (Vertical Alignment), and TN (Twisted Nematic). Each one of these three LCD types exhibits noticeably different image quality characteristics, clearly visible to the average user.
For image and video editing, TN-based monitors should really be avoided. These are the cheapest to manufacture and deliver compromised image quality thanks to their restrictive viewing angles. This results in highly uneven color and contrast across the screen, effectively hiding shadow and highlight detail in your images. IPS-based monitorsare the gold standard for image quality. These produce color and contrast that doesn"t shift depending on which part of the screen you look at, making image editing much more precise. Most of the touch screen monitors on this list are IPS-based, and the rest are VA-based monitors. These can"t quite match the image quality of an IPS monitor but are much more color-accurate than a TN screen.Round up of today"s best deals

The best touchscreen monitors stand out in an underrepresented monitor market due to their impressive touch display performance. While most displays forgo touch capabilities, even portable ones that would have benefited from the feature, there are excellent touch displays out there that not only beat the odds but do so exceptionally. They"re the ones to consider when you"re in the market for one.
Whether it’s for creative use, productivity tasks, or just to have a screen that’s a bit more interactive, the best touchscreen displays are worth a look. They can help you streamline your workflow as well as make it easier and more intuitive to navigate through your day-to-day task. And, they deliver such a seamless, responsive, and intuitive touchscreen implementation, you"ll feel like you"re writing with an actual pen and a paper. You won’t get that same immediate feedback from even the best mice and the best keyboards.
We’ve put in the work to help you find the right touchscreen monitor for your needs, scouring the market to find the best touchscreen monitors and gather them here for your convenience. Much like how we test monitors, we consider various factors when deciding which ones are worth recommending.
We look at how accurate and responsive the touch capabilities are, what the picture quality is, and what kind of features are included, not to mention how well they’re executed. Some of them we"ve tested or used ourselves, and others we"ve included based on our expertise.
From regular-sized displays ideal for a desktop PC to portable ones for those needing more screen real estate while on the road, these are the best touchscreen monitors in 2022. Since availability varies between the US and UK, we’ve separated the best touchscreen monitors into those two categories.
If you prefer a more traditional monitor, possibly with a higher resolution, check out our best 4K monitors guide. If accurate colours are important to you, whether you’re a photographer or video editor, you might want to invest in one of the best monitor calibrator tools.
With so many options on the market, our choice of the best touchscreen monitors comes down to the details. And detail is something that Dell"s P2418HT monitor does brilliantly. This 1080p monitor on a 23.8-inch panel boasts an LCD screen to deliver excellent resolution, contrast, and colour. Moreover, it boasts an anti-glare surface that works beautifully in distracting light conditions as well as ultra-thin bezels that give it a stylish flair and you more screen real estate.
Looking for a cheap touchscreen monitor from a reputable brand? The 21.5in Dell P2219H IPS monitor is available at a brilliant price, and it still does an impressive job, making it one of the best touchscreen monitors available for those on a tighter budget.
The ViewSonic TD2230 is small, light and portable touchscreen monitor, making it perfect for anyone with limited desk space and/or who needs to travel with their screen. The 22in, Full HD, IPS display offers beautifully sharp image quality and high visual accuracy. The screen is also scratch-poof, and the bookstand design allows it to be tilted and adjusted from 20 to 70 degrees, or rested flat.
While creative professionals usually go for larger screens, there’s definitely a place for portable monitors in content creation. Nomadic users in particular can benefit from a portable monitor that’s designed specifically with video editors, designers, and music producers in mind.
The ProArt Display PA148CTV is something of a rarity in the sea of portable monitors with its robust set of features targeted towards creatives. They include the Asus Dial, a physical dial that you can use to make effortless adjustments to your project whether you’re in Lightroom, Premiere Pro, or Photoshop. There’s also the Virtual Control Panel function, which allows you to use the display itself as your touchscreen control panel, simplifying your workflow.
The Asus ZenScreen Touch MB16AMT is an impressive piece of portable display that boasts a plethora of features in its small, 9mm frame. That includes four-hour battery life, included stylus that works beautifully, built-in speakers, and automatic screen orientation. It isn"t a wonder, therefore, that it"s a bit pricier than other 1080p portable monitors out there.
Want a larger touchscreen monitor? Most touchscreen monitors tend to be on the smaller side, but this 27in offering from Planar offers a relatively large IPS LED-backlit display. While Full HD is a little thin for a 27in display, the screen offers dependable color accuracy and contrast that won"t shift depending on where you"re looking.
It"s a versatile monitor too, with a built-in HD webcam and microphone, making it great for home office working and video conferencing. It boasts 10-point capacitive multi-touch and an ergonomic stand that can take the display from completely flat to a 70-degree tilt.
Number one in our list above isn"t in stock in the UK at the time of writing, but the Philips 242B9T is a good alternative. It might not be the most stylish looking touch monitor but it has an awful lot to offer. For a start, it comes with built-in 2W speakers. Also, you can connect it to a wide range of devices via HDMI, DVI, VGA and DisplayPort.
The 21.5-inch Dell P2219H IPS monitor is something of a bargain and one of the best touchscreen monitors at an affordable price. It offers up to 250 nits of brightness, 178-degree viewing angles, and Full HD resolution. There"s a nicely adjustable stand, ultra-thin bezels provide for a sleek look.
As we mentioned in our list for the US above, the 22-inch ViewSonic TD2230 is a small, light and portable touchscreen monitor, perfect for those with limited desk space or who need a travel-friendly monitor. The scratchproof Full HD, IPS display offers sharp, accurate image quality, and the bookstand design offers versatile adjustment so you can rest it flat or tilt from 20 to 70 degrees.
The Asus VT229H comes with many features you’ll find on most touchscreen monitors, including 10-point multi-touch capacity, 178/178 viewing angles, flicker-free backlighting, and blue light filter to make it easy on the eyes. However, it also boasts a few extras you won’t find on rival displays, and these help make your workflow more seamless.
At the other end of the spectrum, the Viewsonic TD1655 is a small, portable budget 15.6in monitor. It offers 1080p resolution, you can use all ten fingers on the screen, and you can easily flip the screen to vertical, which can be very useful for those working with code, or if you simply need to scroll through reams of text.
Nomadic creatives will appreciate this portable monitor. There aren"t many such devices aimed specifically at video editors, designers, and music producers, but the ProArt Display PA148CTV offers several features specifically aimed at creatives. The Asus Dial is a physical dial that allows quick adjustments to projects whether you’re in Lightroom, Premiere Pro, or Photoshop. The Virtual Control Panel function allows you to use the display as your touchscreen control panel, simplifying your workflow immensely.
You get impeccable colour coverage (100% sRGB and 100% Rec.709), excellent colour accuracy of ΔE < 2 out of the box, and Calman Verification. All this and more is packed into an incredibly compact package, so if you"re looking for an additional screen for travel or use in the field, this is a gem.Is a touchscreen monitor worth it?If you’ve ever used a touchscreen laptop and wished you could do the same at your desk, then the slightly higher price of a touchscreen monitor over its non-touch counterpart is well worth it. After all, there’s no other way to get that kind of nuanced control when navigating various windows and apps. For example, if you want to translate handwriting to text or draw directly on the screen using your finger, one of these panels is the way to do it. And, instead of having to use keyboard shortcuts to carry out a command, you can perform the actual action directly on the screen.
But, you won’t be holding a touchscreen display the way you would a tablet or smartphone. So, consider whether you’re comfortable using your fingers to navigate a screen that’s sitting at eye level for long periods.What are the disadvantages of a touchscreen monitor?There are some drawbacks to using a touchscreen monitor. For example, holding your arm up to interact with a touchscreen throughout a day’s worth of work will get tiring no matter how strong you are. And, you’ll have to clean that screen regularly. Otherwise, that buildup of smudges and fingerprints can get in the way of seeing it properly.
Most importantly, however, touchscreen displays are more likely to experience some kind of damage. This is because there’s much more going on under the hood than with non-touch monitors. And, when something goes wrong, it will cost more to fix due to the more complicated design of these panels.What is a 10 point touchscreen?A 10 point touchscreen can register 10 distinct points of contact all at once. Not all touchscreen devices and displays utilise this technology. But, having it makes a huge difference in the accuracy of your taps, swipes, and various gestures. With one or two-point touchscreens, any accidental contact like the edge of your palm grazing the screen could confuse the interface and register a tap where it shouldn’t be. Utilising a 10 point touchscreen largely eliminates that kind of accidental interaction. And, it also allows for more complex interactions like typing directly on the screen.

If you’ve got a large, permanent desk at your home or office, it’s cheap and easy to connect your laptop to one or more external displays. However, if you’re on the go, you can’t lug a 27-inch monitor in your bag nor can you likely fit it on a tiny hotel or co-working table. That’s where the best portable monitors come in.
Portable monitors typically range from 13.3 to 17 inches and most come with a 1920 x 1080 resolution, though some can hit 4K and the cheapest models may be just 1366 x 768. These monitors weigh just a couple of pounds and most of them can draw power directly from your laptop’s USB ports, meaning you don’t have to carry yet another power brick in your bag.
Most portable monitors are designed for productivity work, providing a helpful second screen for your laptop that’s often the same height as its built-in display. However, people also use portable monitors for console or PC gaming, with some operating at up to 144Hz. You can even connect one that uses HDMI to your Raspberry Pi.
Below, we’ve listed the best portable monitors you can buy right now. If you want to stay productive on the road, don’t leave home without one. For your permanent desk, check out our lists of best gaming monitors, best 4K gaming monitors and best budget 4K monitors.
Shopping Tips for Best Portable MonitorsMake sure it connects to your device(s). Some monitors connect over standard HDMI, which lets them work with almost anything, while others use USB-C’s alternate mode. A select few provide DisplayLink connectivity, which allows them to plug into any USB 3.0 capable port, even an old-fashioned type-A connector.
Pay close attention to monitor kickstands. A kickstand can be a make-or-break proposition for some portable monitors. The best portable monitors have a built-in kickstand that allows you to easily adjust the display for the best possible viewing angles. On the other hand, some monitors have separate, magnetic origami-style covers that double as a kickstand. These are rarely (if ever) better than a good built-in kickstand and can ruin an otherwise good display experience.
Battery or no battery? Most modern portable monitors draw power over USB-C, either via a dedicated wall charger or by drawing power directly from your laptop. However, some models, like the Asus ROG ROG XG16AHPE and XG17AHPE, have a built-in lithium-ion battery that allows you to game without being plugged into a wall. So, if you prefer to connect to your laptop via HDMI, you could do so with just a single cable with battery-equipped monitors.
Productivity or Gaming? Most portable monitors come with a standard 60Hz refresh rate, which is perfectly fine for productivity tasks and suits most consumers. However, some alternatives like the Asus ROG ROG XG16AHPE and ViewSonic VX1755 offer up to 144Hz refresh rates and support for Adaptive-Sync technologies for those that want to game on a portable display that’s larger than what their laptop natively offers.
For more guidance picking a monitor of any resolution – gaming or otherwise – check out our PC Monitor Buying Guide and list of the Best Computer Monitors.
When you think of displays with a 300Hz refresh rate, you typically picture desktop monitors with a Full HD resolution. However, Nexigo offers something on a smaller scale in the form of the NG17FGQ. This is a 17.3-inch portable monitor that offers a 300Hz refresh rate and connects to a laptop or desktop via HDMI or USB-C (DisplayPort Alt-Mode).
Asus pulled out all the stops with the ZenScreen Go MB16AWP, which is an impressive 15.6-inch Full HD portable monitor. At first glance, the ZenScreen Go MB16AWP seems like your run-of-the-mill entry in this segment with its Full HD IP panel and 60 Hz refresh rate, but Asus has baked in plenty of features that make it unique.
For starters, there"s an integrated 7,800 mAh battery that is good for three hours of runtime before a recharge is needed. Our testing also showed that the battery could be juiced from 0 percent to 100 percent in just over two hours. The other standout feature of the ZenScreen Go MB16AWP is integrated Wi-Fi connectivity.
With Wi-Fi enabled, you can mirror your device"s screen to the ZenScreen Go MB16AWP without plugging in a USB-C or HDMI cable. When you couple this with the integrated battery, you have a completely wire-free experience with this portable monitor. Asus provides broad compatibility, with support across Windows, macOS, Chrome OS, Android and iOS operating systems.
Other features include a built-in accelerometer which allows the ZenScreen Go MB16AWP to switch from portrait to landscape mode with ease, two USB-C ports, and a single Mini-HDMI port. Throw in excellent color performance across sRGB and DCI-P3 color spaces, and it"s hard not to recommend the ZenScreen Go MB16AWP.
It supports a 144 Hz refresh rate like the ROG XG16AHPE, and backs that with AMD FreeSync Premium Adaptive-Sync technology. Not only could you pair the VX1755 with a laptop to expand your workspace or simply provide a larger screen to game on (versus, for example, a laptop’s built-in 13-inch display), but you could easily use it with an Android smartphone (via USB-C) or with an Xbox Series X or PlayStation 5 console.
The Lenovo ThinkVision M14t comes in a bit on the smaller side compared to other portable monitors, measuring in at 14 inches across. It maintains a 1920 x 1080 resolution at 60Hz and features excellent image quality from its 8-bit IPS panel.
Lenovo boasts 300 nits brightness with the ThinkVision M14t, although on our light meter, it peaked at 250 nits. One of the standout features of the monitor is support for 10-point multi-touch input. A stylus is also included if you"d like to draw or write text on the screen. The stylus has multiple sensitivity levels when drawing, and the built-in handwriting recognition in Windows 10 and Windows 11 can convert your handwriting into ASCII text.
When it comes to connectivity, we should mention that the only way to connect the ThinkVision M14t to a laptop is by using USB-C (DisplayPort Alt Mode), which is a limiting factor. Many monitors in this price range (and cheaper) at least offer HDMI connectivity as an alternative.
On the connectivity front, you"ll find one HDMI 2.0 port and a single USB-C port. Two speakers are onboard; there"s even 10-point multi-touch for those that like navigating through the Windows 10/Windows 11 user interface using your fingers. This is truly a portable monitor that won"t disappoint when it comes to color performance and features.
However, no monitor is perfect, and the Zion Pro gets some demerits for its icon-based OSD and tedious adjustments needed for proper calibration. We"d also be remiss if we didn"t mention the price, which comes in at a hefty $600. But if you’re looking for a beautiful display that can match (or exceed) the color performance and clarity of the best built-in laptop monitors, the Zion Pro is hard to ignore.
Whether you"re shopping for one of the screens that made our list of best portable monitors above or something else, you may find savings by checking out our best monitor deals page, along with our lists of Dell coupon codes, Lenovo coupon codes, LG coupon codes, HP coupon codes, Monoprice coupon codes and Newegg promo codes.

Portable monitors are convenient accessories that instantly transform any space into a powerful workstation. They allow you to quickly set up a productive workspace anywhere you go — plus, they eliminate the annoying task of lugging around a large monitor when you need to perform tasks like editing a presentation while actively participating in a Zoom meeting.
With remote work having become the norm for many, portable monitors have become more popular than ever. This is why we spent weeks scrutinizing and testing products to determine the best worth buying.
A high-quality screen is hands-down the most important bit to look for when shopping for a portable monitor. Today"s best offerings rock IPS or OLED panels, with the latter being noticeably more vibrant. Also available on today"s best smartphones, an OLED display will produce a more enjoyable viewing experience with deep contrast and punchier colors than an IPS panel. Just be mindful that OLED monitors are pricier than IPS-toting ones.
When it comes to pixel density, don"t settle for a portable monitor with a lower resolution than Full HD (1,920 x 1,080 pixels) in 2022. Sharper 4K screens are worth considering if you plan to use the accessory to complement a powerful notebook or tablet for creative projects (think, editing images and video) or a high-powered gaming console like PlayStation 5 and Xbox Series X.
If you"re an iPad-owning MacBook user shopping for a portable monitor, have you considered using your tablet as a secondary wireless screen? Thanks to Apple"s Sidecar feature, you can. All you need before starting is to make sure that both devices use the same Apple ID.
Sidecar will allow you to not only move MacBook windows to your iPad"s screen but also interact with gesture controls and even use the Apple Pencil. Of course, you can interact with iPad apps, too.
This portable monitor by INNOCN is the best for most consumers because it offers a versatile design, a bright touchscreen, and plenty of convenient features at an agreeable price. Unlike rivals that require a case to double as a viewing platform, the product has an integrated 180-degree metal stand that"s also home to a surprisingly rich set of connectivity ports.
In addition to accurate colors, wide viewing angles, and eye strain-reducing tech, the vibrant IPS touchscreen of the monitor has maximum brightness that belies its sub-$300 price tag. Anti-glare coating is also on board, making the display suitable for use in bright spaces. The screen is flanked by stereo speakers, though you shouldn"t expect them to replace those of your laptop or tablet.
The retail package of the INNOCN N1F PRO is as impressive as its picture quality. You"ll get a power adapter, a duo of USB-C cables for power and connectivity, and a cleaning cloth. An N1U iteration of the monitor with a more pixel-dense 4K screen is also available.
The ASUS ZenScreen MB165B is a solid option if you"re looking for a portable monitor on a tight budget. For less than $200, it has a sharp display panel that can seamlessly switch between landscape and portrait mode. The product"s retail package includes a foldable cover that can accommodate both viewing positions.
Impressively, the IPS screen of the MB165B has multiple viewing modes, flicker-free tech, and a blue-light filter to protect your eyes. On the other hand, its anti-reflective surface ensures that you don"t have to worry about having a light source behind you while multitasking on the monitor.
The ViewSonic VX1755 is the best portable gaming monitor worth your attention. Its 17.2-inch display panel — the biggest on this list — has a maximum refresh rate of 144 Hz for a smooth onscreen action. The monitor also supports AMD"s FreeSync Pro technology, allowing it to deliver tear-free gameplay at high frame rates when paired with a gaming PC or console. The big screen is also convenient for multitasking.
This is the portable monitor to get if you"re looking for the highest resolution and the best picture quality and your budget permits. Sporting a bright 4K OLED touchscreen with millions of individually backlit pixels and infinite contrast capabilities, the INNOCN PU15-PRE will make every interaction feel like a special occasion. It"s great for creative tasks, multitasking, and unwinding during off-hours.
A built-in battery with up to 4 hours of screen time between charges is another reason to consider the PU15-PRE. Such independence from a power outlet is great for staying productive on the go.
I have good news if you"re looking for an OLED portable monitor on a tighter budget. INNOCN offers one with a Full HD non-touch panel and no onboard battery for much less. An even more affordable 13.3-inch version is also available.
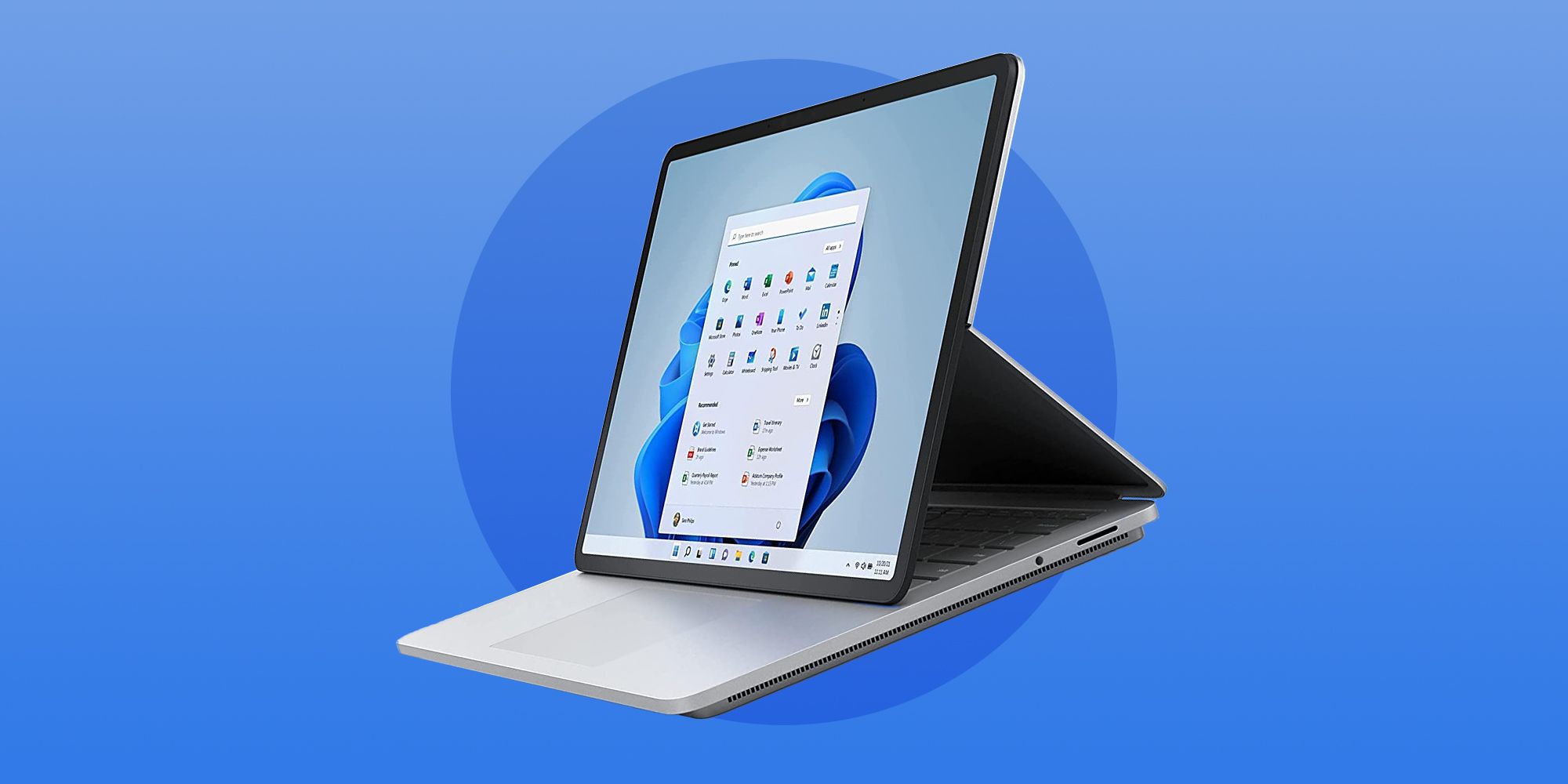
If you want your keyboard, mouse, or trackpad to control your Mac and iPad, with the iPad showing its own Home Screen and apps rather than the desktop and apps of your Mac, use Universal Control instead.
You can repeat this step for other Mac windows, or simply drag other Mac windows to and from your iPad. To move a window back to your Mac, you can also move your pointer over the full-screen button
The sidebar puts commonly used Mac controls on the side of your iPad screen. It includes Command, Shift, and other modifier keys, so you can choose essential commands with your finger or Apple Pencil instead of a keyboard.
Many apps on Mac have Touch Bar controls that make common actions even easier. With Sidecar, you get a Touch Bar on your iPad screen even if your Mac doesn’t have a Touch Bar. Tap its controls with either your finger or Apple Pencil. If the Touch Bar doesn"t appear when using an app that offers Touch Bar controls, choose Apple menu > System Preferences, click Mission Control, then make sure that “Displays have separate Spaces” is selected.
While using your iPad as a display, you can switch to an iPad app, then interact with that app on your iPad as you normally would. This suspends your session until you switch back to the Sidecar app, which appears on your iPad home screen only while using Sidecar.
1. If you don"t see this menu, choose Apple menu > System Preferences, click Dock & Menu Bar, then click Screen Mirroring in the sidebar. Select the Show in Menu Bar checkbox, then choose Always from the adjacent pop-up menu.
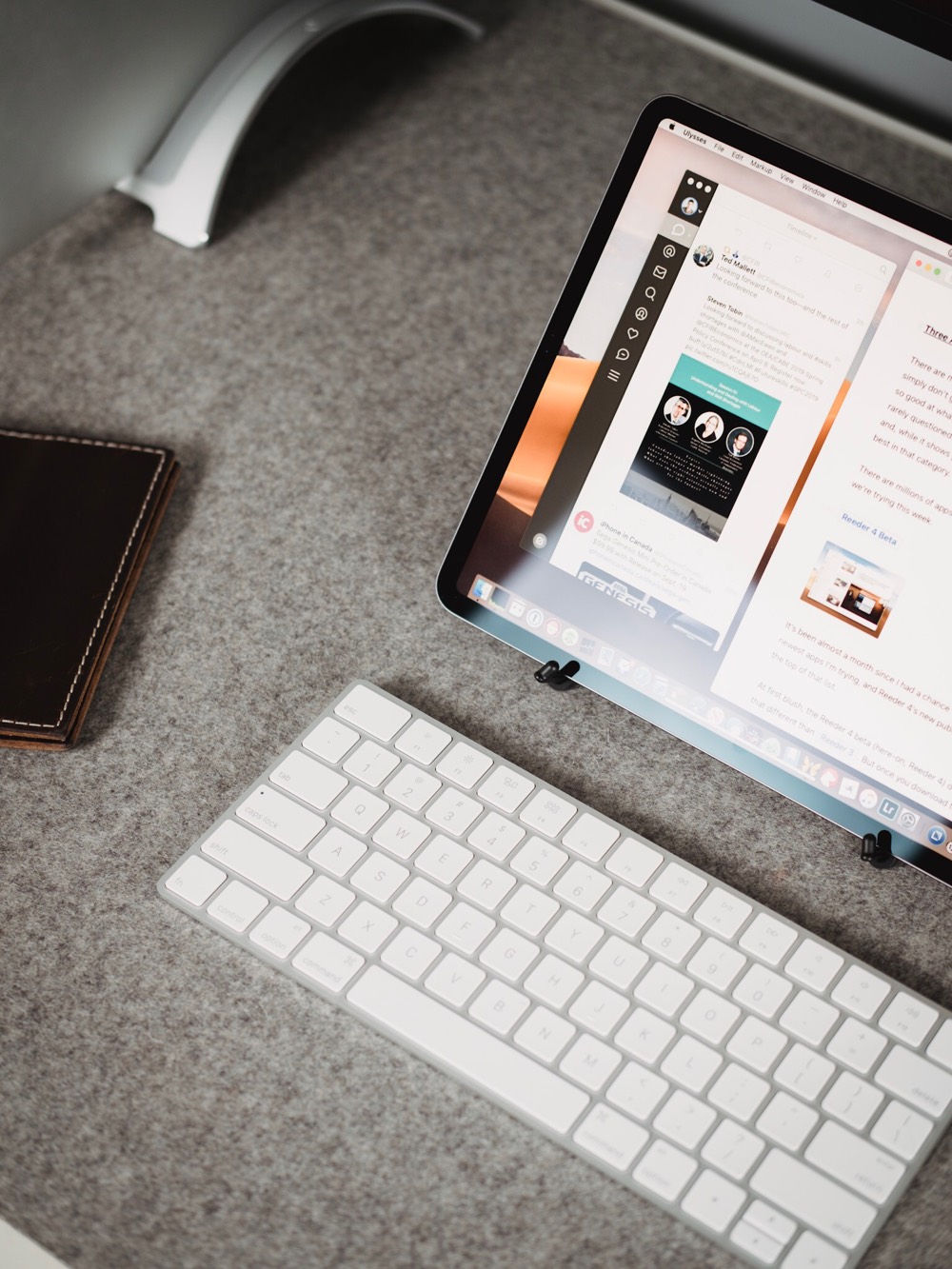
@Glaza You should look at the system requirements and/or documentation of any displays you want to consider purchasing to see what they say in terms of minimum OS version. Windows 7"s touch support isn"t as strong as Windows 10"s, but when I worked at a game development studio, the graphics artists had Wacom Cintiq displays. They had stands that essentially caused the display to lie almost flat along the desk surface to mimic the feeling of drawing on paper, and they used digital pen input. They worked fine on Windows 7 because Windows 10 didn"t exist back then. But they"re also quite expensive since they"re designed for artist-level sensitivity, which is much higher than you would need if you"re focused purely on document markup.
There"s an alternative you might want to consider. My sister is a teacher, and she marks up documents and draws things on an iPad with an Apple Pencil. I realize that"s a second device, but it will be much less expensive than something like a Cintiq, and you might even find that it"s a more practical solution overall because an iPad is obviously more portable and can do a lot of other things as well, as opposed to having a touchscreen display that is not portable, only works when connected to your PC< and only adds touchscreen support to your existing setup rather than giving you a full additional tablet.




 Ms.Josey
Ms.Josey 
 Ms.Josey
Ms.Josey