how to clean ipad lcd screen free sample

This article was co-authored by Marcus Shields. Marcus is the owner of Maid Easy, a local residential cleaning company in Phoenix, Arizona. His cleaning roots date back to his grandmother who cleaned homes for valley residents in the 60’s through the 70’s. After working in tech for over a decade, he came back to the cleaning industry and opened Maid Easy to pass his family’s tried and true methods to home dwellers across the Phoenix Metro Area.

This website is using a security service to protect itself from online attacks. The action you just performed triggered the security solution. There are several actions that could trigger this block including submitting a certain word or phrase, a SQL command or malformed data.

This website is using a security service to protect itself from online attacks. The action you just performed triggered the security solution. There are several actions that could trigger this block including submitting a certain word or phrase, a SQL command or malformed data.

Is your screen dirty and you want to clean it? This article explains how you can thoroughly clean your iPad’s touchscreen. It is very important you follow certain guidelines for cleaning your iPad’s display. Regular cleaning is essential. And sometimes you may want to disinfect your iPad. It is also important that you should keep your iPad clean and sanitary without damaging your device and screen to ensure that you’re getting the best experience from your iPad. Here is how:
iPad with Face ID models: Press and hold the power (side or top) and the volume up (or down) buttons together until you see the power off slider. Then drag the slider to turn off your iPad.
This cleaning includes cleaning ink, oils, lotions, makeup, food stains or similar. Clean your iPad’s screen immediately if your screen comes into contact with these types of stains.
It is important to note that your iPad’s screen is an often overlooked source of microbes. Is your iPad screen covered in germs? Probably yes. This means that you should clean and disinfect your iPad but not compulsively.
You may want to disinfect your iPad’s display especially if multiple people are using it. According to Apple, you can use a 70 percent isopropyl alcohol wipe or Clorox Disinfecting Wipes to clean your screen.
If you are using a disinfectant (containing 70% isopropyl alcohol), do not apply these liquids directly to your iPad. Instead, moisten a soft cloth or a microfiber cloth until it’s damp. Then wipe your iPad.

I used to have this same problem, but not any more. I came up with the perfect method of cleaning the LCD panel. First of all, I had no idea that alcohol would damage the LCD. I normally use 90% Isopropyl Alcohol for cleaning everything on the smartphones and tablets that I repair. I might change that back to a pre-mixed 50% solution, but the 50% does not remove grease as well. I honestly don"t think a 1-time cleaning using the 90% will cause a problem. I could believe that continued cleaning with the alcohol could cause damage, however.
What works best for me is to follow this 3-step procedure. And take note, scrubbing an LCD with a back-and-forth motion will only get you frustrated, just as the previous poster had mentioned. I"ve been there, rubbing on an LCD for upwards of an hour, only ending with the same grease smudges that I started with. Well anyway, here"s my 3-step process:
1. Using a micro fiber or dust-free cloth, or even a soft toilet paper, put a liberal amount of the alcohol on your cleaning cloth and use "flood-strokes" on the LCD in one direction ONLY. Wipe down the LCD in as few strokes as possible, as wide of a stroke as you can with your cleaning cloth or TP. You should use enough alcohol that it leaves a wet film on the LCD.
2. Blow dry (with your mouth or a heat gun on low) the alcohol. It will disappear very quickly. If you see any spots, repeat step 1, and then do this again. You will see residue on the screen, but it should be very uniform, and in the direction that your flood strokes were in step 1. If you do this right, you may not see any streaks at all.
3. Using your hot breath (hopefully your breath isn"t so bad that you melt the LCD, so be careful here), steam up the surface of the LCD and use the lint-free cloth to wipe the steam. This will get rid of all the residue left behind by the alcohol. It"s okay to wipe in a back-and-forth motion when using the hot-steamy-breath application of moisture. In only 5 minutes, your LCD should be completely free of streaks, grease, and dirt. Blow away any excess lint, and get the glass digitizer put on it as quickly as you can before your LCD attracts dust out of the air.
One thing I would also recommend is that you have a good filter in your HVAC system. Some people I know of actually use a hood that forces air through a filter, and into the hood. This way, you don"t have any ambient air coming into contact with your LCD, because you are operating in a positive-pressure environment with incoming air that is filtered, and thus exhausting into the room after leaving the hood.
I will be writing a post on this and possibly doing a video for my blog site, which is the Carlton Zone Blog. Check the site soon. I would be glad to post videos and advice for repairs, because I do a lot of this.

Is it OK to use a disinfectant on my iPhone?Using a 70 percent isopropyl alcohol wipe, 75 percent ethyl alcohol wipe, or Clorox Disinfecting Wipes, you may gently wipe the exterior surfaces of your iPhone. Don"t use products containing bleach or hydrogen peroxide. Avoid getting moisture in any openings, and don"t submerge your iPhone in any cleaning agents.
These models feature glass with advanced textured matte finishes either on the back glass or around the camera area. With normal use, the textured glass on your iPhone might show signs of material transfer from objects that come in contact with your iPhone, such as denim or items in your pocket. Material transfer might resemble a scratch, but can be removed in most cases.
Clean your iPhone immediately if it comes in contact with anything that might cause stains or other damage — for example, dirt or sand, ink, makeup, soap, detergent, acids or acidic foods, or lotions. Follow these guidelines for cleaning:
Your iPhone has a fingerprint-resistant oleophobic — oil repellent — coating. Cleaning products and abrasive materials will diminish the coating and might scratch your iPhone.
Clean your iPhone immediately if it comes in contact with anything that might cause stains or other damage — for example, dirt or sand, ink, makeup, soap, detergent, acids or acidic foods, or lotions. Follow these guidelines:
Your iPhone has a fingerprint-resistant oleophobic — oil repellent — coating. On iPhone 8 and later, the coating is on the front and back. This coating wears over time with normal use. Cleaning products and abrasive materials will further diminish the coating and might scratch your iPhone.
Clean your iPhone immediately if it comes into contact with contaminants that might cause stains, such as ink, dyes, makeup, dirt, food, oils, and lotions. To clean your iPhone, unplug all cables and turn it off. Use a soft, slightly damp, lint-free cloth. Avoid getting moisture in openings. Don"t use window cleaners, household cleaners, compressed air, aerosol sprays, solvents, ammonia, or abrasives to clean your iPhone. The front glass surfaces have an oleophobic coating. To remove fingerprints, wipe these surfaces with a soft, lint-free cloth. The ability of this coating to repel oil will diminish over time with normal use, and rubbing the screen with an abrasive material will further diminish its effect and might scratch the glass.
Clean your iPhone immediately if it comes into contact with contaminants that might cause stains, such as ink, dyes, makeup, dirt, food, oils, and lotions. To clean your iPhone, unplug all cables and turn it off. Use a soft, slightly damp, lint-free cloth. Avoid getting moisture in openings. Don"t use window cleaners, household cleaners, compressed air, aerosol sprays, solvents, ammonia, abrasives, or cleaners containing hydrogen peroxide to clean your iPhone. The front glass surfaces have an oleophobic coating. To remove fingerprints, wipe these surfaces with a soft, lint-free cloth. The ability of this coating to repel oil will diminish over time with normal use, and rubbing the screen with an abrasive material will further diminish its effect and might scratch the glass.
To clean the dirt that might accumulate around the SIM tray opening, use a soft lint-free cloth and place a very small amount of rubbing alcohol on it. Very gently wipe the dirt away from the port opening and avoid getting any of the moisture in the opening.
Clean your iPhone immediately if it comes into contact with contaminants that might cause stains, such as ink, dyes, makeup, dirt, food, oils, and lotions. To clean your iPhone, unplug all cables and turn it off. Use a soft, slightly damp, lint-free cloth. Avoid getting moisture in openings. Don"t use window cleaners, household cleaners, compressed air, aerosol sprays, solvents, ammonia, abrasives, or cleaners containing hydrogen peroxide to clean your iPhone. The front glass surfaces have an oleophobic coating. To remove fingerprints, wipe these surfaces with a soft, lint-free cloth. The ability of this coating to repel oil will diminish over time with normal use, and rubbing the screen with an abrasive material will further diminish its effect and might scratch the glass.
Clean your iPhone immediately if it comes into contact with contaminants that might cause stains, such as ink, dyes, makeup, dirt, food, oils, and lotions. To clean your iPhone, unplug all cables and turn off your iPhone (press and hold the Sleep/Wake button, and then drag the onscreen slider). Use a soft, slightly damp, lint-free cloth. Avoid getting moisture in openings. Don"t use window cleaners, household cleaners, compressed air, aerosol sprays, solvents, ammonia, abrasives, or cleaners containing hydrogen peroxide to clean your iPhone. The front and back glass surfaces have an oleophobic coating. To remove fingerprints, wipe these surfaces with a soft, lint-free cloth. The ability of this coating to repel oil will diminish over time with normal use, and rubbing the screen with an abrasive material will further diminish its effect and might scratch the glass.
Clean your iPhone immediately if it comes into contact with contaminants that might cause stains, such as ink, dyes, makeup, dirt, food, oils, and lotions. To clean your iPhone, unplug all cables and turn off your iPhone (press and hold the Sleep/Wake button, and then drag the onscreen slider). Use a soft, slightly damp, lint-free cloth. Avoid getting moisture in openings. Don"t use window cleaners, household cleaners, compressed air, aerosol sprays, solvents, ammonia, abrasives, or cleaners containing hydrogen peroxide to clean your iPhone. The front glass surface has an oleophobic coating. To remove fingerprints, wipe these surfaces with a soft, lint-free cloth. The ability of this coating to repel oil will diminish over time with normal use, and rubbing the screen with an abrasive material will further diminish its effect and might scratch the glass.
To clean your iPhone, unplug all cables and turn off your iPhone (press and hold the Sleep/Wake button, and then drag the onscreen slider). Then use a soft, slightly damp, lint-free cloth. Avoid getting moisture in openings. Don"t use window cleaners, household cleaners, compressed air, aerosol sprays, solvents, ammonia, abrasives, or cleaners containing hydrogen peroxide to clean your iPhone.

You can clean your devices, such as touchscreen smartphones, in several ways. Most of the advice that major manufacturers like Apple and Samsung give can be summarized as follows:
1. Turn off the device before you clean it and make sure it"s unplugged from the wall. This way, you"re avoiding a potential short circuit, you can better see the surface you"re cleaning and you won"t accidentally call or text someone.
2. Use a lint-free microfiber cloth, such as a lens cloth for your eyeglasses or sunglasses, to gently wipe the screen down with fluid (see step 3.) Do not use a tissue or paper towel because both can leave a residue on the screen or worse — they might scratch away the screen"s protective coating.
3. Use a small amount of spraywith 70 percent ethanol or isopropyl alcohol or use warm, soapy water to wipe down the phone from top to bottom while holding it on its sides. Then wipe down the sides and back, too, while being careful not to get any fluid into ports such as the charging port or headphone jack.
4. Alternatively, use 70 percent isopropyl alcohol wipesor Clorox disinfectant wipes to effectively clean your phone. Phone makers say to avoid using products like bleach, hand sanitizer and products such as Lysol sprays because those can damage the screen.

Can you read this line? Or is there a splash from a sneeze, or a greasy fingermark in the way? Perhaps another portion of your screen is dirty. The chances are that you don"t clean your screen often enough. In fact, we"re willing to bet that you"ve been putting it off for a while…
Cleaning a computer screen isn"t as difficult as you might think it is. Here"s what you need to know about how to clean your display, what to use, and cleaning it safely.
Splashes can obscure what you see on the screen. Smudges and greasy fingerprints accumulate over time to leave you with a dirty screen; dust gathers. The result is a viewing experience that is diminished by the presence of dirt.
It doesn"t have to be this way. Cleaning your computer or laptop display is remarkably simple. What"s more, it only takes a few minutes. When you"re done, you"ll have a shiny new display as good as the day you bought it.
Don"t have these things to hand? Don"t worry---you can also clean your computer screen with standard household products. Start off by making your own screen cleaner, using isopropyl (rubbing alcohol) or white vinegar, and distilled water.
You"ll also need a suitable microfiber cloth substitute. The idea here is to avoid anything likely to scratch your display. So, avoid paper towels, anything used for washing dishes, and facial wipes. Instead, opt for a cotton t-shirt, or handkerchief. A soft cotton tea towel is also a safe alternative.
Drips from the fluid can run into the bezel of the display, causing problems with the electrics. On a laptop, the spray can end up in vents and the keyboard, as well as running into the bezel.
With the cloth in hand, clean the display making small circular motions, avoiding unnecessary pressure. Start in the top left corner, and work across, then start another row. If some dirt seems tough to shift, repeat the process, focusing on that area.
Cathode Ray Tube (CRT) monitors are rare these days, but they can still be found in retro gaming systems. You might even own an arcade machine with a CRT display, or simply own an old CRT TV that you still use.
Next, spray the screen cleaning fluid onto the lint-free cloth, wiping the display in straight lines. Don"t worry if the cloth dries out---simply apply another few squirts of cleaning fluid.
These devices attract more grease and dust than static LCD displays. As such, you"ll need to clean them in a slightly different way. Hybrid device touchscreen displays are cleaned in much the same way as standard tablets and smartphones.
The main aim here is to remove the grease, then clean the screen of other dirt and detritus. Our guide to safely cleaning a tablet or smartphone display will help you here.
Meanwhile, if you own a CRT, follow the same steps, but remember that you can use glass cleaner. The case and display should also be cleaned with an anti-static cloth.
Finally, if you use a hybrid or touchscreen laptop, you"ll need to be more aware of the problems with grease. Our dedicated tutorial, linked to above, will help you out here.
Once your greasy, dirty screen is cleaned up, you might feel ready to start using your computer again. But you shouldn"t stop there. It"s time to completely clean your computer. Using a notebook? Here"s how to clean your laptop and keyboard.

We’re willing to bet your phone has been virtually everywhere you’ve been in the past week. Work, home, the gym, bars, restaurants, even public restrooms. That means it has hadalot of opportunities to collect dirt, germs and grime that linger on the case, buttons and screen. Oh, and since the average Americanspends about 3.5 hours a dayon their phone, you already know it’s a serious magnet for smudges and fingerprints galore.
Cleaning your phone screen is crucial to ensuring that you keep it free of dirt and germs and that you can see the beautiful display clearly. Nothing’s worse than a stubborn smudge right in the middle of your screen when you’re trying to watch your favorite show or scroll through photos! But how do you do it without leaving behind streaks and scratches or permanently damaging the display? It’s easier than you might think, so long as you keep it gentle.
Every phone manufacturer has their own set instructions for how to clean their phones. Make sure to check your maker’s guidelines before you begin so you don’t use the wrong cleaner and wind up damaging your phone or voiding your warranty.
1. Prep your phone.Start by unplugging any cables and turning off your phone. Be sure to remove your phone’s case, as it might be preventing you from getting into the nooks and crannies along the side of the screen. For example, removing youriPhone casewill allow you to reach along the line between the Retina display and the side of the phone. If your screen protector has cracked or you believe the smudges are under its surface, remove it and replace it with a new one after a deep clean.
2. Wipe with a moist cloth.Using a slightly water-dampened microfiber cloth, wipe the screen in a downward motion, beginning at the top. Your cloth should be only slightly wet so it dries immediately. Avoid getting moisture into any of the phone’s ports or openings. For deeper cleans, some phones can be cleaned with warm soapy water using mild dish detergent. For example,iPhones 11 and newer can be cleanedwith a tiny amount of warm, soapy water due to the textured back glass, but most other phones should not be cleaned with soap.
Note:Never use any harsh cleaners on your phone’s screen. Avoid bleach, hydrogen peroxide, window cleaner, ammonia, compressed air and any cleaners containing detergents, abrasive agents or acids. These could ruin the protective coating on the screen and cause permanent damage.
3. If necessary, disinfect.Occasionally disinfecting your phone can help prevent you from collecting and transferring germs that could make you sick. Again, it’s important to check with your phone’s manufacturer to see what they recommend, but in general, it’s OK to wipe down the exterior surface of your phone using a 70 percent isopropyl alcohol wipe. Do not use any disinfectant products containing bleach or hydrogen peroxide.Tip: Guard your phone with a Case-Mate case featuring MicroPel®Antimicrobial Case Protection.
4. Don’t forget the back, sides and lens.While you’re at it, why not give the rest of your phone a good wipe-down? Using your damp microfiber cloth, clean the sides and back of your phone. Take a dry microfiber cloth and wipe the front and back lenses to keep your photos from appearing cloudy. Gently blow into the phone’s charging port to get rid of dust.
Now that you’ve spiffed up your screen and tackled all the lingering smudges and surface debris, it’s time to seal in the shine with some preventative tips. Follow up every deep clean byshielding your phone with a new screen protector. We recommend keeping a clean, lint-free cloth in your wallet or purse to make sure you can spot clean, and wipe down as needed. Oh, and don’t forget toinvest in a lens protectorto keep your camera lenses in tip-top shape.
Your phone is, in essence, an extension of you. It quite literally helps you navigate through life, so it’s bound to collect some dirt and get smudged up. Keeping it clean is crucial to lengthening its life and keeping it in pristine condition for longer.

Once you’ve gunked up your microfiber cloths with dust and skin oils, you’ll need to clean them. The manufacturer of the MagicFiber cloths recommends hand-washing them in warm water with no detergent and hanging them to dry.
Sometimes warm water alone isn’t enough to get grease and oils out of your cloths. So I tried cleaning two microfiber cloths, one with a pea-sized drop of Dawn soap and one with a pea-sized drop of our recommended laundry detergent diluted in a bowl of warm water.
Both options cleaned effectively and didn’t damage the cloth. I’d be inclined to use the Dawn again in the future because it’s more effective at degreasing, and it leeched a bit less black dye from the cloth. If you do this, be sure to rinse the cloth very thoroughly before you use it again, to remove any traces of soap. Hang it to dry.
One Wirecutter editor regularly throws his microfiber cloths in a delicates bag in the washing machine, but we don’t recommend doing this for a few reasons. Using fabric softener, laundry detergent containing fabric softener, bleach, or dryer sheets will coat your microfiber cloth. And if you wash your microfiber cloth with cotton or any other materials that create lint, that lint will cling to your cloth.
Anything on the surface of your cloth can compromise its ability to clean and could scratch delicate surfaces. Also, the agitation in a washing machine causes microfibers to shed a lot of tiny fibers, which have a negative environmental impact. Hand-washing generates less-powerful agitation and will result in fewer fibers shed into your water system.

With coronavirus making its way around the world, even if it’s not in your city, you might be thinking about ways to stay healthy. Along with washing your hands regularly, cleaning your iPhone can be an important measure, considering how many places we use them and how they host lots of germs. Let’s take a look at several ways you can clean and sanitize your iPhone without damaging it.
The tricky part is that Apple doesn’t recommend — see update below — using cleaning solutions or isopropyl alcohol on iPhones as it may damage the oleophobic fingerprint-resistant coating on your screen.
For the iPhone 11 lineup, Apple says it’s okay to use some warm water and soap, but for the iPhone XS and older, it only recommends using a soft slightly dampened cloth. Of course, you could live on the riskier side and just use a Clorox wipe or alcohol on your screen anyway, but here’s what Apple officially recommends:
Update 3/9:Apple has created a new “How to clean your Apple products” support page that says it is ok to clean its devices with Clorox wipes or isopropyl alcohol.
Using a 70 percent isopropyl alcohol wipe or Clorox Disinfecting Wipes, you may gently wipe the hard, nonporous surfaces of your Apple product, such as the display, keyboard, or other exterior surfaces. Don’t use bleach. Avoid getting moisture in any opening, and don’t submerge your Apple product in any cleaning agents. Don’t use on fabric or leather surfaces.
Your iPhone has a fingerprint-resistant oleophobic—oil repellent—coating. Cleaning products and abrasive materials will diminish the coating and might scratch your iPhone.
But it’s likely safe to assume the green light to use disinfecting wipes supersedes the previous recommendation. But if you want to play it on the safe side you can pop a screen protector on or check out the options below.
What may be the easiest and most cost-effective way to clean and sanitize your iPhone without alcohol or cleaning products is to use an antibacterial/antimicrobial cloth that uses Silverclear. This keeps the softness of the microfiber cloth intact by using a liquid silver application instead of silver thread so it won’t scratch your iPhone’s screen.
The DG-300 Silverclear used on some microfiber cloths is registered with the EPA and claims to eliminate 99.9% of bacteria and prevent the spread of viruses. (Note: We haven’t seen research specifically on Silverclear’s ability to kill coronaviruses.)
Whether you’d like to do this temporarily with coronavirus (or also during cold/flu season) or adopt it as a long-term solution, popping a screen protector on will keep any cleaning wipes from damaging the screen coating on your iPhone.
There are lots of affordable glass screen protectors for iPhone between $5-$30, and if you haven’t tried one in a while, they’ve become much easier to install over the last couple of years.
With your iPhone’s display covered, you can feel free to disinfect your iPhone with something like small device wipes, Clorox or Lysol wipes, or a little bit of 60-70% isopropyl alcohol (don’t put it directly on your screen, dab it on a microfiber cloth, then wipe down your smartphone).
PhoneSoap is the most popular option on the market when it comes to sanitizing your iPhone with UV light. This is the most expensive option but provides a fast and easy way for you and your family/friends/coworkers to clean any size iPhone or Android smartphone.
PhoneSoap uses two UV-C bulbs to kill 99.9% of bacteria and viruses and the results are clinically proven. This portable smartphone sanitizer also charges your device while it’s being cleaned (features both a USB-C and USB-A port).
PhoneSoap Go typically sells for $99 with PhoneSoap Pro going for $119. The company also has its larger HomeSoap product up for preorder that cleans a wide variety of items.
Are you looking to clean your iPhone and other devices more regularly even if coronavirus hasn’t directly impacted you? What option sounds best to you? Share your thoughts in the comments below!

An effective cleaning of your digital camera addresses all the key components. For example, cleaning the digital camera lens helps ensure sharp photographs. Cleaning the LCD allows you to preview each photo in the best possible quality before deciding which shots to delete. You can even troubleshoot some camera problems simply by learning how to clean the camera properly.
The step-by-step instructions here are primarily intended for users of point-and-shoot digital cameras. Those with digital SLR-type cameras should clean the image sensor occasionally, too.
You might not need every supply listed here to clean your camera"s various components. The first item is essential, though; it will clean all parts of your point-and-shoot digital camera safely. You should be able to find everything you need at a camera or electronics store or online.
If the microfiber cloth doesn"t remove all of the grime or smudges, use a few drops of lens cleaning fluid or clean water. Place the drops onto the cloth, not onto the lens. Clean in a circular motion, first using the damp part of the cloth and finishing with the dry.
At times, you"ll need to clean your camera or your lens while you"re out and about. If you know you"ll be using the camera outdoors, pack your cleaning supplies in your camera bag and follow the steps above. If you forgot your cleaning supplies, and you absolutely cannot wait until you return home to clean the lens, try these substitute steps:
Turn the camera so the lens faces the ground. Gently blow on the lens to free any stray particles. If you continue to notice particles, blow with a little more force.
With the lens free of grit, find the softest and cleanest cotton cloth that"s available, such as an all-cotton handkerchief or a clean cloth diaper. Be certain the cloth is free of chemicals, oils, and perfumes. Wipe the lens very gently in a circular motion.
If the cloth alone doesn"t clean the lens, add a few drops of clean water to the cloth before gently wiping the lens again. After using the damp area of the cloth, use the dry area again.
Use a small, soft brush to remove dust from the LCD. If no brush is available, blow gently on the screen. (The latter method doesn"t work well on a large LCD.)
If the dry cloth isn"t removing all the smudges, slightly dampen it with a drop or two of clean water before wiping the LCD screen again. Better yet, if you have an LCD TV at home, use the same damp, anti-static, alcohol-free electronic cleaning wipes on your digital camera LCD that you use on the TV.
If you"ve been shooting outdoors, where wind may have blown sand or dirt onto the camera, first use a small brush to sweep away any grit or tiny particles. Pay close attention to the seam where the digital camera body comes together, the camera"s connectors, the battery and memory card doors, and the areas where the camera"s dials and buttons extend from the body. Grit in these areas could cause problems down the road by entering the camera body"s interior and damaging components.
Clean the viewfinder and the front of the built-in flash, if applicable. Use the same method you used for the glass on the front of the lens: First, use a dry microfiber cloth, and dampen the cloth only if necessary for stubborn smudges.
Clean the body with a dry cloth. You can use a microfiber cloth, but you might want to save the microfiber cloth for only the lens, viewfinder, and LCD. Use care when using the cloth around the camera"s buttons, dials, and connectors. If the camera"s zoom lens extends from the camera body, turn the camera on and gently clean the external housing for the zoom lens.
If the dry cloth doesn"t work on a particularly dirty area of the camera body, dampen the cloth slightly. You can use a little more force when cleaning the camera body versus cleaning the delicate lens or LCD.
Never touch the lens with your skin.Your fingers could leave difficult-to-remove oils on the lens. Try to avoid touching the LCD for the same reason, although this can be difficult to avoid.
Try a lens-cleaning pen. This helps remove grime and fingerprints from the lens and LCDs. Some cleaning pens have a soft brush on one end of the pen, too. A lens-cleaning pen is a much better option than a t-shirt or a facial tissue when you"re away from home.
Some lens and LCD problems will require professional cleaning from a repair store, and you won"t be able to do this safely yourself. Obtain a quote for the cleaning ahead of time; a professional cleaning might be too expensive to justify for an older camera model.

Apple’s iPad remains one of the best tablets on the market. Apple has sold well over 350 million worldwide, and there are currently a number of different models to choose from. While these tablets are certainly well-engineered pieces of digital machinery, they are not immune to a few snags and glitches. We"ve taken a look at some of the most prevalent iPad problems in an attempt to find workable solutions for them. Sometimes it will take more than a simple reset to get your iPad back in working order.
It can be frustrating if a pixel isn’t working on your iPad. You’ll first notice this as an unresponsive dot on the display that doesn’t change, or stays black no matter what happens. Sometimes there may be more than one pixel like this.
If the pixel still lights up but is simply stuck or never goes to the right color, you can try manually fixing it yourself. Wrap your thumb in a clean cloth and apply gentle, firm pressure to the area of the display with the pixel, slowly moving your thumb as you do so. Sometimes this can help fix any issues the panel is experiencing.
Flashing bright, changing colors can also help reset a pixel. You can plenty of Pixel Fix videos on YouTube to run at full screen to help with this, or even find an app that does the same thing.
If the pixel is permanently dark no matter what you do, it’s dead. You cannot fix a dead pixel. If it’s a minor issue and not distracting, you can leave it. But it’s a good idea to take your iPad into an Apple Store and ask about a display replacement.
Eager to get the latest iOS/iPadOS updates and all the new features offered? You may discover that your iPad is obstinately refusing to download the update, even if it says it will or if it was scheduled to update at a specific time. Fortunately, this is usually due to not meeting specific requirements needed to update, not a permanent flaw on your iPad.
Double check to make sure your iPad is compatible with the latest versions of iPadOS. Check out our list of iPadOS 15 compatible devices and iPadOS 16 compatible devices.
Make sure you are not using a cellular data connection for your internet. The iPad will not start such a big download when on a data connection to avoid using up cell data.
You may find from time to time that your iPad screen freezes and remains unresponsive to your touch. It’s a common complaint at Apple’s support forum. The most likely culprit is a specific app, but it’s not always easy to identify which one. If it happens repeatedly, take note of what you have running and try uninstalling it to see if that solves the problem permanently. Whatever the cause, your immediate solutions to a frozen iPad screen are the same.
Try restarting your device first by pressing and holding the Power button until you see “slide to power off” on the screen, and then slide to power off. Press and hold the same button to turn it back on. You’ll know it worked when you see the Apple logo.
If the screen isn’t responding, you might need to force restart the device in which case you should press and hold the Power button and the Home button at the same time for around 10 seconds. You’ll know it worked when the Apple logo appears. For newer iPads without the Home button, press and quickly release the Volume Up button, press and quickly release the Volume Down button, and then press and hold the Power button until the device restarts.
If it stubbornly refuses to react to a restart or reset, then you’ll need to try a restore. Plug it into your computer using the cable provided. Load up iTunes on the computer, select your iPad, choose the Summary tab, and hit the Restore iPad button. This will erase your content, so you may prefer to choose Restore Backup on the Summary tab. Bear in mind that you’ll lose anything you haven’t backed up.
It’s a nightmare with any electronic device when it refuses to turn on at all. Don’t assume the worst, though, it may prove easy to revive. This is another common post in the Apple support forum.
Try holding down the Power button and the Home button together until you see the Apple logo. For newer iPads without the Home button, press and quickly release the Volume up button, press and quickly release the Volume down button, and then press and hold the Power button until the device restarts.
Maybe the battery is just empty. Plug the iPad into the wall charger using the original cable and charger that came in the box and wait an hour before trying the first step again.
If your iPad turns on but gets stuck during startup, then plug it into your computer with iTunes running and repeat step one, except this time, don"t let go of the buttons when you see the Apple logo, keep holding them until you see the recovery mode screen. You should get the option to Restore or Update. Choose Update and it will try to reinstall iOS without wiping your data.
Some people have reported issues with plugging the iPad into the computer and booting up iTunes only to find that the iPad isn’t there. If iTunes or Finder isn’t recognizing your iPad then you can try a few things to solve the problem.
Check the battery icon on the iPad when you plug it into your computer. If it has a lightning bolt on it to denote charging or it says Not charging next to it then you know the port and the cable are working and you can move to the next solution. If it doesn’t, then try another port. If that doesn’t work, then try another cable.
(If you are running MacOS Catalina you can skip this as you"ll be using Finder to interface with your iPad.) Make sure you have the latest version of iTunes. If it’s on a PC then go to Help and then select Check for updates. If it’s on a Mac then hit the iTunes tab and select Check for updates. If you have the latest version or updating makes no difference, try the next solution.
Turn the iPad off. Turn the computer off. Turn them both back on again and plug the iPad back in. If you see a Trust this computer alert, unlock your device and tap Trust.
If you find that your iPad won’t charge when you plug it into a power adapter, there are a couple of possible reasons. If it doesn’t charge when you plug it into the computer, it may just be the port you are using, try the power adapter instead. You can see whether the USB port on your computer is charging it or not by looking at the battery icon on the iPad. If it is charging, you’ll see the lightning symbol; if not, it will say Not charging next to it. Some computer ports can’t provide enough juice to charge the iPad, and it will always charge more slowly via the computer, even if it does work.
You want to check if it’s the cable or power adapter itself so, if possible, try the cable and power adapter with another compatible device, or try a different power adapter and cable.
If the cable or power adapter is not the problem and nothing else has worked, then there could be a fault with the iPad and you’ll need to contact Apple, contact the retailer where you bought it, go into an Apple Store, or take it to a third party repair shop as the culprit could be a damaged battery, or a damaged charge port, both of which are repairable.
A lot of people have trouble connecting to Wi-Fi networks with their iPads. Before you start serious troubleshooting, you should check Settings > Wi-Fi on the iPad and make sure that it is turned on. It’s also worth making sure that Wi-Fi is accessible on another device.
There’s a reason IT departments the world over tell everyone to turn a device off and on again as a first troubleshooting step — because it so often works. Try turning off your iPad and router and then turn them both on again and wait a few seconds before trying to reconnect.
Try telling the iPad to forget the network in Settings by tapping the network name and selecting forget. Turn the iPad off and on again and then reconnect to the network and re-enter the details as necessary. You can also try Settings > General > Reset > Reset network settings.
Make sure you have the latest iOS software by going to Settings > General > Software update. You should plug your iPad into the power adapter before updating. Older iPads can be updated via iTunes on the Summary tab via the Check for update option.
If your iPad still won’t connect then it’s worth checking with your ISP for help or advice. The problem could be related to your specific router. You might want to update the firmware or change the channel.
If nothing so far has worked, then you may consider trying to connect to a different Wi-Fi network with your iPad just to test if it works. If not, then it"s time to contact Apple for further help.
If you find that your iPad is not its usual zippy self and you are experiencing some lag when you navigate, you can try a couple of fixes. You may just have too many things running.
Double-tap the Home button and swipe up on each open app or game to close it. If you have a newer iPad without the Home button, then swipe up from the bottom of the Home screen and pause slightly in the middle of the screen to open the recently used apps list.
You could also just reset the iPad by holding down the Power button and the Home button simultaneously for 10 seconds. For newer iPads without the Home button, press and quickly release the Volume up button, press and quickly release the Volume down button, and then press and hold the Power button until the device restarts.
You really need at least 2GB of free space for smooth operation, so take a look in Settings > General > iPad storage and check. You may need to delete some files or uninstall some apps. Some apps take up more and more space over time, so it can even be worth uninstalling and then reinstalling an app to clear it. You may also consider going to Settings > Safari and tapping Clear history and Website data, then Clear history and Data to clear out your cache, but this will also log you out of websites you"ve signed into.
As a last resort, you might try a factory reset. This will wipe everything though, so make sure you back up first. If you do a factory reset, test the iPad without restoring a backup just to see if it runs any better. If you subsequently restore a backup and it slows down again, then you"ll know the issue is with something in the backup.
Quite a few iPad owners have been complaining about cellular data connections dropping frequently. Obviously, this will be seriously influenced by how good the coverage is in your area. If you have good coverage on the same network with your phone, but the iPad is struggling, you could try a couple of things. First, check in Settings > General > Cellular and make sure it’s on. You could also try a restart. If it continues to be a problem, go through the steps below.
A lot of iPad owners suffer from random crashes where an app spontaneously closes or the iPad suddenly restarts. You might find that this is a bigger issue on older iPads. You can try a few different things to alleviate the problem. It is quite likely to be related to specific apps, so take note of what you were doing when it crashes and see if a pattern emerges over time.
Press and hold the Power button and then slide to power off. Press and hold the button to turn it on again. You could also reset by pressing and holding the Power button and the Home button at the same time for 10 seconds. For newer iPads without Home buttons, press and quickly release the Volume up button, press and quickly release the Volume down button, and then press and hold the Power button until the device restarts. Neither of these solutions is liable to affect a permanent fix, but it may offer some relief.
Connect to Wi-Fi and go to Settings > General > Software update to ensure that your iPad has the latest software. If there’s an update available then download it and install it.
If your crashes are occurring in Safari specifically then try going to Settings > Safari and tap Clear history and website data, then Clear history and data. Note this will log you out of websites that you"re logged into.
If none of the above has worked for you then try contacting Apple. If you’re able to reproduce the crash and you can take it into an Apple Store to show them, then you will be able to get some help.
When everything is running as it usually should, your iPad should take about three hours to recharge. If you own an older model, it still would only take about four hours, at a maximum. That said, many users report that it takes much longer for their iPad to recharge fully. We have a couple of tips to try and speed up the charging process.
Make sure your iPad is updated. Infamously, iPadOS 13 caused these types of battery charging issues for many users. If it"s an issue with iPadOS, you can"t do much except live with it until Apple improves the software and releases a new version.
Check your ports and connectors. Look for any signs of damage, grime that"s blocking ports, or anything else that may be interrupting the connection. If you aren"t sure, try to find another compatible charging cable and switch it out to see if this makes a difference. Do not use an off-brand cable or charger to charge your iPad! If you are using one, stop right away and switch to a version straight from Apple.
Make sure your iPad isn"t trying to do a lot when you are charging it. Disconnect from Wi-Fi and Bluetooth or put it into Airplane mode first. Don"t use your iPad when it"s charging, and see how much this helps.
Always remember to make sure that your iPad isn"t put in a particularly hot or cold place. This can damage the battery and cause long-term problems that can"t really be fixed without a full replacement.
We completely understand how frustrating this issue can be, mainly because you likely bought the Pencil to pair specifically with your iPad. We have several solutions to try out to get the two working together again.
Make sure you have the right Apple Pencil and iPad. Compatibility issues do exist. We have a full Apple Pencil compatibility guide, and certain Apple Pencil and iPad combinations simply won"t work. Also, if you have an iPad Air 2 or earlier model, the Pencil won"t be able to work with your screen at all, although some third-party stylus models could work for you. We know, it"s confusing. But it"s important to find out what Pencil and iPad model you have to see if they can work together.
Restart your iPad and try again. When you restart, take a look at Settings and Bluetooth to make sure your Bluetooth is turned on. If you already see the Pencil as a recognized device in the Bluetooth settings, then select the information icon, and choose Forget this Device. Then try reconnecting.
A bootloop is when your device gets stuck in a cycle of turning off and turning back on; The iPad continues repeating that over and over again on a seemingly endless loop. We’ve found that these frustrating cycles tend to result from a bug in whatever app you were last trying to use. That said, there could also be a couple of other factors causing the bootloop. We have several recommendations to try out to stop the looping before you take your iPad to the Apple Store for help.
* Wait for an update. Unfortunately, bootloops are often caused by bugs in specific apps or the iPad’s current operating system. In that situation, you just need to wait for an app or OS update to be released. A recent example of this happened in June 2020, when a version of iPad iOS caused iPads to bootloop unexpectedly while working, usually around a minute or so after starting up. Apple doesn’t waste a second when it comes to releasing patches for these problems. Just keep an eye out for new updates.
* Force a manual restart, or “soft reset,” and see if it solve the problem. A manual reset is a powerful troubleshooting tool. To start the reboot, hold the Power and Home buttons down for about 10 seconds simultaneously. You don’t have to count it down; you’ll see when the reboot has started because the Apple logo will appear on the screen. Some newer iPads don’t have a Home button. For those devices, press and quickly release the Volume up button, press and quickly release the Volume down button, and then press and hold the Power button until the device restarts. If this doesn’t work, you may need to force a factory reset, unfortunately. Before resetting anything, though, may sure you back up all of your important data.
* Go into recovery mode. This feature prevents bootloops and opens the door for your iPad to fully update if your device is stuck in an infinite bootloop. Apple has a full guide, but to explain it briefly — connect your iPad to a computer; then press and release the Volume up button, the Volume down button, the Top button, and then hold the Top button as your iPad restarts. If this is completed correctly, your iPad will reboot into recovery mode. If your device has a Home button, hold the Home and Top buttons simultaneously. Continue holding them until you see that recovery screen.

Let"s face it, most of us don"t clean our often-used Apple devices as often as we should. Cleaning your iPad is very simple, but you need to make sure you"re using the proper cleaning products to avoid removing protective coatings. We"ll walk you through what to use as an Apple iPad screen cleaner (along with what not to use) and then cover how to clean and disinfect your iPad.
Fun fact: Your iPad has an oleophobic (oil-repellant) coating on the screen. This protects the touch screen on your device from the oils naturally found on your fingertips. While it is normal for this coating to diminish over time with normal usage, using cleaning products with certain ingredients will actually remove this protective coating along with your germs! Because of this, it is important to make sure that your cleaning materials follow the criteria below.
If you"re a big fan of the iPad and you"re ready to actually spring for a new one, but are torn between purchasing the new iPad Air or the iPad Pro, read through our article that hashes out the details to help you better decide.
For more helpful information on how to care for your Apple devices, be sure to sign up for our free Tip of the Day. Now that you"re equipped with the proper cleaning materials, let"s cover the best way to clean your iPad screen and its exterior surfaces.
If you are using a screen protector, pay special attention to the areas where the protector adheres to your device’s screen, as those little cracks can be great places for germs to hang out.
Once you"ve complete the steps above, you"ll have a sparkling tablet sans fingerprints, germs, dirt, and dust. To really get your iPad clean, you should also consider learning how to clean your iPad charging port.
You should neveruse cleaning products on leather or fabric iPad cases, as these will discolor and otherwise damage them. Instead, follow the steps below to clean your iPad case. Since leather and fabric cases are harder to disinfect, you may want to consider switching to a hard, plastic case if sanitizing your case is a priority.
After following these steps, you can enjoy some peace of mind and a sparkling clean iPad. It"s best practice to clean your iPad often. If you have other Apple devices, you may also be pleased to learn that you can use similar cleaning methods and products to sanitize your MacBook, as well as your Apple Watch, AirPods, and Apple TV Remote.
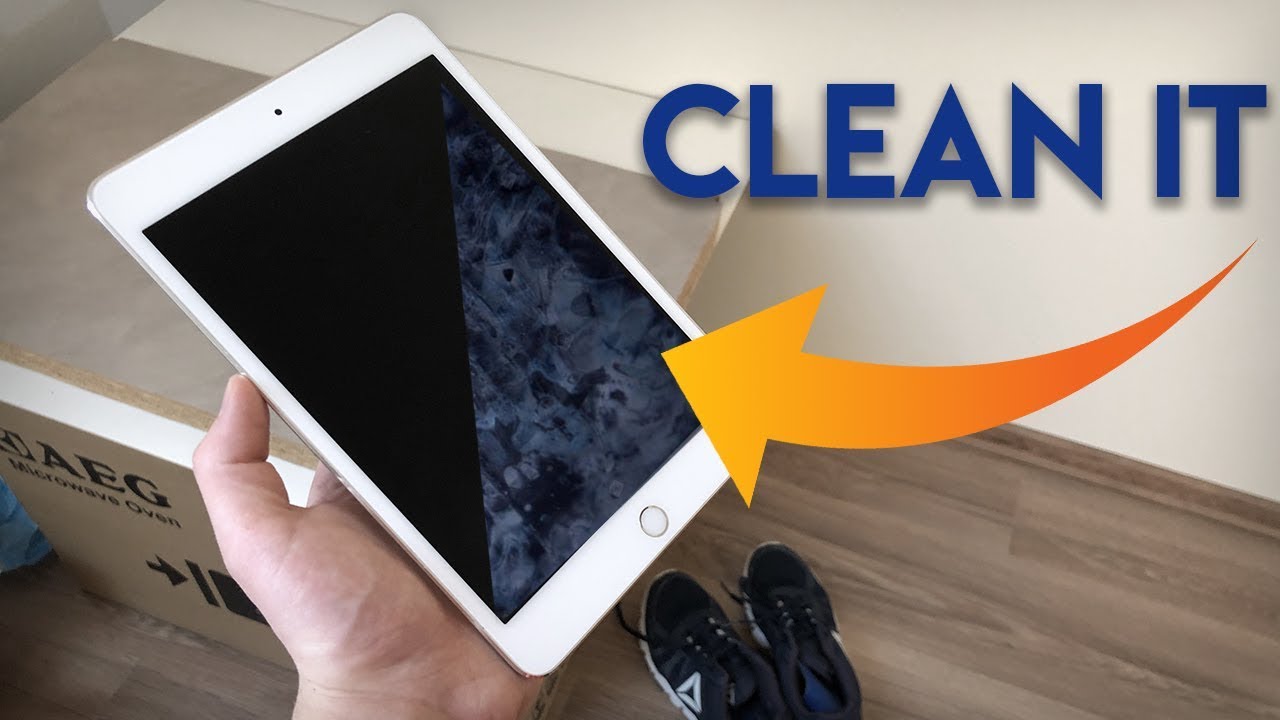
The television screen is what everyone sees first, but don’t forget these other key areas, not to mention the area around your unit. “It can also help to clean the furniture and carpets around the TV to prevent dust and hair from getting into it,” says Williams.
The remote control is handled regularly. This is the one time when harsh chemicals can be used sparingly. Follow the manufacturer owner’s manual instructions first, but if sanitizing is needed, use a cleaner that’s at least 70 percent alcohol, according to the Centers for Disease Control (CDC) recommendations. (Basic drugstore isopropyl alcohol works well for this.)
Start the remote control cleaning by removing the batteries. As with the TV screen recommendations, you’ll want to avoid spraying directly onto the surface, as this could cause the device to malfunction. Dampen a clean microfiber cloth and rub gently on the top and the underside of the remote control. For hard-to-reach gunk that’s jammed between the buttons, try a cotton swab dipped in a small amount of the cleaning solution. Make sure to let it dry thoroughly before replacing the batteries and using it again.
When figuring out how to clean a TV screen, selecting the safest cleaning solution is key, but it’s also important to know what cleaning products to avoid. Keep in mind that not only should you skip cleaning with certain products, you should also avoid spraying them in close proximity to the TV.
Both Panasonic and Samsung both have lengthy “avoid” lists that include harsh chemicals such as wax, cleaning fluid, acetone, benzene, alcohol, thinner, mosquito repellent and insect spray (really!), lubricant, solvent and undiluted mild dish soap. These can, as Williams says, “cause clouding and can wear away your TV’s anti-glare coating.”
In terms of what to use, Samsung recommends “monitor cleaner only” (also called TV screen cleaner). Panasonic suggests “one part mild liquid dish soap diluted by 100 times the amount of water.” To make this cleaning solution, add a scant teaspoon of liquid dish soap to two cups of water, stirring well to dissolve.
Williams likes TV cleaning kits for their ease of use. “A TV kit will be your safest option for cleaning a TV,” he says. “These kits will come with everything you need to get your TV looking new, like screen-cleaning solvent and a fast-drying microfiber cloth.” You can find TV cleaning kits and cleaning products designed for flat-screen TVs at electronics stores or on Amazon.
Some people swear that only distilled water is useful as cleaning spray for their delicate electronics. Although Williams does not necessarily recommend using distilled water, if you know for a fact you have hard water in your area, you may want to try the distilled water route and see if you notice a difference. Hard water, which has high levels of calcium and magnesium, may leave a film or residue when it’s used for cleaning. Before you spray water to clean TV screens, try experimenting with tap water on a less-important screen, like an old cell phone, to assess the results.
If you can picture the hulking tube TVs (also known as CRTVs) of yore, you may also remember how delightfully easy they were to clean—a few spritzes of window cleaner and some wipes with paper towels and you were good to go—no special microfiber cloth required. But modern TVs with fancier technologies like LCD, OLED, and plasma call for gentler techniques. “Avoid using chemicals like alcohol, ammonia or acetones when cleaning your TV. These cleaners were safe to use for previous generations of TVs with glass panels, but as the hardware changes with time, the cleaning methods do too,” says Williams. Since some multi-purpose and glass cleaners are made with ammonia, skip the Windex.
Modern TVs are often smart TVs but the cleaning tips are the same as the ones for LCD, OLED and plasma TVs. The microfiber cloth is your TV screen’s best friend. “The majority of TVs you purchase today will be smart TVs, and the cleaning process is the same as TVs without smart capabilities,” Williams says.




 Ms.Josey
Ms.Josey 
 Ms.Josey
Ms.Josey