how to rearrange display screens supplier
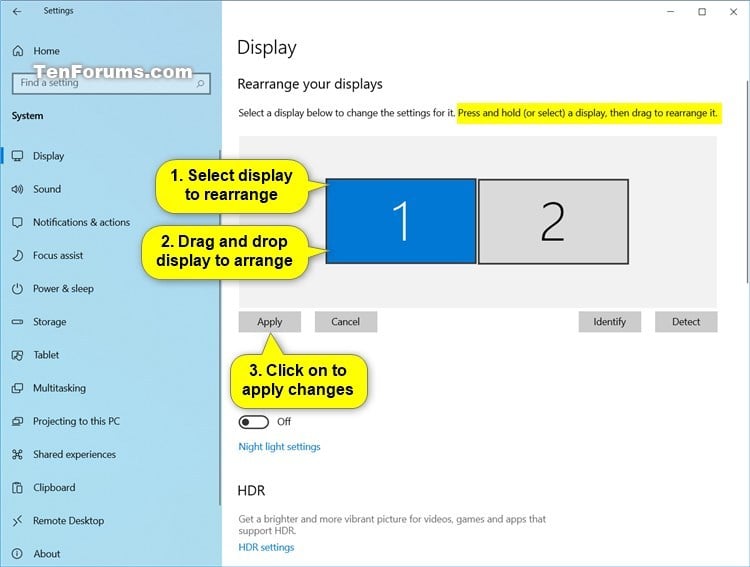
Whether you"re content creator, programmer, data analyst, gamer, or someone who"s recently been forced to work from home, a system with multiple monitors not only looks great, but it can significantly improve productivity when multitasking with several apps. However, a multi-monitor setup is only practical as long as you configure it correctly.
Windows 10 has several features and settings to support one, two, three, four, and even more monitors without the need for third-party software for the best experience.
In this Windows 10 guide, we"ll walk you through a bunch of tips to configure and use a multi-monitor setup, whether you"re connecting an external display to your laptop, or you"re connecting two, three, or more monitors to your workstation.
Before configuring multiple monitors on your device, make sure that all the necessary cables are connected to the monitors and the computer. This includes connecting power and video signal using VGA, DVI, HDMI, or DisplayPort (recommended) cables.
If you"re not sure, confirm the make and model of the monitor (usually from a sticker in the back), and search online for the manufacturer manual to get a better idea on how to connect the display.
While you can connect a monitor to any available video ports on the graphics card, when setting up a dual-monitor or triple-monitor setup, it"s easy to plug them in the wrong order. Although they will still work, you may run into issues using the mouse and running applications until you rearrange them correctly.
If you"re not sure which monitor you"re selecting, click the Identify button to figure out. If one of the monitors isn"t showing up, make sure it"s receiving power and connected correctly, and click the Detect button. In the case that you"re still having problems, reset their connections (or restart the computer), and try the Detect button again.
When connecting one or multiple displays to a computer, Windows 10 does a pretty good job detecting and configuring the most optimal settings. However, depending on your requirements, you may need to adjust scaling, resolution, and orientation for each monitor.
Windows 10 includes settings to adjust the scaling, which are useful when setting up various monitors of different sizes and screen resolutions to make text, apps, and other items look the same size across the displays. Or, if you have a 4K display, for example, adjusting the scale settings can help to make items bigger and more readable.
After you complete the steps, you may need to repeat steps No. 4 and 5 to change the scaling settings on the other monitors, and then click the Sign-out option to apply the changes.
While you can adjust the scaling settings on a per-monitor basis, when possible, it"s always best to use the same make and model of the monitors with the same configuration. Otherwise, you may run into issues, and Windows 10 may have problems scaling elements.
If you"re in the market for a second monitor to expand your laptop or desktop canvas, we recommend the Dell UltraSharp U2719D because of its accurate color reproduction, size, slim vessel design, VESA mount compatibility, and value.
Dell builds great quality monitors, and the U2719D is a good example. It has everything you need, including DisplayPort and HDMI, VESA support, 27-inch IPS panel with a resolution of 2560x1440 pixels for anything you want to be done.
After you complete the steps, sign out of your account and sign back in to test the new settings. If the new scaling configuration doesn"t look right, use the same steps again and try a different value until you find a comfortable setting.
If you want to switch to the predefined scale settings, you must first turn off custom scaling and sign out. Otherwise, the option will be grayed out.
Usually, after connecting a monitor, Windows 10 will set the recommended pixel resolution automatically, but you can also change the resolution manually with these steps:Open Settings.
Windows 10 also allows you to rotate the screen horizontally or vertically, which is particularly useful when you have monitors with stands that rotate, and you want to use them with a different orientation for reading or coding.
Using the available settings, you can also choose the viewing mode for your displays. For example, if you"re using a second monitor, you can expand the main screen to the new display, or you can mirror both monitors, which is an ideal option when showing a presentation. If you"re using a laptop with an external monitor, you can even disable the main display, and only use the second monitor as your primary.
Under the "Multiple displays" section, use the drop-down menu to set the appropriate viewing mode:Duplicate desktop — Shows the same desktop on both displays.
After you complete the steps, you may need to repeat steps No. 4 and 5 to set the display mode on the remaining monitors. Also, note that using these settings, you can make any of the monitors as your primary display.
Typically, when using a multi-monitor setup on a desktop or laptop, you want to use the "Extend" option. This allows you to use the primary monitor normally and the secondary monitors at their native resolution creating a single large canvas.
Duplicate is a good option when using a second monitor or projector to show a presentation. In contrast, the Second screen only option is great when you want to close the lid on a laptop and work only with the external monitor.
Although it"s not always recommended to modify your advanced display settings, because not all monitors are created equal, sometimes, you may need to make a few adjustments to improve color accuracy and remove screen flickering.
Important: We only recommend adjusting the advanced settings if you have a rough idea of what to do. Typically, you should be fine with the default display settings.
If your monitors aren"t rendering the colors accurately, you can use a custom color profile to improve color accuracy using these steps:Open Settings.
When configuring a custom color profile, you should use those created by your display manufacturer or from a trusted source. If you"re not sure, you can use these steps to download the correct color profile for your monitors.
Usually, a refresh rate (frames per second) of 59Hz or 60Hz is more than enough to operate a computer, though you"ll definitely want to look at the best monitors for Xbox Series X and Series S if you plan to game at higher framerates. However, if you"re noticing screen flickering, or if you have monitors that support a higher refresh rate, bumping the settings can provide a better and smoother viewing experience — especially for gamers.
On a multi-monitor setup, the taskbar by default will appear only in the main display, but you can change the settings to show it across all the displays using these steps:Open Settings.
If you want to control in which taskbar the buttons for running apps should appear, then use the Show taskbar button on the drop-down menu and select one of the available options:All taskbars.
Windows 10 offers a lot of settings to adjust the look and feel of the desktop, but when using multiple monitors, setting up different background images on each display is one the most significant customization that you can make to personalize your experience.
In addition to the instructions outlined above, here are a few additional tips to keep in mind when setting up a computer with multiple monitors. For example, unless it"s a laptop, you shouldn"t try to adjust the brightness or color using Windows 10 or another application. Instead, you should use the controls built into the monitor.
In the case that the second monitor isn"t getting detected, check its connections, and use the Detect button in the Settings app. If you"re still having issues, you can use this guide to troubleshoot and fix common problems.
Finally, when using one or multiple monitors, you may come across a black screen, which it"s typically a video driver related problem. If you"re not sure how to fix this issue, you can follow these steps to resolve the problem.
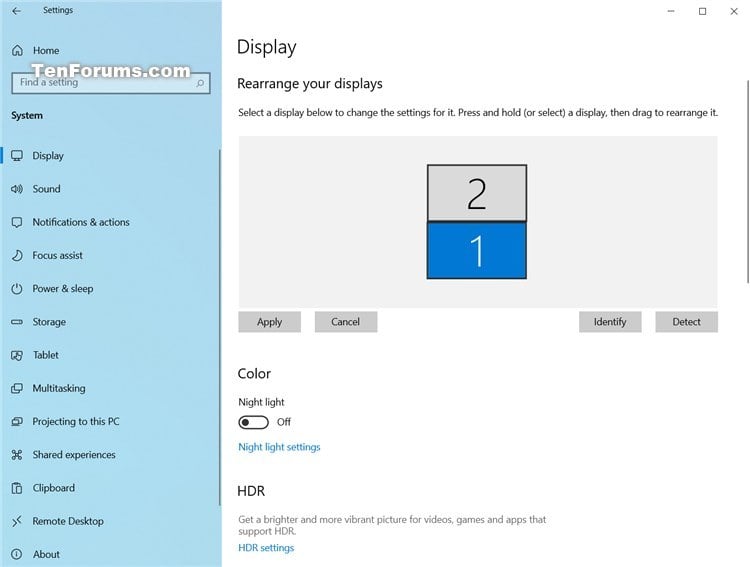
Apple"s macOS has a simple user interface, but it is a powerful operating system. And just like Windows, Macs can connect to multiple displays to expand your desktop across multiple canvases, which greatly enhances multitasking.
So, if you have a specific desk setup in mind, you must rearrange the displays virtually through macOS to create the proper workflow because the default arrangement may not suit everyone.
By default, when you connect a second display to your Mac, macOS will typically arrange them side by side. However, not everyone has a side-by-side dual or triple-monitor setup; people with monitor arms who move their displays around can probably relate.
Also, when you hook up a MacBook to an external display, macOS will simply mirror your MacBook"s screen on the monitor instead of extending it to create more workspace. And this is why we think managing your multi-monitor Mac setup is essential.
So, depending on where the computer and monitor are on the desk, you should change the default layout to know where to properly drag windows to the other screen.
Arranging your displays in macOS can sound intimidating, but it"s relatively easy. You can set up the displays in System Preferences once you have the monitor(s) connected to your computer. To do this:
Select and drag the display you want to move around. macOS will highlight the display with a red box to help you confirm that it is the correct display you would like to move.
You can also right-click on the displays to make one your primary screen, extend a screen, or mirror another monitor. From here, you can also change the settings for each monitor, such as brightness and resolution, and enable or disable True Tone if your display supports it.
Changing the resolution of your displays can increase the text size on your Mac. This makes it easier to read text compared to the default resolution.
Customizing your multi-monitor setup is one of the most crucial parts of creating a great workstation. Thankfully, macOS allows you to arrange your displays according to your liking and utilize them in the best way possible.
Now that you know how to rearrange your monitors, you might want to check out Apple"s own Studio Display to spruce up your desk setup. It"s the perfect addition if you own a new MacBook Pro or the Mac Studio.

Multiple monitors have all sorts of advantages — even over single, enormous ultra-wides — from improving productivity to providing versatility in their placement on your desk. But the experience isn’t always perfect. Sometimes, you plug in a second monitor and it doesn’t work at all, or it keeps minimizing your game when you move into it accidentally.
If you’ve followed our guide on how to set up multiple monitors and you’re running into difficulties like the second monitor not displaying properly, not turning on at all, or your games aren’t displaying on the right monitor, then check out the list below of the most common multi-monitor problems for your desktop PC or laptop and how to fix them in Windows 10 and 11.
Although getting no signal to your new monitor can be cause for concern, it’s arguably the easiest problem to fix. It simply means that the display has power, but it isn’t receiving visual data. There are several reasons why this happens and plenty of fixes you can try to sort it out.
Force Windows to detect your monitor: Maybe Windows didn’t recognize your second display’s connection. To force it to check again, right-click the desktop and select Display Settings from the resulting pop-up menu. In the following window, click the Detect button located under the display diagram. In Windows 11, you can find this under the Multiple Displays section.
Turn the screen off and on: Some connection types don’t like hot swapping while a different monitor is powered on. Turn the display off and then on again. That may be all it needs to recognize the video feed and start displaying it correctly.
Verify cable connections: A loose cable can cause “no signal” errors more often than any other problem. If they do seem well secured, unplug them and plug them in again just to be sure.
Remove other peripheral devices: Disconnect any connected cameras or other unnecessary peripherals. If your display starts working afterward, these connections were probably interfering with your setup. You may need to find newer, compatible accessories or use connections on your PC instead of your monitor.
Verify the correct input: Monitors with multiple input options need you to manually select which cable and port you’re using, like HDMI 1, HDMI 2, DisplayPort 1.4, USB-C, and so on. Use the buttons on your monitor to cycle through the channels and select the correct input from your PC. If you are using an adapter to switch from one type of input to another, this may be causing issues with the other monitor. Try to remove the adapter if possible, or replace it with another adapter to see if this fixes the issue.
Change data cable: If you’re using an older cable standard like VGA or DVI-D, you might want to try a newer alternative like HDMI or DisplayPort. You can also try using a new cable in case the old one has issues (bent pins, a short, exposed wire, etc.).
Change the graphics port: If you’re using a dedicated graphics card with multiple output ports, try switching to another port. Sometimes ports themselves can go bad or somehow get damaged. Switching to another may be all you need to do to correct the problem.
Update your drivers: Windows supports multiple monitors by default, but your current setup may not be configured correctly. Making sure you’re running the latest graphics drivers for your system can sometimes fix problems with no signal errors.
If you’re still having trouble with your extended desktop monitor, verify that it works by unplugging the primary screen and double-checking the above steps again. If it does, consider running it as the primary display until you determine the root problem. If it doesn’t, contact your retailer or manufacturer to discuss a return or replacement.
If you add a new, higher-resolution monitor to your system and find that it’s not displaying correctly, it might be borrowing settings from an older display, or simply trying to match your primary monitor.
Step 4: Select a screen resolution that works best for you. Windows designates one of these resolutions as “recommended” based on the display’s hardware.
If this didn’t work, make sure your monitor and graphics card can run at your chosen resolution. If you’re still running into problems, try updating your graphics drivers.
Note: You can use two monitors of different sizes, refresh rates, and resolutions as long as they have the required connections. However, they will still be limited by their individual specifications. If one monitor has a significantly lower resolution than the other, that’s not going to change, and some things may naturally look different. We suggest not overclocking specs like refresh rate when in a dual-monitor setup. GPUs may already struggle juggling two monitors, you don’t want to make things any hard for them.
If your monitor is set at an incorrect refresh rate, it will display a “no signal” error. That means the PC is outputting a signal the display simply can’t handle, requiring you to manually adjust the output in Windows.
Step 2:The Settings app opens with the Display panel loaded by default. Scroll down and click the Advanced Display Settings link located under Multiple Displays.
When this happens, other monitors will have a puzzling aspect ratio, often only using a tiny part of the screen as if your PC thinks the other monitor has an extra-large 21:9 aspect ratio — or possibly zooming in too far. Typically, this is caused by a resolution or settings issue that can be resolved.
Review your resolution settings: Go through our resolution section above, and make sure that your resolution settings match each monitor you are using. Use recommended or screen-fitting options where possible.
Switch cables: If you have the option, try a different cable standard, like switching from DisplayPort to HDMI or vice-versa. When doing this, make sure the cables you are using support your current resolution — older cables may not support UHD/4K resolutions, which could cause this aspect ratio issue.
Are you using a TV as a second monitor?: If so, go into your TV settings and look for options to turn off the Overscan or Underscan setting. This may also be called a Relax mode. You may also want to make sure there are no Aspect Ratio modes accidentally enabled. Consult your TV manual for more information.
Check your display orientation: This isn’t as common, but the issue may be the monitor’s orientation. In Windows, go to the Display section and look for Display Orientation. Try switching the orientation to something like Portrait, then switch it back to Landscape and see if this helps.
It’s not uncommon for games to display on your second monitor rather than your first, which isn’t ideal if you have a primary display for gaming and a secondary for everything else. Fortunately, there are some quick and easy ways to fix it.
Use in-game settings: The easiest way is often to just tell the game to display on your primary monitor. Some games have the option of selecting a display in their settings menu, so check there first before adjusting anything else.
Check your display outputs: If you find that this isn’t the first time a game or application has displayed on the wrong monitor, you might want to check your inputs. Is your secondary display plugged into the primary display output on your graphics card? Try swapping them around to see if that fixes things.
Make it your primary display: Press Windows Key + I to open the Settings menu, then navigate to System > Display. Select the monitor you want your games to appear on, and select the box next to Make this my primary display.
Only use one monitor: If the above doesn’t work, in Display settings, select the display you want to game on. From the Monitor Settings (Windows 11) or Multiple Displays (Windows 10) drop-down, select Show only on 1 or Show only on 2 as appropriate. You will need to turn this back off once you’ve finished gaming, but it is a surefire way to get your game working on the right display.
There are a few different ways to display content on two screens, but Duplicate is often the default. If your second display merely copies the desktop rather than extend it, here’s how to change that view.
Step 2: Select the Extend option. You can do this by using your mouse, going up or down with the arrow keys and pressing Enter, or by pressing the Windows + P keys to cycle through options.
This can be an issue for designers and artists who find that one of the monitors in their setup has messed-up color saturation or poor color accuracy in general.
Step 1: Unfortunately, there isn’t always an easy fix. If color accuracy and similar factors are important to you, the best way to guarantee them is to get two of the same monitor models. You may need to replace the poor-performance monitor with a copy of your primary monitor with stronger color accuracy.
Step 2: If replacement isn’t an option, you can work to calibrate the poor-performing monitor to fix color issues and get it working properly. Bring up the same image on both monitors, and adjust the settings until they match. If you need serious color accuracy, we suggest consulting our guide on calibrating your monitor and taking a close look at the colorimeter section.
If you’re working with a three-monitor setup, you may find that the first two monitors are easy to connect, but the third monitor is not responsive or not behaving like the others.
Unplug monitors and plug each monitor in one at a time: Sometimes, this helps your computer recognize all three monitors and use them properly, no other steps are needed.
Make sure that your settings are on Extend these displays: In theMultiple displays sections of Displays on Windows, make sure the Extend these displays option is chosen. It’s a good idea to check all your Display settings to make sure they are set up for multiple monitors: Sometimes a Windows update can reset them.
If you find that your games keep minimizing when playing on a single monitor, you might be accidentally clicking in the pane of your second display. Some games don’t lock the boundaries of their fullscreen window, which means that when you move to the edge of the screen, your pointer can transition into the second window.
Clicking selects that second monitor, or whatever is on it, minimizing the game. This is particularly problematic in games without a mouse pointer, like first-person shooters. Here are a few methods for fixing the minimization problem:
Check your display options within the game itself: If you’re playing in “Windowed” mode, try switching to “Full Screen” instead, as it captures your mouse. If that doesn’t work, try switching to the “Borderless Window” mode. It won’t stop your mouse from moving to the other screen, but it can stop the game from minimizing when it happens. You’ll just need to click back into the game window.
Use a third-party app: Applications like the Dual Monitor Tool can let you lock a mouse pointer to a specific monitor. Just remember to unlock the mouse when you’re done.
Turn off the second screen: It’s a little drastic but turning off the second screen when playing games that don’t need it prevents you from drifting into that extended space mid-game. Simply press the display’s power button, or press the Windows + P keys and select the PC Screen Only option.
This can happen if you go into sleep mode or your monitors switch to screensavers, then you open back up. Suddenly, you find that all your app windows or tabs have changed places, often all moving to the first monitor display, ruining your setup, and wasting plenty of time moving them all back. This is a known issue on Windows 10, most likely due to “Rapid Hot Plug Detect” issues, but there are things you can do to fix the problem.
Update to Windows 11: Windows 11 specifically has a new feature to deal with this problem, so if you update you can fix it. In Windows 11, visit the Display setting, and look in the Multiple Displays section. Here you will find an option to Remember Window Locations Based on Monitor Connection. Make sure it’s enabled, and that should solve your problem.
Switch off DisplayPort: You can also switch from DisplayPort to HDMI. This problem appears to be unique to DisplayPort connections, and you may be able to prevent it from happening by using another connection option.
Sometimes your secondary computer monitor will work, but it will encounter distortions and artifacting that make it difficult to use or impossible to play games with. If your first monitor does not have these display issues, then the issue is probably related to your hardware. You can usually fix it by trying these steps:
Check monitor ports: Make sure all ports on your computer are clean and dust-free. If it’s been a while, clean them out very carefully with a few jets of compressed air and make sure there is no damage or debris to the port or cable.
Buy a new monitor cable for the secondary monitor: It may be that your cable is old and failing. This is especially true if it isn’t shielded and is experiencing interference from Wi-Fi, Bluetooth, and nearby electrical noise. Find a new cable that has great shielding.
Shorten the cable length: If possible, pick a new cable that’s shorter than the older one. The longer data has to travel through the cable, the more chance of interference, so a shorter cable can cut down on artifacting and similar problems.
If you are using switch converters or adapters, try connecting without them: Look for cables that don’t need separate adapters or switches to control.
In this case, you have been using a multi-monitor setup for a while now and everything has been working fine — but suddenly your other monitors just stop working altogether. Fortunately, this can usually be fixed.
Check your connections: Cover the basics, and make sure your other monitor is still properly connected and that cables haven’t come loose since you last booted up.
Give Windows a reminder: Sometimes Windows stumbles a little and sort of loses track of your additional monitors. Give it a refresh by pressing the Windows Logo + Ctrl + Shift + Bkeys. Hold them all down for a second and let go. See if this helps bring your other monitor back to life.
If necessary, roll back driver updates: If your display driver recently updated, it could be causing the issue. Go to Device Manager, select Display Adapters, and select your display adapter to see more. Go to Properties, look at the Driver tab, and choose Roll Back Driver.
If you have different size monitors, especially with different resolutions, it can be very difficult to share images between them as if they were one ultrawide — the pixels just won’t match up properly. If you’re willing to do some work, you may be able to fix this problem.
Step 1: The most direct way to deal with this is to adjust a monitor’s resolution scaling. You can either adjust one monitor to bring everything into scale or set the same scale for both monitors at a level that will help them work together. Divide the vertical pixels per diagonal inch of both monitors to find the right scale to set the monitors — Reddit has some helpful guidance here. Review your monitor settings and see if you can set the resolution or DPI scale this way. Your GPU settings may also be able to help.

This website is using a security service to protect itself from online attacks. The action you just performed triggered the security solution. There are several actions that could trigger this block including submitting a certain word or phrase, a SQL command or malformed data.
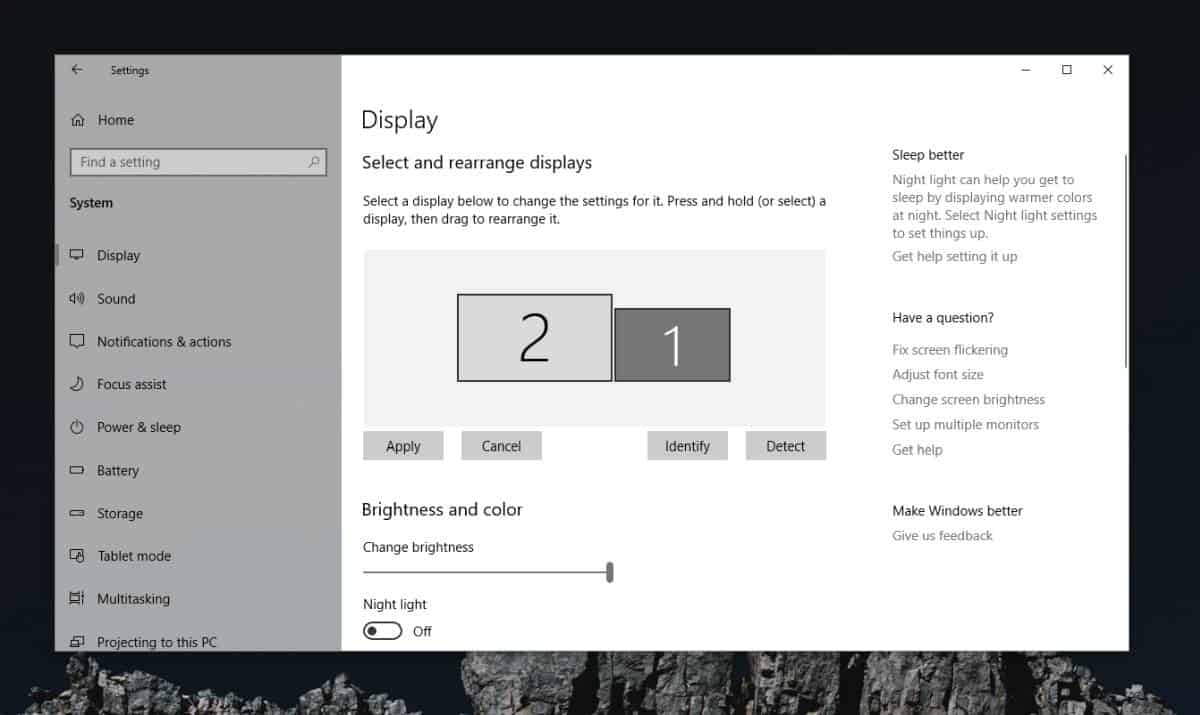
Determine the type of video connector that is available on the computer and the monitor. The number of available video connectors depends on the type of graphics card that is installed in the computer. Most desktop graphics cards support two or more monitors, depending on the graphics card and computer specifications. However, laptops can support up to two monitors depending on the computer specifications. To learn more, see the Dell knowledge base article How to Connect a Monitor to a PC.
After the cables are connected securely, the computer must automatically detect and display the desktop screen on the connected monitors. By default, Microsoft Windows 7 duplicates the displays on all monitors. You can then select the display style that best suits your needs.
Duplicate These Displays (also called Clone mode) - Show the entire desktop on both displays. The second or other monitors mirror the primary monitor.
Show Desktop Only on 2 - Use only display 2 and show nothing on display 1. The primary monitor will be disabled, and only the second monitor will be used.
NOTE: When you connect a second monitor to a Dell laptop, the default display style is set to Duplicate. When you connect a second monitor to a Dell desktop, the default display style is set to Extend.
To learn how to change the screen resolution, adjust the refresh rate and change the size of fonts and icons, See the Dell knowledge base article How to Change the Video Settings or Improve Text in Windows 7. Back to top
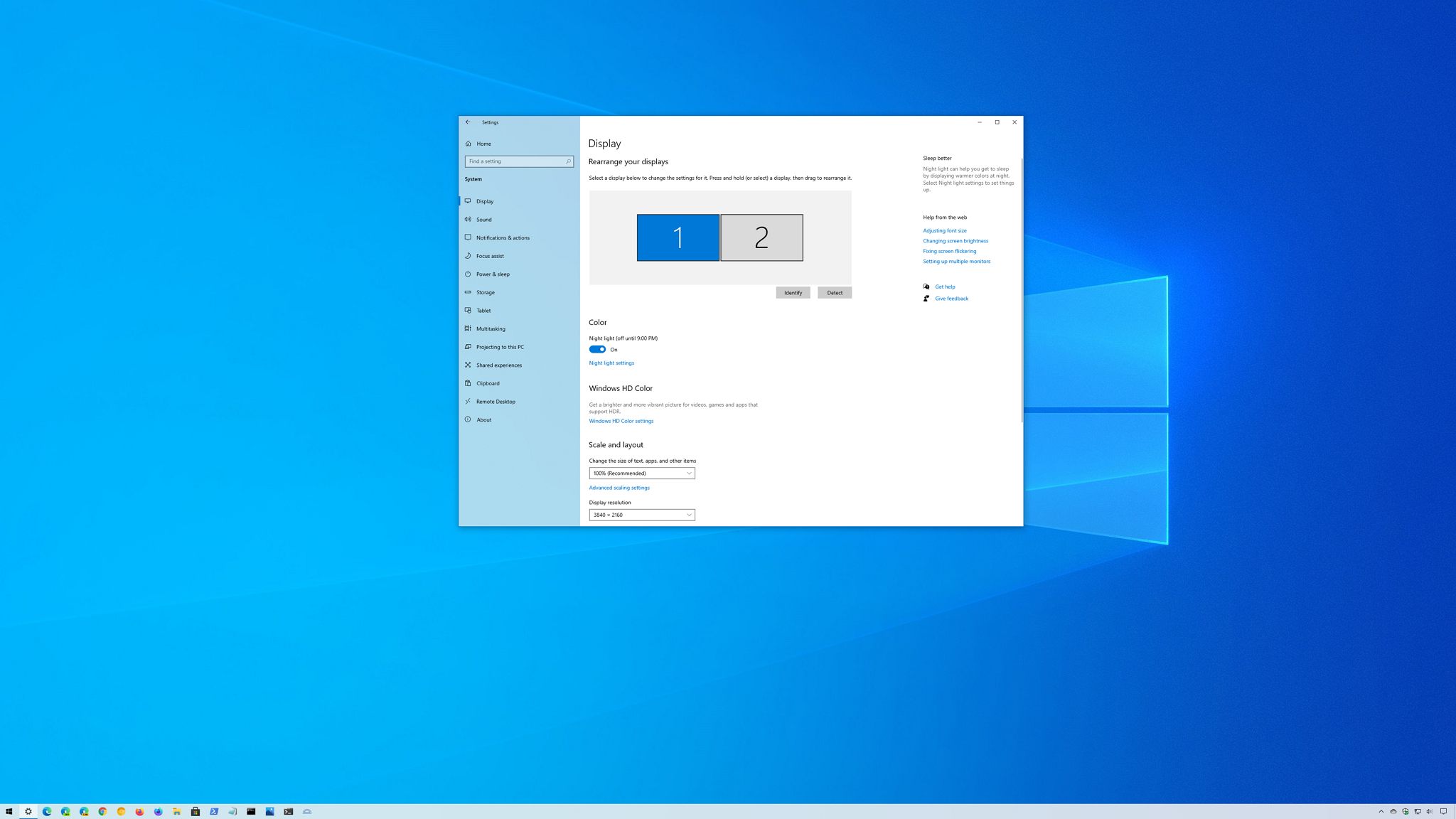
Determine the type of video connectors that are available on your computer and the monitors. The number of video connectors depends on the type of graphics card that is installed in your computer. Most graphics or video cards on a desktop computer can support two or more monitors depending on the graphics card and computer specifications. However, laptops can support up to two monitors depending on the computer specifications. To learn more, see the Dell Knowledge Base article How to Connect a Monitor to a Dell Computer.
Once the cables are connected securely, your computer should automatically detect and display the desktop screen on the connected monitors. You can now select the display style that best suits your needs.
Microsoft Windows provides multiple display style options on how the desktop screen is displayed across multiple monitors that are connected to your computer.
Extend - Stretch the desktop across the two displays. The desktop screen of your computer is extended across all the detected monitors and allows you to have a desktop screen that spans across all monitors.
To learn how to change the screen resolution, adjust the refresh rate and change the size of fonts and icons, see the Dell knowledge base articles that are listed below based on the operating system that is installed on your computer:
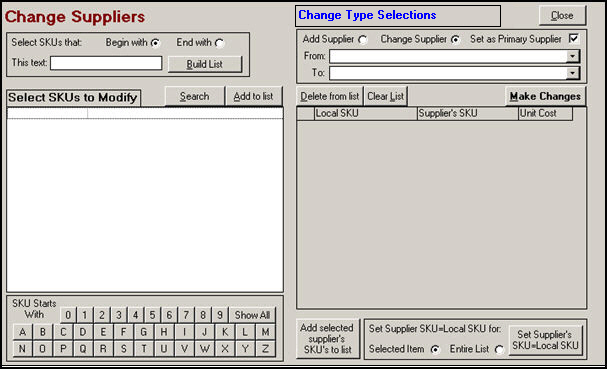
Multiple monitors have all sorts of advantages — even over single, enormous ultra-wides — from improving productivity to providing versatility in their placement on your desk. But the experience isn’t always perfect. Sometimes, you plug in a second monitor, and it doesn’t work at all, or it keeps minimizing your game when you move into it accidentally.
Although getting no “signal” to your new monitor can cause concern, it’s arguably the easiest problem to fix. It simply means that the display has power, but it isn’t receiving visual data. There are several reasons why this happens and plenty of fixes you can try to sort out.
Maybe Windows didn’t recognize your second display’s connection. To force it to check again, right-click the desktop and select Display Settings from the resulting pop-up menu. In the following window, click the Detect button located under the display diagram.
Some connection types don’t like hot swapping while a different monitor is on. Turn the display off and then on again. That may be all it needs to recognize the video feed and start displaying it correctly.
A loose cable can cause “no signal” errors more often than any other problem. If they do seem well secured, unplug, and plug them in again to be sure.
Monitors with multiple input options need you to manually select which cable or HDMI port you’re using, like HDMI 1, HDMI 2, DisplayPort, and so on. Use the buttons on your monitor for cycling through the channels and select the correct input. Are you using an adapter to switch from one type of input to another? If so, this adapter may be causing issues with the other monitor. If possible, try to remove the adapter or replace it with another adapter to see if this fixes the issue.
If you’re using an older cable standard like VGA or DVI-D, you might want to try a newer alternative like HDMI or DisplayPort. You can also try using a new cable if the old one has issues (bent pins, a short, exposed wire, etc.).
Are you using a dedicated graphics card with multiple output ports? Try switching to another port. Sometimes ports themselves can go bad or somehow get damaged. Switching to another is all you need to do to correct the problem.
Windows 10 supports multiple monitors by default, but your current setup may not have the proper configuration. Check to see that you’re running the latest graphics drivers for your system can sometimes fix problems with no signal errors.
If you’re still having trouble with your extended desktop monitor, verify that it works by unplugging the primary screen and double-checking the above steps again. Consider running it as the primary display until you determine the root problem. If it doesn’t, contact your retailer or manufacturer to discuss a return or replacement.
Suppose you add a new, higher-resolution monitor to your system and find that it’s not displaying correctly. In that case, it might be borrowing settings from an older display or simply trying to match your primary monitor.
If this doesn’t work, make sure your monitor and graphics card function at your chosen resolution. If you’re still running into problems, try updating your graphics drivers.
Note: You can use two monitors of different sizes, refresh rates, and resolutions as long as they have the required connections. However, monitor specifications will still have limitations. If one monitor has a significantly lower resolution than the other, that will not change, and some things may naturally look different. We suggest not overclocking specs like refresh rate when in a dual-monitor setup. GPUs may already struggle juggling two monitors. You don’t want to make things any harder.
If your monitor has an incorrect refresh rate, it will display a “no signal” error. That means the P.C. is outputting a signal the display can’t handle, requiring you to adjust the output in Windows 10 manually.
The Settings app opens with the Display panel loaded by default. Scroll down and click the Advanced Display Settings link located under Multiple Displays.
There are a few different ways to display content on two screens, but Duplicate is often the default. If your second display merely copies the desktop rather than extends it, here’s how to change that view.
Select the Extend option. You can do this by using your mouse, going up or down with the arrow keys and pressing Enter, or pressing the Windows + P keys to cycle through options.
If you’re working with a three-monitor setup, you may find that the first two monitors are easy to connect, but the third monitor is not responsive or not behaving like the others.
In theMultiple displays sections of Displays on Windows 10, ensure that you choose the Extend these displays option. It’s a good idea to check all your Display settings to ensure they work on multiple monitors: Sometimes, a Windows update can reset them.
Sometimes your secondary computer monitor will work, but it will encounter distortions and artifacting that make it difficult to use or impossible to use. If your first monitor does not have these display issues, then the issue is probably related to your hardware. You can usually fix it by trying these steps:
Make sure all ports on your computer are clean and dust-free. If it’s been a while, clean them out very carefully with a few jets of compressed air and make sure there is no damage or debris to the port or cable.
It may be that your cable is old and failing. This issue is especially common if your cable isn’t shielded and is experiencing interference from Wi-Fi, Bluetooth, and nearby electrical noise. Find a new cable that has great shielding.
If possible, pick a new cable that’s shorter than the older one. The longer data has to travel through the cable, the more chance of interference so that a shorter cable can cut down on artifacting and similar problems.
In this case, you have been using a multi-monitor setup for a while now, and everything has been working fine — but suddenly, your other monitors stop working altogether. Fortunately, you can usually fix this.
Sometimes, Windows stumbles a little and sort of loses track of your additional monitors. Try a refresh by pressing the Windows Logo + Ctrl + Shift + Bkeys. Hold them all down for a second and let go. See if this helps bring your other monitor back to life.
If your display driver recently updated, it could be causing the issue. Go to Device Manager, select Display Adapters, and select your display adapter to see more. Go to Properties, look at the Driver tab, and choose to Roll Back Driver.
Since 2004, Cinch I.T. has been providingcustomer-focused I.T. services for businessesof all sizes. Whether you need on-site support or a reliable cloud computing office, ourcomputer supportoffers the fastest and friendliest service in the industry. Cinch is one of thenation’s fastest-growing I.T. support franchiseswith 10 locations and counting. To learn more about our history as an I.T. services company, visitcinchit.com. For more information about I.T. franchise opportunities, visitcinchfranchise.com.
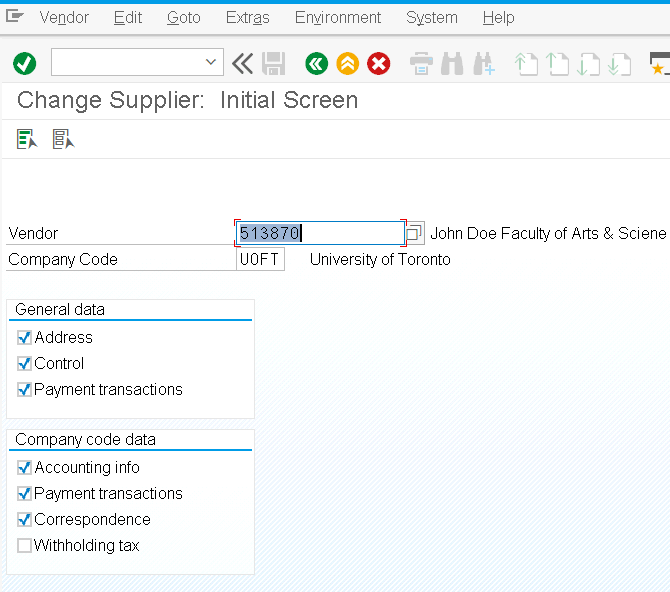
Check the specifications of your laptop for information regarding the number of displays it can support and the type of connections the laptop has available, such as HDMI, USB, Thunderbolt, etc.
Typically, there will be at least one connection available from the laptop for another display such as HDMI or VGA. You can connect your first external monitor to this connection to get a second display.
For a third display, you will typically need a docking station to add more ports to the laptop. There are universal docking stations that will work with most systems.
You may also need to install drivers onto the computer for the dock to fully function. The dock may include an installation CD, otherwise please refer to the manufacturer’s website for downloadable drivers.
Connect the docking station to the computer. You should hear a jingle to indicate that it has connected successfully and is recognized. Connect the second external monitor that you want to use to the docking station.
You will now see three monitors available to select and arrange. Scroll down until you see the Multiple displayssection to ensure that you have it set to Extend these displays to extend the display across the monitors.
Return to the Select and rearrange displays area and select the Identify button. A large number will appear on each display to correspond to the display settings numbers to identify each monitor. This will help with arranging the monitors in the settings to ensure they are extending properly between laptop and external monitors.
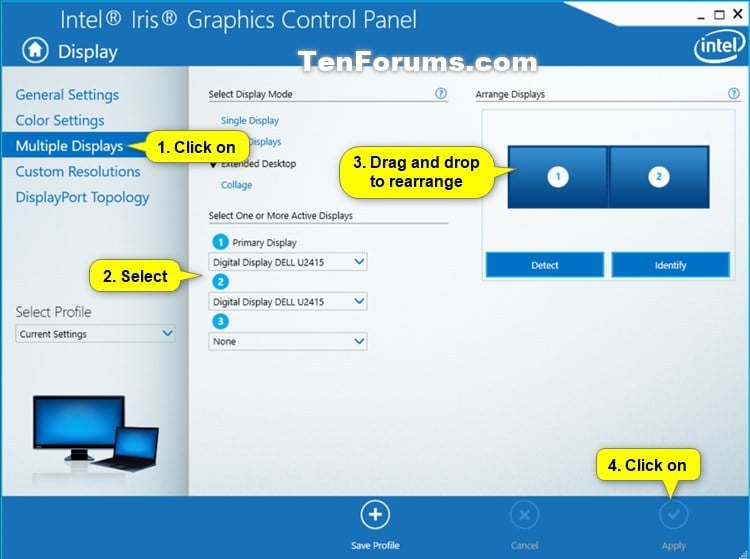
Tip:If you"re using a wireless display adapter, connect to an HDMI port on newer TVs, then wirelessly connect your PC to it. After connecting your wireless display adapter to your TV, go to your Windows 11 PC, press Windows logo key + K to open Cast, then select your wireless display adapter.
To see which number corresponds to a display, select Start, then search for settings. Select Settings > System > Display> Identify. A number appears on the screen of the display it"s assigned to.
If you have multiple displays, you can change how they"re arranged. This is helpful if you want your displays to match how they"re set up in your home or office. In Display settings, select and drag the display to where you want. Do this with all the displays you want to move. When you"re happy with the layout, select Apply. Test your new layout by moving your mouse pointer across the different displays to make sure it works like you expect.
After you"re connected to your external displays, you can change settings like your resolution, screen layout, and more. To see available options, in Settings, select System > Display.
Windows will recommend an orientation for your screen. To change it in Display settings, under Scale & layout, choose your preferred Display orientation. If you change the orientation of a monitor, you"ll also need to physically rotate the screen. For example, you"d rotate your external display to use it in portrait instead of landscape.

Make sure your TV input source matches the video source that you are using. On the TV remote control, press the Source or Input button. Input 1, HDMI 1, or S-video or similar options might be available, depending on your TV. If your TV does not have this option, you cannot use it as a
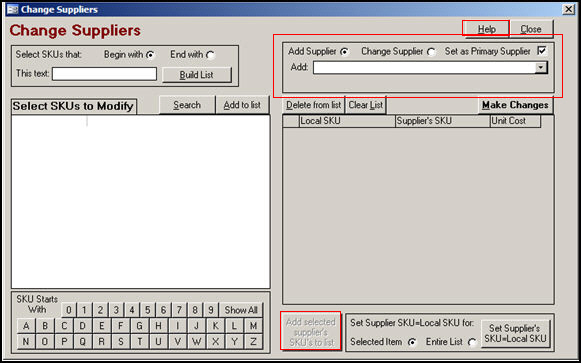
The function Display Switch has been extended with IGEL OS 11.01.100. It is now possible to use several different profiles, which are automatically selected at runtime depending on the currently connected monitors.
A profile is created when the current monitor layout, or the current resolution, is configured via Display Switch. The profile is automatically assigned to the currently connected monitors and recognizes the manufacturer, model by plug and, if available, the status of the laptop cover. When the screen configuration changes (by hot (un)plugging), the system will automatically switch to the profile.
The Display Switch function has been redesigned in IGEL OS 11.01.100 with a new graphical user interface. All basic functions can be configured by drag-and-drop.
The names and properties of the screens will be detected. The connection, the assigned number (1 = main screen) and the name will be shown on each screen. Example: 1: DVI-D(II): Samsung 24"
You have various options for using several screens. In the dialog, the connection, the assigned number (1 = main screen) and the name is shown for each screen. Example: 1: DVI-D(II): Samsung 24"
To display the same content on multiple displays, drag them one on top the other. Mirror \
Click Apply to set the current status. Click Yes in the Keep Configuration window to save the configuration permanently and associate it with the profile.
The procedure with the minimal dialog is described below; Setup > Accessories > Display Switch > Options > Rotate displays (Page orientation) must be enabled. To switch from the advanced to the minimal dialog, click on Basic.
The procedure with the minimal dialog is described below; Setup > Accessories > Display Switch > Options > Mouse Options must be enabled. To switch from the advanced to the minimal dialog, click on Simple.
To adjust the speed of the mouse pointer, change the value under Pointer speed. The higher the value, the further the mouse pointer will move when the mouse is moved.
To change the time interval within which two consecutive mouse clicks are recognized as a double-click, change the number of milliseconds under Double click interval.
You can magnify the screen content. The effect is the same as with the screen magnifying glass in Microsoft Windows: All text and graphics are magnified by the same factor; this results in a virtual display area which is bigger than the monitor’s available display area. The user therefore sees a magnified section of the entire screen; the section can be moved by moving the mouse to the edge of the screen.If necessary, switch to the advanced dialog with Advanced.
If the same content is displayed on a number of screens (Shadow screens), all screens will show the same section. However, you can set a different magnification level for each of the screens.
This is only possible if a resolution has been selected. The respective resolutions can be different. A refresh rate of 60 Hz is usually suitable for standard screens.
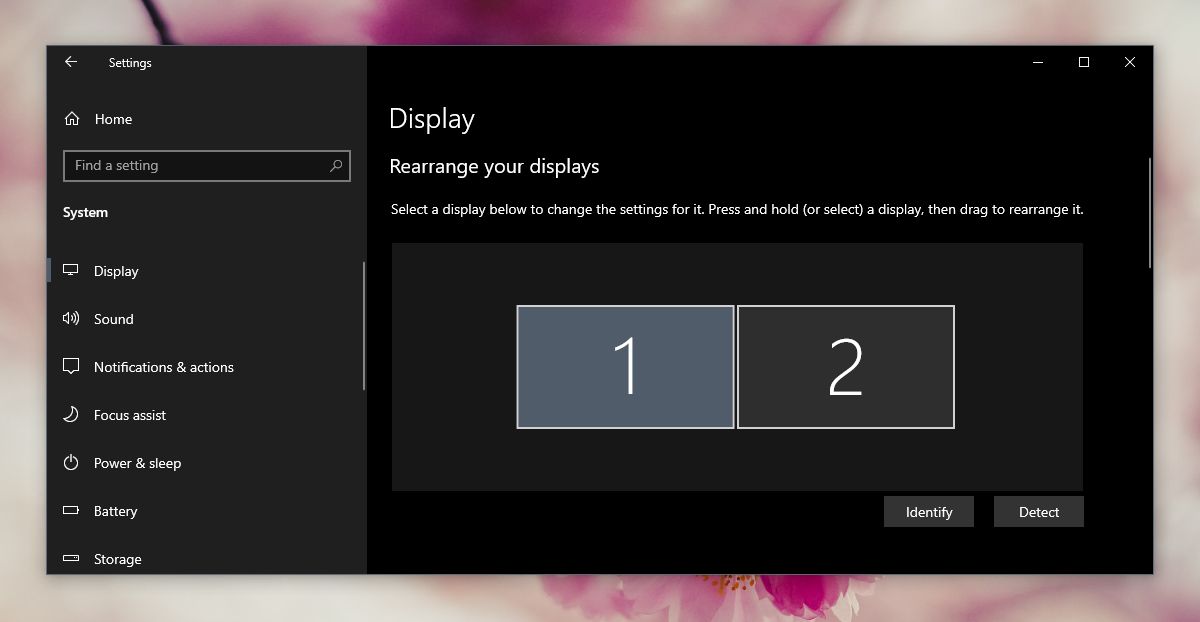
Planar® CarbonLight™ VX Series is comprised of carbon fiber-framed indoor LED video wall and floor displays with exceptional on-camera visual properties and deployment versatility, available in 1.9 and 2.6mm pixel pitch (wall) and 2.6mm (floor).
From cinema content to motion-based digital art, Planar® Luxe MicroLED Displays offer a way to enrich distinctive spaces. HDR support and superior dynamic range create vibrant, high-resolution canvases for creative expression and entertainment. Leading-edge MicroLED technology, design adaptability and the slimmest profiles ensure they seamlessly integrate with architectural elements and complement interior décor.
From cinema content to motion-based digital art, Planar® Luxe Displays offer a way to enrich distinctive spaces. These professional-grade displays provide vibrant, high-resolution canvases for creative expression and entertainment. Leading-edge technology, design adaptability and the slimmest profiles ensure they seamlessly integrate with architectural elements and complement interior decor.
From cinema content to motion-based digital art, Planar® Luxe MicroLED Displays offer a way to enrich distinctive spaces. HDR support and superior dynamic range create vibrant, high-resolution canvases for creative expression and entertainment. Leading-edge MicroLED technology, design adaptability and the slimmest profiles ensure they seamlessly integrate with architectural elements and complement interior décor.
Planar® CarbonLight™ VX Series is comprised of carbon fiber-framed indoor LED video wall and floor displays with exceptional on-camera visual properties and deployment versatility, available in 1.9 and 2.6mm pixel pitch (wall) and 2.6mm (floor).
Carbon fiber-framed indoor LED video wall and floor displays with exceptional on-camera visual properties and deployment versatility for various installations including virtual production and extended reality.
a line of extreme and ultra-narrow bezel LCD displays that provides a video wall solution for demanding requirements of 24x7 mission-critical applications and high ambient light environments
Since 1983, Planar display solutions have benefitted countless organizations in every application. Planar displays are usually front and center, dutifully delivering the visual experiences and critical information customers need, with proven technology that is built to withstand the rigors of constant use.
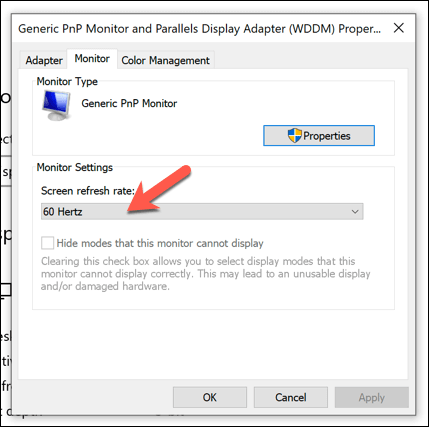
This website is using a security service to protect itself from online attacks. The action you just performed triggered the security solution. There are several actions that could trigger this block including submitting a certain word or phrase, a SQL command or malformed data.

With the revival of the “Start Menu” from Windows 8 to Windows 10, this user-friendly desktop UI (user interface) realizes a more operable multi-display function. Let’s take a look at how we can use this multi-display tool on a Windows 10 notebook or desktop PC.
On July 29 2015, Windows released their new operating system “Windows 10.” Devices equipped with Windows 7 or Windows 8.1 were given one year to upgrade to Windows 10 for free, and so the migration to the new OS (operating system) Windows 10 is happening much faster than previous Windows operating systems. Even corporate users who emphasize stability over innovation, will proceed to slowly migrate towards Windows 10 when Windows 7 support ends in 2020.
When using Windows 10 in your notebook PC or desktop computer you’ll notice one major change – the revival of the desktop UI. This UI was revived after the complete removal of the Start Menu in Windows 8/8.1 - previously present in Windows 7 and earlier - was met with mixed reactions. The latest UI has become much easier to use, with the modern UI “tile format” being integrated with a virtual desktop feature in order to enhance multitasking and workability.
With the new focus on the desktop UI, Windows 10 has naturally improved the display settings. For example the “multi-display” function (Multiple displays connected to one’s PC for simultaneous use) has been greatly improved. Let’s go through some of these surprisingly not well known Windows 10 multi-display functions found on both notebook PCs and Desktop PCs.
Example: EIZO LCD display FlexScan EV2455 connected to 13.3" 2in1 notebook PC (VAIO Z). Projecting the 13.3" notebook PC display to a 24.1" WUXGA (1920 x 1200 pixels) external display greatly enhances one’s work efficiency.
Example: The expanded display of two EIZO FlexScan EV2455 monitors connected to a desktop PC. Aligning two 24.1" WUXGA (1920 x 1200 pixels) monitors side by side achieves a combined resolution of 3840 x 1200 pixels.
Setting up a multi-display environment on Windows 10 is incredibly simple. When you connect a second display to your PC, Windows automatically detects the display and displays the desktop UI.
In this case we opened the multi-display function from the desktop UI by selecting the OS “Project” menu. From the taskbar, click on the Action Center (bottom right of screen) and select “Project,” or if you want to use the shortcut keys, press the Windows Key andP key and the “Project” menu will appear. There are four types of display methods that can be chosen. If you want to expand the desktop UI over two screens, select the “Extend” option.
Find the “Action Center” icon in the lower right taskbar, and click on the “Project” icon (left image). In the “Project” menu, out of the four options, choose how you want to display your monitors (right image)
From here the two screens’ position relative to each other, display size such as text (expansion rate), display orientation, the previous four display method settings, and the main / sub-display monitor settings can be changed. Additionally, if you cannot see your connected display, click on “detect” to try to find the display (if this doesn’t work we recommend reconnecting the cable and/or restarting your PC).
In the enclosed grey squares [1] and [2], the position of the two monitors relative to each other is displayed. It’s best to drag these two squares to suit the actual position of your monitors.
These days notebook PCs equipped with very high definition displays of pixel densities greater than full HD are growing, but when these units are connected to external displays the character and icon sizes can vary significantly between the original notebook PC and external monitor, making it difficult to work with. If that’s the case, the “Change the size of text, apps, and other items” slider bar can be used to effectively adjust the display sizes close to the each other.
In the “System > Display” menu the screen position, display size (enlargement ratio), display orientation, display method of the multi-display, and main/sub display can be set.
If you scroll down to the bottom of the “Display” menu there is an “advanced display settings” link. If you click on this, you can set the resolutions of the display monitors. Additionally, if you click on the “Advanced sizing of text and other items” link, you can change the settings for more detailed things like the size of items and text.
As shown above, Windows 10 has a new settings application installed which we recommend you use. But you can also use the “control panel” found in Windows 8 and earlier. To any familiar PC user, the conventional method of using the control panel to display various settings is still possible.
In Windows 10, the Snap Assist function that sticks the window to the edge of the screen is available, and even more convenient. If you drag the window to the left or right of the screen, the window will expand to fill half of the screen. This is also possible in the extended desktop function where two windows can be placed onto the left and right sides of each monitor, making a total of four open windows. This can also be accomplished with the shortcut keys Windows + left or right arrow.
After snapping the window to either the left or right using Snap Assist, the vacant area on the opposite side will list all other available windows that can be selected to fit that space. This is also a new feature of Windows 10.
In Windows 10, after a window has been snapped to either the left or right side using the snap function, the empty area in the opposite side will display all other available windows as thumbnails. Choose one of these windows and it will fill that side of the screen.
Furthermore in Windows 10, if a window is moved to one of the four corners of the screen, it will shrink to 1/4 the size of the screen, so that four windows can be displayed at once. Additionally, in a multi-display environment, if you are displaying too many windows and your desktop has become messy, click and drag the window you want to view and quickly shake it to minimize all other windows. You can also press Windows and Home.
Let’s take a look at how the Taskbar can be used to increase the efficiency of the multi-display function. Right click on the taskbar and select “Settings” to display the “Settings > Taskbar” menu. Let’s look at the multi-display settings that can be found here. If you want to display the taskbar on your second device, slide the “Show taskbar on all displays” option to “on” and the taskbar will appear on both devices.
Right click on the taskbar, and select “Settings” (Left image). In the “Settings > Taskbar” menu, scroll down to “Multiple displays” and you can choose how the taskbar will be displayed on each device.
There are three options to choose how the taskbar can be viewed. The “All taskbars” option will display the taskbar the same on both displays, with all the running program icons displayed on both display’s taskbars. The “Main taskbar and taskbar where window is open” will display all running program’s icons on the first display’s taskbar and also display the programs running on the second display in the second display’s taskbar. Finally if you select “Taskbar where window is open” the taskbar will be displayed on both displays, but a running program’s taskbar icon will only be displayed on the taskbar of the monitor that the program is displayed on.
The above image shows the difference between the “All taskbars,” “Main taskbar and taskbar where window is open,” and “Taskbar where window is open” settings. The Windows 10 voice-enabled personal assistant “Cortana,” time icons and the notification area will always display on the first monitor.
If you connect an external display to a notebook PC, being able to create a large-screen, high resolution dual-display environment can significantly improve one’s work efficiency. These days products with high density pixel displays larger than full HD are becoming more common, but if a notebook PC with a screen size of 13 or 14 inches is displayed on one of these high resolution displays, the screen will end up shrinking so that it’s difficult to read, and so it has to be enlarged by 150% or 200%. Therefore it’s not that resolution = workspace, but rather that your workspace is limited to the size of your screen.
But an external display with a mainstream 23 – 24" full HD (1920 x 1080 pixels) or WUXGA (1920 x 1200 pixels) model, connected to a notebook PC, will display in a similar size to the notebook PC making it familiar to the user, and providing a lot of work space.
For example you could do things like compare multiple pages at once in a web browser; create a graph on a spreadsheet and paste it into a presentation while reading a PDF document; do work on one screen and watch videos or view a social media timeline on the other; play a game on one screen while reading a walk-through on the other, or use an external color management monitor to check for correct colors. Using an external monitor in addition to your notebook PC allows all of these things to be done seamlessly without having to switch between windows.
Example: An EIZO 24.1 inch WUXGA display (FlexScan EV2455) connected to a high-spec 2in1 VAIO Z notebook PC (from here on the examples will display the same set-up). The VAIO Z notebook display has a high definition resolution of 2560 x 1440 pixels, but because the screen is only a “mobile” 13.3 inches, on Windows it is expanded to 200%. Adding this to the FlexScan EV2455’s 24.1 inch 1920 x 1200 pixel display, gives a vast area of work space. Of course, because the FlexScan EV2455 has a large screen and 1920 x 1200 pixels, the notebook’s display can be displayed at 100% without needing to increase the 1920 x 1200 pixels. This makes for comfortable browsing of multiple web pages as shown.
Example: On a large external display, you can watch an online video while searching for relevant information on your notebook. Of course you can surf the internet on anything, but the large external screen is perfect for enjoying video content.
If you have an external monitor with excellent color display, you can use the graphics software in your notebook PC whilst replicating (mirroring) the display onto the external monitor; creating color-accurate images while you work. The above image is an example of the “Fresh Paint” application.
A word of advice when choosing a monitor to connect to your notebook PC, in a dual display environment — having the two taskbars at the bottom of the screen be uniform makes it easier to use, but a notebook PC’s height cannot be adjusted, so choosing a product that can be easily adjusted is desirable. Furthermore, because a notebook’s display is situated at a fairly low height, an external monitor that can be lowered to the table surface is better.
On the other hand, if you have an external monitor that can be raised quite high, it can be situated on top of the notebook – achieving an extended workspace on a narrow desk. Additionally, if you have an external monitor that is capable of rotating to a vertical (portrait) position, you can take advantage of the long screen by using it for web pages, SNS timelines, and reading documents.
If an LCD display’s height adjustment range is wide, you can create a vertical multi-display environment like this, reducing the required width of your working space. The image gives the example of a VAIO Z and FlexScan EV2455, but if you tilt the screen of the VAIO Z, the FlexScan EV2455 can be made to not overlap as shown; naturally creating two screens.
If the external display is set in the vertical position, portrait photos and long lists of information can be displayed. The notebook PC cannot be used in the vertical position.
In our examples we used the EIZO 24.1-inch WUXGA display FlexScan EV2455 because it is a monitor with a height adjustment range of 131 mm and the ability to be vertically rotated, so it can be easily combined with a notebook PC. Additionally, because of the narrow “frameless” design, the black border and bezel (i.e. noise) is minimized as much as possible. It’s easy to appreciate how the visual transition from one screen to the other becomes naturally gentler on the eyes. This monitor will also suit any photo-retouching and content creation by correctly displaying the sRGB color gamut; i.e. displaying colors the same as those found in most notebook PCs.
It should be noted that in Windows 10, the “tablet mode” cannot be used in a multi-display environment. In Windows 8/8.1 a notebook PC could display the modern UI start screen while an external display could display the desktop UI, but in Windows 10 the multi-display environment is restricted to only using the desktop UI. This is one of the revived functions that were found to be most useful in Windows 7.
Although the notebook PC has become mainstream in recent years, the desktop PC is still popular for users who require high-performance or work efficient computers. So to these users who want to take advantage of their high-powered PCs and increase their productivity, we recommend the multi-display environment. Using large, high resolution displays in a multi-display environment gives you an unbeatable advantage.
Because there are no screen size or resolution restrictions like in a notebook PC, the desktop multi-display environment can use a flexible combination of screen sizes and resolutions according to your location, budget or application. If so inclined, using the previous EIZO monitor, a resolution of 5760 x 1080 pixels could be made from 3 monitors, 5760 x 2160 pixels from 6 monitors, and many more variations can be made.
Of course even a non-high-spec environment can find improvement in their work efficiency by using two mainstream 23 – 24 inch Full HD (1920 x 1080 pixels)/WUXGA (1920 x 1200 pixels) monitors, compared to just the one monitor.
An example of how a multi-display environment can be used in the business scene. The left display can display tables and calculations of statistical data, while comparing the graphs, and the right screen can be used to summarize the findings in a document. If this were just one monitor, you would be constantly switching between windows, but with two monitors you can see all the necessary data without needing to switch between windows; improving work efficiency and reducing transcribing errors.
An example of how map-based services can be used. On just one screen, the display range of a map is quite narrow, but with two screens, a map, aerial photo, information about the location, and photos from the location can all be displayed at the same time. You can take advantage of the realism of the large screen by doing virtual tours of tourist destinations.
An example of how the multi-display environment can help with photo re-touching. Rotating one monitor to the vertical position can help with retouching portrait photos, or editing long documents and websites. If you want to take advantage of a vertical screen, you need to choose a monitor that can be rotated or buy a separate rotating mount to attach your monitor to.
Most commonly when people want to build a multi-display environment, they start with one monitor, and then later add another one. Ideally, it’s best to purchase multiple monitors of the same model in the beginning. This way the screen size and resolution can be aligned, but also the color and aesthetics will match. But perhaps more importantly, because the monitors are the same age, any defects in the screen such as color variations can be found early-on by comparing the two monitors next to each other.
Another note for those who might be thinking about trying to build a multi-display environment, is that the more monitors you align, the wider your viewing angle will need to be. In order to be able to see each monitor clearly without having to move, you need to buy a product that has wide viewing angles. Furthermore, the more screens you have the harder it is to avoid light reflecting on your screen and into your eyes. To prevent this, we recommend buying a monitor with a glare reducing surface, which will make the screen




 Ms.Josey
Ms.Josey 
 Ms.Josey
Ms.Josey