wall touch screen monitor free sample

1. Details: length 230mm, width 180mm, thickness 4mm, physical tempering,rectangle shape, the black frame with a rectangle window for screen, with anti-glare coating for reducing the light glare, by quite special edge shaping technique . Welcome to custom your design.
2. Processing: From cutting raw material – glass sheet into little pieces to making physical tempering treatment, the processing procedures are done in our factory. And so is the screen printing step. The production volume reaches 2k – 3k per day. For customized request, that coating anti-fingerprint, anti-reflective (AR) and anti-glare (AG) on the clear surface is workable.
Be a protector for the screen and the touch panel. Different printed colors fit to electronics. There is a trend to apply this kind glass panel into the auto controller.

Interactive touchscreen experiences are a fantastic way to connect with customers, whether at events, tradeshows and exhibitions or in your showroom or marketing suite. They are intuitive to use, look great, by creating a sense of WOW, and can help to project a brand as innovative and dynamic.
The hardware – This is the physical touchscreen itself and also the PC the visual experience runs on. There are lots of different types of touchscreens, from wall-mounted to touch-tables, stand-mounted as well as custom-built enclosures.
The visual experience – This is the content shown on the screen, which people will interact with. It’s this visual content that you’ll need software to create.
When developing any Interactive experience – whether that be a sales tool or touchscreen experience – for our clients, we run an Initial workshop – the Customer-First Blueprint® – to reflect upon our client’s objectives. It helps clients to think about:
Specialist software, which is designed for building touchscreen experiences and interactive digital signage. We create our own bespoke software and also use Showpad, Intuiface, Tumult Hype and Ventuz
We have had years of developing experience using all of the above for clients. Whilst many of the software options can be developed in-house, our experienced team of designers and developers have encountered the highs and lows of all these solutions for every scenario. Resulting in a high-quality touchscreen experience in a fraction of the time.
A Progressive Web App(PWA) uses the same language, HTML, Javascript and CSS, as a website and the functionality is built in a very similar way. It can be run over the internet and uses a standard browser. We use Google Chrome in Kiosk mode, which enables the experience to be run full-screen, so you don’t see the browser menu and scroll bars.
But that is where the similarities between a Progressive Web App and a website end. A PWA is a very sophisticated option, allowing you to create almost any type of experience you can imagine. You can include videos, PDFs, presentations, 3D models, Augmented Reality and Virtual Reality into the experience. Unlike a website, a PWA is built with a Touchscreen user in mind.
A touchscreen is a very different user experience for the customer, even for those of us used to Smartphones. You’re generally dealing with a much bigger screen, which impacts on the layout. Your audience will be using their finger rather than a mouse to move around and interact. Clear prompts and navigation are essential to make it obvious to the user what they need to do. Small differences can have quite far-reaching consequences.
A PWA can be run through any browser making it accessible. It can also work offline, so an internet connection isn’t necessary for the touchscreen experience to work
It can easily connect to other systems to pull or push information backwards and forwards. For example, it could connect to an organisation’s Content Management System so any content within those systems can be automatically pulled into your touchscreen experience. Similarly, if you collect customer information through your touchscreen this can be automatically posted back into your CMS for future marketing or sales campaigns
There are specialist software applications for creating touchscreen experiences. Programs such as Intuiface and ShowPad are well-established applications for creating professional touchscreen experiences.
Experiences can be created for any touchscreen type from tablets up to video walls, so you can make experiences as large as you like to cover multiple displays.
Some are only designed to work at one screen resolution, they are not responsive systems (Intuiface is an example of this). This means if you are going to use your touchscreen experience on a large touchscreen, a laptop and tablets most likely they will have different screen ratios (16×9, 16×10 or 4×3 etc.) So although the experience will still work, it won’t fill the screen on all those devices
The editing software has a license fee to use and each device that will run the touchscreen experience also needs a licence. So, if you have 10 touchscreens running your experience you’ll need 10 licences, so it could be quite expensive.
You simply drag and drop the information you need into the template of the web portal and connect your digital signage screens over the internet to the portal, which then displays your content on your digital screens.
Interactivity is very limited so the user experience can be quite simple and a little boring, you certainly wouldn’t call them immersive. So, if you’re trying to create a personalised customer experience through a touchscreen we’d avoid these systems.
Don’t laugh or scoff but PowerPoint has very sophisticated interactive features which will let you create touchscreen experiences. You can put a lot of things into them such as video, images, PDFs and 3D elements.
Again, we recommend using a presentation design agency or touchscreen specialist. It would still be quite an advanced presentation you’d be creating, and you may not have the in-house skills yourself.
We hope this has been useful and we’ve managed to shed some light on the various options available when creating an interactive touchscreen experience.

Intuiface is the market leader in no coding touch screen software, touch-first content creation AND interactivity of all kinds. With Intuiface, multitouch is one of countless mediums of interaction. From speech recognition, tangible objects and beacon technology to the Internet of Things, Intuiface is there, putting even the most complex technology in the hands of the creative in all of us.
Intuiface is the only multi touch software on the market where non-technical users are freed from template restrictions, using their own content to create amazing interactive experiences. No knowledge of hardware is required and any layouts and designs are possible - it"s all drag-and-drop but infinitely customizable.

Searching for the best and brightest large touch screen monitor for your office? Sounds like someone got an increase in their A/V budget. We’re not surprised, seeing as employee experience and self-service tech is a hot topic these days, with a 2017 Deloitte study stating that almost 80 percent of executives believe it’s important to very important. One way to improve employee experience is with transparency and visibility. Large-format touch screen displays showing interactive office maps in your lobby, kitchen, and elevator bay, for example, accomplish just that.
For the best-case scenario when employees interact with a large format touch screen display in your office, we recommend looking for these qualities to make for a quick, easy and accurate experience.
• Multi-touch vs single-touch:if you’re looking to use software that has zoom capabilities (like Robin interactive maps), you want to look for multi-touch displays. These could also be good for large-format displays where multiple people may be trying to click around, or if the software has any added multi-touch functionality (similar to Apple’s trackpad two-finger scroll or page flip motions).
• 5-wire resistive or infrared touch screens:Between the two, they cover the best circumstances for touch screen technology from transmissivity, type of object able to be used (stylus vs. finger), and more.There are technically five different types of touch screen technology, which you can read more about here.
We made a quick list of five the best touch screen options for your office lobbies and elevator bays. At Robin, we’ve tried out both Chromebase and Elo touch screen displays, both being solid options as they’re relatively easy to mount and setup. We also pulled some favorites from across the web.
Pros:Many format and size options, from seamless to matrixed video walls to simple large format touch screen displays. Includes infrared and multi-touch options.Cons:They seem to be expensive (but, you get what you pay for, if you’re looking for a 70” display or an entire wall)
You’re in luck. A fair amount of the larger format touch screen technology we’ve seen works with a standard TV. Seems like the industry recognizes it’s worth reusing a standard TV and simply making it touch-enabled with an overlay “frame” of sorts. Here are a ton of size options for infrared, multi-touch overlays from OPTIR via Tyco Touch.
An ideal office scenario would be to have a large-format touch screen monitor in your lobby and on each floor in the elevator bay or kitchen areas. These are often the highest-trafficked collision points in an office and therefore the places where employees would greatly benefit from seeing an interactive map and schedule of the workplace.
As your company grows, you’ll want to keep up the pace of strong internal communications and visibility. Large-format displays, especially touch screen ones, help you accomplish this objective really easily.
From wayfinding and conference room booking to internal communications of all types, having touch screens in high-traffic locations will make you look like the office admin superstar you really are. You could welcome new hires, tell everyone about a new product, or roll out a brand new software tool (like Robin) via these screens.

Other pieces of technology include web cameras and monitors in all rooms that seat four or more people, monitors in conference rooms, house projectors in dedicated training and presentation rooms, and iPad Minis at every door of these rooms for meeting scheduling.
Australia’s All Saints Anglican School created The Wonder Room, a special classroom that features a 5-panel multi-touch video wall used by both students and teachers.
In addition to the video wall, the classroom also has two touch displays. Each of these displays is used to showcase additional information, notes and images. This allows students and teachers to refer back to it whenever necessary.
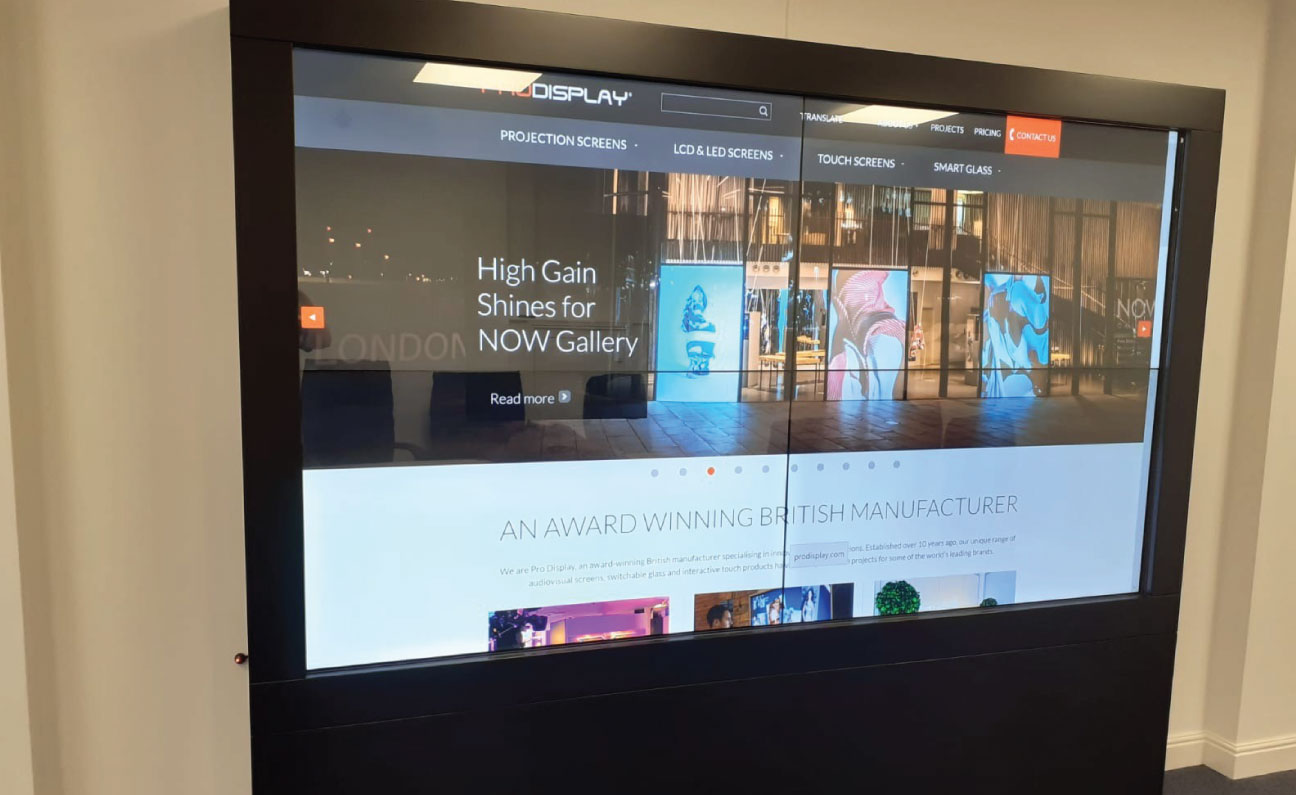
If you travel with a laptop and iPad, you need this app. I needed a second screen, but Duet gives me even more. Full gesture support, customizable shortcuts, Touch Bar, tons of resolution options, and very little battery power. How is this all in one app?
I just love this app. Especially when I am travelling for work an working from the company branches. Then I use my iPad as second monitor for Outlook, Lync and other chat while I use the laptop big screen for remote desktop to my workstation at the main office. :)

Winmate"s Multi-Touch Panel Mount touch screen monitor delivers a perfect solution that is cost-effective for worldwide customers requiring a reliable product. Designed with reliability from the start, They deliver outstanding image clarity and light transmission with a stable, drift-free operation for accurate touch responses. Winmate"s touch screen monitor has passed CE, FCC, CB, UL, HDMI certifications, and excellent quality assurance and after-sales service. From product design to production, to software development, to product testing, all the processes are taken care of by our professional team, pursuing the perfect operation of products and satisfying customer service. Winmate"s touch screen monitor has passed ISO9001 and ISO14001 system and has been rated as a national high-tech enterprise and high-tech enterprise. Winmate touch screen monitor using high-temperature black sheet metal back shell, strong and durable without rust, Porous heat dissipation design, effectively protecting service life
WINMATE industrial multi touch display screen screens as well as industrial LCD check screens offer commercial OEMs, equipment and also kiosk manufacturers, along with automation control and procedure systems with very reliable and durable products providing a large choice of touch display innovations and installing services that assist streamline all aspects of maker to equipment interface applications. WINMATE commercial LCD present monitors series with HMI interface features the latest in TFT-LCD flat panel and multi-touch capacitive touch display modern technologies, broad temperature level range, high brightness, sunlight-readable, widescreen LCD flat panel, energy saving LED backlighting, scratch-resistant, as well as anti-reflective mineral glass screen capabilities, commercial TFT-LCD modules with ahead compatibility, reduced EMI modern technology, long-life and very easy replacement lamp/LED. Numerous mounting options consist of: level panel installing with IP65/NEMA 4/4X Ingress defense score, flat panel wall place, open framework flush mounting surface, and flush framework place designed particularly to cater to interactive display and also visualization applications. These industrial displays are ideally designed for industrial automation control, manufacture of equipment, touch display stand, rental kiosk, shopping mall stand, repayment booth, retail stand, exterior stand, interactive electronic signs, and also custom-made device to maker interface applications. WINMATE full-range option of industrial monitor LCD displays are from 8.4" to 22" display sizes.
Technical assistance for vehicle drivers: setting up, removing, and supporting data; hardware: screens, controllers, peripherals; consisting of troubleshooting as well as general system concerns

The Crestron® TSW‑770 series is a stylish and versatile wall mount touch screen that is ideal for residential and enterprise applications. The TSW‑770 features a 7 in. (178 mm) capacitive touch screen display with custom‑programmable control buttons and support for Smart Graphics® software and HTML5‑based custom UI projects. PoE and Wi‑Fi® network connectivity and a comprehensive assortment of mounting accessories simplify new and retrofit installations.
The TSW‑770 offers a sleek and powerful user interface for controlling technology in a home, boardroom, classroom, or command center. The touch screen provides an intuitive interface that is fully customizable with easy-to-use capacitive controls, true feedback, and real-time status display. A built-in proximity sensor wakes the screen without requiring any user interaction, and automatic brightness controls ensure optimal visibility under varying lighting conditions.
The TSW‑770 provides a universal status bar that is populated with virtual buttons for quick access to common touch screen functions. The touch screen comes preconfigured with virtual buttons for Power, Home, Lights, Up, Down, and Microphone. Each button can be programmed via a Crestron control system to provide custom functionality, and unused buttons can be hidden individually. The universal status bar is expanded or hidden using simple swipe gestures on touch screen display.
Smart Graphics enables programmers to integrate fluid gesture‑driven controls, animated feedback, rich metadata, embedded apps and widgets, and full-motion video into their user interfaces. Smart Graphics provides dynamic features such as graphical buttons and sliders, lists and toolbars, drag-and-drop objects, dashboard widgets, screensavers, and customizable themes.
Native support for H.265, H.264, and MJPEG formats allows the TSW‑770 to display live streaming video from an IP camera, a streaming encoder (Crestron DM‑TXRX‑100‑STR, or similar), or a DigitalMedia™ switcher.3 Video is delivered to the touch screen over Ethernet, eliminating the need for any extra video wiring.
Rava SIP Intercom Technology enables hands‑free VoIP communication with other Rava‑enabled touch screens and door stations. Rava works over Ethernet, supporting 2-way intercom and paging without requiring any special wiring. VoIP phone capability is also possible through integration with a SIP‑compatible IP phone system or SIP server, allowing hands‑free telephone functionality complete with speed-dialing, caller ID, custom ringers, and other enhancements. Built‑in echo cancellation affords full‑duplex performance for clear, seamless voice communication using the integrated microphone and speakers.2
Sonos and Crestron have partnered to provide a powerful whole-house music experience. From any touch screen in the house, browse for tracks, artists, or playlists using all the services available from Sonos and instantly play them in any room using Sonos® wireless speakers or a Crestron Sonnex® multiroom audio system. The Sonos app runs natively on the TSW‑770, enabling enhanced control of Sonos products as part of a complete Crestron system. The app checks for updates nightly so it’s always current, and support for the Sonos S2 App is provided.1
As part of a complete enterprise room scheduling solution, the TSW‑770 can be deployed as a scheduling panel via the Crestron room scheduling app. A Crestron scheduling panel can be installed at the entrance of a meeting room to provide indication of the room’s availability and a view of its schedule for the day. If desired, the room can be reserved on the spot for an ad hoc meeting. A CEN‑ODT‑C‑POE occupancy sensor can also be paired to the touch screen, allowing for occupancy status to be reported instantly to the scheduling app for no‑shows and unscheduled room usage.3,4
The TSW‑770 also includes support various third-party scheduling applications. New providers are made available via firmware updates. Whatever provider you choose, setup is as simple as connecting the touch screen to the network and choosing an app from the web-based setup menu or built-in setup screens. The selected app downloads from the cloud and installs on the touch screen without any programming or control system required.5,6
The Zoom Rooms™ conferencing control application enables the TSW‑770 to be used as a touch screen control panel for a Zoom Rooms software-based conferencing and collaboration solution. The TSW‑770 offers a superior alternative to a consumer tablet device, providing a more reliable and secure platform with versatile, streamlined mounting options. The TSW‑770 may be configured to run the Zoom Rooms app exclusively, or to allow toggling between the Zoom Rooms app and touch screen control mode. The latter option is used to integrate Zoom Rooms conferencing into a larger AV system while providing touch screen control for both.7
NOTE: The Zoom ultrasonic proximity signal is supported up to an average of 9 ft (2.74 m) from the TSW‑770 touch screen to an end user device. The range will vary based on environmental noise, the sensitivity of the end user device, and the orientation to the touch screen.
The TSW‑770 may be used to control a Crestron Home® OS whole home solution. Select the Crestron Home app from the touch screen to control lighting, shades, climate, media, security, and cameras, including the ability to create and recall scenes that create a desired ambiance throughout a home. A TSW‑770 may be installed in each room to provide easy access to various Crestron Home functions for both the room and the home.
For deployments without access to Ethernet, the touch screen can also be connected the network over Wi‑Fi communications via a local wireless access point (WAP).
Using PoE technology, the TSW‑770 gets its operating power directly through the network cable. PoE (Power over Ethernet) eliminates the need for a local power supply or any dedicated power wiring. Crestron PoE switches (CEN‑SW‑POE‑5 or CEN‑SWPOE‑163) offer a total networking solution with built‑in PoE for multiple touch screens. A PoE Injector (PWE‑4803RU3) is also available to support a single touch screen.
Crestron touch screens employ enterprise-grade networking with robust security features such as 802.1X authentication, TLS encryption, HTTPS connectivity, and Active Directory® service integration. These features are imperative to protect your network against service interruptions and malicious intrusions, and to ensure compliance with your organization’s network policies. Cloud‑based provisioning and management streamlines the process of configuring, monitoring, and updating every touch screen on the network. Additional support for SNMP allows the touch screen to be monitored by your IT administrator.
The TSW‑770 is compatible with the Crestron One™ mobile room control app. The Crestron One app creates a peer‑to‑peer network over Bluetooth communications between a mobile device and the TSW‑770 in the room, allowing mobile‑optimized room controls to be pushed to the device from the touch screen. Programmers can specify the controls that display on the mobile app by mapping joins from Smart Graphics projects to the mobile project. A SW‑MOBILITY license is required to enable mobile room control functionality.
Using the bracket provided, the TSW‑770 is easily installed over a 2‑gang or 3‑gang US electrical box, or a 2‑gang European or UK electrical box. A security latch option is included to deter unauthorized removal of the touch screen.
The TSW-770‑MSMK multisurface mount kit allows a TSW‑770 touch screen to be mounted directly to virtually any flat surface, which is ideal for mounting at the entrance to a meeting space for room scheduling applications.3
The TSW‑770/1070‑RMB-1 and TSW‑770/1070‑RMB‑2 retrofit mounting brackets allow for retrofit installations in place of an older Crestron touch screen (APAD, CT‑1000, LC‑1000, TPS‑4L, or TPS‑2000L) without having to tear out the old mounting hardware or patch the wall.3
The TSW‑570/770‑RMK‑1 rack mount kit allows the touch screen to be mounted into a 19 in. rack. When installed, the touch screen occupies three rack spaces.3
The TSW‑770‑FP face plate hides the electrical box from view when replacing a TSW‑760 or TSS‑7 series touch screen with a TSW‑770 series touch screen.3

Introducing a highly responsive touchscreen monitor that brings a new dimension of interactive functionality to the workplace. This 20-inch-class touchscreen LCD panel delivers full HD resolution with performance-enhancing UV2A technology. Its 10-point multi-touch screen provides extremely quick response for writing and touch gestures. When connected to a device running Windows® 8, the monitor serves as a beautifully intuitive interface.
The LL-S201A is capable of recognising 10 touch points at once. This expands touch interface applications beyond onscreen writing to include gaming, typing via an onscreen keyboard, playing virtual musical instruments, and more.
The LL-S201A is compatible with devices running Windows® 8, the latest operating system from Microsoft. Windows® 8 supports smooth and intuitive touchscreen functionality, which can be experienced to its fullest on this beautifully responsive LCD monitor.
Incorporating a highly sensitive capacitive touchscreen, the LL-S201A offers precise recognition of onscreen input, whether it originates from a hand or pen. As well as being sensitive enough to detect the bundled pencil-slim touch pen, the LL-S201A can also distinguish pen and hand input, for stress-free onscreen writing.
The dedicated touch pen allows smooth and extremely accurate onscreen writing of fine text and lines—it’s just like writing on paper. The LL-S201A’s pen features an extra-small 2-mm tip that enables users to easily underline text, add notations, draw illustrations, and make amendments to onscreen content.
The LL-S201A supports Microsoft® Office ink functionality, allowing the user to write on Excel® or Word documents displayed onscreen and save the files—notations and all.
The bundled Sharp Pen Software lets users enjoy natural handwriting functionality. Once documents have been imported as images and displayed on the touchscreen, users can quickly write and draw directly on the screen surface using the bundled touch pen or a finger. Sharp Pen Software also features an overlay mode that enables onscreen handwriting regardless of the application being used.
A touch of the onscreen Rotate icon rotates the screen content 180 degrees, making the monitor a highly effective tool in face-to-face, across-the-table presentations, consultations, and the like.
The LL-S201A features a narrow 15.4-mm bezel and a “full-flat” screen that’s seamlessly flush with the bezel. This makes it ideal for touchscreen operations that involve swiping from the edge of the screen—for example, the charm bar in Windows® 8.
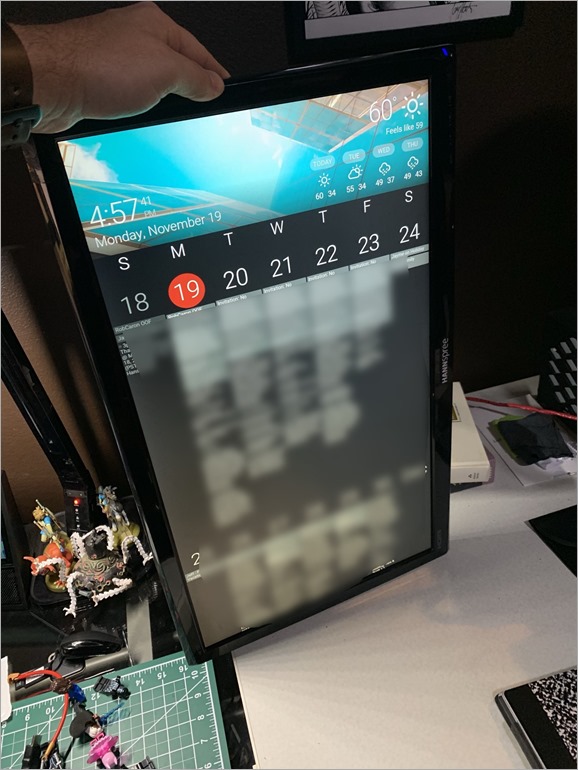
Every aspect of the light imaging system in Pro Display XDR is crucial to the overall quality of what you see onscreen. Each element builds on top of the last to create a display with unbelievable brightness and contrast.
Typical LCDs are edge-lit by a strip of white LEDs. The 2D backlighting system in Pro Display XDR is unlike any other. It uses a superbright array of 576 blue LEDs that allows for unmatched light control compared with white LEDs. Twelve controllers rapidly modulate each LED so that areas of the screen can be incredibly bright while other areas are incredibly dark. All of this produces an extraordinary contrast that’s the foundation for XDR.
Pro Display XDR extends exceptional image quality to the very edge. To ensure that LEDs along the sides of the display mix well with adjacent ones, a micro-lens array boosts light along the edges. This creates uniform color and brightness across the entire screen.

Interactive touch screen displays in education are poised to make unprecedented changes in how teachers teach and learners learn. There are many reasons to use interactive whiteboards in a classroom and those range from student engagement and performance to teacher and administrator efficiency. And they also come in with a few unexpected benefits as well.
Read the full list of 10 ways an interactive touch screen display can improve your students’ learning journey and your classroom’s effectiveness or visit ViewSonic Education Solutions.
Interactive touchscreen displays – what some call smart flat-screen TVs – deliver loads of benefits. Here are ten of the top advantages of using an interactive touch screen display in your school.
Interactive touch screen displays are meant to assist with active learning. (Provided teachers use them for more than showing videos and slides). It’s one of the greatest advantages these dynamic devices bring to the classroom.
Collaboration.Students working together consistently tops the list of active learning aproaches. Interactive touch screen displays are masterful at enabling collaboration, especially with the multitouch feature that lets several students write onscreen content at the same time. It’s an ideal way to brainstorm, present, analyze text or images. Work through an experiment or engage with a learning game. (All of which, by the way, are recommended activities for active learning.) Add collaboration software and students can cast and share content from their seats. Even better, use an interactive touch screen display that comes with it out of the box or offers secure cloud-based capabilities.
Demonstration.When students show, explain, and teach, their minds are actively engaged in the learning process. Do these things on a large interactive screen and the benefits blossom. Have a process to demonstrate? Step up to the interactive touch screen and diagram it out. Create a presentation with teammates and present together on the big screen. Break into workgroups to learn about different aspects of a topic, then teach the rest of the class. With an interactive touch screen, students can pull content from the internet. Annotate on top of slides to highlight key points. Add video and audio clips. And so much more. Students are adept at finding creative ways to use tech. Give them the tools. Provide the direction. Then let them loose. You’ll be amazed at what they come up with.
Experimentation.Forget telling students about the results of scientific study. Lecturing is old school. Active learning is paramount to maximizing STEM learning. Interactive touch screen displays bring STEM subjects to life. Students can conduct labs and experiments at the display. Work out equations as a team. And share their inquiry via screencasting to spark group discussion. Try Digital Frog for a humane, formaldehyde-free option. Explore the inner workings of cells with the iCell App. Or build a tower with Mosa Mack Science Design Thinking activities. The options for leveraging big-screen interactivity are endless.
By 2030, 30 to 40 percent of jobs will require strong social-emotional skills. Automation is displacing jobs that require repetitive tasks. Today’s students will engage in work that machines can’t do. Like communicating, managing people, and applying expertise. Using touch screen displays with classmates helps students develop social-emotional learning (SEL) competencies. Skills like self-awareness and self-management. Social awareness, relationship skills, and responsible decision-making.
Students in classes that leverage an interactive touch screen display are more engaged. They pay more attention. They’re more positive about learning. Teachers often report that increased attentiveness and engagement are the top benefits of teaching with interactive display technology.
A recent study compared the results of traditional vs. tech teaching with students ages three to six. One of the three groups each used tablets, interactive touchscreen displays, or paper worksheets to learn and practice concepts. The results revealed that students who used tech were more motivated. They also achieved better results than those who used paper. What’s more, the teachers strongly perceived interactive display learners as being the most motivated of the three groups. Why the difference in enthusiasm between the tablet and interactive display groups? It was likely the collaborative component, the authors concluded1.
Moving up to higher education. The results continue to prove the captivating qualities of interactive displays. A study of first-year students compared classes taught with and without an interactive touch screen display. Those assigned to the “with” class achieved higher levels of “academic press” – the degree to which they cared about academic achievement. The researchers conclude that the difference was a significant positive correlation.
In this example, Mazur didn’t employ an interactive touch screen. But he easily could have. EdTech provides abundant ways to create effective feedback. Small group discussions get an infusion of creativity when students have technology at their disposal. Be it an iPad, Chromebook or touch screen display. Tech-savvy students will turn to the devices at hand to research, draw, diagram, describe, and defend. During these discussions, students provide one another with continuous feedback on their ideas and understanding.
myViewBoard Display is also an easy-to-use web-based solution,where you simply use the one-time password to mirror yourscreen. No need for additional setups so you can jumpstart yourcollaborative class activities in an instance.
Interactive touch screen displays can be a boon to keeping classes running smoothly. For one thing, the more engaged students are, the less likely they are to be disruptive. By making lessons more dynamic, students are inherently more captivated by the content. (Who doesn’t like learning with a game, video or lively discussion with onscreen annotation?)
Finally, experienced teachers know that developing a cohesive classroom community is half the classroom management battle. (Or more.) The classroom interactive touch screen display provides a central space around which to build that community. Use it to conduct your morning meetings. Even better, let students earn the role of morning moderator at the big screen. Take a break from traditional Star Student posters. Let students create multimedia presentations that express themselves in a dynamic new way. Challenge them to join forces with cooperative gameplay apps.
When schools implement one-to-one learning programs, students can end up spending a lot of time behind a screen. Focused on their own activities. This can be great for differentiated learning. Not so good for maintaining a classroom community. Diverting their focus to the interactive display brings students back to a community mindset. Whether it’s the teacher or a group of students presenting, the display creates a common experience.
The more you use your interactive touch screen display the more it becomes a central gathering point. A visible means of creating common ground among classmates. Collaborative projects, presentations, and gamified learning all do the trick. Or, take a group break from the pressures of the day. Try infusing mindfulness activities from the Calm School Initiative. Your display can even help create a communal atmosphere when students are focused on their iPads or Chromebooks. Use it to display nature scenes or play music from music visualizer.
Interactive whiteboards help teachers offer more learning opportunities to more students. Lessons that bring students to the board let kinesthetic learners get up and move. Videos and multimedia presentations appeal to visual and auditory learners. And for those that learn best by reading? Teachers can capture and save on-screen notes and distribute the files for independent review.
Classroom technology can be a great equalizer for students with special needs. Interactive touch screen displays integrate easily with assistive tech. Like captions, text highlighters and text-to-speech software. Students that have difficulty holding a pen can write on the display with a finger or tennis ball. Early learners can trace letters and shapes. Advanced learners can collaborate with classmates on more complex lessons at the display.
We also know that interactive displays and active learning go hand in hand. That these dynamic and versatile touch screen displays facilitate countless active learning adventures.
IT departments are big fans of interactive touch screen displays. Compared to traditional interactive whiteboards and projector-based technology, they offer big benefits. Because they’re all-in-one solutions, they’re faster to implement. They require virtually no maintenance. Plus, teachers get up and running with their dynamic displays with minimal training. All of which saves IT time and reduces related costs.
As teachers gain experience with their interactive touch screen they begin benefiting from the full range of features. IT teams often report that after brief training most teachers are comfortable with the displays. Some display manufacturers offer webinars and onsite training to help educators optimize the use of their classroom display.
Teachers who’ve previously used projector-based systems are often the biggest fans. Compared to these older-style systems, the advantages of touch-screen displays include:

Example: The expanded display of two EIZO FlexScan EV2455 monitors connected to a desktop PC. Aligning two 24.1" WUXGA (1920 x 1200 pixels) monitors side by side achieves a combined resolution of 3840 x 1200 pixels.
In this case we opened the multi-display function from the desktop UI by selecting the OS “Project” menu. From the taskbar, click on the Action Center (bottom right of screen) and select “Project,” or if you want to use the shortcut keys, press the Windows Key andP key and the “Project” menu will appear. There are four types of display methods that can be chosen. If you want to expand the desktop UI over two screens, select the “Extend” option.
Find the “Action Center” icon in the lower right taskbar, and click on the “Project” icon (left image). In the “Project” menu, out of the four options, choose how you want to display your monitors (right image)
From here the two screens’ position relative to each other, display size such as text (expansion rate), display orientation, the previous four display method settings, and the main / sub-display monitor settings can be changed. Additionally, if you cannot see your connected display, click on “detect” to try to find the display (if this doesn’t work we recommend reconnecting the cable and/or restarting your PC).
In the enclosed grey squares [1] and [2], the position of the two monitors relative to each other is displayed. It’s best to drag these two squares to suit the actual position of your monitors.
In the “System > Display” menu the screen position, display size (enlargement ratio), display orientation, display method of the multi-display, and main/sub display can be set.
If you scroll down to the bottom of the “Display” menu there is an “advanced display settings” link. If you click on this, you can set the resolutions of the display monitors. Additionally, if you click on the “Advanced sizing of text and other items” link, you can change the settings for more detailed things like the size of items and text.
In Windows 10, the Snap Assist function that sticks the window to the edge of the screen is available, and even more convenient. If you drag the window to the left or right of the screen, the window will expand to fill half of the screen. This is also possible in the extended desktop function where two windows can be placed onto the left and right sides of each monitor, making a total of four open windows. This can also be accomplished with the shortcut keys Windows + left or right arrow.
In Windows 10, after a window has been snapped to either the left or right side using the snap function, the empty area in the opposite side will display all other available windows as thumbnails. Choose one of these windows and it will fill that side of the screen.
Furthermore in Windows 10, if a window is moved to one of the four corners of the screen, it will shrink to 1/4 the size of the screen, so that four windows can be displayed at once. Additionally, in a multi-display environment, if you are displaying too many windows and your desktop has become messy, click and drag the window you want to view and quickly shake it to minimize all other windows. You can also press Windows and Home.
If you connect an external display to a notebook PC, being able to create a large-screen, high resolution dual-display environment can significantly improve one’s work efficiency. These days products with high density pixel displays larger than full HD are becoming more common, but if a notebook PC with a screen size of 13 or 14 inches is displayed on one of these high resolution displays, the screen will end up shrinking so that it’s difficult to read, and so it has to be enlarged by 150% or 200%. Therefore it’s not that resolution = workspace, but rather that your workspace is limited to the size of your screen.
For example you could do things like compare multiple pages at once in a web browser; create a graph on a spreadsheet and paste it into a presentation while reading a PDF document; do work on one screen and watch videos or view a social media timeline on the other; play a game on one screen while reading a walk-through on the other, or use an external color management monitor to check for correct colors. Using an external monitor in addition to your notebook PC allows all of these things to be done seamlessly without having to switch between windows.
Example: An EIZO 24.1 inch WUXGA display (FlexScan EV2455) connected to a high-spec 2in1 VAIO Z notebook PC (from here on the examples will display the same set-up). The VAIO Z notebook display has a high definition resolution of 2560 x 1440 pixels, but because the screen is only a “mobile” 13.3 inches, on Windows it is expanded to 200%. Adding this to the FlexScan EV2455’s 24.1 inch 1920 x 1200 pixel display, gives a vast area of work space. Of course, because the FlexScan EV2455 has a large screen and 1920 x 1200 pixels, the notebook’s display can be displayed at 100% without needing to increase the 1920 x 1200 pixels. This makes for comfortable browsing of multiple web pages as shown.
Example: On a large external display, you can watch an online video while searching for relevant information on your notebook. Of course you can surf the internet on anything, but the large external screen is perfect for enjoying video content.
A word of advice when choosing a monitor to connect to your notebook PC, in a dual display environment — having the two taskbars at the bottom of the screen be uniform makes it easier to use, but a notebook PC’s height cannot be adjusted, so choosing a product that can be easily adjusted is desirable. Furthermore, because a notebook’s display is situated at a fairly low height, an external monitor that can be lowered to the table surface is better.
On the other hand, if you have an external monitor that can be raised quite high, it can be situated on top of the notebook – achieving an extended workspace on a narrow desk. Additionally, if you have an external monitor that is capable of rotating to a vertical (portrait) position, you can take advantage of the long screen by using it for web pages, SNS timelines, and reading documents.
If an LCD display’s height adjustment range is wide, you can create a vertical multi-display environment like this, reducing the required width of your working space. The image gives the example of a VAIO Z and FlexScan EV2455, but if you tilt the screen of the VAIO Z, the FlexScan EV2455 can be made to not overlap as shown; naturally creating two screens.
In our examples we used the EIZO 24.1-inch WUXGA display FlexScan EV2455 because it is a monitor with a height adjustment range of 131 mm and the ability to be vertically rotated, so it can be easily combined with a notebook PC. Additionally, because of the narrow “frameless” design, the black border and bezel (i.e. noise) is minimized as much as possible. It’s easy to appreciate how the visual transition from one screen to the other becomes naturally gentler on the eyes. This monitor will also suit any photo-retouching and content creation by correctly displaying the sRGB color gamut; i.e. displaying colors the same as those found in most notebook PCs.
It should be noted that in Windows 10, the “tablet mode” cannot be used in a multi-display environment. In Windows 8/8.1 a notebook PC could display the modern UI start screen while an external display could display the desktop UI, but in Windows 10 the multi-display environment is restricted to only using the desktop UI. This is one of the revived functions that were found to be most useful in Windows 7.
Because there are no screen size or resolution restrictions like in a notebook PC, the desktop multi-display environment can use a flexible combination of screen sizes and resolutions according to your location, budget or application. If so inclined, using the previous EIZO monitor, a resolution of 5760 x 1080 pixels could be made from 3 monitors, 5760 x 2160 pixels from 6 monitors, and many more variations can be made.
Of course even a non-high-spec environment can find improvement in their work efficiency by using two mainstream 23 – 24 inch Full HD (1920 x 1080 pixels)/WUXGA (1920 x 1200 pixels) monitors, compared to just the one monitor.
An example of how a multi-display environment can be used in the business scene. The left display can display tables and calculations of statistical data, while comparing the graphs, and the right screen can be used to summarize the findings in a document. If this were just one monitor, you would be constantly switching between windows, but with two monitors you can see all the necessary data without needing to switch between windows; improving work efficiency and reducing transcribing errors.
An example of how map-based services can be used. On just one screen, the display range of a map is quite narrow, but with two screens, a map, aerial photo, information about the location, and photos from the location can all be displayed at the same time. You can take advantage of the realism of the large screen by doing virtual tours of tourist destinations.
An example of how the multi-display environment can help with photo re-touching. Rotating one monitor to the vertical position can help with retouching portrait photos, or editing long documents and websites. If you want to take advantage of a vertical screen, you need to choose a monitor that can be rotated or buy a separate rotating mount to attach your monitor to.
Most commonly when people want to build a multi-display environment, they start with one monitor, and then later add another one. Ideally, it’s best to purchase multiple monitors of the same model in the beginning. This way the screen size and resolution can be aligned, but also the color and aesthetics will match. But perhaps more importantly, because the monitors are the same age, any defects in the screen such as color variations can be found early-on by comparing the two monitors next to each other.
Another note for those who might be thinking about trying to build a multi-display environment, is that the more monitors you align, the wider your viewing angle will need to be. In order to be able to see each monitor clearly without having to move, you need to buy a product that has wide viewing angles. Furthermore, the more screens you have the harder it is to avoid light reflecting on your screen and into your eyes. To prevent this, we recommend buying a monitor with a glare reducing surface, which will make the screens easier to see and will be easier on your eyes. Additionally, as mentioned above we recommend a monitor with a narrow bezel and black border as it is space-saving and increases visibility among other advantages.
The 24.1-inch WUXGA display FlexScan EV2455 that we used, uses an IPS LCD panel with wide viewing angles and a glare reducing screen. Furthermore it has a narrow-frame design of only 6.2 mm (1 mm bezel and 5.2 mm black border). Therefore two monitors side by side will only have a gap of 12.4 mm, so you can make an almost noiseless multi-display environment. Another feature is the automatic dimming function (Auto EcoView) which leads to less eye fatigue, and less power consumption.
The FlexScan EV2455 has a narrow frame design of only 6.2 mm (1 mm bezel and 5.2 mm black border). This requires only 12.4 mm when two monitors are aligned, so the bezel doesn’t feel like it’s in the way.

Yes, Hope Industrial touch screens use resistive technology, which is pressure-sensitive and can be used with any type of stylus, as long as it is not sharp or rough (which could damage the touch screen surface). Please contact our sales department for more information.
After initial setup, the touch screen should not require periodic re-calibration. Installing new drivers could erase a previous calibration and at time re-calibration is done by preference since some users prefer a different calibration style (e.g.: pointer centered on the finger-tip vs. centered on the finger).
Yes. Our touch screen drivers allow multiple displays to be connected to a single PC whether in mirroring mode (multiple screens showing the same desktop) or extended desktop (a single desktop stretched across multiple displays).
Our Windows drivers allow each touch screen to be calibrated independently whether you are using USB or Serial for connection to the PC. Once configured, the cursor will follow your finger to any connected touch screen. For configuration help or more information, please contact our support group for assistance.
Support for Linux-based operating systems is available through both native drivers, and by using driver-less methods that rely on the HID device compatibility of our touch screens. A full review of the available methods is available on our blog.




 Ms.Josey
Ms.Josey 
 Ms.Josey
Ms.Josey