arduino tft display quotation

1st Arduino project, beyond the very basic intros, and no coding experience before this endeavor, so I"m sure I"m just not searching the right things/way to figure this out.
The project - replacing gauges in my truck with Arduino+TFT display. As a starter, I"m working strictly on single fuel gauge functionality, and eventually including dual fuel gauges (2 separate fuel tanks in truck), voltage gauge, coolant temp gauge, and GPS driven speedometer. Yeah...I"m already realizing I"m in for a bit of a steep learning curve here, lol.
The setup - Genuine Arduino Mega 2560, Seeed Studio 2.8" touchscreen sheild V1.0, aftermarket universal style fuel sender. Sender is connected to Analog pin 9 through a voltage divider circuit running roughly 1.5VDC-4.95VDC, and I get appropriate numbers from the serial monitor when cycling the sender. I"m not currently utilizing the touch features of the screen, though I may in the future. RIght now it"s strictly a display device. I did find out how to modify the TFT.h file to get the display to function on the Mega board, and am writing static text to it currently.
The problem - how the heck do I get the value read from the Analog pin to display on the screen? I"ve spent the last couple of days searching the forums here and on Adafruit, as well as various other sites found on Google. I"ve spent hours looking at other"s code to try and figure this out, but not being a coder before this, I"m finding it difficult to determine which parts of the code are relevant to what I"m attempting to do, and I think I may be confusing myself/WAY overthinking it, lol. It seems like it should be a simple thing...
That part I"m good with, but I can"t figure out how to get a value read from the analog pins to display as numbers on the screen. I"m not looking to be spoon fed the answers, but if I could maybe get some guidance on what functions I"m missing, or what I should be searching for to figure this out?

Displays are one of the best ways to provide feedback to users of a particular device or project and often the bigger the display, the better. For today’s tutorial, we will look on how to use the relatively big, low cost, ILI9481 based, 3.5″ Color TFT display with Arduino.
This 3.5″ color TFT display as mentioned above, is based on the ILI9481 TFT display driver. The module offers a resolution of 480×320 pixels and comes with an SD card slot through which an SD card loaded with graphics and UI can be attached to the display. The module is also pre-soldered with pins for easy mount (like a shield) on either of the Arduino Mega and Uno, which is nice since there are not many big TFT displays that work with the Arduino Uno.
The module is compatible with either of the Arduino Uno or the Arduino Mega, so feel free to choose between them or test with both. As usual, these components can be bought via the links attached to them.
One of the good things about this module is the ease with which it can be connected to either of the Arduino Mega or Uno. For this tutorial, we will use the Arduino Uno, since the module comes as a shield with pins soldered to match the Uno’s pinout. All we need to do is snap it onto the top of the Arduino Uno as shown in the image below, thus no wiring required.
This ease of using the module mentioned above is, however, one of the few downsides of the display. If we do not use the attached SD card slot, we will be left with 6 digital and one analog pin as the module use the majority of the Arduino pins. When we use the SD card part of the display, we will be left with just 2 digital and one analog pin which at times limits the kind of project in which we can use this display. This is one of the reasons while the compatibility of this display with the Arduino Mega is such a good news, as the “Mega” offers more digital and analog pins to work with, so when you need extra pins, and size is not an issue, use the Mega.
To easily write code to use this display, we will use the GFX and TFT LCD libraries from “Adafruit” which can be downloaded here. With the library installed we can easily navigate through the examples that come with it and upload them to our setup to see the display in action. By studying these examples, one could easily learn how to use this display. However, I have compiled some of the most important functions for the display of text and graphics into an Arduino sketch for the sake of this tutorial. The complete sketch is attached in a zip file under the download section of this tutorial.
As usual, we will do a quick run through of the code and we start by including the libraries which we will use for the project, in this case, the Adafruit GFX and TFT LCD libraries.
With this done, the Void Setup() function is next. We start the function by issuing atft.reset() command to reset the LCD to default configurations. Next, we specify the type of the LCD we are using via the LCD.begin function and set the rotation of the TFT as desired. We proceed to fill the screen with different colors and display different kind of text using diverse color (via the tft.SetTextColor() function) and font size (via the tft.setTextSize() function).
Next is the void loop() function. Here we basically create a UI to display the youtube subscribe button, using some of the same functions we used under the void setup() function.
The Adafruit library helps reduce the amount of work one needs to do while developing the code for this display, leaving the quality of the user interface to the limitations of the creativity and imagination of the person writing the code.

Hi guys, over the past few tutorials, we have been discussing TFT displays, how to connect and use them in Arduino projects, especially the 1.8″ Colored TFT display. In a similar way, we will look at how to use the 1.44″ TFT Display (ILI9163C) with the Arduino.
The ILI9163C based 1.44″ colored TFT Display, is a SPI protocol based display with a resolution of 128 x 128 pixels. It’s capable of displaying up to 262,000 different colors. The module can be said to be a sibling to the 1.8″ TFT display, except for the fact that it is much faster and has a better, overall cost to performance ratio when compared with the 1.8″ TFT display. Some of the features of the display are listed below;
TheTFT Display, as earlier stated, communicates with the microcontroller over SPI, thus to use it, we need to connect it to the SPI pins of the Arduino as shown in the schematics below.
Please note that the version of the display used for this tutorial is not available on fritzing which is the software used for the schematics, so follow the pin connection list below to further understand how each pin of the TFT display should be connected to the Arduino.
When connecting the display, ensure that has a voltage regulator (shown in the image below) before connecting it directly to the 5v logic level of the Arduino. This is because the display could be destroyed if the version of the display you have does not have the regulator.
In order to allow the Arduino to work with the display, we need two Arduino libraries; the sumotoy TFT ILI9163C Arduino library which can be downloaded from this link and the popular Adafruit GFX Arduino library which we have used extensively in several tutorials. Download these libraries and install them in the Arduino IDE.
For today’s tutorial, we will be using the bigtest example which is one of the example codes that comes with the sumotoy ILI9163C Arduino library to show how to use the TFT display.
The example can be opened by going to File–>Examples–>TFT_ILI9163c–>bigtest as shown in the image below. It should be noted that this will only be available after the sumotoy library has been installed.
Next, an object of the ILI9163c library named “display” was created with CS and DC parameter as inputs but due to the kind of display being used, we need to include the pin of the Arduino to which the A0 pin of the TFT display is connected which is D8.
With this done, we move to the void setup() function. Under this function, we issue the commands that initialize the display then create a time variable updated by millis, after which we issue a command to clear the screen and display some random text on it.
Some of the functions which perform actions ranging from displaying fastlines, drawing rectangles etc are then called with a delay after each function so the text or graphics stays long enough on the screen to be visible.
Up next is the void loop function. The void loop function also calls some of the same functions called under the void setup() function to display circles, rectangles etc including the testline function which is essentially used to test the screen.
With the libraries installed, open an instance of the Arduino IDE, open the examples as described initially, don’t forget to make the A0 pin (D8) correction to the code then upload to the Arduino board. You should see different kind of text and graphics being displayed on the screen. I captured the screen in action and its shown in the image below.
That’s it for this tutorial guys, what interesting thing are you going to build with this display? Let’s get the conversation started. Feel free to reach me via the comment section if you have any questions about the tutorial.
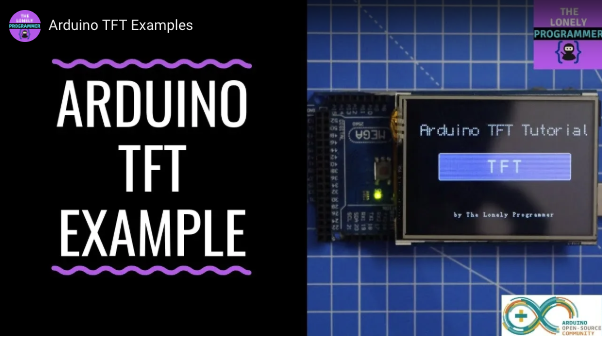
In this Arduino touch screen tutorial we will learn how to use TFT LCD Touch Screen with Arduino. You can watch the following video or read the written tutorial below.
As an example I am using a 3.2” TFT Touch Screen in a combination with a TFT LCD Arduino Mega Shield. We need a shield because the TFT Touch screen works at 3.3V and the Arduino Mega outputs are 5 V. For the first example I have the HC-SR04 ultrasonic sensor, then for the second example an RGB LED with three resistors and a push button for the game example. Also I had to make a custom made pin header like this, by soldering pin headers and bend on of them so I could insert them in between the Arduino Board and the TFT Shield.
Here’s the circuit schematic. We will use the GND pin, the digital pins from 8 to 13, as well as the pin number 14. As the 5V pins are already used by the TFT Screen I will use the pin number 13 as VCC, by setting it right away high in the setup section of code.
I will use the UTFT and URTouch libraries made by Henning Karlsen. Here I would like to say thanks to him for the incredible work he has done. The libraries enable really easy use of the TFT Screens, and they work with many different TFT screens sizes, shields and controllers. You can download these libraries from his website, RinkyDinkElectronics.com and also find a lot of demo examples and detailed documentation of how to use them.
After we include the libraries we need to create UTFT and URTouch objects. The parameters of these objects depends on the model of the TFT Screen and Shield and these details can be also found in the documentation of the libraries.
So now I will explain how we can make the home screen of the program. With the setBackColor() function we need to set the background color of the text, black one in our case. Then we need to set the color to white, set the big font and using the print() function, we will print the string “Arduino TFT Tutorial” at the center of the screen and 10 pixels down the Y – Axis of the screen. Next we will set the color to red and draw the red line below the text. After that we need to set the color back to white, and print the two other strings, “by HowToMechatronics.com” using the small font and “Select Example” using the big font.
In order the code to work and compile you will have to include an addition “.c” file in the same directory with the Arduino sketch. This file is for the third game example and it’s a bitmap of the bird. For more details how this part of the code work you can check my particular tutorial. Here you can download that file:

Spice up your Arduino project with a beautiful large touchscreen display shield with built in microSD card connection. This TFT display is big 4"(3.97" diagonal) bright (6 white-LED backlight) and colorful (18-bit 262,000 different shades)! 480x800 pixels with individual pixel control. As a bonus, this display has a optional resistive touch panel with controller XPT2046 and capacitive touch panel with FT6336.
The shield is fully assembled, tested and ready to go. No wiring, no soldering! Simply plug it in and load up our library - you"ll have it running in under 10 minutes! Works best with any classic Arduino (Due/Mega 2560).
This display shield has a controller built into it with RAM buffering, so that almost no work is done by the microcontroller. You can connect more sensors, buttons and LEDs.
Of course, we wouldn"t just leave you with a datasheet and a "good luck!" - we"ve written a full open source graphics library at the bottom of this page that can draw pixels, lines, rectangles, circles and text. We also have a touch screen library that detects x,y and z (pressure) and example code to demonstrate all of it. The code is written for Arduino but can be easily ported to your favorite microcontroller!
If you"ve had a lot of Arduino DUEs go through your hands (or if you are just unlucky), chances are you’ve come across at least one that does not start-up properly.The symptom is simple: you power up the Arduino but it doesn’t appear to “boot”. Your code simply doesn"t start running.You might have noticed that resetting the board (by pressing the reset button) causes the board to start-up normally.The fix is simple,here is the solution.

The Snake Eyes Bonnet is a Raspberry Pi accessory for driving two 128x128 pixel OLED or TFT LCD displays, and also provides four analog inputs for sensors. It"s perfect for maki…

While in theory an Arduino can run any LCD, we believe that some LCDs are particularly suited to being an Arduino LCD display. We"ve currated this list of LCD displays that will make any Arduino-based project shine.
First is the interface. All of these displays support SPI. Builders often ask themselves (or us) "which interface uses the fewest GPIO pins? AND is that interface fast enough to update the screen at an acceptable rate for my application?" When using the relatively small procesor of the Arduino, SPI is usually the best interface because it takes few wires (either 3 or 4) however it does limit the overall size (number of pixels) that can be quickly controlled. I2C is another choice of interface to leave GPIOs open. We tend to recommend SPI over I2C for Arduino displays because SPI is quicker and better at handling more complex data transfer, like pulling image data from an SD card.
Which brings us to the second factor in choosing an Arduino display: the number of pixels. We typically recommend a display with a resolution of 320x240 or less for use with Arduino. Take for example a 320x240 24-bit display. Such a display takes 230,400 bytes *(8 + 2) = 2,304,000 bits for a single frame. Divide that by 8,000,000 (Arduino SPI speed of 8MHZ) = 0.288 seconds per frame or 3.5 frames per second. 3.5 fps is fast enough for many applications, but is not particularly quick. Using fewer bits-per-pixel or a display with fewer pixels will result in higher frame rates. Use the calculator below to calculate the frame rate for a display using SPI with an Arduino.
Third, we want to recommend displays that are easy to connect to an Arduino. Each of these displays has a ZIF tail or easily solderable throughholes, so no fine pitch soldering is needed. These displays can either be brought up on the CFA10102 generic breakout board, or with a custom CFA breakout board.
Most character displays can be run via Parallel connection to an Arduino. You"ll want to make sure you can supply enough current to operate the backlight.

A wide variety of arduino tft lcd options are available to you, You can also choose from original manufacturer, odm arduino tft lcd,As well as from tft, ips, and standard.

What is recursion? For a person writing Arduino turtle graphics functions, it"s a different way of thinking. For the turtle that does the drawing, it is a measure of independence: "Just get me started and watch me go!"
Note: the Arduino Uno has limited SRAM memory, but still sufficient to use recursion in our turtle graphics examples. If you try to use too many recursive steps, your functions may not work. However we have not reached that limit in our examples, so let"s go ahead and see how this works....

When the system is pluged in to power, it will connect to the WiFi (the connection informations --- ssid and password ---, must be configured in code ), will display an inspirational quote for one hour and go to sleep for 24 hours. After the long sleep, it will connect again to the WiFi, display another quote and go to sleep. Again and again.
This seems to be all, but... IT IS NOT! The RTC from ESP8266, when this microcontroller is in DeepSleepMode, is not very precise ( in my tests it will fall behind with at least 1 hour in 23 hours of DeepSleep ). So to fix this issue, I made the ESP8266 to take the time from an NTP Server, after displaying the quote for an hour, and storing the hours and minutes in the RTC memory. When the 7 cycles of waking-up and going back to sleep, the ESP8266 take again the time from the NTP Server and compare the stored time with the one took seconds ago. If the hour stored is later than the current hour, the ESP8266 will go to DeepSleep for the remaining time between the two intervals of time ( the stored one and the current one ).Else, if the number of minutes stored are greater than the number of current minutes, the ESP8266 will go to LightSleep for the remaining number of minutes between the two intervals of time ( this time, the RTC is precise enough to wake up the ESP8266 at the exact time ).

In this guide we’re going to show you how you can use the 1.8 TFT display with the Arduino. You’ll learn how to wire the display, write text, draw shapes and display images on the screen.
The 1.8 TFT is a colorful display with 128 x 160 color pixels. The display can load images from an SD card – it has an SD card slot at the back. The following figure shows the screen front and back view.
This module uses SPI communication – see the wiring below . To control the display we’ll use the TFT library, which is already included with Arduino IDE 1.0.5 and later.
The TFT display communicates with the Arduino via SPI communication, so you need to include the SPI library on your code. We also use the TFT library to write and draw on the display.
In which “Hello, World!” is the text you want to display and the (x, y) coordinate is the location where you want to start display text on the screen.
The 1.8 TFT display can load images from the SD card. To read from the SD card you use the SD library, already included in the Arduino IDE software. Follow the next steps to display an image on the display:
Note: some people find issues with this display when trying to read from the SD card. We don’t know why that happens. In fact, we tested a couple of times and it worked well, and then, when we were about to record to show you the final result, the display didn’t recognized the SD card anymore – we’re not sure if it’s a problem with the SD card holder that doesn’t establish a proper connection with the SD card. However, we are sure these instructions work, because we’ve tested them.
In this guide we’ve shown you how to use the 1.8 TFT display with the Arduino: display text, draw shapes and display images. You can easily add a nice visual interface to your projects using this display.




 Ms.Josey
Ms.Josey 
 Ms.Josey
Ms.Josey