arduino micro lcd display in stock

We guarantee your satisfaction on every product we sell with a full refund — and you won’t even need a receipt.* We want you to be satisfied with your Micro Center purchase. However, if you need help or need to return an item, we’re here for you!
*If you are a Micro Center Insider or if you have provided us with validated contact information (name, address, email address), you won’t even need your receipt.

This LCD Display Shield gives you a nicely mounted 1602 LCD Display snaps right on top of your Arduino UNO. With onboard buttons for easy navigation including up, down, left, right, select and reset, using your Arduino away from a computer was never easier. Use this shield to display values read in by your Arduino, display options for user inputs, choose between different programs you can run on your Arduino, etc. With a Power LED onboard and a nice blue backlit display, you"ll be able to use your Arduino"s LCD Display Shield day or night!
This shield is compatible with the "LiquidCrystal" library that is bundled with the Arduino software. Just edit the "LiquidCrystal" library"s default mapping from the LCD pins to Arduino pins to the ones for this specific shield by copying what"s shown below. Here is an example of the proper way to instantiate the LiquidCrystal class for this shield:

There’s just so much fun to be had by adding a display to your projects, and now with so many different sizes, shapes and display technologies – it’s more exciting than ever before.
We stock a huge variety of displays for every project and microcontroller, including LCDs, TFTs, OLEDs, Paper displays and more. We also stock adapters and accessories for your traditional HDMI displays.
Low-power options are a popular choice for makers. Our ePaper, OLED and TFT products offer crisp detail which can be powered by your microcontroller without the need for a separate power supply.
Want some retro appeal to your project? Check out our Nokia 5110 LCD display, or our range of classic 16x2 and 20x4 LCDs which come in a variety of colours.

This module works with at least the LiquidCrystal I2C and LiquidCrystal_PCF8574 libraries available in the Arduino library manager. Address 0x3F worked for me since the A0, A1, and A2 jumpers are not shorted.
Recently purchased unit has a different address than the same part number purchased a year ago. It seems that if the small board is marked MH, the address is not going to be 0x27 or 0x20 but 0x3F. With that change of address, this display works and looks great.
Google for LCM1602 and you will find many pages that mention the board - including the pinouts stated above and sample programs using the Arduino library.
I liked the idea of the 4-wire interface, but I was disappointed that no documentation was available for this part. However after a night of hacking I got it to work with my Arduino Uno. I thought Id pass along the following information to spare others the trouble.
On the software side, you have to download and install a new LiquidCrystal_I2C library for Arduino, which has the capability to talk to the LCD display over the I2C bus. Heres a link to the library. Follow the example code for the DFRobot board, which turns out to have the same configuration as this LCD, and it should fire right up for you. The LCD has white characters on a backlit blue background, and looked great.

Spice up your Arduino project with a beautiful large touchscreen display shield with built in microSD card connection. This TFT display is big (5" diagonal) bright (18 white-LED backlight) and colorful 800x480 pixels with individual pixel control. As a bonus, this display has a capacitive touch panel attached on screen by default.
The shield is fully assembled, tested and ready to go. No wiring, no soldering! Simply plug it in and load up our library - you"ll have it running in under 10 minutes! Works best with any classic Arduino Mega2560.
This display shield has a controller built into it with RAM buffering, so that almost no work is done by the microcontroller. You can connect more sensors, buttons and LEDs.
Of course, we wouldn"t just leave you with a datasheet and a "good luck!" - we"ve written a full open source graphics library at the bottom of this page that can draw pixels, lines, rectangles, circles and text. We also have a touch screen library that detects x,y and z (pressure) and example code to demonstrate all of it. The code is written for Arduino but can be easily ported to your favorite microcontroller!
If you"ve had a lot of Arduino DUEs go through your hands (or if you are just unlucky), chances are you’ve come across at least one that does not start-up properly.The symptom is simple: you power up the Arduino but it doesn’t appear to “boot”. Your code simply doesn"t start running.You might have noticed that resetting the board (by pressing the reset button) causes the board to start-up normally.The fix is simple,here is the solution.

The Arduino family of devices is features rich and offers many capabilities. The ability to interface to external devices readily is very enticing, although the Arduino has a limited number of input/output options. Adding an external display would typically require several of the limited I/O pins. Using an I2C interface, only two connections for an LCD character display are possible with stunning professional results. We offer both a 4 x 20 LCD.
The character LCD is ideal for displaying text and numbers and special characters. LCDs incorporate a small add-on circuit (backpack) mounted on the back of the LCD module. The module features a controller chip handling I2C communications and an adjustable potentiometer for changing the intensity of the LED backlight. An I2C LCD advantage is that wiring is straightforward, requiring only two data pins to control the LCD.
A standard LCD requires over ten connections, which can be a problem if your Arduino does not have many GPIO pins available. If you happen to have an LCD without an I2C interface incorporated into the design, these can be easily
The LCD displays each character through a matrix grid of 5×8 pixels. These pixels can display standard text, numbers, or special characters and can also be programmed to display custom characters easily.
Connecting the Arduino UNO to the I2C interface of the LCD requires only four connections. The connections include two for power and two for data. The chart below shows the connections needed.
The I2C LCD interface is compatible across much of the Arduino family. The pin functions remain the same, but the labeling of those pins might be different.
Located on the back of the LCD screen is the I2C interface board, and on the interface is an adjustable potentiometer. This adjustment is made with a small screwdriver. You will adjust the potentiometer until a series of rectangles appear – this will allow you to see your programming results.
The Arduino module and editor do not know how to communicate with the I2C interface on the LCD. The parameter to enable the Arduino to send commands to the LCD are in separately downloaded LiquidCrystal_I2C library.
Before installing LiquidCrystal_I2C, remove any other libraries that may reside in the Arduino IDE with the same LiquidCrystal_I2C name. Doing this will ensure that only the known good library is in use. LiquidCrystal_I2C works in combination with the preinstalled Wire.h library in the Arduino editor.
To install the LiquidCrystal_I2C library, use the SketchSketch > Include Library > Add .ZIP Library…from the Arduino IDE (see example). Point to the LiquidCrystal_I2C-master.zip which you previously downloaded and the Library will be installed and set up for use.
Several examples and code are included in the Library installation, which can provide some reference and programming examples. You can use these example sketches as a basis for developing your own code for the LCD display module.
There may be situations where you should uninstall the Arduino IDE. The reason for this could be due to Library conflicts or other configuration issues. There are a few simple steps to uninstalling the IDE.
The I2c address can be changed by shorting the address solder pads on the I2C module. You will need to know the actual address of the LCD before you can start using it.
Once you have the LCD connected and have determined the I2C address, you can proceed to write code to display on the screen. The code segment below is a complete sketch ready for downloading to your Arduino.
The code assumes the I2C address of the LCD screen is at 0x27 and can be adjusted on the LiquidCrystal_I2C lcd = LiquidCrystal_I2C(0x27,16,2); as required.
Similar to the cursor() function, this will create a block-style cursor. Displayed at the position of the next character to be printed and displays as a blinking rectangle.
This function turns off any characters displayed to the LCD. The text will not be cleared from the LCD memory; rather, it is turned off. The LCD will show the screen again when display() is executed.
Scrolling text if you want to print more than 16 or 20 characters in one line then the scrolling text function is convenient. First, the substring with the maximum of characters per line is printed, moving the start column from right to left on the LCD screen. Then the first character is dropped, and the next character is displayed to the substring. This process repeats until the full string has been displayed on the screen.
The LCD driver backpack has an exciting additional feature allowing you to create custom characters (glyph) for use on the screen. Your custom characters work with both the 16×2 and 20×4 LCD units.
A custom character allows you to display any pattern of dots on a 5×8 matrix which makes up each character. You have full control of the design to be displayed.
To aid in creating your custom characters, there are a number of useful tools available on Internet. Here is a LCD Custom Character Generator which we have used.
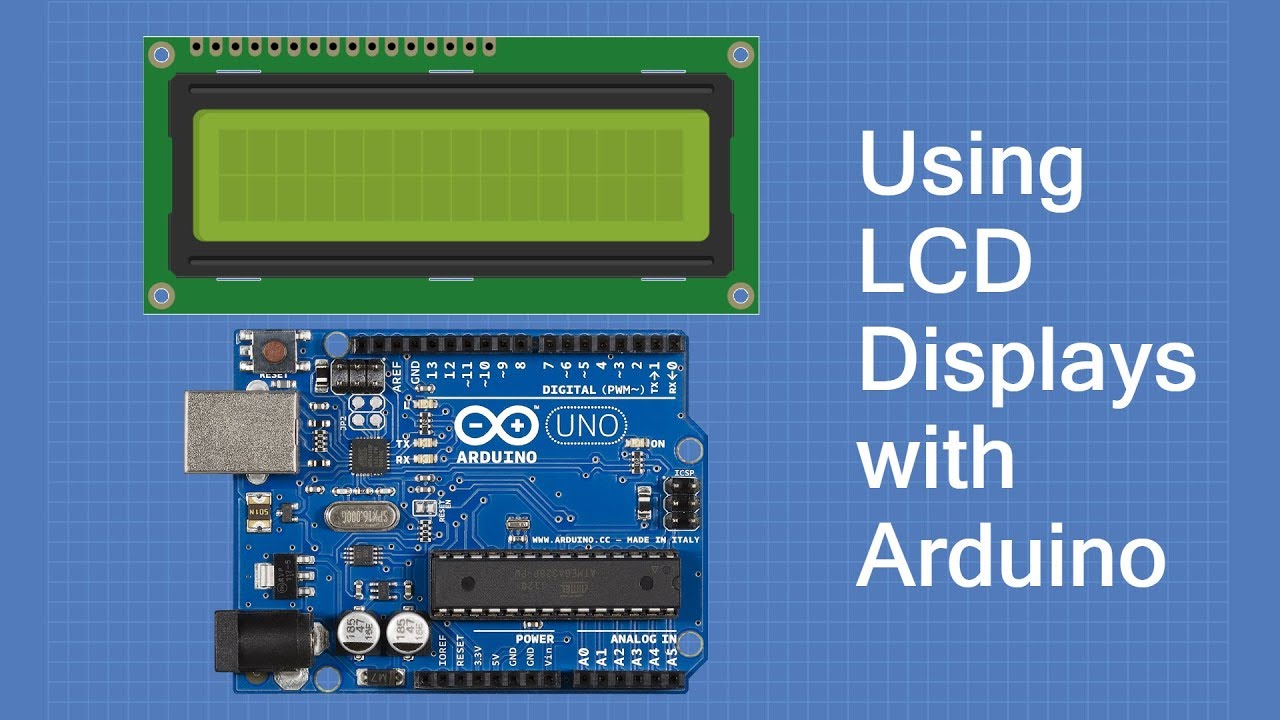
As a 2inch IPS display module with a resolution of 240 * 320, it uses an SPI interface for communication. The LCD has an internal controller with basic functions, which can be used to draw points, lines, circles, and rectangles, and display English, Chinese as well as pictures.
The 2inch LCD uses the PH2.0 8PIN interface, which can be connected to the Raspberry Pi according to the above table: (Please connect according to the pin definition table. The color of the wiring in the picture is for reference only, and the actual color shall prevail.)
The LCD supports 12-bit, 16-bit, and 18-bit input color formats per pixel, namely RGB444, RGB565, and RGB666 three color formats, this demo uses RGB565 color format, which is also a commonly used RGB format.
For most LCD controllers, the communication mode of the controller can be configured, usually with an 8080 parallel interface, three-wire SPI, four-wire SPI, and other communication methods. This LCD uses a four-wire SPI communication interface, which can greatly save the GPIO port, and the communication speed will be faster.
Note: Different from the traditional SPI protocol, the data line from the slave to the master is hidden since the device only has display requirement.
Framebuffer uses a video output device to drive a video display device from a memory buffer containing complete frame data. Simply put, a memory area is used to store the display content, and the display content can be changed by changing the data in the memory.
If you need to draw pictures or display Chinese and English characters, we provide some basic functions here about some graphics processing in the directory RaspberryPi\c\lib\GUI\GUI_Paint.c(.h).
Set points of the display position and color in the buffer: here is the core GUI function, processing points display position and color in the buffer.
The fill color of a certain window in the image buffer: the image buffer part of the window filled with a certain color, usually used to fresh the screen into blank, often used for time display, fresh the last second of the screen.
Display time: in the image buffer,use (Xstart Ystart) as the left vertex, display time,you can choose Ascii visual character font, font foreground color, font background color.
2. The module_init() function is automatically called in the INIT () initializer on the LCD, but the module_exit() function needs to be called by itself.
Python has an image library PIL official library link, it does not need to write code from the logical layer like C and can directly call to the image library for image processing. The following will take a 1.54-inch LCD as an example, we provide a brief description of the demo.
Note: Each character library contains different characters; If some characters cannot be displayed, it is recommended that you can refer to the encoding set ro used.
The first parameter is a tuple of 2 elements, with (40, 50) as the left vertex, the font is Font2, and the fill is the font color. You can directly make fill = "WHITE", because the regular color value is already defined Well, of course, you can also use fill = (128,255,128), the parentheses correspond to the values of the three RGB colors so that you can precisely control the color you want. The second sentence shows Micro Snow Electronics, using Font3, the font color is white.




 Ms.Josey
Ms.Josey 
 Ms.Josey
Ms.Josey