arduino micro lcd display free sample

In this Arduino tutorial we will learn how to connect and use an LCD (Liquid Crystal Display)with Arduino. LCD displays like these are very popular and broadly used in many electronics projects because they are great for displaying simple information, like sensors data, while being very affordable.
You can watch the following video or read the written tutorial below. It includes everything you need to know about using an LCD character display with Arduino, such as, LCD pinout, wiring diagram and several example codes.
An LCD character display is a unique type of display that can only output individual ASCII characters with fixed size. Using these individual characters then we can form a text.
If we take a closer look at the display we can notice that there are small rectangular areas composed of 5×8 pixels grid. Each pixel can light up individually, and so we can generate characters within each grid.
The number of the rectangular areas define the size of the LCD. The most popular LCD is the 16×2 LCD, which has two rows with 16 rectangular areas or characters. Of course, there are other sizes like 16×1, 16×4, 20×4 and so on, but they all work on the same principle. Also, these LCDs can have different background and text color.
It has 16 pins and the first one from left to right is the Groundpin. The second pin is the VCCwhich we connect the 5 volts pin on the Arduino Board. Next is the Vo pin on which we can attach a potentiometer for controlling the contrast of the display.
Next, The RSpin or register select pin is used for selecting whether we will send commands or data to the LCD. For example if the RS pin is set on low state or zero volts, then we are sending commands to the LCD like: set the cursor to a specific location, clear the display, turn off the display and so on. And when RS pin is set on High state or 5 volts we are sending data or characters to the LCD.
Next comes the R/W pin which selects the mode whether we will read or write to the LCD. Here the write mode is obvious and it is used for writing or sending commands and data to the LCD. The read mode is used by the LCD itself when executing the program which we don’t have a need to discuss about it in this tutorial.
Next is the E pin which enables the writing to the registers, or the next 8 data pins from D0 to D7. So through this pins we are sending the 8 bits data when we are writing to the registers or for example if we want to see the latter uppercase A on the display we will send 0100 0001 to the registers according to the ASCII table. The last two pins A and K, or anode and cathode are for the LED back light.
After all we don’t have to worry much about how the LCD works, as the Liquid Crystal Library takes care for almost everything. From the Arduino’s official website you can find and see the functions of the library which enable easy use of the LCD. We can use the Library in 4 or 8 bit mode. In this tutorial we will use it in 4 bit mode, or we will just use 4 of the 8 data pins.
We will use just 6 digital input pins from the Arduino Board. The LCD’s registers from D4 to D7 will be connected to Arduino’s digital pins from 4 to 7. The Enable pin will be connected to pin number 2 and the RS pin will be connected to pin number 1. The R/W pin will be connected to Ground and theVo pin will be connected to the potentiometer middle pin.
We can adjust the contrast of the LCD by adjusting the voltage input at the Vo pin. We are using a potentiometer because in that way we can easily fine tune the contrast, by adjusting input voltage from 0 to 5V.
Yes, in case we don’t have a potentiometer, we can still adjust the LCD contrast by using a voltage divider made out of two resistors. Using the voltage divider we need to set the voltage value between 0 and 5V in order to get a good contrast on the display. I found that voltage of around 1V worked worked great for my LCD. I used 1K and 220 ohm resistor to get a good contrast.
There’s also another way of adjusting the LCD contrast, and that’s by supplying a PWM signal from the Arduino to the Vo pin of the LCD. We can connect the Vo pin to any Arduino PWM capable pin, and in the setup section, we can use the following line of code:
It will generate PWM signal at pin D11, with value of 100 out of 255, which translated into voltage from 0 to 5V, it will be around 2V input at the Vo LCD pin.
First thing we need to do is it insert the Liquid Crystal Library. We can do that like this: Sketch > Include Library > Liquid Crystal. Then we have to create an LC object. The parameters of this object should be the numbers of the Digital Input pins of the Arduino Board respectively to the LCD’s pins as follow: (RS, Enable, D4, D5, D6, D7). In the setup we have to initialize the interface to the LCD and specify the dimensions of the display using the begin()function.
The cursor() function is used for displaying underscore cursor and the noCursor() function for turning off. Using the clear() function we can clear the LCD screen.
In case we have a text with length greater than 16 characters, we can scroll the text using the scrollDisplayLeft() orscrollDisplayRight() function from the LiquidCrystal library.
We can choose whether the text will scroll left or right, using the scrollDisplayLeft() orscrollDisplayRight() functions. With the delay() function we can set the scrolling speed.
So, we have covered pretty much everything we need to know about using an LCD with Arduino. These LCD Character displays are really handy for displaying information for many electronics project. In the examples above I used 16×2 LCD, but the same working principle applies for any other size of these character displays.
I hope you enjoyed this tutorial and learned something new. Feel free to ask any question in the comments section below and don’t forget to check out my full collection of 30+ Arduino Projects.

The uLCD-144G2 display module is compact and cost effective and features a 1.44” LCD TFT screen, which is the smallest LCD TFT module available from 4D Systems. Driven by the GOLDELOX processor, the uLCD-144G2 is the perfect compact display solution for any application requiring a small embedded screen.
The module is an elegant combination of a 1.44” TFT LCD screen, along with a modest but comprehensive collection of I/O Features. These include a micro-SD card connector, two general purpose input/output pins (GPIO"s) with Dallas 1-Wire Support, Analog Input and sound generation capability, along with serial communications.
This display module serves as a perfect solution to be deployed at the forefront of any product design, requiring a brilliance of colour, animation or images on any application. This GOLDELOX driven Intelligent Display Module is a perfect example of where art meets technology.
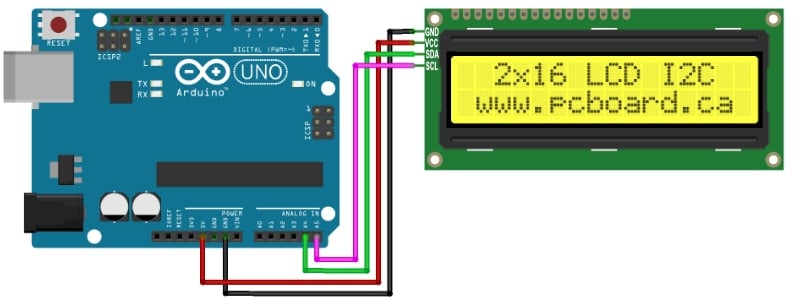
Adding a display to your Arduino can serve many purposes. Since a common use for microcontrollers is reading data from sensors, a display allows you to see this data in real-time without needing to use the serial monitor within the Arduino IDE. It also allows you to give your projects a personal touch with text, images, or even interactivity through a touch screen.
Transparent Organic Light Emitting Diode (TOLED) is a type of LED that, as you can guess, has a transparent screen. It builds on the now common OLED screens found in smartphones and TVs, but with a transparent display, offers up some new possibilities for Arduino screens.
Take for example this brilliant project that makes use of TOLED displays. By stacking 10 transparent OLED screens in parallel, creator Sean Hodgins has converted a handful of 2D screens into a solid-state volumetric display. This kind of display creates an image that has 3-dimensional depth, taking us one step closer to the neon, holographic screens we imagine in the future.
Crystalfontz has a tiny monochrome (light blue) 1.51" TOLED that has 128x56 pixels. As the technology is more recent than the following displays in this list, the cost is higher too. One of these screens can be purchased for around $26, but for certain applications, it might just be worth it.
The liquid crystal display (LCD) is the most common display to find in DIY projects and home appliances alike. This is no surprise as they are simple to operate, low-powered, and incredibly cheap.
This type of display can vary in design. Some are larger, with more character spaces and rows; some come with a backlight. Most attach directly to the board through 8 or 12 connections to the Arduino pins, making them incompatible with boards with fewer pins available. In this instance, buy a screen with an I2C adapter, allowing control using only four pins.
Available for only a few dollars (or as little as a couple of dollars on AliExpress with included I2C adapter), these simple displays can be used to give real-time feedback to any project.
The screens are capable of a large variety of preset characters which cover most use cases in a variety of languages. You can control your LCD using the Liquid Crystal Library provided by Arduino. The display() and noDisplay() methods write to the LCD, as shown in the official tutorial on the Arduino website.
Are you looking for something simple to display numbers and a few basic characters? Maybe you are looking for something with that old-school arcade feel? A seven-segment display might suit your needs.
These simple boards are made up of 7 LEDs (8 if you include the dot), and work much like normal LEDs with a common Anode or Cathode connection. This allows them to take one connection to V+ (or GND for common cathode) and be controlled from the pins of your Arduino. By combining these pins in code, you can create numbers and several letters, along with more abstract designs—anything you can dream up using the segments available!
Next on our list is the 5110 display, also affectionately known as the Nokia display due to its wide use in the beloved and nigh indestructible Nokia 3310.
These tiny LCD screens are monochrome and have a screen size of 84 x 48 pixels, but don"t let that fool you. Coming in at around $2 on AliExpress, these displays are incredibly cheap and usually come with a backlight as standard.
Depending on which library you use, the screen can display multiple lines of text in various fonts. It"s also capable of displaying images, and there is free software designed to help get your creations on screen. While the refresh rate is too slow for detailed animations, these screens are hardy enough to be included in long-term, always-on projects.
For a step up in resolution and functionality, an OLED display might be what you are looking for. At first glance, these screens look similar to the 5110 screens, but they are a significant upgrade. The standard 0.96" screens are 128 x 64 monochrome, and come with a backlight as standard.
They connect to your Arduino using I2C, meaning that alongside the V+ and GND pins, only two further pins are required to communicate with the screen. With various sizes and full color options available, these displays are incredibly versatile.
For a project to get you started with OLED displays, our Electronic D20 build will teach you everything you need to know -- and you"ll end up with the ultimate geeky digital dice for your gaming sessions!
These displays can be used in the same way as the others we have mentioned so far, but their refresh rate allows for much more ambitious projects. The basic monochrome screen is available on Amazon.
Thin-film-transistor liquid-crystal displays (TFT LCDs) are in many ways another step up in quality when it comes to options for adding a screen to your Arduino. Available with or without touchscreen functionality, they also add the ability to load bitmap files from an on-board microSD card slot.
Arduino have an official guide for setting up their non-touchscreen TFT LCD screen. For a video tutorial teaching you the basics of setting up the touchscreen version, YouTuber educ8s.tv has you covered:
With the touchscreen editions of these screens costing less than $10 on AliExpress, these displays are another great choice for when you need a nice-looking display for your project.
Looking for something a little different? An E-paper (or E-ink depending on who you ask) display might be right for you. These screens differ from the others giving a much more natural reading experience, it is no surprise that this technology is the cornerstone of almost every e-reader available.
The reason these displays look so good is down to the way they function. Each "pixel" contains charged particles between two electrodes. By switching the charge of each electrode, you can influence the negatively charged black particles to swap places with the positively charged white particles.
This is what gives e-paper such a natural feel. As a bonus, once the ink is moved to its location, it uses no power to keep it there. This makes these displays naturally low-power to operate.
This article has covered most options available for Arduino displays, though there are definitely more weird and wonderful ways to add feedback to your DIY devices.
Now that you have an idea of what is out there, why not incorporate a screen into your DIY smart home setup? If retro gaming is more your thing, why not create some retro games on Arduino?
![]()
The Arduino family of devices is features rich and offers many capabilities. The ability to interface to external devices readily is very enticing, although the Arduino has a limited number of input/output options. Adding an external display would typically require several of the limited I/O pins. Using an I2C interface, only two connections for an LCD character display are possible with stunning professional results. We offer both a 4 x 20 LCD.
The character LCD is ideal for displaying text and numbers and special characters. LCDs incorporate a small add-on circuit (backpack) mounted on the back of the LCD module. The module features a controller chip handling I2C communications and an adjustable potentiometer for changing the intensity of the LED backlight. An I2C LCD advantage is that wiring is straightforward, requiring only two data pins to control the LCD.
A standard LCD requires over ten connections, which can be a problem if your Arduino does not have many GPIO pins available. If you happen to have an LCD without an I2C interface incorporated into the design, these can be easily
The LCD displays each character through a matrix grid of 5×8 pixels. These pixels can display standard text, numbers, or special characters and can also be programmed to display custom characters easily.
Connecting the Arduino UNO to the I2C interface of the LCD requires only four connections. The connections include two for power and two for data. The chart below shows the connections needed.
The I2C LCD interface is compatible across much of the Arduino family. The pin functions remain the same, but the labeling of those pins might be different.
Located on the back of the LCD screen is the I2C interface board, and on the interface is an adjustable potentiometer. This adjustment is made with a small screwdriver. You will adjust the potentiometer until a series of rectangles appear – this will allow you to see your programming results.
The Arduino module and editor do not know how to communicate with the I2C interface on the LCD. The parameter to enable the Arduino to send commands to the LCD are in separately downloaded LiquidCrystal_I2C library.
Before installing LiquidCrystal_I2C, remove any other libraries that may reside in the Arduino IDE with the same LiquidCrystal_I2C name. Doing this will ensure that only the known good library is in use. LiquidCrystal_I2C works in combination with the preinstalled Wire.h library in the Arduino editor.
To install the LiquidCrystal_I2C library, use the SketchSketch > Include Library > Add .ZIP Library…from the Arduino IDE (see example). Point to the LiquidCrystal_I2C-master.zip which you previously downloaded and the Library will be installed and set up for use.
Several examples and code are included in the Library installation, which can provide some reference and programming examples. You can use these example sketches as a basis for developing your own code for the LCD display module.
There may be situations where you should uninstall the Arduino IDE. The reason for this could be due to Library conflicts or other configuration issues. There are a few simple steps to uninstalling the IDE.
The I2c address can be changed by shorting the address solder pads on the I2C module. You will need to know the actual address of the LCD before you can start using it.
Once you have the LCD connected and have determined the I2C address, you can proceed to write code to display on the screen. The code segment below is a complete sketch ready for downloading to your Arduino.
The code assumes the I2C address of the LCD screen is at 0x27 and can be adjusted on the LiquidCrystal_I2C lcd = LiquidCrystal_I2C(0x27,16,2); as required.
Similar to the cursor() function, this will create a block-style cursor. Displayed at the position of the next character to be printed and displays as a blinking rectangle.
This function turns off any characters displayed to the LCD. The text will not be cleared from the LCD memory; rather, it is turned off. The LCD will show the screen again when display() is executed.
Scrolling text if you want to print more than 16 or 20 characters in one line then the scrolling text function is convenient. First, the substring with the maximum of characters per line is printed, moving the start column from right to left on the LCD screen. Then the first character is dropped, and the next character is displayed to the substring. This process repeats until the full string has been displayed on the screen.
The LCD driver backpack has an exciting additional feature allowing you to create custom characters (glyph) for use on the screen. Your custom characters work with both the 16×2 and 20×4 LCD units.
A custom character allows you to display any pattern of dots on a 5×8 matrix which makes up each character. You have full control of the design to be displayed.
To aid in creating your custom characters, there are a number of useful tools available on Internet. Here is a LCD Custom Character Generator which we have used.

This article shows how to use the SSD1306 0.96 inch I2C OLED display with the Arduino. We’ll show you some features of the OLED display, how to connect it to the Arduino board, and how to write text, draw shapes and display bitmap images. Lastly, we’ll build a project example that displays temperature and humidity readings.
The organic light-emitting diode(OLED) display that we’ll use in this tutorial is the SSD1306 model: a monocolor, 0.96-inch display with 128×64 pixels as shown in the following figure.
The OLED display doesn’t require backlight, which results in a very nice contrast in dark environments. Additionally, its pixels consume energy only when they are on, so the OLED display consumes less power when compared with other displays.
The model we’re using here has only four pins and communicates with the Arduino using I2C communication protocol. There are models that come with an extra RESET pin. There are also other OLED displays that communicate using SPI communication.
Because the OLED display uses I2C communication protocol, wiring is very simple. You just need to connect to the Arduino Uno I2C pins as shown in the table below.
To control the OLED display you need the adafruit_SSD1306.h and the adafruit_GFX.h libraries. Follow the next instructions to install those libraries.
After wiring the OLED display to the Arduino and installing all required libraries, you can use one example from the library to see if everything is working properly.
The Adafruit library for the OLED display comes with several functions to write text. In this section, you’ll learn how to write and scroll text using the library functions.
First, you need to import the necessary libraries. The Wire library to use I2C and the Adafruit libraries to write to the display: Adafruit_GFX and Adafruit_SSD1306.
Then, you define your OLED width and height. In this example, we’re using a 128×64 OLED display. If you’re using other sizes, you can change that in the SCREEN_WIDTH, and SCREEN_HEIGHT variables.
The (-1) parameter means that your OLED display doesn’t have a RESET pin. If your OLED display does have a RESET pin, it should be connected to a GPIO. In that case, you should pass the GPIO number as a parameter.
To draw a pixel in the OLED display, you can use the drawPixel(x, y, color) method that accepts as arguments the x and y coordinates where the pixel appears, and color. For example:
The library also provides methods to displays rectangles with round corners: drawRoundRect() and fillRoundRect(). These methods accepts the same arguments as previous methods plus the radius of the corner. For example:
The library provides an additional method that you can use with shapes or text: the invertDisplay() method. Pass true as argument to invert the colors of the screen or false to get back to the original colors.
Copy your array to the sketch. Then, to display the array, use the drawBitmap() method that accepts the following arguments (x, y, image array, image width, image height, rotation). The (x, y) coordinates define where the image starts to be displayed.
In this section we’ll build a project that displays temperature and humidity readings on the OLED display. We’ll get temperature and humidity using the DHT11 temperature and humidity sensor. If you’re not familiar with the DHT11 sensor, read the following article:
The code starts by including the necessary libraries. The Wire, Adafruit_GFX and Adafruit_SSD1306 are used to interface with the OLED display. The Adafruit_Sensor and the DHT libraries are used to interface with the DHT22 or DHT11 sensors.
The (-1) parameter means that your OLED display doesn’t have a RESET pin. If your OLED display does have a RESET pin, it should be connected to a GPIO. In that case, you should pass the GPIO number as a parameter.
In this case, the address of the OLED display we’re using is 0x3C. If this address doesn’t work, you can run an I2C scanner sketch to find your OLED address. You can find the I2C scanner sketch here.
We use the setTextSize() method to define the font size, the setCursor() sets where the text should start being displayed and the print() method is used to write something on the display.
After wiring the circuit and uploading the code, the OLED display shows the temperature and humidity readings. The sensor readings are updated every five seconds.
The I2C address for the OLED display we are using is 0x3C. However, yours may be different. So, make sure you check your display I2C address using an I2C scanner sketch.
The OLED display provides an easy and inexpensive way to display text or graphics using an Arduino. We hope you’ve found this guide and the project example useful.

The limiting factor is how fast the LCD can respond to the commands. The slightly slower speed of the I2C interface does not actually slow down the rate of update of the LCD. In fact the standard library doesn"t read the ready flag from the LCD and so has to insert large delays for some LCD commands where as in practice the display does not need this long to be ready. The LCD clear display can be up to twice as fast by reading the ready flag. The reason why this is not done is to save a pin, a factor that is not important when you dedicate an I2C chip to it. With shift registers you would need input and output registers.

I recently received some free LCD samples from my friends at FocusLCDs.com. One of which is a 16x4 LCD; P/N: C164AXBSYLY6WT. It uses a ST7066U controller (see datasheet here) instead of the HD44780 commonly found in LCD shields. I am not so sure if it will work with an Arduino and its libraries, so I wanted to try it out.

ERM2004SYG-3 is small size 20 characters wide,4 rows character lcd module,SPLC780C controller (Industry-standard HD44780 compatible controller),6800 4/8-bit parallel interface,single led backlight with yellow green color included can be dimmed easily with a resistor or PWM,stn-lcd positive,dark blue text on the yellow green color,wide operating temperature range,rohs compliant,built in character set supports English/Japanese text, see the SPLC780C datasheet for the full character set, It"s optional for pin header connection,5V or 3.3V power supply and I2C adapter board for arduino.
It"s easily controlled by MCU such as 8051,PIC,AVR,ARDUINO,ARM and Raspberry Pi.It can be used in any embedded systems,industrial device,security,medical and hand-held equipment.
Of course, we wouldn"t just leave you with a datasheet and a "good luck!".For 8051 microcontroller user,we prepared the detailed tutorial such as interfacing, demo code and Development Kit at the bottom of this page.

Spice up your Arduino project with a beautiful large touchscreen display shield with built in microSD card connection. This TFT display is big (5" diagonal) bright (18 white-LED backlight) and colorful 800x480 pixels with individual pixel control. As a bonus, this display has a capacitive touch panel attached on screen by default.
The shield is fully assembled, tested and ready to go. No wiring, no soldering! Simply plug it in and load up our library - you"ll have it running in under 10 minutes! Works best with any classic Arduino Mega2560.
This display shield has a controller built into it with RAM buffering, so that almost no work is done by the microcontroller. You can connect more sensors, buttons and LEDs.
Of course, we wouldn"t just leave you with a datasheet and a "good luck!" - we"ve written a full open source graphics library at the bottom of this page that can draw pixels, lines, rectangles, circles and text. We also have a touch screen library that detects x,y and z (pressure) and example code to demonstrate all of it. The code is written for Arduino but can be easily ported to your favorite microcontroller!
If you"ve had a lot of Arduino DUEs go through your hands (or if you are just unlucky), chances are you’ve come across at least one that does not start-up properly.The symptom is simple: you power up the Arduino but it doesn’t appear to “boot”. Your code simply doesn"t start running.You might have noticed that resetting the board (by pressing the reset button) causes the board to start-up normally.The fix is simple,here is the solution.

The ST7789 TFT module contains a display controller with the same name: ST7789. It’s a color display that uses SPI interface protocol and requires 3, 4 or 5 control pins, it’s low cost and easy to use. This display is an IPS display, it comes in different sizes (1.3″, 1.54″ …) but all of them should have the same resolution of 240×240 pixel, this means it has 57600 pixels. This module works with 3.3V only and it doesn’t support 5V (not 5V tolerant).
The ST7789 display module shown in project circuit diagram has 7 pins: (from right to left): GND (ground), VCC, SCL (serial clock), SDA (serial data), RES (reset), DC (or D/C: data/command) and BLK (back light).
As mentioned above, the ST7789 TFT display controller works with 3.3V only (power supply and control lines). The display module is supplied with 3.3V (between VCC and GND) which comes from the Arduino board.
To connect the Arduino to the display module, I used voltage divider for each line which means there are 4 voltage dividers. Each voltage divider consists of 2.2k and 3.3k resistors, this drops the 5V into 3V which is sufficient.
The first library is a driver for the ST7789 TFT display which can be installed from Arduino IDE library manager (Sketch —> Include Library —> Manage Libraries …, in the search box write “st7789” and install the one from Adafruit).




 Ms.Josey
Ms.Josey 
 Ms.Josey
Ms.Josey