macbook pro lcd screen problems in stock

Affected devices were sold between October 2016 and February 2018. Apple or an Apple Authorized Service Provider will service affected MacBook Pro units, free of charge.
To identify your computer"s model and to see if it is eligible for this program, choose Apple () menu > About This Mac. Eligible models are listed below.
Please choose one of the options below for service. Your MacBook Pro will be examined prior to any service to verify that it is eligible for this program.
Note: If your MacBook Pro has any damage which impairs the service, that issue will need to be repaired first. In some cases, there may be a cost associated with the repair.
The program covers eligible MacBook Pro models for 5 years after the first retail sale of the unit or 3 years from the start date of this program, whichever is longer.
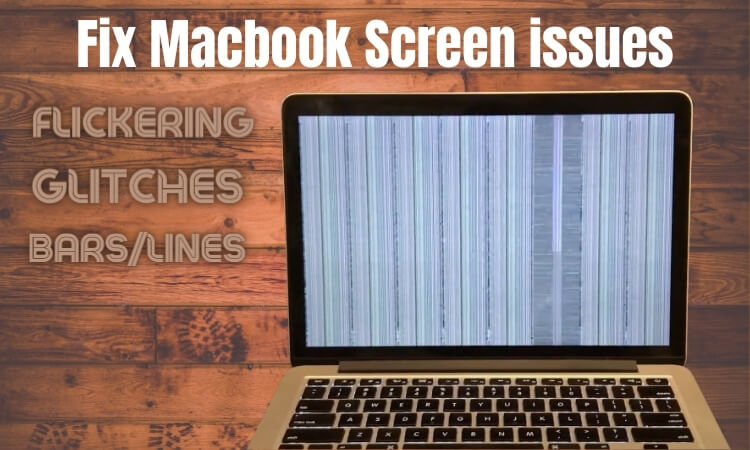
Use our “Get an Estimate” tool to review potential costs if you get service directly from Apple. If you go to another service provider, they can set their own fees, so ask them for an estimate. For service covered by AppleCare+, your fee per incident will be the same regardless of which service provider you choose. We"ll inspect your product when we receive it. If additional damage is found, you could pay an additional fee.
The Apple Limited Warranty covers your Apple Display and the Apple-branded accessories that come in the box with your product against manufacturing issues for one year from the date you bought them. Apple-branded accessories purchased separately are covered by the Apple Limited Warranty for Accessories. This includes adapters and spare cables.
We guarantee our service, including replacement parts, for 90 days or the remaining term of your Apple warranty or AppleCare plan, whichever is longer. This is in addition to your rights provided by consumer law.
Replacement equipment that Apple provides as part of the repair or replacement service may contain new or previously used genuine Apple parts that have been tested and pass Apple functional requirements.

If you see bright or dark spots on a flat-panel or Mac laptop screen: Your display may have pixel anomalies. If you suspect your Apple display contains a high number of anomalies, contact Apple or an Apple Authorized Service Provider for service. Repairs performed by untrained individuals or using non-genuine Apple parts may affect the safety and functionality of the device.
If none of these solutions work: If you have an Apple display and can’t correct the problem, contact Apple or an Apple Authorized Service Provider for service. Repairs performed by untrained individuals or using non-genuine Apple parts may affect the safety and functionality of the device.

A black screen on MacBook Pro can be terrifying, and if it ever happens, it tends to be at worst time. We consider Apple MacBooks to be among the best laptops for creatives, and part of the reason for that is that we find them to be so reliable. But like with any laptop or desktop computer, sometimes problems can occur.
MacBook Pro black screens can occur in several forms, and it"s not necessarily a cause for concern. You"ll normally see a black screen on MacBook Pro (or a grey or blue screen) at least once during startup, and sometimes the process can take longer than others, especially if it"s been a while since you"ve used your device. If you"ve waited, and you"re still seeing a MacBook Pro black screen after a few minutes, it"s time to try to a few things that might solve the issue.
Before you start wondering how much it might cost to fix, take a breath and try working through the steps below before you visit your nearest Apple Authorised Service Provider or store. Many of our writers and creative contributors use MacBooks for their daily work, so a black screen on MacBook Pro is an issue we"ve come across in the office more than a few times. Below, are the steps that we go through to try to solve the problem, whether it involves the laptop"s own screen or an external display.
Speaking of external displays, if you"re looking to expand your screen space, see our choice of the best monitors for MacBook Pro or the best 4K monitors. And If you"re looking to upgrade your laptop, see our pick of the best MacBook Pro deals.
Whether your using an older Intel MacBook or a brand new M2 MacBook Pro, any number of issues can cause a MacBook Pro black screen. Sometimes it can happen waking your laptop from sleep, and sometimes it can be caused by broke disk permissions or a software error. Below we"ll outline the steps to try if the problem is a black, or otherwise blank screen, on your MacBook Pro"s own display. If your problem is with an external monitor, skip to how to fix a black screen on a MacBook Pro external monitor.
This might seem obvious and you"ve probably already done it, but just to be sure, do check the power and brightness controls. It can be a massive relief to discover the issue is something as simple as this. If you"re running on battery, connect your laptop to its charger just in case the battery has run down. Check the power indicator light shows so you can rule out a faulty power cable. It’s also possible that you (or your cat) might have unintentionally hit the brightness keys on the keyboard at some point at that you screen is simply dimmed. Hit F2 or use the control bar to try increasing the brightness on your MacBook Pro.
Peripheral devices like printers, keyboards, external drives, mice and trackpads can all cause potential start up problems. If you definitely have power, but your MacBook isn"t starting up, make sure it"s disconnected from anything other than your charging cable and adapter.
Once you"ve confirmed that the laptop is receiving power and you"ve ruled out the possibility of interference from peripheral devices, the next thing to try is a simple restart. Pressing Control + Command (the symbol with four loops) + Power/Eject/Touch ID button(depending on your model) should automatically restart your device. Alternatively, hold the power button for 5 seconds to shut down your MacBook Pro, wait 15 seconds and then press the button again to reboot. Fingers crossed.
Still no luck? Then try a forced reset and then start up from macOS Recovery. Sometimes a good old-fashioned hard restart is all it takes to fix all kinds of MacBook issues. On an Apple-chipped MacBook Pro (from the M1 MacBook Pro 13 to the new 2023 M2 Pro and M2 Max models), press and hold the power button for about 10 seconds.
On an older Intel-chipped MacBook Pro, press and hold the power button for about 10 seconds, then press and release the power button and immediately press and hold Command + R until you see an Apple logo or other image. If you still see a blank screen after about 20 seconds, it"s time to move on.
In both cases, if this recovers your screen, it"s worth running Disk Utility to check for errors. If Disk Utility finds errors and repair them, restart your MacBook again afterwards. If it finds no errors, Apple recommends reinstalling macOS(opens in new tab).
This isn"t official from Apple, but years of MacBook lore claim that a particular key sequence can sometimes revive a non-reacting blank MacBook Pro screen. Press power button once, Press "S" (the sleep hotkey), and then hold the power button to perform a hard shut down. Wait 15 seconds and press the button to restart. We have no idea why this works, but plenty of people have vouched for it.
MacBook Pro Safe Mode allows you to start you MacBook without other launch agents booting up. This can eliminate the potential for issues with other apps and services interfering and preventing your screen from displaying correctly.
To boot into Safe Mode, power off and let your MacBook Pro sit for 20 seconds. Turn it on again and immediately hold down the Shiftkey. Release the Shift key when the login window appears. You should see "Safe Boot" in the upper right corner of the window. Sometimes you may be asked to login twice, and your computer may take a longer than usual to start while it carries out diagnostics. After it"s completely booted up, you can restart again in normal startup and see if the black screen is fixed.
If that doesn"t work, it"s time to start turning to more technical solutions. NVRAM (non-volatile random-access memory) and PRAM (Parameter RAM) are small memory partitions that store settings like volume control and display resolution. Sometimes they encounter issues and require resetting. To do that, power down then hit the power button again to boot up you MacBook. Immediately hold down Option + Command + P + R at the same time while the machine boots, and keep holding them down until you hear the startup chime (around 2 seconds)
The Mac"s Systems Management Controller (SMC) controls things like temperature, keyboard, display and fans. Resetting the SMC is another possible quick fix to resolve a black screen on MacBook Pro. Turn of your MacBook and unplug it for at least 15 seconds before plugging in again. Then, with the power still off, hold down Shift + Option + Control + the power button all together. Release the keys when your MacBook starts booting up.
The steps above should help you resolve a MacBook Pro black screen, but if your laptop"s own screen is working but an external monitor is blank, there are other things to try.
It may seem obvious, but first check the power on your external monitor and then check you connections. Most MacBook Pros only offer Thunderbolt/USB-C connectors for external monitors, so if you"re using a monitor with a different connection, you"ll need to check your adapter or dock too. If you find that the external display doesn"t turn on after you connect it, try connecting your display while your MacBook is turned off, and then switch your MacBook on.
The black screen on a MacBook Pro external monitor may be caused by simply closing your laptop. By default, this automatically puts your MacBook Pro to sleep. If you want to be able to close the lid of your MacBook Pro but still use the laptop via an external monitor, you"ll need to change some settings. Go to System Preferences > Battery > Energy Saver > Power Adapter, and move the slider to Never. Note that you"ll also need to have a keyboard and either a mouse or trackpad connected to your MacBook Pro or it will still sleep on closing the lid.
If the external monitor display is still blank go to System Preferences > Displays. You can press the Alt/option key to bring up the "Detect Displays" button. Click on "Detect Displays", to prompt your MacBook Pro to recognise the external monitor. See our guide to how to connect a monitor to MacBook Pro for more details on using an external monitor and see our guide to the best dock for MacBook Pro to expand your connection options.
In the above we"ve dealt with how to fix a MacBook Pro black screen when the screen is showing nothing at all. There are other issues that can occur, for example, the screen may flash a question mark, a circle with a line through it or something else. These are all signs that your MacBook it powering on but isn"t starting up:
Apple logo and progress bar: If the startup process stalls on the Apple logo or progress bar, press and hold the power button for up to 10 seconds until your Mac turns off, and then turn it back on. If the issue continues, turn it off again and unplug all non-essential accessories. If that doesn"t work, try repairing the disk using Disk Utility or reinstalling MascOS from MacOS Recovery.

A blank screen (black, blue, or gray) should appear once or more during startup. If you see your MacBook Pro booting black screen, something might be a miss.
A lack of any sign of activity on your MacBook Pro screen is perhaps one of the most worrying issues you can face when booting up your device. You"re likely to immediately start to worry about how much it will cost to fix, but let"s not panic yet. Take a deep breath, and try the tips below before you fork out for a repair or take a trip to your nearest Apple Authorised Service Provider or store.
Nothing can cause panic during the system booting of a Mac, like a screen completely going black. Should you encounter a MackBook black screen while rebooting your MacBook Pro, the following could be the causes:
But these are not the only reasons. A motherboard failure can cause some unknown reasons. Depending on the age and model of your Mac computer (Be it a Mac mini, iMac, MacBook Air, or a MacBook Pro), except for the black screen of death, you might see a blank, gray, or blue screen.
The only accessories that should be connected to your Mac when you try to solve the black screen on Mac issue should be the charging cable and adapter.
If you"ve confirmed that the laptop is receiving power and you"ve ruled out the possibility of interference from peripheral devices, the next thing to try is a simple restart. Pressing Control + Command (the symbol with four loops) + Power/Eject/Touch ID button(depending on your model) should automatically restart your device. Alternatively, hold the power button for 5 seconds to shut down your MacBook Pro, wait 15 seconds and then press the button again to reboot. Fingers crossed.
If you’ve established that the Mac booting black screen issue lies in the display, force restarting the device can be a solution. (if you are not sure, skip this process).
On an Apple-chipped MacBook Pro (M1, M1 Pro, M1 Max) Press and hold the power button for about 10 seconds. You should see the startup options window, which includes a gear icon labelled Options. Select Options and Continue.If the options window doesn"t appeal, release the power button and press and hold it again for another 10 seconds. If you started up from macOS Recovery, you should see a utility window that includes Disk Utility.
On an Intel-chipped MacBook Pro, press and hold the power button for about 10 seconds, then press and release the power button and immediately press and hold Command + R until you see an Apple logo or other image. If you still see a blank screen after about 20 seconds, it"s time to move on. If this does recovers your screen, it"s worth running Disk Utility to check for errors. If Disk Utility finds errors and repair them, restart your MacBook again afterwards.
NVRAM reset can effectively set back to factory (default) settings for everything connected with the boot process, including those remotely connected.
Resetting the SMC will dump and reset settings for anything power management related. Itresolves,among other problems with things like heat, sleeping problems, fans, and of course, Mac black screen display issues.
If you Mac boots, the black screen may go away and the MacBook Pro or MacBook Air may go back to normal, however, if it doesn"t, try a keypress sequence to ditch the black screen.
The settings in the PRAM carry forward even if you shut down or restart Mac. If they get corrupted somehow, it can cause problems like the black screen on Mac.
Sometimes the black screen on Mac is as a result of corrupt information on the startup disk. A simple solution for this is to force your Mac to run diagnostics on the disk by booting it in safe mode.
If all these solutions do not work, there could be a bigger problem than simple hardware and software solutions. Re-installing the macOS can solve the issue once and for all.
If you run into this unusual issue with your Mac, use one or all of these solutions to sort out the problem. These solutions work for MacBook, MacBook Pro, MacBook Air, iMac, and Mac Mini.
Yes. In most cases, you can fix the MacBook black screen of death using the solutions we"re highlighted in this article. For example, Sometimes the black screen on Mac is as a result of corrupt information on the startup disk. A simple solution for this is to force your Mac to run diagnostics on the disk by booting it in safe mode. Also, If your Mac is on yet the screen stays dark, have a go at pressing the power button once, then press the S key. That is the easy route key to take care of the Mac. Then, hold down the power key until the Mac turns itself off. Stand by 15 seconds and plug it back on.
Here"s what usually happens: Your Mac shows an Apple logo when it finds your startup disk, which is usually the disk built into your Mac, then shows a progress bar as the macOS startup or installation process continues. As the startup continues, you should see a progress bar, with or without the Apple logo. This screen might alternate with a blank screen several times. If you"re installing macOS, the Apple logo or progress bar might persist for much longer than usual. As installation continues, the progress bar might move slowly and pause for long periods. That"s why Apple recommends beginning macOS installation in the evening—so that it can complete overnight if needed.
but sometimes the Mac is stuck on a black screen with the Apple logo could appear. This could be due to incompatible peripherals, power issues, software incompatibility, poor contact between hardware and firmware, viruses (yes, virus), and more. Use the solutions we"ve provided above to fix this issue.
/cdn.vox-cdn.com/uploads/chorus_asset/file/13706780/laleL4BLCM4YJnOj.jpeg)
This website is using a security service to protect itself from online attacks. The action you just performed triggered the security solution. There are several actions that could trigger this block including submitting a certain word or phrase, a SQL command or malformed data.

The MacBook Pro was first released in 2006, replacing the very popular PowerBook lineup. I remember being a little upset with Apple for making the switch to the intel processors, until I used one! After 16 years of the MacBook Pro, there are quite a few models that might need to get their screens replaced. The cost of the repair will depend on the year and model of the MacBook Pro, as well as the problem it is having with its screen. Below I will cover the most common models I see for repair and the cost of repairing each model. If you have an older model or something I do not cover below, please fill out my quote form and I will get back to you on the cost to get your screen fixed!
How much does it cost to replace a 13″ MacBook Pro screen? The cost to replace a 13″ MacBook Pro screen is $329-$549 for most modern models. The A1706, A1708, and A1989 models are $329 for the screen repair. The A2159, A2251, and A2289 models are also $329. The A2338 model is $429 for the LCD or $549 for the entire display.
How much does it cost to replace a 15″ MacBook Pro screen? The cost to replace a 15″ MacBook Pro screen is $429-$799 for most modern models. The A1707 model is $429 for the screen repair. The A1990 model is $499. The A2485 model requires a full display replacement and is $799 for the entire display.
How much does it cost to replace a 16″ MacBook Pro screen? The cost to replace a 16″ MacBook Pro screen model A2485 is $799 for the full display replacement.
Below I cover the most common MacBook Pro models with examples of damage that will need screen repair. You can view the pricing for all my MacBook Pro Screen Repair Services.
Full Display Replacement. The cost to replace the entire display assembly on a 2020 MacBook Pro model A2338 with a genuine Apple display assembly is $549.
I am able to order the screen directly from Apple utilizing their self-repair program, complete the repair, and contact Apple to have them complete the configuration in order to have a fully Apple Genuine display replacement.
The 2019 13” MacBook Pro is model number A1989. This is one of the models that I am able to source just the LCD panel for the screen repair. By replacing just the cracked LCD I am able to save you money on the repair. The cost to repair the screen of a 13″ 2019 MacBook Pro is $329.
The 2020 13” MacBook Pro has the model number A2251 or A2289. This is one of the models that I am able to source just the LCD panel for the screen repair. By replacing just the cracked LCD I am able to save you money on the repair. The cost to repair the screen of a 13″ 2020 MacBook Pro is $329.
The 2021 M1 MacBook Pro is model number A2485. I am able to source this full display assembly directly from Apple thanks to their self-repair program. The .
I offer screen repairs for most MacBook Pro models. Please contact me for a custom quote, or visit my MacBook Pro Screen Repair page to view the pricing of other models.
Although there are multiple parts in a display assembly, you may not need to replace all of them to get your computer fully working again. Knowing the basic parts that are required to complete your MacBook screen repair will help you select the correct repair for your needs.
When the computer is open, the image is displayed on the LCD panel which is the part of the screen you can touch. The LCD panel is the most commonly broken part on a MacBook Pro screen. If you have a cracked screen, you will most likely need an LCD replacement.
It is very difficult (or sometimes not possible) to source the LCD panel for certain models of the MacBook Pro. When there is no LCD panel supply, a full display replacement is all that will be available.
You will likely need to replace the entire display assembly if there are any bends or dents on the corners of your display, or if the display was damaged by liquid. The full display assembly includes the LCD panel, the back housing where the Apple logo is, the clutch cover along the bottom of the screen where it says “MacBook Pro”, and the hinges.
The clutch cover is the part of the MacBook that runs along the bottom of the screen and says “MacBook Pro” on it. Sometimes, I see clutch covers that are cracked or broken, but the LCD panel itself is working fine. This means that if the computer works perfectly and the entire screen is visible and working, but there is a crack along the bottom of the screen in the part that says “MacBook Pro”, you just need a clutch cover replacement rather than an LCD replacement.
The MacBook Pro camera is not known for having issues. If the camera does stop responding, the issue is most likely with the cables that connect to the camera, or the logic board inside your computer. Sometimes though, the cameras will fail and require replacement. Unfortunately with the way these MacBook Pros are assembled, you usually have to replace the LCD panel when you replace the camera.
On older model Macs from the 2006-2012 era, the hinges connecting the display to the computer sometimes cracked or broke, causing the display to not stay up properly. This was much rarer on the newer MacBook Pros, but it can happen. Some models required an entire display replacement in order to replace the hinges, while others allowed the hinges to be replaced separately. Because Apple has started routing cables through the hinges, usually the entire display assembly had to be replaced if there are issues with the hinges.
Some things to consider when looking for a shop to complete a screen repair on a MacBook Pro include the number of years the shop has been in business, the quality of its work, and the price they charge for the service. With so many repair shops to choose from, doing your research can help you find the best possible option for your needs.
What is the shop’s policy on data privacy? Make sure you’re comfortable with how your personal information will be treated before you give them your business. Some repairs require the technician to log in to your computer during the repair process, while other repairs do not.
Choose a computer repair shop that you feel good about after researching your options. A little effort upfront can save you a lot of hassle later on when you need your MacBook screen repaired.
MacScreenRepair.com – If you are looking for someone to trust with your Mac’s screen repair, I believe that I am a great choice! I offer fast trunaround, quality work, and affordable pricing.
Rossmanngroup – I have known the owner (Louise) since we were both newbies in the repair space. His shop provides great work. They are currently based in New York but moving to Texas soon.
TCRS – I have asked for Tim’s help on logic board repairs many times over the past decade. He does not necessarily specialize in screen repair, but his shop is a great choice if you need logic board-level repairs. They are based in SoCal and they have a great reputation.
If you have a MacBook Pro that is not covered under AppleCare+, you will spend between $575 and $900 repairing your screen through Apple. There are a couple of different ways that the display repair is billed, so the price you are quoted will vary, but these are the standard quotes. Note that each damage tier is added to by a labor charge, which is usually $100. So a display repair for a 13″ MacBook Pro is usually about $480 + a $100 labor charge. If you were to take your MacBook Pro to a different repair shop, the price could be significantly lower or higher depending on the shop you go to.
Tier 3 Accidental Damage covers the display as well as other components that are damaged, as long as the logic board is still working properly. This tier is usually $825-1000 +labor at the Apple Store.
When you buy your computer, you are given the option to purchase AppleCare+. AppleCare+ does partially cover the cost of repairing a cracked screen on a MacBook Pro. If you decide to purchase AppleCare+ and crack your screen, the total for the repair will be $99.
I don’t recommend that beginners or intermediate-level technicians attempt to replace the LCD on a MacBook Pro. It’s best to start practicing with bad screens before moving on to repairs like this. LCDs are delicate, and you can cause all kinds of problems during the repair, like scratching backlight sheets or ripping cables under the LCD panel.
The display assembly replacement is a lot easier and can be completed by somebody with some technical repair experience. Apple has a self-repair program that covers the A2338 and A2485 models of MacBook Pro. You can read about the program and get links in my 2020 M1 MacBook Pro screen replacement guide. The self-repair program is a great way to save money on the A2338 and A2485 models of MacBook Pro.
I will say that I have seen a lot of damaged screens when people attempt to repair the LCD panel on a MacBook Pro themselves. Normally, the damage is not fixable and you have to then replace the entire display assembly.
If you are experienced enough to complete the repair, you can find the panels on public sites like iFixit, eBay, Amazon, etc. As a shop, you will probably want to work with your vendor to get panels that have a guarantee so you can hold them in stock. The price for panels usually ranges from around $250 to about $550 for the newest model. Generally, the panels decrease in price with time, but sometimes if an LCD panel is not used frequently by apple, they will become rare and cost more over time for new ones.
The cost to replace a 13″ MacBook Pro screen is $329-$549 for most modern models. The A1706, A1708, and A1989 models are $329 for the screen repair. The A2159, A2251, and A2289 models are $429. The A2338 model is $429 for the LCD or $549 for the entire display.
The cost to replace a 15″ MacBook Pro screen is $429-$799 for most modern models. The A1707 model is $429 for the screen repair. The A1990 model is $499. The A2485 model requires a full display replacement and is $799 for the entire display.
You can repair a MacBook Air Screen yourself with the right tools, but it’s a moderately difficult repair. Unless you have some experience in repairing electronics, I don’t recommend trying to do it yourself.
Apple will replace the MacBook screen for free if there are no cracks or physical damage present, but the laptop must be under warranty or AppleCare+. Sometimes screens will stop working on their own, and these types of problems will be covered under your warranty.
Apple charges between $575 and $900 to replace most MacBook Pro screens if it is not under warranty. If you have AppleCare+, the cost to replace the screen through Apple is $99.
This is a great question to discuss with the shop you are thinking of doing the repair. Most of the time the answer is yes, it is worth repairing a MacBook Pro screen if the MacBook Pro is useful to you. The cost of the repair usually decreases with time, so older MacBook Pros will cost less to repair than newer MacBook Pros.
AppleCare+ generally does not cover a cracked screen completely. Rather it covers all but $99 of the screen replacement service. If there is liquid damage involved, then the charge is $299.

This website is using a security service to protect itself from online attacks. The action you just performed triggered the security solution. There are several actions that could trigger this block including submitting a certain word or phrase, a SQL command or malformed data.

If you"ve ever had a flickering MacBook Pro® screen, you know how easily it can ruin your work day or movie night. Fortunately, there are some simple fixes that can help resolve the problem.
At Asurion, when tech breaks, we fix it—whether your MacBook® won"t turn on or it needs a factory reset. We"ll walk you through what to do if your MacBook Pro screen is flickering so you can get back to what"s important.
There are various ways to try to stop your screen from flickering. Our suggestions go from simple to increasingly more complex, so start at the beginning and work your way down the list.
Updating your MacBook Pro to the latest iOS®version can solve all kinds of issues, including a flickering screen. Here"s how to confirm that your laptop is running the latest version of macOS®.Open System Preferences.
We"re all used to staring at a bright white screen, but Dark Mode offers a darker color scheme that"s easier on our eyes. Meanwhile, True Tone technology adjusts the color and intensity of your retina display to match the light around you, so that what you see on your screen appears more natural. Both features can occasionally lead to screen flickering.
Another cause of screen flickering lines on your MacBook Pro? Recently downloaded applications and files, which may have viruses. To erase them from your computer:Go to the dock and click on the Finder.
Many MacBooks come with two graphics systems. They also come with the automatic graphics switching option turned on to enable your computer to use the best one for whatever you"re doing—and to maximize battery life. But sometimes the two graphics systems can cause screen flickering. To turn off the setting:Go to Apple menu>System Preferences>Battery.
If that acronym looks more like a foreign language than a tech term, you"re not alone. NVRAM stands for non-volatile random-access memory, which stores different kinds of data, including your screen resolution, volume preferences, and time zone information. Screen flickering can start when the NVRAM is cluttered or outdated. Here"s how to reset your NVRAM:Shut down your Mac.
Your MacBook Pro"s System Management Controller (SMC) determines how your computer manages power. Much like restarting and updating, resetting the SMC can resolve various glitches, including a flickering screen. There are different ways to reset the SMC, depending on which model you have.
Doing so will help you figure out whether the software that loads as your Mac starts up is causing your screen to flicker. Keep in mind, your screen resolution may be low and your computer may run slowly—that"s normal in Safe Mode. When you"re ready, check our guide to how to start your computer in Safe Mode. If the flickering stops in Safe Mode, turn off your Mac and then turn it back on as usual—you"re good to go.
If you"ve tried the troubleshooting tips above but the screen flickering continues on your MacBook Pro, it"s time to run Apple Diagnostics. It will help figure out if there"s a hardware issue.Shut down your computer.
In both cases, Apple Diagnostics will run a scan for any problems and identify where a defect may be. You"ll receive one or more reference codes, which you can read more about here. From here you can do a few things:Repeat the test by clicking “Run the test again" or pressing Command + R.

Does the screen on your MacBook flicker or flash randomly? Or does it happen all the time? Although both scenarios could indicate a hardware fault with the display or GPU, multiple software factors can also be at play.
This sounds simple, but a simple restart can quickly eliminate most graphical anomalies that crop up on a MacBook. So, if you haven"t done that already, open the Apple menu and select Restart. For best results, uncheck the box next to Reopen windows when logging back in on the confirmation dialog.
If you use a MacBook Pro that contains both an integrated and a discrete graphics processor, it will automatically switch between them to optimize battery life, depending on the workload. On rare occasions, though, the graphics driver can crash and cause the screen to flicker.
Check if there"s a pending system software update that could hopefully take care of your MacBook Pro"s screen flickering or flashing issues. To do that, open the System Preferences app and select Software Update.
While you"re at it, you should also update the apps on your MacBook since newer versions contain fixes and optimizations that reduce potential screen flickering triggers.
True Tone is a built-in Mac feature that automatically adjusts the color and contrast based on ambient light levels. However, it can also slightly cause the screen to flicker or shimmer.
To disable True Tone on your MacBook, open the Control Center, expand Display, and turn off the True Tone icon. Or, go to System Preferences> Displays and uncheck the box next to True Tone.
Third-party browsers like Chrome and Firefox use hardware acceleration to improve rendering efficiency and performance. However, it can cause issues with specific hardware configurations.
If the flickering screen problem only occurs during browser-based activities like streaming video, consider disabling hardware acceleration for your browser. In Chrome, click on the three-dots icon, go to Settings > System, and disable Use hardware acceleration when available.
Try booting your MacBook into Safe Mode next. That action alone clears your Mac"s kernel cache, runs several automatic disk checks, and resolves various underlying problems with the operating system.
To boot an Intel MacBook in Safe Mode, simply turn it off and boot it back up while holding down the Shift key. If your MacBook runs on an Apple silicon chipset, shut down and restart it without releasing the Power button; once you get to the Startup Options screen, hold down the Shift key and selectMacintosh HD >Safe Mode.
A corrupt or obsolete application and system cache are another reason your MacBook Pro may experience screen flickering issues. Onyx is an app that helps you deal with that by flushing cached data quickly.
Just install Onyx and provide it with full-disk access (go to System Preferences > Security & Privacy > Privacy > Full Disk Access). After that, open the program and switch to the Maintenance tab. Then, keep the default selections in place and click on Run Tasks.
Running Apple Diagnostics can help determine if your MacBook Pro"s screen flickering or flashing issues stem from a faulty display or graphics processor. Hold down the D key during startup to do that on an Intel Mac.
If you use an Apple silicon MacBook, turn off your Mac and turn it back on while holding down the Power button until you see the Startup Options screen. Then, press Command + D on your keyboard.
Once your Mac finishes running the diagnostics, you will receive a reference code. ADP000 denotes nothing wrong with the hardware, while VFD001 to VFD007 signal a problem with the display or GPU.
Consider performing an NVRAM or PRAM reset if you use an Intel MacBook. That clears various hardware and software preferences your Mac holds in non-volatile memory.
To do that, boot up your MacBook while holding down the Command, Option, P, and Rkeys until you hear it chime twice or see the Apple logo for the second time. If that doesn"t help, perform an SMC reset instead.
If Apple Diagnostics implies there"s nothing wrong with your MacBook"s hardware, consider reinstalling macOS. That should hopefully take care of any severe problems with the system software causing the display to flicker or flash.
You have a couple of approaches. You can reinstall macOS without losing your data (which we recommend doing first). Or, you can wipe the internal storage and install macOS from scratch.
If none of the fixes above help and the MacBook Pro screen flickering issues occur even outside macOS (such as at the Apple logo while turning on your MacBook), it"s likely hardware-related.
If the Apple Diagnostics test also backs that up, it"s time to seek professional help. Book an appointment with Apple and have an Apple Genius tackle the problem.

Did you know? The seamless integration of hardware and software is what puts MacBook Pro ahead of the curve. Though the device excels in delivering a top-notch experience, it has had its own share of issues including display problems with several MacBook Pro models that has proved to be a nightmare for a large number of users. Flexgate is the term used to describe a display problem with certain models of MacBook Pro caused by a faulty Flex cable. Once the problem was diagnosed and public, the netizens were quick to dub it as Flexgate, as soon as the flex cable was identified as the main source of the problem. To resolve a MacBook pro flexgate issue, you must understand what the problem is before getting into the depth of things.
Noting how prevalent the problem has become, we have created a detailed guide about the Flexgate issue with MacBook Pro display and its possible solution. So, if you are facing the same issue, read on to discover the ways to get rid of this MacBook Pro display problem.
Before getting into the heart of the flexgate problem with MacBook Pro display, it would be apt to pinpoint the possible cause. Though most modern versions of the MacBook pro contain 2mm longer display cables to get rid of this problem, some might still come up with technical snags due to thin and faulty cables. The affected MacBook models use thin and weak display flex cables. As the flex cables are loosely wrapped around the display controller board, they are pulled tight every time you open and close the lid of the device creating room for an easy MacBook pro flexgate issue to pop up any moment.
Apple launched a redesigned MacBook Pro with an all-new flex cable in 2016. Therefore, the Flexgate issue appears to impact any 13 or 15-inch MacBook Pro model manufactured in 2016 and 2017 (sold between October 2016 and February 2018). Going by several reports, it has mostly impacted Touch Bar models. But last year, Apple installed additional silicone protection to solve their jamming issues and whether it really works or not needs to be seen or asked from people who’ve made recent purchases and yet require MacBook pro flexgate repair experts to attend to their new device.
If the display backlight shows vertical bright areas at the bottom of the screen occasionally/consistently or there are large vertical bars on the display or if the display completely stops working, there is a strong chance that your MacBook Pro is affected by the Flexgate problem.
You can easily find out whether or not your MacBook is eligible for the backlight repair program. All you need to do is click on the Apple menu and choose About This Mac.
Though Apple has been pretty quick in identifying the affected MacBook Pro models, we will not rule out the possibility of more devices being impacted by these issues.
Even though Apple did make the essential changes to solve the flexgate MacBook Pro 2017/2016 issue, we have come across some 2017/2018 models that might also be affected by this problem and not covered under the free repair program. Fortunately, older MacBook Pro models are not affected by this issue as they come with a more durable wire which has been routed through the hinge and not around it. Thus, it is more equipped to resist stress.
If your MacBook flexgate issue keeps flaring up every now and then you might want to remember or revisit the announcement Apple made in January last year where it claimed to have extended the backlight repair program for the 13-inch MacBook pro.
For other versions and MacBook devices, you can contact Rapid Repair – known for offering fast and cost-effective solutions. Rapid Repair has become a kind of go-to platform for fixing MacBook. What sets us apart from the rest, is our ability to sort out both complex hardware and software issues. So, contact us if you want to resolve the display issues of your MacBook Pro at the earliest.

MacBook laptops from Apple are some of the most beautiful and well designed – not to mention powerful, but just like everything else man-made they aren’t impervious to accidental drops, dings, and damage.
Thanks to the fact that they are made using high-quality construction materials (especially milled aluminum) they feel indestructible in the hand, but those gorgeous retina displays have the potential to pop and spiderweb just like any other screen out there.
Unlike most laptop computer repairs, the retina display on the MacBook is very unique, and as a result much more expensive to service. Lenovo, HP, Dell and all major OEM for PCs will utilize the same display across hundreds of models, and even that display is used across multiple years of laptops.
If you are unlucky enough to have a damaged screen, chances are pretty good you started to look into how much does it cost to replace a MacBook screen at the Apple Store – and the odds are pretty good you had a tough time hammering down concrete figures without bringing your computer into a store and having someone from the Genius Bar have a look. If you wanted to make an appointment with a Genius Bar, you can find that additional information here.
In this quick guide we hope to show you about how much you can expect to have to spend on MacBook repair going forward, the total “all in” cost for getting your screen replaced, and your computer back up and running.
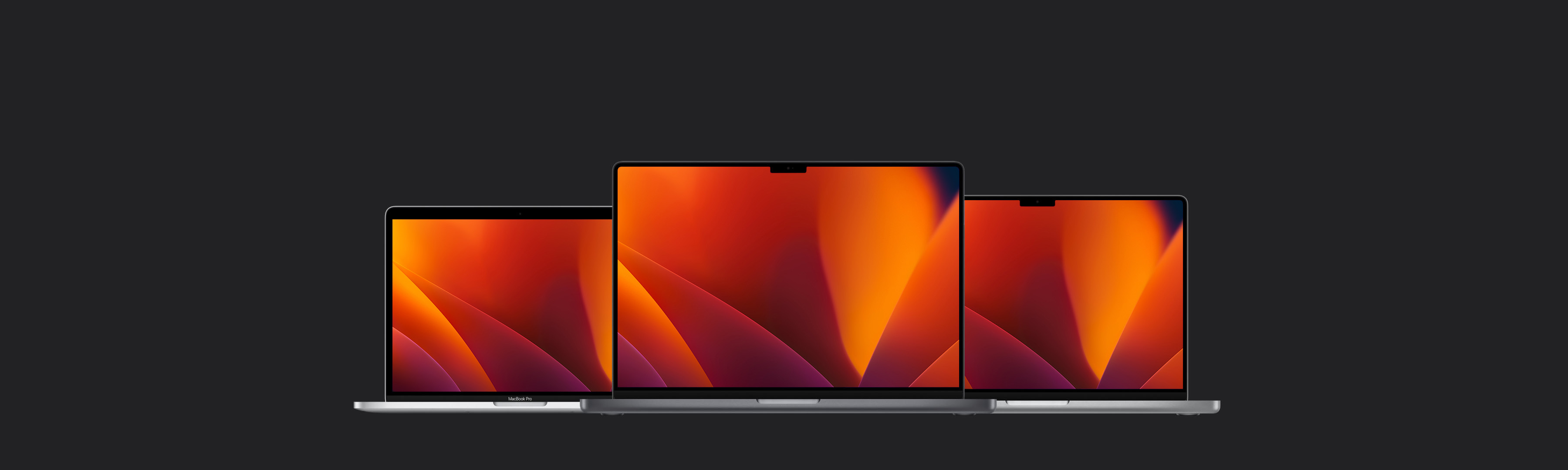
In 2018, a number of MacBook Pro users—with models from 2016 onwards—discovered a serious design flaw that causes the screen to fail after repeated opening and closing of the laptop over the course of a few years. The ensuing scandal was, of course, dubbed Flexgate, after the flex display cables causing the problem. Despite Apple’s refusal to acknowledge the issue, though, their latest MacBook Pros have a longer cable that may be attempting to make up for previous shortcomings.
And since the cable is integrated into the screen, it cannot be simply swapped out—the entire screen must be replaced (a $700 part). Apple has yet to acknowledge the issue or extend their warranty to affected users.
So far, so good—another design defect exacerbated by Apple’s insistence on making products thinner at all costs. However, when MacRumors user Olivia88 noticed their 2018 13” MacBook Pro seemed to have a longer cable than previous models, we were intrigued. Since we were just wrapping up writing the repair manual for the 2018 model anyway, we checked inside our 2018 15” MacBook Pro again to measure its cable against its 2016 predecessor—and found the 2018 cable was, in fact, a full 2mm longer. Since this change appears in both our 15” model and Olivia88’s 13” model, it’s plausible this change is present in multiple, if not all, 2018 MacBook Pros.
“This is significant because it gives the backlight cable more room to wrap around the board and not come into contact with the board as the laptop is opened past 90 degrees,” said Taylor Dixon, teardown engineer at iFixit. Presumably, this contact is what led to the wear, tear, and eventual failure of the cable—though the exact cause of the failure is tough to pin down. “Since we have yet to experience the problem for ourselves, it’s hard to say for sure how much of the problem is the cable being in close proximity to the board and how much of it is the length of the cable,” said Dixon. “The longer cable definitely gives more room to breathe around the board, but it’s still in such close contact with the board that it’s impossible to tell whether it’s rubbing on the board at any point.” In other words: this could solve the problem, or it could just delay the cable’s inevitable failure a bit longer.
You can see there is dramatically more room with the longer cable. We’ll have to wait another year or two to see how this actually affects the prevalence of Flexgate issues on 2018 MacBook Pros. While we didn’t predict precisely this failure mode, expensive repairs like this are exactly why this device earned a rather pathetic repairability score of 1 out of 10.
Worst of all, this implies that Apple knew about the Flexgate issues before public backlash hit its fever pitch, and still refuses to even acknowledge the issue, let alone take responsibility and offer free repairs. In fact, multiple people claim Apple has deleted support threads regarding the issue on Apple.com, attempting to sweep this under the rug rather than offer an extended warranty program to those affected. You can sign this petition to try and get their attention, or fill out their feedback form here.

Watching your Mac display suddenly distort, freeze, or refuse to turn on is never a welcome event. Unlike other Mac issues, you can"t delay dealing with a misbehaving display; it must be addressed immediately. If you are lucky, the glitch is just a glitch, temporary in nature and not necessarily an indication of continuing troubles to come. In many cases, display problems don"t return after a restart.
Assuming the problem you"re having is indeed a graphics issue and not one of the startup issues that manifest themselves as a display that"s stuck on a gray screen or a blue or black screen, taking the time to run through these troubleshooting tips is a good idea.
You might be surprised at how many times turning your Mac off and back on fixes issues such as display problems. Restarting your Mac puts everything back to a known state. It clears out both the system and graphics RAM, resets the graphics processing unit (GPU) and the central processing unit (CPU), and then restarts everything in orderly steps.
This may seem obvious, but if you"re using a separate display, one not built into your Mac, you should check that it"s turned on, the brightness is turned up, and that it"s properly connected to your Mac. You may scoff at the idea that a cable came loose or the power somehow was turned off, but kids, adults, and pets have all been known to accidentally unplug a cable or two, push a power button, or walk across a power strip switch.
The parameter RAM (PRAM) or non-volatile RAM (NVRAM) contains the display settings your monitor uses, including resolution, color depth, refresh rate, number of displays, color profile to use, and more. If the PRAM in older Macs or the NVRAM in newer ones should become corrupt, it can change the display settings, causing problems that include strange colors and refusing to turn on.
Use Safe Mode to isolate graphics issues you may be having. In Safe Mode, your Mac boots into a stripped-down version of the Mac OS that only loads the bare minimum of extensions, disables most fonts, clears out many of the system caches, keeps all startup items for starting, and deletes the dynamic loader cache, which is a known culprit in some display problems.
After your Mac restarts in Safe Mode, check to see if any of the graphics anomalies are still occurring. If you"re still experiencing the problems, you have a possible hardware issue. Jump ahead to the Hardware Issues section.
If the graphics problems appear to be gone, then your problem is likely software-related. Check any new software you"ve added, including Mac OS software updates, to see if they have any known issues with your Mac model or with software you"re using. Most software manufacturers have support sites you can check. Apple has both a support site and support forums where you can see if other Mac users are reporting similar issues.
If you don’t find any help through the various software support services, try diagnosing the issue yourself. Restart your Mac in normal mode, and then run your Mac with only basic apps, such as email and a web browser. If all works well, add any apps you use that may have helped cause the graphics issue one at a time. Continue until you"re able to repeat the problem, which narrows down the software cause.
If it looks like the problem is hardware-related, run the Apple Diagnostics to test your Mac"s hardware for any issues. You can find instructions at: Using Apple Diagnostics to Troubleshoot Your Mac"s Hardware.
Apple has occasionally extended repair programs for specific Mac models. This usually happens when a manufacturing defect is discovered. Check to see if your Mac is included in those that have an acknowledged defect. Apple lists active exchange or repair programs at the bottom of the Mac Support page.
Apple offers hands-on hardware support through its Apple Stores. You can make an appointment to have an Apple tech diagnose your Mac"s problem, and if you wish, repair your Mac. There is no charge for the diagnostic service, but you need to bring your Mac to the Apple Store.
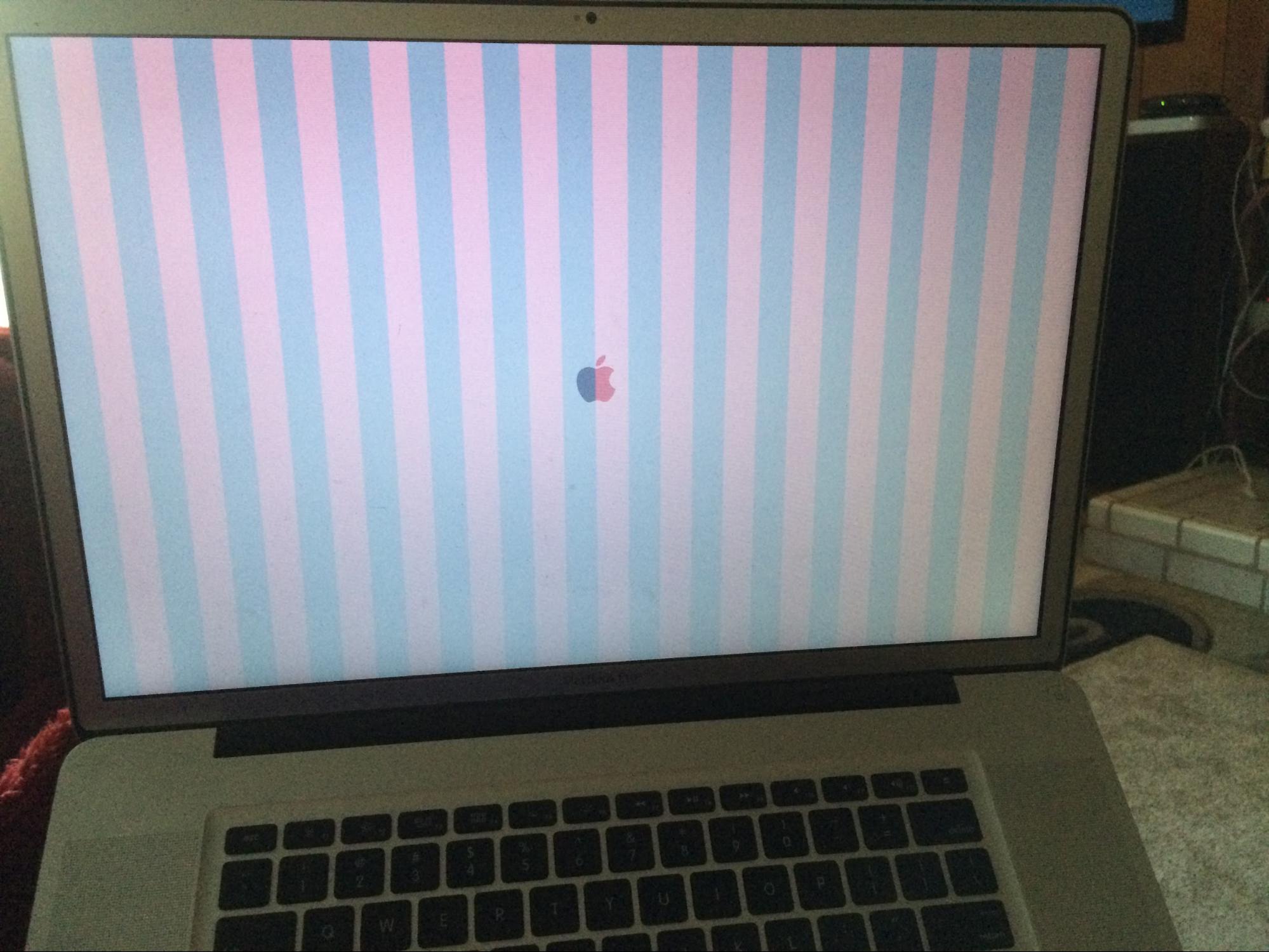
If there’s one thing that you really shouldn’t expect to see when you’re using a $1000+ MacBook, it’s a screen covered in distorted, flickering lines and images. MacBook screen flickering is difficult to diagnose, and while it could point to an internal hardware issue, some simple troubleshooting steps may be enough to cure the problem.Before we start
While this guide can’t cure hardware failure, it can help you recover your MacBook if your screen keeps flickering because of underlying software issues. Here’s what you need to know.
If you want to fix any kind of unusual problem on your MacBook (like a flickering screen), restarting it is a good place to start. Restarting your MacBook is quick, easy, and clears your running memory. If your blinking screen is caused by an underlying software issue, this could resolve it.To start, click the Applelogo in the top left corner of your screen. From the menu, select Restart
Apple regularly releases new system updates for macOS that contain important bug fixes and feature updates. If you aren’t keeping your MacBook up-to-date, you should check for and install any available macOS updates for your device to help fix Mac screen flickering bugs like this one.
While it isn’t a requirement, consider backing up your Mac using Time Machine before you begin. If a major system update fails to install properly, you can downgrade your Mac to the older version of macOS using your Time Machine backup afterward.
If you’re using a MacBook Pro with a standalone graphics chip, then your graphics output might spread across two separate GPUs. The standalone chip might handle more powerful tasks (like gaming or video rendering), while the integrated chip might handle the basics (like web browsing or word processing).
Automatic graphics switching is designed to help reduce overall power consumption, increasing your battery life in the process. It can also cause random MacBook Pro screen flickering, however, so if you can’t diagnose this issue, switching automatic graphics off may help to fix it.
If automatic graphics switching isn’t listed in your MacBook Pro’s settings, your MacBook doesn’t have two GPUs. As a consequence, this feature isn’t available to you and can’t be behind your MacBook Pro display problems, so you’ll need to investigate other possible causes (and fixes).
Your MacBook’s SMC (or System Management Controller) is an important, low-level chip that controls several internal power settings. It handles the process of putting your Mac to sleep and waking it afterward, charging your battery, switching between different graphics modes, and more.
If something is wrong with your SMC, issues (such as a flickering screen) can start to appear. You can quickly reset your MacBook’s SMC, however, which can fix the issue.
If your Mac has an Apple T2 security chip, you’ll need to follow these instructions to reset the SMC.To reset the SMC on your MacBook, switch your MacBook off first and disconnect it from the power adapter. Press and hold the Control + Alt + Shift keys together on your keyboard for at least seven seconds, then press the power button (while also holding the other keys)
After a few moments, press the power button as normal to switch your MacBook back on. If the instructions were followed correctly, your SMC chip should reset
MacBooks released before 2018 don’t have the Apple T2 security chip installed. If your MacBook lacks this chip, you can follow these instructions to reset your SMC instead.Switch off your MacBook and disconnect it from the power adapter. Once the MacBook is switched off, press and hold the Shift + Control + Option keys
The NVRAM (non-volatile random access memory) chip on your MacBook is used by macOS to store some system-critical information, such as the current date and time or your current graphics configuration. Older PowerPC MacBooks use the PRAM (parameter random access memory) chip for the same functions.
Resetting these memory chips can help to reset certain display issues, especially if you’ve messed up your display settings using a non-standard configuration on your MacBook (eg. multiple monitors with different resolutions).To reset either your NVRAM or PRAM chips (depending on your MacBook), shut down your MacBook first
With your MacBook switched off, press the power button to begin the boot-up process, then press and hold the Option + Command + P + R keys. Release these keys after approximately 20 seconds
If the steps above can’t cure your MacBook screen flickering, it might point to a hardware issue that isn’t resolvable without contacting Apple directly. Check that your MacBook is still in warranty, then head to the Apple support pages to request additional technical support.

There have been a number of issues with Apple’s MacBook models over the years. In some cases Apple has service programs where it will fix your MacBook for free, in other cases the Macs have been recalled by Apple due to safety issues.
reports of cracked screens from M1 MacBook owners. Some users have claimed that the screen of the computer has inexplicably and all of a sudden cracked. Reports have been shared on
Unfortunately, users have been told by Apple support that they are responsible and that the damage is not covered by the warranty. However the company has published a support document detailing how to avoid cracked screens. More here:
Certain MacBook Pro models have been banned from flights following Apple’s recall of certain models sold between September 2015 and February 2017. Some of these MacBook Pro models are fitted with batteries that “may overheat and pose a fire safety risk,” according to Apple.
The US Federal Aviation Administration has alerted airlines to the recall. This means that if you are flying to or inside America, you won’t be able to take a recalled MacBook Pro on as carry-on luggage, nor will you be able to check it in as cargo.
Various airlines managed by Total Cargo Expertise, including TUI Group Airlines, Thomas Cook Airlines, Air Italy, and Air Transat, have implemented a complete ban on these laptops, with employees told: “The 15in Apple MacBook Pro laptop, sold between mid-2015 and February 2017 is prohibited on board any of our mandate carriers.”
Laptops that have replaced batteries won’t be impacted, according to a TUI spokesperson who spoke to Bloomberg. We assume that you would need to prove that the battery replacement has taken place.
It’s not only the 15in MacBook Pro that is affected by a battery issue. Apple has also indicated that the battery inside the 13in MacBook Pro can also expand – although this is considered less of a risk than the 15in issue.
The no fly ban relates to Apple’s 20 June 2019 voluntary recall of some 15in MacBook Pro units which contain a battery that may overheat and pose a safety risk, according to the company.
In a press release the company stated that: “Because customer safety is a top priority, Apple is asking customers to stop using affected 15-inch MacBook Pro units.”
website) suggests that a component in certain 13in MacBook Pro may fail “causing the built-in battery to expand”. That sounds a bit concerning, but Apple says it is not a safety issue.
If you own a 15in MacBook Pro unit purchased between September 2015 and February 2017 – known as MacBook Pro (Retina, 15-inch, Mid 2015) – it may be part of the battery recall. You’ll be able to identify whether it’s included in the recall by the serial number which can be found by clicking on the Apple Logo and choosing About This Mac.
here to find out if you are eligible to the battery replaced. Enter your computer’s serial number on the program page to see if it is eligible for a battery replacement. If you are the switch will be free of charge.
As for the 13in MacBook Pro, the issue is with non-Touch Bar units manufactured between October 2016 and October 2017. You can enter your serial number on Apple’s
The specifics of the problem are unclear, but Apple’s solution seems to be to replace the logic board. While Apple doesn’t have an official program for this issue, it should replace the logic board for free if its personnel determine that it is affected by the issue. This should be the case for four years from the purchase date – so it could run until 2022.
As of May 2019 Apple has been running a backlight service program for 13in MacBook Pro purchased between October 2016 and February 2018. This includes the MacBook Pro from 2017.
According to Apple affected laptops may:Display backlight continuously or intermittently shows vertical bright areas along the entire bottom of the screen
The problem was caused by a flex cable that is too short. MacBook Pro models manufactured after 2018 are unaffected because a longer flex cable was used.
Apple extended the service program, so that it is valid for five years from the original purchase date or three years from the service program’s start date (May 21, 2019), whichever is longer.
The problem was related to the design of the keyboard of these MacBook laptops. The so called Butterfly design meant that dust could get trapped under the keys causing keys to stop working. The problem was that the whole keyboard needed to be replaced to rectify the problem.
After a lot of complaints Apple started a service program in which it would replace affected keyboards free of charge. There is more information about this program on Apple’s
If you Mac qualifies then Apple or an Apple Authorized Service Provider will repair the keyboard for free, either by replacing a few keys or the whole keyboard.
Non Touch Bar models of the 13in MacBook Pro sold between June 2017 and June 2018 could be affected by an issue with the SSD that might cause you to lose valuable data.
Apple has stated that “a limited number of 128GB and 256GB solid-state drives (SSD) used in 13in MacBook Pro (non Touch Bar) units have an issue that may result in data loss and failure of the drive.”
The issue applies to 13in MacBook Pro units sold between June 2017 and June 2018. Apple has emailed those with affected models – assuming that they were registered with Apple.
Shortly after the 2016 MacBook Pro got into users’ hands, reports of loud crackling and popping noises through the speakers started to appear on community forums. It was initially thought that, the noises only occurred if the user boots into Microsoft Windows using Boot Camp. However, one Macworld reader has commented that:
“I have a 2017 MacBook Pro and I had speakers replaced 2 times due to them popping. And I had not installed Windows, it all happened in MacOS. So it is 100% a hardware issue and not Boot Camps fault.”
Some users even reported that their MacBook Pro speakers were permanently damaged by the noises when Windows was booted, which subsequently meant the speakers no longer worked then they booted back into macOS. The right speaker in particular seems to be affected in this way.
“The crackling noise is noticeable after a few minutes whilst listening to audio files or YouTube type of websites,” claimed one Reddit poster who had his new MacBook Pro replaced and found that the issue remained. He suspects that it’s the drivers. Other posters suspect that it’s a firmware issue.
You could also ensure that headphones are attached via the 3.5mm audio jack before using Boot Camp to boot into Windows




 Ms.Josey
Ms.Josey 
 Ms.Josey
Ms.Josey