lcd display in pc case free sample

I saw a really cool video of a PC case called "Snowblind", that had a transparent LCD Screen as a side panel. I was amazed over how cool it was. The only problem was that it was really expensive. Therefore, I tried making my own! In this instructables I will go through how I made it, and how you could make your own. The best of all, since it was made from an old monitor that was thrown away, it was basically free! I just added some LED strips on the inside of the case to get better contrast on the screen. You could probably re-use the monitors backlight, but it"s safer and easier to just get some cheap LED strips.
The first step is to disassemble the monitor. The disassembly is pretty well documented in the video I made. I have also added some pictures so you can see the steps. The steps of disassembling the monitor will not be the same for every monitor, therefore I will not go into detail of every step.
PS: DO NOT DISASSEMBLE THE MONITOR UNLESS YOU KNOW WHAT YOU ARE DOING. THE PSU COULD STILL HAVE SOME CHARGE IN THE CAPACITORS THAT MIGHT ELECTROCUTE YOU.
You will have to reverse engineer the controller to find the power connections, and solder a new power connector on. This way, you can use the ATX power supply that powers your computer. I used a multimeter, where I had one probe to the ground plane (For example around the mounting screws), and used the other probe to search for 5V or 12V power on the pins coming from the power supply.
First, remove the frame of the panel. It is fixed with clips, so just bend the frame a little and lift the frame up. Next, separate the front LCD from the backlight. For the next step, you will have to be careful. This step involves removing the anti glare film. It is glued to the panel, and therefore it"s easy to break the LCD when trying to remove it.
To remove it place some paper towels on top, and then carefully pour water on it until the towels are soaked. Let it sit for around 24 hours. After 24 hours, try to start pealing the layer from the corner. If it sticks in some places, place a wet paper towel on that space and wait some more.
Then you are done modding the LCD! Now, you can hook it up to the panel and test it. Just be careful with the ribbon cables going from the LCD PCB to the panel.
The side panel of this case fits the LCD perfectly. Just line it up to the side facing the back, and to the top, and use some tape to tape it to the glass. Then, use some vinyl on the outside where the LCD is not covering the glass.
Next, use some double-sided tape to fix the LED strips to the inside of the frame. Then, solder them together in series. You can now solder on a wire and connect them to the 12V line of the Molex connector.
It"s really important to have lots of lights inside the case, to make it easier to see the LCD. Therefore, try to fill the case with even more LED strips.
You are now ready to assemble everything. In this case, the controller fit nicely in the hard drive compartment, so I glued it there and fed the ribbon cable through the hole in the inside of the case. That way it was pretty much hidden inside the case.
Now you can carefully mount the side panel back on the computer. You might have to drill a new hole for the thumb screw in the back to make it fit properly.
You can now power up the computer, open the screen settings and set it up for dual screens. You might have to flip the display 180 degrees too. When you have done that, open Wallpaper Engine and set a wallpaper of choice!
Hey I have a little question, I also have a Dell 1905FP, but I think it"s an older model because I don"t have a ribbon cable but a normal cable with a plug. My problem is that I have peeled off one film but it still looks like there is a second film on the back because it is still a little blurry. But I"m afraid that if I try to pull them off, my LCD display will break. Maybe you have an idea. Thanks in advance
Stunning result ! Bought for 10€ a Dell 1907FPc which is fairly similar to yours. I have trouble identifying the pin layout to find the 5V pin. Did you plug in the power supply to your AC while checking with your multimetter ?0
Great tutorial and video! I"m trying my hand at replicating your process and I even got my hands on the exact monitor. I have reached the point where I"ve disassembled the panel and controllers, and discharged the capacitors from the PSU, but I am a little stuck at this point because I don"t know how to wire up the molex header. I watched your video and saw that you had two wires soldered to the power connector. Which connectors are they and where do they go on the molex cable? Thank you!
Really neat. I saw the same snowblind case and wanted it but too expensive. I also saw someone who made their own using a USB monitor. But I like your setup better.2
Terrific job! May I ask why you would need to remove the front polarizer? If my understanding is correct, both the front and back polarizers are needed in order for the LCD to work properly (i.e., the light gets polarized by the back polarizer first, and then passes through the front polarizer)? You comments will be appreciated!
Hey, great work on this project. I wanted to buy the snowbind case but couldn"t justify the cost. I have the same case and I ended up picking up the same monitor that you used in your project.
Is it possible that you post or send me photos of the inside of the case when you have this installed? I"m just a bit confused on how you wired up everything?
I tried taking some photos, but I have covered the screen PCB with a cover, so it was hard to see in the photos. I basically just laid it inside the case with a 90-degree angle. I tried drawing it here: (view from the front)0
I used "wallpaper engine" to just set the animations as wallpaper on that screen. I mentioned it in the last step, but I could probably make a own step about that, if you are interested in more details.2
I think you should have more pics and info about the re- mounting the LCD. After all if you don"t do it right all that work is for nothing. While I understand your wiring diagram, I think that it should be explained and a larger part of this Instructible...for example to get white lite your are powering all 3 lanes (red,green,blue) on the RGB tape.
Hello, Wonderfull project, I have the same case and I would love to do it (if I have time and the screen to the right size). Just a question, can you put a photo of the cable connection to see if it"s easy to open the case ? One little suggestion, instead of connecting the panel to the graphic card (which mean to run a cable outside, why don"t you use a USB to VGA or DVI converter (like this https://www.amazon.fr/Adaptateur-convertisseur-adaptateur-Affichage-multi-écrans/dp/B079L81FRD/ref=asc_df_B079L81FRD/?tag=googshopfr-21&linkCode=df0&hvadid=227894524041&hvpos=&hvnetw=g&hvrand=17927658121409960098&hvpone=&hvptwo=&hvqmt=&hvdev=c&hvdvcmdl=&hvlocint=&hvlocphy=9055710&hvtargid=pla-442905712462&psc=1) ?
Thanks! So I actually bought one of those adapters, as well as an internal USB 3.0 to USB A port and tried it that way, but I couldn"t get it to work reliably. You might have better luck than I have, but I found it simpler to just run the cable through the case. I just removed one of the PCIE slot covers, and ran it out through there, so opening and closing the case is not a problem.More CommentsPost Comment

All anime characters are not made equal. If a character’s sense of style or cool demeanor hit a fan just right, they might celebrate their love through purchases like figurines or plushies. More recently, gamers have found a more novel way to show off their beloved picks: by trapping anime characters in PC cases.
Rigs showing off people’s favorite characters via tiny LCD screens visible through a PC case with clear side panels often go viral on social media, because it’s a spectacle. While small, these LCDs often show a looped animation of a character while other parts of the PC pulse with RBG lights. Usually, the moments depicted here have anime characters looking powerful or sweet, depending on the tone of the franchise. One popular design, for example, sees fans capturing Kakashi, a ninja and beloved teacher from Naruto, winding up for a powerful attack.
While a number of companies produce PC hardware with this functionality, clips posted on social media often feature components sold by a business called NZXT. NZXT makes what it calls an “AIO liquid cooler with LCD display,” a high-end component that helps keep a computer at an optimal temperature. The accompanying screens are meant to help the user gauge their heat levels, but since you can customize these LCDs to display anything you’d like, fans like to get creative. You can, for instance, show off any gif or image on the LCD — so it wasn’t long before people used the feature to display favorite anime characters.
With prices ranging from $229.99 to $279.99, the AIO liquid coolers with LCDs aren’t cheap. But rather than inducing sticker shock, the hardware has “been amongst the top-selling CPU coolers on the market,” NZXT CEO Johnny Hou told Polygon over email. Hou added that, while initially people seemed skeptical about the tiny screen and its usefulness, seeing it in action on social media helped show people the appeal and depth of personalization possible.
People have been showing off the coolers on social media since the parts were released in fall 2020, though video platform TikTok has pushed the LCD screens in front of millions of viewers. Trends involving the coolers often have anime girls swaying their hips in time to a song called 2 Phút Hơn. That phenomenon then grew to incorporate a wider variety of franchises ranging from anime like Darling in the Franxx to lesser known picks, like characters from a rhythm game called Muse Dash.
For some, like Twitch streamer Emmesux, the LCD screen was simply another way to customize a PC set-up. She told Polygon via Instagram chat that she “bought the Kraken for visual purposes only.” Her character of choice? Killua Zodyck from the anime Hunter x Hunter.
Like a rotating wallpaper, Emmesux will change Killua’s depiction on the LCD screen from time to time, to keep her setup fresh. Sometimes, she’ll pick darker moments, like when Killua appears intense and powerful during the anime. But other times, Killua is displayed in a softer light, like when he’s smiling and giggling with friends. Based on popular picks on TikTok, characters trapped in PC cases like this usually exhibit a similar range of tones and emotions.
The cool thing about this PC hardware sensation is that it goes beyond the aesthetics of “hardcore” RGB gamers, and has also been embraced by those who like cleaner, pastel ambiances too. Everyone, regardless of fandom or gender, has a favorite character they love to celebrate, and these LCD screens provide a new avenue for exactly that. As it turns out, we all like to simp for a well-designed character.

There are PC builders out there that can put a system together, check its function to make sure everything is running smoothly, and then use it without ever looking at its vital signs again.
If you’re a stat-checker like me, you’ve likely seen external system monitors in custom systems. If your available time for tinkering is like mine, you likely still look at those with envy, as getting them installed and set up all on your own takes time and a skillset that many don’t have.
Recently though, Lamptron has shifted their attention to PC monitoring hardware. They currently offer more than ten different hardware monitors in different sizes and styles, with more on the way!
All of Lamptron’s monitors are designed to display data reported by the diagnostic and monitoring software AIDA64, one of the oldest and most feature-packed system monitoring software packages available today.
First launched as ASMDEMO in 1995 and reintroduced as AIDA32 in 2001, AIDA64 is the culmination of decades of work and improvement and is among the best-known monitoring software packages on the market. The amount of information about your system that’s easily obtainable through AIDA64 is honestly incredible, and Lamptron’s system monitors make it easy to access.
First and foremost, Lamptron’s hardware monitors currently all offer the same user interface and functionality. Powered by a micro USB connection and interfacing with your PC by way of a full-sized HDMI connection, they’re universal and easy to use.
Since they connect through HDMI, Lamptron’s system monitors function as an additional display. While that means that your video source will have to be multi-monitor capable in order to use them, it also makes them simple and eliminates any need for additional drivers.
You will of course need a copy of the AIDA64 software. If you don’t have a copy don’t worry – the flash drive included with your Lamptron monitor includes a fully-licensed copy of the software. Licensing for AIDA64 (as of the date of this post) starts at $49.99US, so this is a nice inclusion.
AIDA64 is capable of monitoring nearly every piece of data about your PC and displaying it on the Lamptron System Monitors. Anything from memory utilization to disk activity to per-core CPU temperatures. Temps, voltages, clock speeds, power values, disk space – pretty much anything you might want to know about what your PC is doing can be monitored in real time and displayed.
What’s more, AIDA64 allows you to build a completely custom screen for your new monitor. You can decide not only which pieces of data are displayed, but customize the way they’re displayed. Bars, graphs, gauges, simple numbers – the choice is yours. You can customize nearly every aspect of your screen, right down to the color and font used in the different data displays and more. You can add your own images and even make your own custom gauges if you’re savvy with image editing software.
The HM022 is the smallest of the monitors that Lamptron offers, with a diminutive 2.2-inch LCD. Why would you want a monitor with a screen that small, you ask? Because this one is built into a graphics card support bracket.
The HM022 is unique among Lamptron’s monitors in that it only requires only a USB connection to function – both power and data are supplied. The ARGB function has its own connection, with a passthrough plug to facilitate daisy chaining.
The HC060 monitor offers a six-inch LCD screen and comes with mounts to install in any dual 5.25” position in a PC case. Fully enclosed and only 6mm thick, the HC060 can also be housed outside your PC case, though no mounts or stands are included for this purpose.
Moving up in screen size brings us to the HC070. Offering a 7-inch screen and matching the 6mm thickness of the HC060, the HC070 is designed to mount in a PCI slot inside your case.
The HM070 monitor is a modification of the HC070. While using the same 7-inch screen, it provides an enclosure 10mm thick that allows it to function freestanding outside of the PC case. It also includes the same mounting options as the HC070.
A further modification of the HC070, the HM070 LIFT places the 7-inch LCD screen in a larger housing that’s 30mm thick and includes an option for wall mounting.
Though the screen on the HM088 is an 8.8” LCD, its form factor is longer and narrower than the 070 series. Designed to be mounted inside your PC case in a PCI location, its length will cover a large portion of most side panel windows.
The HM101 moves away from the smaller screens used in previous models, offering a 10.1-inch LCD and includes a single-position stand for placing it on a desk.
An evolution of the HM101, the HM101 Touch has the same screen size, but the bezel is larger and notably thicker along one of the long edges. Touch-control enabled, the HM101 Touch has a virtual keyboard function that allows the user to interact with the monitor directly.
Similar to the HM088, the HM140 offers a long narrow form factor, but with a full 14-inch LCD screen. Mounting for inside the PC case is included. While it is 14mm thick, the shape of the HM140 will not allow freestanding use without a stand of some sort.
The HM140 Touch brings a screen identical in size to the HM140, but wrapped in a thicker bezel and including the same multi-position stand that comes with the HM101 Touch. Virtual keyboard support is also present.
The largest of Lamptron’s monitors, the HM173 is a gargantuan 17.3 inches of screen. Sharing the same uniform narrow bezel as the HM101, it also comes a non-adjustable single-position stand.
Lamptron has really stepped up to the challenge with their new line of system monitors. By using AIDA64 as their data connection they’ve made installation simple and given users a huge array of data to choose from when deciding what to display. The sheer variety of size and shape options are amazing, and anyone wanting to get started with a separate system monitor will be able to find something to fit their needs.

I think it’s time we kick off the new year with a fresh case review. Today we have the Snowblind case from iBUYPOWER, which by popular demand is now available to purchase as a standalone case. This is a very special NZXT S340 rebrand because iBUYPOWER put a transparent TN display on the side panel… and I am going to attempt to game on it.
This is my first time with an iBUYPOWER product. The Snowblind Element case is $149 USD, which is a bit pricey for the S340 but given the LCD update, it is somewhat worth it. The original price of $299 USD is insane for reasons I will get to in a bit.
Let me go over the fun stuff first. Once you plug everything in and power on the system, you have to go into Display Settings to rotate the display into portrait mode as that is the correct orientation for the panel. It will simply show up as a secondary display with 1024 x 1280 resolution at 60Hz. You don’t need any apps for this to work properly, but when it comes to customization you can download the Snowblind application that allows you to actually maneuver system statistics like your CPU temperature, CPU usage, GPU usage, date/time for example. I have positioned all that information near the power supply shroud, because that is where it’s most visible.
Now aside from having a transparent LCD applied to the glass, three sides of the panel also have incredibly bright white LEDs acting as backlight. And you can see the image is more visible in the lower section where the shroud is closer to the panel. This is very cool and iBUYPOWER recommends white or silver hardware components to create the best visual contrast. And of course since the LCD is transparent, all of your hardware is visible. But one interesting byproduct of all this lighting on the inside of the case is massive exterior spill from literally any crevice that is open on the chassis, which is kind of cool but it’s also a little bit over the top.
I have to be honest with you, while this whole thing is very gimmicky, and I would not purchase this for myself, it is extremely fun to play with. You can create animated wallpapers using Wallpaper Engine from Steam, you can have systems statistics on the side of the case, and you can have digital art. I even had Twitter open at the bottom part of the shroud. Since this is not controlled by some sort of application, and it’s not limited to any particular application, you can really put anything you want on it since its just a second display.
I really wanted to see if I could actually game on this thing. Now the transparency effect does not help with clarity of the image, but if I open the side panel facing a white wall that’s how we get the usable display out of this thing. The viewing angles are pretty terrible and the resolution is a bit low, but it works and runs at 60Hz. In CS:GO for example, I get tunnel vision because of the aspect ratio, but as iBUYPOWER intended its usage should focus on displaying cool graphics on the side of your case and not really venturing or using this thing as a gaming display. Of course, unless you have some fun with it like playing Tetris or maybe other 2D games, but in its normal state it’s kind of hard to make out the details of the visuals unless you have the side panel actually open and facing a white wall. Ultimately, gaming on this thing is not recommended, but there are lots of abstract ideas that you can display on the side of the case and that is actually pretty awesome.
And so now a little bit more about the actual case. The exterior is glass, plastic, and steel, and has some color variations between the white between the materials. The front panel has a see-through section to reveal the fans and the magnetic dust filter. This is the same spaced-out panel as we saw with the S340, so you better populate the top fan for exhaust in order to improve temperatures. A dust filter is included for this area as well. The I/O unfortunately does not include a USB Type-C port, I guess this is expected since the Element case was first launched in 2018. All three fans have built-in white illumination, but the two front fans are powered by a Molex splitter that is complete garbage and would not power up one of the fans. I would throw this thing out to avoid any headaches.
Two PCI slot covers are missing, but with thumbscrews in place, and this is intentional since a GPU will occupy that space anyway. The interior is almost identical to the original S340, with the cable bar, two SSD caddies on top of the shroud, ATX motherboard support, and a few additives. The first strange inclusion is the plastic fan shroud behind front fans. We normally see this in front panels to eliminate noise, but here it’s a massive airflow choke for the sake of aesthetics. It’s here to prevent fan illumination from shining behind the LCD panel and making that whole thing look horrible, but why not just include standard black fans instead to improve/protect the display’s better performance? I don’t know.
The second additive is the LCD display module installed in one of the PCI slots. Now iBUYPOWER does not recommend removing the side panel during assembly, as the cable connecting the two is long enough to swivel the side panel to its maximum position with the case lying down. Next you must connect the LCD with the included DVI-to-DP cable into your graphics card for it to show up as a secondary monitor.
Having said all that, the TN LCD on my model has application imperfections that are visible, and also large particles between the LCD and the glass. It’s not a high-end product which is why the original price of $299 USD is absolutely insane.
I can definitely see iterations of this design becoming a bit more popular in the future. For example, at CES we saw Corsair’s Capellix LED film applied on tempered glass, and it looked really awesome. With higher density LEDs the future of case customization is going to be pretty unique.
In conclusion, when it comes to an LCD on the side of the panel of the case, I’m not sure I’m convinced. I’m definitely not the target audience for this enclosure. While it’s not something for me, if you love the idea of an LCD on the side panel, what would you display? I’m interested to read all your suggestions and creative comments.

PCMag.com is a leading authority on technology, delivering Labs-based, independent reviews of the latest products and services. Our expert industry analysis and practical solutions help you make better buying decisions and get more from technology.

Advanced LED video wall with MicroLED models in 0.6, 0.7 and 0.9mm pixel pitches, and 1.2mm pixel pitch standard LED; with powerful processing, proprietary alignment technology and off-board electronics.
Planar® CarbonLight™ VX Series is comprised of carbon fiber-framed indoor LED video wall and floor displays with exceptional on-camera visual properties and deployment versatility, available in 1.9 and 2.6mm pixel pitch (wall) and 2.6mm (floor).
From cinema content to motion-based digital art, Planar® Luxe MicroLED Displays offer a way to enrich distinctive spaces. HDR support and superior dynamic range create vibrant, high-resolution canvases for creative expression and entertainment. Leading-edge MicroLED technology, design adaptability and the slimmest profiles ensure they seamlessly integrate with architectural elements and complement interior décor.
From cinema content to motion-based digital art, Planar® Luxe Displays offer a way to enrich distinctive spaces. These professional-grade displays provide vibrant, high-resolution canvases for creative expression and entertainment. Leading-edge technology, design adaptability and the slimmest profiles ensure they seamlessly integrate with architectural elements and complement interior decor.
LED video wall solution with advanced video wall processing, off-board electronics, front serviceable cabinets and outstanding image quality available in 0.9mm pixel pitch
Advanced LED video wall with MicroLED models in 0.6, 0.7 and 0.9mm pixel pitches, and 1.2mm pixel pitch standard LED; with powerful processing, proprietary alignment technology and off-board electronics.
From cinema content to motion-based digital art, Planar® Luxe MicroLED Displays offer a way to enrich distinctive spaces. HDR support and superior dynamic range create vibrant, high-resolution canvases for creative expression and entertainment. Leading-edge MicroLED technology, design adaptability and the slimmest profiles ensure they seamlessly integrate with architectural elements and complement interior décor.
Advanced LED video wall with MicroLED models in 0.6, 0.7 and 0.9mm pixel pitches, and 1.2mm pixel pitch standard LED; with powerful processing, proprietary alignment technology and off-board electronics.
LED video wall solution with advanced video wall processing, off-board electronics, front serviceable cabinets and outstanding image quality available in 0.9mm pixel pitch
Planar® CarbonLight™ VX Series is comprised of carbon fiber-framed indoor LED video wall and floor displays with exceptional on-camera visual properties and deployment versatility, available in 1.9 and 2.6mm pixel pitch (wall) and 2.6mm (floor).
Carbon fiber-framed indoor LED video wall and floor displays with exceptional on-camera visual properties and deployment versatility for various installations including virtual production and extended reality.
a line of extreme and ultra-narrow bezel LCD displays that provides a video wall solution for demanding requirements of 24x7 mission-critical applications and high ambient light environments
Since 1983, Planar display solutions have benefitted countless organizations in every application. Planar displays are usually front and center, dutifully delivering the visual experiences and critical information customers need, with proven technology that is built to withstand the rigors of constant use.

This website is using a security service to protect itself from online attacks. The action you just performed triggered the security solution. There are several actions that could trigger this block including submitting a certain word or phrase, a SQL command or malformed data.
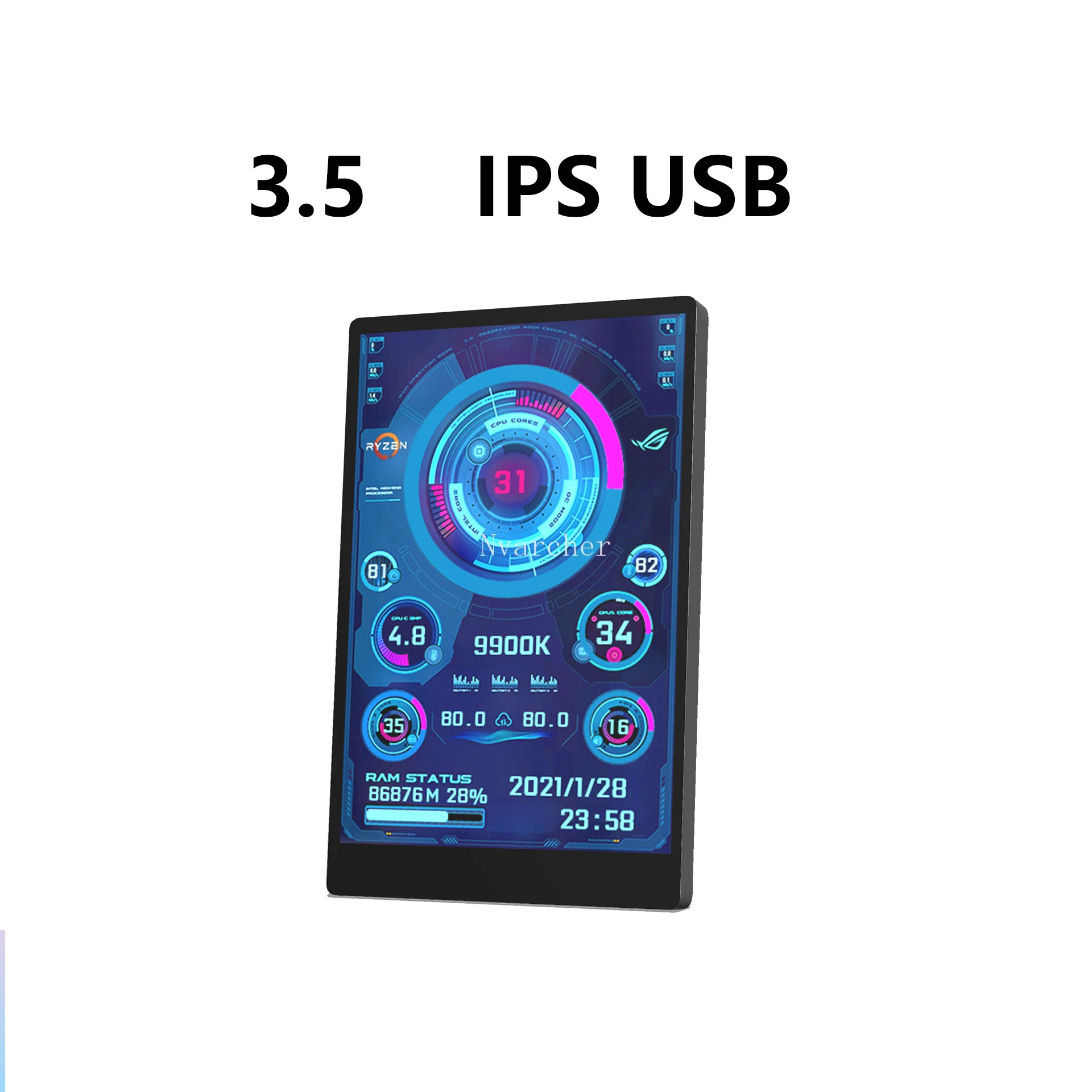
With the revival of the “Start Menu” from Windows 8 to Windows 10, this user-friendly desktop UI (user interface) realizes a more operable multi-display function. Let’s take a look at how we can use this multi-display tool on a Windows 10 notebook or desktop PC.
On July 29 2015, Windows released their new operating system “Windows 10.” Devices equipped with Windows 7 or Windows 8.1 were given one year to upgrade to Windows 10 for free, and so the migration to the new OS (operating system) Windows 10 is happening much faster than previous Windows operating systems. Even corporate users who emphasize stability over innovation, will proceed to slowly migrate towards Windows 10 when Windows 7 support ends in 2020.
When using Windows 10 in your notebook PC or desktop computer you’ll notice one major change – the revival of the desktop UI. This UI was revived after the complete removal of the Start Menu in Windows 8/8.1 - previously present in Windows 7 and earlier - was met with mixed reactions. The latest UI has become much easier to use, with the modern UI “tile format” being integrated with a virtual desktop feature in order to enhance multitasking and workability.
With the new focus on the desktop UI, Windows 10 has naturally improved the display settings. For example the “multi-display” function (Multiple displays connected to one’s PC for simultaneous use) has been greatly improved. Let’s go through some of these surprisingly not well known Windows 10 multi-display functions found on both notebook PCs and Desktop PCs.
Example: EIZO LCD display FlexScan EV2455 connected to 13.3" 2in1 notebook PC (VAIO Z). Projecting the 13.3" notebook PC display to a 24.1" WUXGA (1920 x 1200 pixels) external display greatly enhances one’s work efficiency.
Example: The expanded display of two EIZO FlexScan EV2455 monitors connected to a desktop PC. Aligning two 24.1" WUXGA (1920 x 1200 pixels) monitors side by side achieves a combined resolution of 3840 x 1200 pixels.
Setting up a multi-display environment on Windows 10 is incredibly simple. When you connect a second display to your PC, Windows automatically detects the display and displays the desktop UI.
In this case we opened the multi-display function from the desktop UI by selecting the OS “Project” menu. From the taskbar, click on the Action Center (bottom right of screen) and select “Project,” or if you want to use the shortcut keys, press the Windows Key andP key and the “Project” menu will appear. There are four types of display methods that can be chosen. If you want to expand the desktop UI over two screens, select the “Extend” option.
Find the “Action Center” icon in the lower right taskbar, and click on the “Project” icon (left image). In the “Project” menu, out of the four options, choose how you want to display your monitors (right image)
From here the two screens’ position relative to each other, display size such as text (expansion rate), display orientation, the previous four display method settings, and the main / sub-display monitor settings can be changed. Additionally, if you cannot see your connected display, click on “detect” to try to find the display (if this doesn’t work we recommend reconnecting the cable and/or restarting your PC).
In the enclosed grey squares [1] and [2], the position of the two monitors relative to each other is displayed. It’s best to drag these two squares to suit the actual position of your monitors.
These days notebook PCs equipped with very high definition displays of pixel densities greater than full HD are growing, but when these units are connected to external displays the character and icon sizes can vary significantly between the original notebook PC and external monitor, making it difficult to work with. If that’s the case, the “Change the size of text, apps, and other items” slider bar can be used to effectively adjust the display sizes close to the each other.
In the “System > Display” menu the screen position, display size (enlargement ratio), display orientation, display method of the multi-display, and main/sub display can be set.
If you scroll down to the bottom of the “Display” menu there is an “advanced display settings” link. If you click on this, you can set the resolutions of the display monitors. Additionally, if you click on the “Advanced sizing of text and other items” link, you can change the settings for more detailed things like the size of items and text.
As shown above, Windows 10 has a new settings application installed which we recommend you use. But you can also use the “control panel” found in Windows 8 and earlier. To any familiar PC user, the conventional method of using the control panel to display various settings is still possible.
In Windows 10, the Snap Assist function that sticks the window to the edge of the screen is available, and even more convenient. If you drag the window to the left or right of the screen, the window will expand to fill half of the screen. This is also possible in the extended desktop function where two windows can be placed onto the left and right sides of each monitor, making a total of four open windows. This can also be accomplished with the shortcut keys Windows + left or right arrow.
After snapping the window to either the left or right using Snap Assist, the vacant area on the opposite side will list all other available windows that can be selected to fit that space. This is also a new feature of Windows 10.
In Windows 10, after a window has been snapped to either the left or right side using the snap function, the empty area in the opposite side will display all other available windows as thumbnails. Choose one of these windows and it will fill that side of the screen.
Furthermore in Windows 10, if a window is moved to one of the four corners of the screen, it will shrink to 1/4 the size of the screen, so that four windows can be displayed at once. Additionally, in a multi-display environment, if you are displaying too many windows and your desktop has become messy, click and drag the window you want to view and quickly shake it to minimize all other windows. You can also press Windows and Home.
Let’s take a look at how the Taskbar can be used to increase the efficiency of the multi-display function. Right click on the taskbar and select “Settings” to display the “Settings > Taskbar” menu. Let’s look at the multi-display settings that can be found here. If you want to display the taskbar on your second device, slide the “Show taskbar on all displays” option to “on” and the taskbar will appear on both devices.
Right click on the taskbar, and select “Settings” (Left image). In the “Settings > Taskbar” menu, scroll down to “Multiple displays” and you can choose how the taskbar will be displayed on each device.
There are three options to choose how the taskbar can be viewed. The “All taskbars” option will display the taskbar the same on both displays, with all the running program icons displayed on both display’s taskbars. The “Main taskbar and taskbar where window is open” will display all running program’s icons on the first display’s taskbar and also display the programs running on the second display in the second display’s taskbar. Finally if you select “Taskbar where window is open” the taskbar will be displayed on both displays, but a running program’s taskbar icon will only be displayed on the taskbar of the monitor that the program is displayed on.
The above image shows the difference between the “All taskbars,” “Main taskbar and taskbar where window is open,” and “Taskbar where window is open” settings. The Windows 10 voice-enabled personal assistant “Cortana,” time icons and the notification area will always display on the first monitor.
If you connect an external display to a notebook PC, being able to create a large-screen, high resolution dual-display environment can significantly improve one’s work efficiency. These days products with high density pixel displays larger than full HD are becoming more common, but if a notebook PC with a screen size of 13 or 14 inches is displayed on one of these high resolution displays, the screen will end up shrinking so that it’s difficult to read, and so it has to be enlarged by 150% or 200%. Therefore it’s not that resolution = workspace, but rather that your workspace is limited to the size of your screen.
But an external display with a mainstream 23 – 24" full HD (1920 x 1080 pixels) or WUXGA (1920 x 1200 pixels) model, connected to a notebook PC, will display in a similar size to the notebook PC making it familiar to the user, and providing a lot of work space.
For example you could do things like compare multiple pages at once in a web browser; create a graph on a spreadsheet and paste it into a presentation while reading a PDF document; do work on one screen and watch videos or view a social media timeline on the other; play a game on one screen while reading a walk-through on the other, or use an external color management monitor to check for correct colors. Using an external monitor in addition to your notebook PC allows all of these things to be done seamlessly without having to switch between windows.
Example: An EIZO 24.1 inch WUXGA display (FlexScan EV2455) connected to a high-spec 2in1 VAIO Z notebook PC (from here on the examples will display the same set-up). The VAIO Z notebook display has a high definition resolution of 2560 x 1440 pixels, but because the screen is only a “mobile” 13.3 inches, on Windows it is expanded to 200%. Adding this to the FlexScan EV2455’s 24.1 inch 1920 x 1200 pixel display, gives a vast area of work space. Of course, because the FlexScan EV2455 has a large screen and 1920 x 1200 pixels, the notebook’s display can be displayed at 100% without needing to increase the 1920 x 1200 pixels. This makes for comfortable browsing of multiple web pages as shown.
Example: On a large external display, you can watch an online video while searching for relevant information on your notebook. Of course you can surf the internet on anything, but the large external screen is perfect for enjoying video content.
If you have an external monitor with excellent color display, you can use the graphics software in your notebook PC whilst replicating (mirroring) the display onto the external monitor; creating color-accurate images while you work. The above image is an example of the “Fresh Paint” application.
A word of advice when choosing a monitor to connect to your notebook PC, in a dual display environment — having the two taskbars at the bottom of the screen be uniform makes it easier to use, but a notebook PC’s height cannot be adjusted, so choosing a product that can be easily adjusted is desirable. Furthermore, because a notebook’s display is situated at a fairly low height, an external monitor that can be lowered to the table surface is better.
On the other hand, if you have an external monitor that can be raised quite high, it can be situated on top of the notebook – achieving an extended workspace on a narrow desk. Additionally, if you have an external monitor that is capable of rotating to a vertical (portrait) position, you can take advantage of the long screen by using it for web pages, SNS timelines, and reading documents.
If an LCD display’s height adjustment range is wide, you can create a vertical multi-display environment like this, reducing the required width of your working space. The image gives the example of a VAIO Z and FlexScan EV2455, but if you tilt the screen of the VAIO Z, the FlexScan EV2455 can be made to not overlap as shown; naturally creating two screens.
If the external display is set in the vertical position, portrait photos and long lists of information can be displayed. The notebook PC cannot be used in the vertical position.
In our examples we used the EIZO 24.1-inch WUXGA display FlexScan EV2455 because it is a monitor with a height adjustment range of 131 mm and the ability to be vertically rotated, so it can be easily combined with a notebook PC. Additionally, because of the narrow “frameless” design, the black border and bezel (i.e. noise) is minimized as much as possible. It’s easy to appreciate how the visual transition from one screen to the other becomes naturally gentler on the eyes. This monitor will also suit any photo-retouching and content creation by correctly displaying the sRGB color gamut; i.e. displaying colors the same as those found in most notebook PCs.
It should be noted that in Windows 10, the “tablet mode” cannot be used in a multi-display environment. In Windows 8/8.1 a notebook PC could display the modern UI start screen while an external display could display the desktop UI, but in Windows 10 the multi-display environment is restricted to only using the desktop UI. This is one of the revived functions that were found to be most useful in Windows 7.
Although the notebook PC has become mainstream in recent years, the desktop PC is still popular for users who require high-performance or work efficient computers. So to these users who want to take advantage of their high-powered PCs and increase their productivity, we recommend the multi-display environment. Using large, high resolution displays in a multi-display environment gives you an unbeatable advantage.
Because there are no screen size or resolution restrictions like in a notebook PC, the desktop multi-display environment can use a flexible combination of screen sizes and resolutions according to your location, budget or application. If so inclined, using the previous EIZO monitor, a resolution of 5760 x 1080 pixels could be made from 3 monitors, 5760 x 2160 pixels from 6 monitors, and many more variations can be made.
Of course even a non-high-spec environment can find improvement in their work efficiency by using two mainstream 23 – 24 inch Full HD (1920 x 1080 pixels)/WUXGA (1920 x 1200 pixels) monitors, compared to just the one monitor.
An example of how a multi-display environment can be used in the business scene. The left display can display tables and calculations of statistical data, while comparing the graphs, and the right screen can be used to summarize the findings in a document. If this were just one monitor, you would be constantly switching between windows, but with two monitors you can see all the necessary data without needing to switch between windows; improving work efficiency and reducing transcribing errors.
An example of how map-based services can be used. On just one screen, the display range of a map is quite narrow, but with two screens, a map, aerial photo, information about the location, and photos from the location can all be displayed at the same time. You can take advantage of the realism of the large screen by doing virtual tours of tourist destinations.
An example of how the multi-display environment can help with photo re-touching. Rotating one monitor to the vertical position can help with retouching portrait photos, or editing long documents and websites. If you want to take advantage of a vertical screen, you need to choose a monitor that can be rotated or buy a separate rotating mount to attach your monitor to.
Most commonly when people want to build a multi-display environment, they start with one monitor, and then later add another one. Ideally, it’s best to purchase multiple monitors of the same model in the beginning. This way the screen size and resolution can be aligned, but also the color and aesthetics will match. But perhaps more importantly, because the monitors are the same age, any defects in the screen such as color variations can be found early-on by comparing the two monitors next to each other.
Another note for those who might be thinking about trying to build a multi-display environment, is that the more monitors you align, the wider your viewing angle will need to be. In order to be able to see each monitor clearly without having to move, you need to buy a product that has wide viewing angles. Furthermore, the more screens you have the harder it is to avoid light reflecting on your screen and into your eyes. To prevent this, we recommend buying a monitor with a glare reducing surface, which will make the screens easier to see and will be easier on your eyes. Additionally, as mentioned above we recommend a monitor with a narrow bezel and black border as it is space-saving and increases visibility among other advantages.
The 24.1-inch WUXGA display FlexScan EV2455 that we used, uses an IPS LCD panel with wide viewing angles and a glare reducing screen. Furthermore it has a narrow-frame design of only 6.2 mm (1 mm bezel and 5.2 mm black border). Therefore two monitors side by side will only have a gap of 12.4 mm, so you can make an almost noiseless multi-display environment. Another feature is the automatic dimming function (Auto EcoView) which leads to less eye fatigue, and less power consumption.
The FlexScan EV2455 has a narrow frame design of only 6.2 mm (1 mm bezel and 5.2 mm black border). This requires only 12.4 mm when two monitors are aligned, so the bezel doesn’t feel like it’s in the way.
Earlier we introduced the set-up procedure for Windows 10 “multi-display,” and also showed some concrete examples. Whether you use a notebook PC or the more conventional desktop PC, if you want to increase the work efficiency of Windows 10, using multi-display is highly effective.
Some important things to consider when choosing a product is of course the image quality, but also wide viewing angles, glare reducing specifications, a narrow bezel that is easy to see past, a stand mechanism that allows for a wide range of installation locations, functions to prevent eye fatigue and power saving measures.
Even compared to a PC, a monitor is still a possible long-term investment. Therefore we recommend that you do not compromise on quality; in the medium to long term if you think of the comprehensive savings made through increased work productivity, reduced burdens on your body, and reduced power consumption, high-quality display products may offer higher value. Considering that, the FlexScan EV2455 that we used from EIZO’s “FlexScan EV” series meets all of these elements and includes a 5 year warranty, making it one of the best products suited to a multi-display environment.

A thin-film-transistor liquid-crystal display (TFT LCD) is a variant of a liquid-crystal display that uses thin-film-transistor technologyactive matrix LCD, in contrast to passive matrix LCDs or simple, direct-driven (i.e. with segments directly connected to electronics outside the LCD) LCDs with a few segments.
In February 1957, John Wallmark of RCA filed a patent for a thin film MOSFET. Paul K. Weimer, also of RCA implemented Wallmark"s ideas and developed the thin-film transistor (TFT) in 1962, a type of MOSFET distinct from the standard bulk MOSFET. It was made with thin films of cadmium selenide and cadmium sulfide. The idea of a TFT-based liquid-crystal display (LCD) was conceived by Bernard Lechner of RCA Laboratories in 1968. In 1971, Lechner, F. J. Marlowe, E. O. Nester and J. Tults demonstrated a 2-by-18 matrix display driven by a hybrid circuit using the dynamic scattering mode of LCDs.T. Peter Brody, J. A. Asars and G. D. Dixon at Westinghouse Research Laboratories developed a CdSe (cadmium selenide) TFT, which they used to demonstrate the first CdSe thin-film-transistor liquid-crystal display (TFT LCD).active-matrix liquid-crystal display (AM LCD) using CdSe TFTs in 1974, and then Brody coined the term "active matrix" in 1975.high-resolution and high-quality electronic visual display devices use TFT-based active matrix displays.
The liquid crystal displays used in calculators and other devices with similarly simple displays have direct-driven image elements, and therefore a voltage can be easily applied across just one segment of these types of displays without interfering with the other segments. This would be impractical for a large display, because it would have a large number of (color) picture elements (pixels), and thus it would require millions of connections, both top and bottom for each one of the three colors (red, green and blue) of every pixel. To avoid this issue, the pixels are addressed in rows and columns, reducing the connection count from millions down to thousands. The column and row wires attach to transistor switches, one for each pixel. The one-way current passing characteristic of the transistor prevents the charge that is being applied to each pixel from being drained between refreshes to a display"s image. Each pixel is a small capacitor with a layer of insulating liquid crystal sandwiched between transparent conductive ITO layers.
The circuit layout process of a TFT-LCD is very similar to that of semiconductor products. However, rather than fabricating the transistors from silicon, that is formed into a crystalline silicon wafer, they are made from a thin film of amorphous silicon that is deposited on a glass panel. The silicon layer for TFT-LCDs is typically deposited using the PECVD process.
Polycrystalline silicon is sometimes used in displays requiring higher TFT performance. Examples include small high-resolution displays such as those found in projectors or viewfinders. Amorphous silicon-based TFTs are by far the most common, due to their lower production cost, whereas polycrystalline silicon TFTs are more costly and much more difficult to produce.
The twisted nematic display is one of the oldest and frequently cheapest kind of LCD display technologies available. TN displays benefit from fast pixel response times and less smearing than other LCD display technology, but suffer from poor color reproduction and limited viewing angles, especially in the vertical direction. Colors will shift, potentially to the point of completely inverting, when viewed at an angle that is not perpendicular to the display. Modern, high end consumer products have developed methods to overcome the technology"s shortcomings, such as RTC (Response Time Compensation / Overdrive) technologies. Modern TN displays can look significantly better than older TN displays from decades earlier, but overall TN has inferior viewing angles and poor color in comparison to other technology.
Most TN panels can represent colors using only six bits per RGB channel, or 18 bit in total, and are unable to display the 16.7 million color shades (24-bit truecolor) that are available using 24-bit color. Instead, these panels display interpolated 24-bit color using a dithering method that combines adjacent pixels to simulate the desired shade. They can also use a form of temporal dithering called Frame Rate Control (FRC), which cycles between different shades with each new frame to simulate an intermediate shade. Such 18 bit panels with dithering are sometimes advertised as having "16.2 million colors". These color simulation methods are noticeable to many people and highly bothersome to some.gamut (often referred to as a percentage of the NTSC 1953 color gamut) are also due to backlighting technology. It is not uncommon for older displays to range from 10% to 26% of the NTSC color gamut, whereas other kind of displays, utilizing more complicated CCFL or LED phosphor formulations or RGB LED backlights, may extend past 100% of the NTSC color gamut, a difference quite perceivable by the human eye.
The transmittance of a pixel of an LCD panel typically does not change linearly with the applied voltage,sRGB standard for computer monitors requires a specific nonlinear dependence of the amount of emitted light as a function of the RGB value.
In-plane switching was developed by Hitachi Ltd. in 1996 to improve on the poor viewing angle and the poor color reproduction of TN panels at that time.
Initial iterations of IPS technology were characterised by slow response time and a low contrast ratio but later revisions have made marked improvements to these shortcomings. Because of its wide viewing angle and accurate color reproduction (with almost no off-angle color shift), IPS is widely employed in high-end monitors aimed at professional graphic artists, although with the recent fall in price it has been seen in the mainstream market as well. IPS technology was sold to Panasonic by Hitachi.
Most panels also support true 8-bit per channel color. These improvements came at the cost of a higher response time, initially about 50 ms. IPS panels were also extremely expensive.
IPS has since been superseded by S-IPS (Super-IPS, Hitachi Ltd. in 1998), which has all the benefits of IPS technology with the addition of improved pixel refresh timing.
In 2004, Hydis Technologies Co., Ltd licensed its AFFS patent to Japan"s Hitachi Displays. Hitachi is using AFFS to manufacture high end panels in their product line. In 2006, Hydis also licensed its AFFS to Sanyo Epson Imaging Devices Corporation.
It achieved pixel response which was fast for its time, wide viewing angles, and high contrast at the cost of brightness and color reproduction.Response Time Compensation) technologies.
Less expensive PVA panels often use dithering and FRC, whereas super-PVA (S-PVA) panels all use at least 8 bits per color component and do not use color simulation methods.BRAVIA LCD TVs offer 10-bit and xvYCC color support, for example, the Bravia X4500 series. S-PVA also offers fast response times using modern RTC technologies.
When the field is on, the liquid crystal molecules start to tilt towards the center of the sub-pixels because of the electric field; as a result, a continuous pinwheel alignment (CPA) is formed; the azimuthal angle rotates 360 degrees continuously resulting in an excellent viewing angle. The ASV mode is also called CPA mode.
A technology developed by Samsung is Super PLS, which bears similarities to IPS panels, has wider viewing angles, better image quality, increased brightness, and lower production costs. PLS technology debuted in the PC display market with the release of the Samsung S27A850 and S24A850 monitors in September 2011.
TFT dual-transistor pixel or cell technology is a reflective-display technology for use in very-low-power-consumption applications such as electronic shelf labels (ESL), digital watches, or metering. DTP involves adding a secondary transistor gate in the single TFT cell to maintain the display of a pixel during a period of 1s without loss of image or without degrading the TFT transistors over time. By slowing the refresh rate of the standard frequency from 60 Hz to 1 Hz, DTP claims to increase the power efficiency by multiple orders of magnitude.
Due to the very high cost of building TFT factories, there are few major OEM panel vendors for large display panels. The glass panel suppliers are as follows:
External consumer display devices like a TFT LCD feature one or more analog VGA, DVI, HDMI, or DisplayPort interface, with many featuring a selection of these interfaces. Inside external display devices there is a controller board that will convert the video signal using color mapping and image scaling usually employing the discrete cosine transform (DCT) in order to convert any video source like CVBS, VGA, DVI, HDMI, etc. into digital RGB at the native resolution of the display panel. In a laptop the graphics chip will directly produce a signal suitable for connection to the built-in TFT display. A control mechanism for the backlight is usually included on the same controller board.
The low level interface of STN, DSTN, or TFT display panels use either single ended TTL 5 V signal for older displays or TTL 3.3 V for slightly newer displays that transmits the pixel clock, horizontal sync, vertical sync, digital red, digital green, digital blue in parallel. Some models (for example the AT070TN92) also feature input/display enable, horizontal scan direction and vertical scan direction signals.
New and large (>15") TFT displays often use LVDS signaling that transmits the same contents as the parallel interface (Hsync, Vsync, RGB) but will put control and RGB bits into a number of serial transmission lines synchronized to a clock whose rate is equal to the pixel rate. LVDS transmits seven bits per clock per data line, with six bits being data and one bit used to signal if the other six bits need to be inverted in order to maintain DC balance. Low-cost TFT displays often have three data lines and therefore only directly support 18 bits per pixel. Upscale displays have four or five data lines to support 24 bits per pixel (truecolor) or 30 bits per pixel respectively. Panel manufacturers are slowly replacing LVDS with Internal DisplayPort and Embedded DisplayPort, which allow sixfold reduction of the number of differential pairs.
Backlight intensity is usually controlled by varying a few volts DC, or generating a PWM signal, or adjusting a potentiometer or simply fixed. This in turn controls a high-voltage (1.3 kV) DC-AC inverter or a matrix of LEDs. The method to control the intensity of LED is to pulse them with PWM which can be source of harmonic flicker.
The bare display panel will only accept a digital video signal at the resolution determined by the panel pixel matrix designed at manufacture. Some screen panels will ignore the LSB bits of the color information to present a consistent interface (8 bit -> 6 bit/color x3).
With analogue signals like VGA, the display controller also needs to perform a high speed analog to digital conversion. With digital input signals like DVI or HDMI some simple reordering of the bits is needed before feeding it to the rescaler if the input resolution doesn"t match the display panel resolution.
The statements are applicable to Merck KGaA as well as its competitors JNC Corporation (formerly Chisso Corporation) and DIC (formerly Dainippon Ink & Chemicals). All three manufacturers have agreed not to introduce any acutely toxic or mutagenic liquid crystals to the market. They cover more than 90 percent of the global liquid crystal market. The remaining market share of liquid crystals, produced primarily in China, consists of older, patent-free substances from the three leading world producers and have already been tested for toxicity by them. As a result, they can also be considered non-toxic.
Kawamoto, H. (2012). "The Inventors of TFT Active-Matrix LCD Receive the 2011 IEEE Nishizawa Medal". Journal of Display Technology. 8 (1): 3–4. Bibcode:2012JDisT...8....3K. doi:10.1109/JDT.2011.2177740. ISSN 1551-319X.
Brody, T. Peter; Asars, J. A.; Dixon, G. D. (November 1973). "A 6 × 6 inch 20 lines-per-inch liquid-crystal display panel". 20 (11): 995–1001. Bibcode:1973ITED...20..995B. doi:10.1109/T-ED.1973.17780. ISSN 0018-9383.
Richard Ahrons (2012). "Industrial Research in Microcircuitry at RCA: The Early Years, 1953–1963". 12 (1). IEEE Annals of the History of Computing: 60–73. Cite journal requires |journal= (help)
K. H. Lee; H. Y. Kim; K. H. Park; S. J. Jang; I. C. Park & J. Y. Lee (June 2006). "A Novel Outdoor Readability of Portable TFT-LCD with AFFS Technology". SID Symposium Digest of Technical Papers. AIP. 37 (1): 1079–82. doi:10.1889/1.2433159. S2CID 129569963.
Kim, Sae-Bom; Kim, Woong-Ki; Chounlamany, Vanseng; Seo, Jaehwan; Yoo, Jisu; Jo, Hun-Je; Jung, Jinho (15 August 2012). "Identification of multi-level toxicity of liquid crystal display wastewater toward Daphnia magna and Moina macrocopa". Journal of Hazardous Materials. Seoul, Korea; Laos, Lao. 227–228: 327–333. doi:10.1016/j.jhazmat.2012.05.059. PMID 22677053.

This article is about the general concept of a personal computer ("PC"). For the specific architecture often meant by "PC" in industry jargon, see IBM PC compatible.
An artist"s depiction of a 2000s-era desktop-style personal computer, which includes a metal case with the computing components, a display monitor and a keyboard (mouse not shown)
A personal computer (PC) is a multi-purpose microcomputer whose size, capabilities, and price make it feasible for individual use.end user, rather than by a computer expert or technician. Unlike large, costly minicomputers and mainframes, time-sharing by many people at the same time is not used with personal computers. Primarily in the late 1970s and 1980s, the term home computer was also used.
Institutional or corporate computer owners in the 1960s had to write their own programs to do any useful work with the machines. While personal computer users may develop their own applications, usually these systems run commercial software, free-of-charge software ("freeware"), which is most often proprietary, or free and open-source software, which is provided in "ready-to-run", or binary, form. Software for personal computers is typically developed and distributed independently from the hardware or operating system manufacturers.
Since the early 1990s, Microsoft operating systems and Intel hardware dominated much of the personal computer market, first with MS-DOS and then with Windows. Alternatives to Microsoft"s Windows operating systems occupy a minority share of the industry. These include Apple"s macOS and free and open-source Unix-like operating systems, such as Linux.
The term "PC" is an initialism for "personal computer". While the IBM Personal Computer incorporated the designation in its model name, the term originally described personal computers of any brand.
The "brain" [computer] may one day come down to our level [of the common people] and help with our income-tax and book-keeping calculations. But this is speculation and there is no sign of it so far.
In the history of computing, early experimental machines could be operated by a single attendant. For example, ENIAC which became operational in 1946 could be run by a single, albeit highly trained, person.terminals to mainframe computers. Computers intended for laboratory, instrumentation, or engineering purposes were built, and could be operated by one person in an interactive fashion. Examples include such systems as the Bendix G15 and LGP-30 of 1956, and the Soviet MIR series of computers developed from 1965 to 1969.computer system in interactive mode for extended durations, although these systems would still have been too expensive to be owned by a single person.
The personal computer was made possible by major advances in semiconductor technology. In 1959, the silicon integrated circuit (IC) chip was developed by Robert Noyce at Fairchild Semiconductor,metal-oxide-semiconductor (MOS) transistor was developed by Mohamed Atalla and Dawon Kahng at Bell Labs.RCA in 1964,silicon-gate MOS integrated circuit was developed by Federico Faggin at Fairchild in 1968.microprocessor, the Intel 4004, in 1971.microcomputers, based on microprocessors, were developed during the early 1970s. Widespread commercial availability of microprocessors, from the mid-1970s onwards, made computers cheap enough for small businesses and individuals to own.
In what was later to be called the Mother of All Demos, SRI researcher Douglas Engelbart in 1968 gave a preview of features that would later become staples of personal computers: e-mail, hypertext, word processing, video conferencing, and the mouse. The demonstration required technical support staff and a mainframe time-sharing computer that were far too costly for individual business use at the time.
Early personal comput




 Ms.Josey
Ms.Josey 
 Ms.Josey
Ms.Josey