160x128 tft display gif arduino manufacturer

Based on Arduino_GFX and gifdec, espgfxGIF is an Arduino sketch that plays animated GIF on TFT screen of some Arduino Dev modules, mainly esp32 and esp8266.
TFT_eSPI, which is the most common TFT graphic library, supports BMP, and MJPEG/JPEG files via drawBmp() and drawJpeg(). However, due to the way how GIF handles cmap with custom color palettes, drawGIF is not supported (as what I am aware of). Adafruit_GFX also lack support for animated GIF. Color corruption is a common issue.
Arduino_GFX is a rewritten library from Adafruit_GFX, TFT_eSPI to support various displays with various data bus interfaces. Using gifdec to fill the GIF frames into to display data bus, an animated GIF can be played on the TFT display.
9. Put your own animated GIF files on the "espgfxGIF/data" folder. Please note most esp32 DEV modules only have 1Mb of SPIFFS. Limit your total file size to 900Kb.
If you are not using m5Stack m5StickC or TTGO T-Display, please add your own configuration to the script after line 52. You need to declare your canvas and data-bus class, MOSI, SCLK, CS, DC, RST, BL pins, as well as control button pins
Arduino_DataBus *bus = new Arduino_RPiPicoSPI(27 /* DC */, 17 /* CS */, PIN_SPI0_SCK /* SCK */, PIN_SPI0_MOSI /* MOSI */, PIN_SPI0_MISO /* MISO */, spi0 /* spi */);
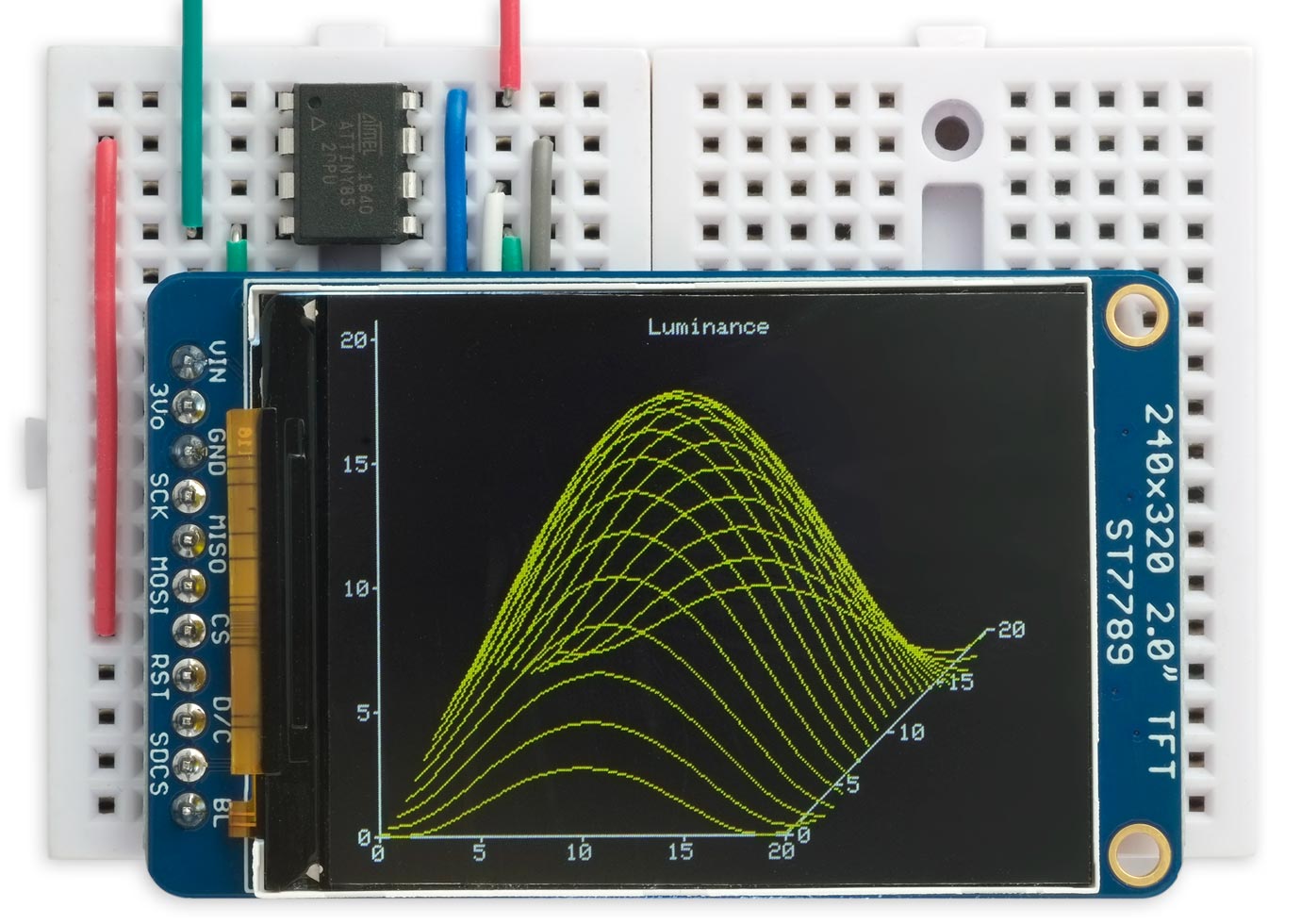
In this guide we’re going to show you how you can use the 1.8 TFT display with the Arduino. You’ll learn how to wire the display, write text, draw shapes and display images on the screen.
The 1.8 TFT is a colorful display with 128 x 160 color pixels. The display can load images from an SD card – it has an SD card slot at the back. The following figure shows the screen front and back view.
This module uses SPI communication – see the wiring below . To control the display we’ll use the TFT library, which is already included with Arduino IDE 1.0.5 and later.
The TFT display communicates with the Arduino via SPI communication, so you need to include the SPI library on your code. We also use the TFT library to write and draw on the display.
In which “Hello, World!” is the text you want to display and the (x, y) coordinate is the location where you want to start display text on the screen.
The 1.8 TFT display can load images from the SD card. To read from the SD card you use the SD library, already included in the Arduino IDE software. Follow the next steps to display an image on the display:
Note: some people find issues with this display when trying to read from the SD card. We don’t know why that happens. In fact, we tested a couple of times and it worked well, and then, when we were about to record to show you the final result, the display didn’t recognized the SD card anymore – we’re not sure if it’s a problem with the SD card holder that doesn’t establish a proper connection with the SD card. However, we are sure these instructions work, because we’ve tested them.
In this guide we’ve shown you how to use the 1.8 TFT display with the Arduino: display text, draw shapes and display images. You can easily add a nice visual interface to your projects using this display.

This is a small graphics library, specifically aimed at ATtiny microcontrollers, for the variety of small colour TFT displays available at low cost from suppliers like Adafruit, AliExpress, or Banggood:
It"s an updated version of my Tiny TFT Graphics Library. This latest version of the library supports both the classic ATtiny processors, such as the ATtiny85, and the new 0-series, 1-series, and 2-series ATtiny processors, such as the ATtiny402. Like the original library it allows you to plot points, draw lines, draw filled rectangles, and plot characters and text with an optional scale factor, in 16-bit colour.
This version adds the ability to plot outline rectanges, and outline and filled circles. I"ve included demo curve-plotting and histogram-plotting programs that adjust to fit any display.
This library supports TFT displays that use an SPI interface and require four pins to drive the display. This leaves one pin free on an 8-pin chip such as the ATtiny85 or ATtiny402. If you need more pins choose a larger chip, such as the ATtiny84 or ATtiny404.
Unlike my Compact TFT Graphics Library which uses standard Arduino SPI calls, this library uses direct I/O pin manipulations. This means that you can use any assignment of pins to the four I/O lines needed by the display, and makes it about twice as fast as one using SPI calls. I"ve also added support for some additional displays, so it now supports 16 different TFT displays.
So provided you set all the pins to their disabled state at startup, the display routines can simply toggle the appropriate pins to enable or disable them.
The differences between each family of processors are handled by constants to define the pin assignments, and preprocessor macros to define the bit manipulations. If you use the circuits given below you won"t need to change anything, apart from specifying which display you"re using.
The ClearDisplay() routine has been optimised further by realising that we don"t need to keep setting the mosi bit, since to clear the display it is always zero, so the routine only needs to toggle the sck bit the appropriate number of times. I"m grateful to Thomas Scherer for suggesting this.
This library will work with displays based on the ST7735 which supports a maximum display size of 162x132, or the ST7789 and ILI9340/1 which support a maximum display size of 320x240. It includes parameters for the following colour TFT displays:
* These Adafruit displays conveniently all have the same edge-connector layout, so you can make a prototyping board or PCB that will take any of them, such as my Universal TFT Display Backpack.
Some of the AliExpress displays include a LDO 3.3V regulator, but not logic-level translation, so I recommend only interfacing them to a processor running from 3.3V.
The Adafruit displays all include an LDO 3.3V regulator and logic-level translation, so can be safely interfaced to processors powered from either 5V or 3.3V.
On the AliExpress red 160x128 display you need to connect the backlight pin to Vcc to turn it on. This doesn"t seem to be necessary with the other displays.
The library will probably support other TFT displays that use the same ST7735, ST7789, ILI9340/1 driver chips, but you may need to experiment with the parameters to get the image scaled and centered correctly.
The display needs to be connected to the microcontroller via four I/O lines: MOSI, SCK, CS, and DC. You can use any pins for these, but they should all be in the same port. You need to specify the port pin numbers of the pins you are using at the start of the Tiny TFT Graphics Library listing.
The 33kΩ pullup resistor from the display"s CS pin is optional; it is only needed on the AliExpress displays, and holds the chip select high to prevent the display from flickering while programming the ATtiny85.
The different displays are catered for by seven constants which specify the size of the display, the offsets relative to the area supported by the display driver, whether the display is inverted, the rotation value, and the order of the colours; for example:
By default the parameters give the correct orientation assuming you"re using the display with the header pins along the top, except in the case of the larger displays which have the header pins along the shorter edge, in which case the header pins are assumed to be on the left.
To check or adjust the values for each display you can run the TestChart() program, which draws a one-pixel border around the display area, and plots a red "F" to show the orientation:
The library will probably support other TFT displays that use the same driver chips, but you may need to experiment with the parameters to get the image scaled and centered correctly.
The library includes basic graphics routines for plotting points and drawing lines. These work on a conventional coordinate system with the origin at lower left. For example, on the 80x160 display:
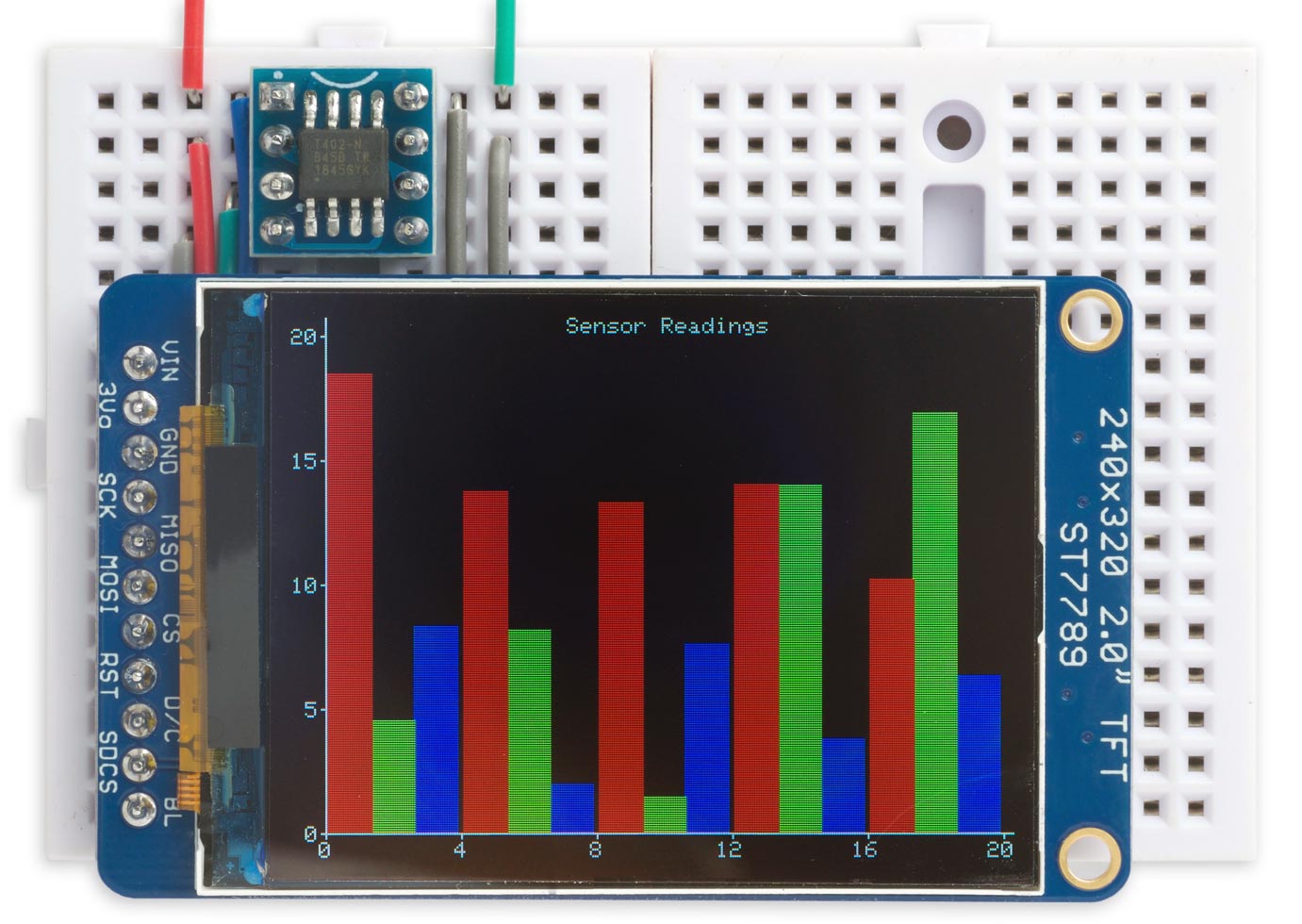
This is a graphics library for the family of small colour TFT displays based on the ST7735 and ST7789 driver chips. These are really nice displays; bright, colourful, available in a variety of useful sizes, and available at low cost from suppliers like Adafruit, AliExpress, or Banggood:
This library allows you to plot points, draw lines, draw filled rectangles, and plot text with an optional scale factor. I"ve included a demo histogram-plotting program that adjusts itself to fit each of the displays I"ve supported.
Unlike most other TFT display libraries this one doesn"t require a memory buffer, allowing it to be run on any processor down to an ATtiny85. The displays are SPI and require four pins to drive the display, leaving one pin free on an ATtiny85 to interface to another device, such as a temperature sensor. If you need more pins choose a larger chip, such as the ATtiny84; see Using the library with other AVR chips at the end of the article for information about how to convert the code for different chips.
I"ve published a library for a colour OLED display in a previous article: Colour Graphics Library. The main difference between the colour TFT displays and the colour OLED displays is that the TFT displays are not self-illuminating, and so need a backlight; they therefore have a slightly higher power consumption. However, they are exceedingly cheap, and they are available in larger sizes than the colour OLED displays.
This library will work with displays based on the ST7735 which supports a maximum display size of 132 (H) x 162 (V), or the similar ST7789 which supports a maximum display size of 240 (H) x 320 (V).
The display driver interfaces to the displays with the longer side as the vertical dimension, which is why the rectangular displays are usually listed with the longer dimension second. My library allows you to rotate the image for any desired orientation.
All the Adafruit breakout boards for these displays include level-shifting circuitry, so they will work with either 5V or 3.3V microcontroller boards. They also include an SD card socket, if that"s of interest to you. The Adafruit boards have pullups on the backlight and reset pins, so the display will work if you leave these pins unconnected.
The pullup resistor from the display"s CS pin is optional; it holds the chip select high to prevent the display from being affected by the ISP signals while programming the ATtiny85.
The different displays are catered for by six constants which specify the size of the display, the offsets relative to the area supported by the display driver, whether the display is inverted, and the rotation value; for example:
Note that on some displays you may also have to change the xoff or yoff value when rotating the display. For example, to rotate the image on the 240x240 displays by 180° use the settings:
To check or adjust the values for each display I ran this program, which draws a one-pixel border around the display area, and plots an "F" to show the orientation:
The ATtiny85 and other AVR processors supports toggling of one or more bits in a port, so provided you set all the pins to their disabled state at startup, for speed the display access routines can simply toggle the appropriate pins to enable or disable them.
The InitDisplay() routine first defines the four display pins as outputs, and takes the SCK, DC, and CS pins high (inactive). It then sends the essential configuration commands to the display.
The display memory stores 18 bits per pixel: 6 bits per colour. However, you can write to the display in three alternative modes, with 12, 16, or 18 bits per pixel. I chose the 16 bit mode, which assigns 5 bits to red, 6 bits to green, and 5 bits blue. It"s the most convenient one to work with as you simply send two bytes to define the colour of each pixel.
To clear the display the ClearDisplay() routine sends the appropriate number of zero bytes. The routine temporarily switches to 12-bit colour mode, which reduces the time to clear the display by 25%:
The library includes basic graphics routines for plotting points and drawing lines. These work on a conventional coordinate system with the origin at lower left. For example, on the 80x160 display:
My first version of PlotChar() plotted characters by calling PlotPoint() for each pixel. However, I then tried the following alternative approach which defines an area of the display using the CASET (Column Address Set) and RASET (Row Address Set) commands, and then sends a stream of the appropriate bytes to define the character. This turned out to be over three times faster!
14th January 2020: Tested the program with the Adafruit 1.3" 240x240 TFT display, and updated the program to correct a problem when rotating the image on that display.
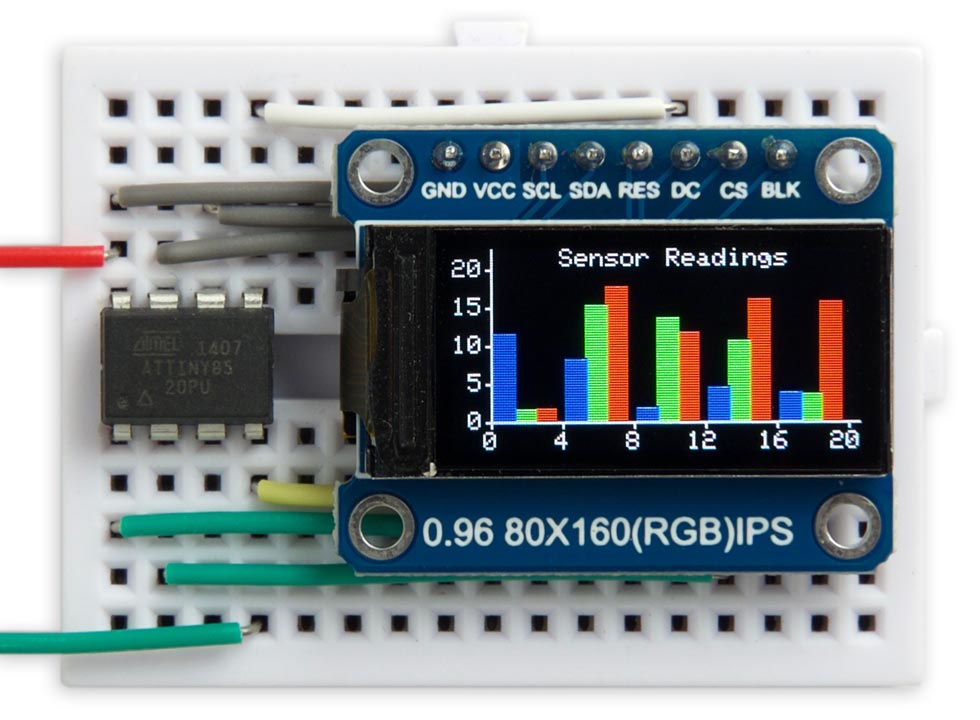
Hi guys, welcome to today’s tutorial. Today, we will look on how to use the 1.8″ ST7735 colored TFT display with Arduino. The past few tutorials have been focused on how to use the Nokia 5110 LCD display extensively but there will be a time when we will need to use a colored display or something bigger with additional features, that’s where the 1.8″ ST7735 TFT display comes in.
The ST7735 TFT display is a 1.8″ display with a resolution of 128×160 pixels and can display a wide range of colors ( full 18-bit color, 262,144 shades!). The display uses the SPI protocol for communication and has its own pixel-addressable frame buffer which means it can be used with all kinds of microcontroller and you only need 4 i/o pins. To complement the display, it also comes with an SD card slot on which colored bitmaps can be loaded and easily displayed on the screen.
The schematics for this project is fairly easy as the only thing we will be connecting to the Arduino is the display. Connect the display to the Arduino as shown in the schematics below.
Due to variation in display pin out from different manufacturers and for clarity, the pin connection between the Arduino and the TFT display is mapped out below:
We will use two example sketches to demonstrate the use of the ST7735 TFT display. The first example is the lightweight TFT Display text example sketch from the Adafruit TFT examples. It can be accessed by going to examples -> TFT -> Arduino -> TFTDisplaytext. This example displays the analog value of pin A0 on the display. It is one of the easiest examples that can be used to demonstrate the ability of this display.
The second example is the graphics test example from the more capable and heavier Adafruit ST7735 Arduino library. I will explain this particular example as it features the use of the display for diverse purposes including the display of text and “animated” graphics. With the Adafruit ST7735 library installed, this example can be accessed by going to examples -> Adafruit ST7735 library -> graphics test.
The first thing, as usual, is to include the libraries to be used after which we declare the pins on the Arduino to which our LCD pins are connected to. We also make a slight change to the code setting reset pin as pin 8 and DC pin as pin 9 to match our schematics.
Next, we create an object of the library with the pins to which the LCD is connected on the Arduino as parameters. There are two options for this, feel free to choose the most preferred.
Next, we move to the void setup function where we initialize the screen and call different test functions to display certain texts or images. These functions can be edited to display what you want based on your project needs.
The complete code for this is available under the libraries example on the Arduino IDE. Don’t forget to change the DC and the RESET pin configuration in the code to match the schematics.
Uploading the code to the Arduino board brings a flash of different shapes and text with different colors on the display. I captured one and its shown in the image below.
That’s it for this tutorial guys, what interesting thing are you going to build with this display? Let’s get the conversation started. Feel free to reach me via the comment section if you have any questions as regards this project.

EastRising UART display is an LCD screen that uses UART serial port for communication. The user sends instructions to the serial LCD screen through the single-chip microcomputer, and the serial port screen will automatically complete all operations of drawing on the LCD. Due to the simple operation, even people who do not know any programming can easily develop the human-computer interaction interface they want.
2. The operating software is generally divided into two parts, namely system software running on the UART display and interface development software UI Editor running on PC Windows operating system" ,UI EMULATOR for program debugging software.
The user first uses the UI Editor to make the "Project BIN file", and then downloads the compiled "Project BIN file" to the FLASH of the serial port display through the UART port or USB port or SD card of the UART display.
EastRising UART displays are widely used in industrial automation, electric power, telecommunications, environmental protection, medical care, finance, petroleum, chemical industry, transportation, energy, geology, metallurgy, public inquiry and monitoring, smart home appliances, transportation rails, data centers, charging piles, electric power Dozens of industries and fields such as medical care, national defense security, and shared equipment.
After starting the software, you can use the UART serial port to update the MCU (MCU_Code.bin) or update the SPI Flash data (UartTFT_Flash.bin).Totorial
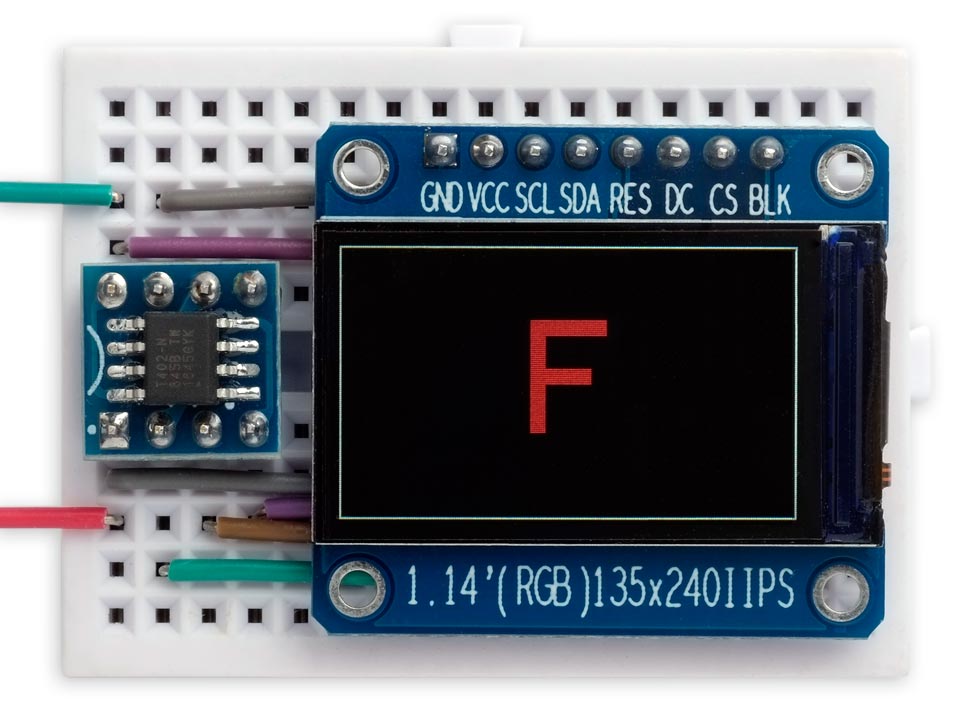
The content is intended to be updated from time to time, I will add more details if I found new display or library update. You can also help me enrich the content by leaving comments below.
You can run various IoT projects prefectly without any display. But not all IoT project only feed data in single direction (IoT to server), some IoT also gather real time information from the server for displaying.
My previous instructables, ESP32 Photo Clock is am example, it download a current minute photo from the Internet, decode the JPEG photo and display it.
Many Arduino projects use monochrome display, one of the reason is the limited resources of a MCU. 320 pixels width, 240 pixels height and 8 bits color for each RGB color channel means 230 KB for each full screen picture. But normal Arduino (ATmega328) only have 32 KB flash and it is time consuming (over a second) to read data from SD card and draw it to the color display.
ESP32 have changed the game! It have much faster processing power (16 MHz vs 240 MHz dual core), much more RAM (2 KB vs over 200 KB) and much more flash (32 KB vs 4 MB), so it is capable to utilize more color and higher resolution image for displaying. At the same time it is capable to do some RAM hungry process such as Animated GIF, JPEG or PNG file decoding, it is a very important feature for displaying information gathered from the internet.
Color display have many type of interfaces: Serial Peripheral Interface (SPI), 6-bit, 8-bit, 16-bit, 18-bit and 24-bit parallel interfaces and also NeoPixel!
SPI dominate the hobby electronics market, most likely because of fewer wire required to connect. Most display in my drawer only have SPI pins breaking out, so this instructables focus on SPI display and a few 8-bit display.
NeoPixel matrix is a very special type of color display. If you are interested in NeoPixel matrix display, here are some of my instructables using it:
There are various color display for hobby electronics: LCD, IPS LCD, OLED with different resolutions and different driver chips. LCD can have higher image density but OLED have better viewable angle, IPS LCD can have both. OLED have more power efficient for each light up pixel but may have burn-in problems. Color OLED operate in 14 V, it means you need a dedicate step-up circuit, but it is not a problem if you simply use with a break-out board. LCD in most case can direct operate in 3.3 V, the same operating voltage as ESP32, so you can consider not use break out board to make a slimmer product.
Software support on the other side also influence your selection. You can develop ESP32 program with Arduino IDE or direct use ESP-IDF. But since ESP-IDF did not have too much display library and not much display hardware supported, so I will concentrate on Arduino display libraries only.
For the beginner, I think buying adafruit, or similar supportive vendor, hardware and using its Arduino library can have good seamless experience (though I have no budget to try it all). TFT_eSPI library have better performance but configuration require make changes in the library folder. Ucglib and UTFT-ESP run a little bit slow but it support many hardware and it is a popular library, you can find many Arduino projects using it. LovyanGFX library start appear at 2019, it support many dev device such as M5Stack, M5StickC, TTGO T-Watch, ODROID-GO, ESP-WROVER-KIT, WioTerminal and more. I am also writing a new library called Arduino_GFX since 2019.
OLED have a big advantage, the pixel only draw power if it lights up. On the other hand, LCD back light always draw full power even you are displaying a black screen. So OLED can help save some power for the project powered by a battery.
This is the highest resolution color OLED I can find in hobby electronics market, it is a 1.69" 160x128 color OLED. Due to the large size breakout board, I have no idea how to use it yet.
Thanks for the popularity of wearable gadget, I can find more small size IPS LCD in the market this year(2018). The above picture is an 0.96" 80x160 IPS color LCD using ST7735 driver chip. As you can see in the 3rd picture, you can treat it as a 128x160 color display in code but only the middle part is actually displaying. The 4th picture is the display without breakout board, it is thin, tiny and very fit for a wearable project!
SSD1283A is 1.6" 130x130 display, it claim only consume 0.1 in sleep mode and backlight turned off. In sleep mode the last drawn screen still readable under sufficient lighting.
This also the highest pixel density color display in my drawer. As same as normal LCD, it can direct operate in 3.3 V, so it is very good for making slim wearable device.
There are many display libraries that can support various hardware. I have picked 4 of most popular Arduino library for comparison:Adafruit GFX Family
The display speed is one of the most important thing we consider to select which library. I have chosen TFT_eSPI PDQ test for this comparison. I have made some effort to rewrite the PDQ test that can run in 4 libraries. All test will run with the same 2.8" ILI9341 LCD.
As I found TFT_eSPI is the most potential display library for ESP32 in this instructables, I have paid some effort to add support for all my display in hand. The newly added display support marked letter M in red at the above picture, here is my enhanced version:
Adafruit sell various display module in hobby electronics market and they also have very good support in software level. Their display libraries all built on a parent class called Adafruit_GFX, so I call it Adafruit GFX Family. This library generally support most Arduino hardware (also ESP32).
In Arduino Library Manager simply search "adafruit display", you can see all the family members. If you want to install it, say ILI9341, simply select "Adafruit ILI9341" and then click install. Remember also install its dependent library "Adafruit GFX Library".
Note: The most difficult part using this library is you are required to configure this library before you can use it. The configuration file is located at the library folder, it should be "Arduino/libraries/TFT_eSPI/User_setup.h" under you own documents folder. It have many comments help you to do that, please follow the comments step by step to finish the configuration. Here is my User_setup.h for ILI9341:
ST7735 and ILI9341 are the most popular display, this 2 are better option for the beginner. You may notice LCD have a big weakness, the viewable angle, some color lost outside the viewable angle and the screen become unreadable. If you have enough budget, OLED or IPS LCD have much better viewable angle.
In most case, we study how to use a code library by searching sample on the web. I have tried search four libraries keyword in Github, Adafruit is most popular and UTFT the second.
ILI9341 should be most valuable display for the beginner. Adafruit GFX Library should be most easy to use for the beginner, and since TFT_eSPI have very similar method signature, it is very easy to switch to a faster library later on.
If you read through the data sheet of the color display, you may find most of color display can support 18 bit color depth (6 bit for each RGB channel). 18 bit color depth can have a better image quality that 16 bit color depth (5 bit in red and blue channel, 6 bit for green channel). However, only Ucglib actually run at 18 bit color depth (262,144 colors), other 3 libraries all run at 16 bit color depth (65,536 colors). It is because 18 bit color depth actually require transfer 3 bytes (24 bit) of data for each pixel, it means 50% more data require to transfer and store in memory. It is one of the reason why Ucglib run slower, but it can have a better image quality.
Thank you very much for posting this detailed review of the color display option available for "Duino users. You have saved me hours, maybe days of time wandering the web looking for information.0
Great article! Very interested in round displays. There are available round displays based on st7687s (128 * 128) and st7789 (240 * 240), but I have not found any information on practical use.
Hello! Yes, I purchased this display from keyestudio, connected it to esp32 using this library from dfrobot. It is only necessary to consider that the pinout of the display connectors differs from dfrobot and keyestudio.
I"m wanting to connect a VGA camera, the sort you find as a little module on eBay with OVPxxxx chip, to a screen such as ILxxxx family, which appears to have direct VGA input. I think it will work if I connect the camera directly with no MCU, but I"d also like to add a cross-hair to the display (for a drill targetting system). I wonder is it possible to intercept the serial video data and change individual pixels in a streaming fashion, instead of loading a whole screen into memory, changing it and passing it on? I ask because it seems to me it would need a much less powerful MCU.0
Thank you so much for such a great article. I have been trying to choose the best library to use for a project that will use either a SSD1351 or a ST7735 both being 128x128. The key to my project is to be able to dump a frame buffer in to the display and then recalculate the next frame buffer. :)
Those 2 pins must be dedicated to the display, otherwise the display will get confused without the CS pin. One DAT/CLK to LCD and another DAT/CLK to I2C.
Hello! Thank"s for your instruction. I want to use your 8pin ili9486 320x480 spi display with one of your presented libraries and esp32. 1.) Could you please tell me the connections between the display and the esp32 and 2.) which numbers do I have to write into the line utft myglcd (ili9486,?,?,?,?)?

On the front you get a 1.8" 160x128 color TFT display with dimmable backlight - we have fast DMA support for drawing so updates are incredibly fast. There"s also 8 silicone-top buttons, they are clicky but have a soft button top so they"re nice and grippy. The buttons are arranged to mimic a gaming handheld, with a d-pad, 2 menu-select buttons and 2 fire-action buttons. There"s also 5 NeoPixel LEDs to dazzle or track activity.
Arduino is low level, powerful, but a little more challenging. You can use Adafruit Arcada to interface with the hardware and it will abstract some of the nitty-gritty details like reading buttons for you.
Primary Guide: Adafruit PyBadge and PyBadge LC - What"s the size of a credit card and can run CircuitPython, MakeCode Arcade or Arduino? That"s right, its the Adafruit PyBadge!

What fits in your pocket, is fully Open Source, and can run CircuitPython, MakeCode Arcade or Arduino games you write yourself? That"s right, it"s the Adafruit PyGamer! We wanted to make an entry-level gaming handheld for DIY gaming, and maybe a little retro-emulation. It"s not the fastest and best of everything but it is an all-in-one dev board with a lot of possibilities!
On the front you get a 1.8" 160x128 color TFT display with dimmable backlight - we have fast DMA support for drawing so updates are incredibly fast. A dual-potentiometer analog stick gives you great control, with easy diagonal movement - or really any direction you like. There"s also 4 square-top buttons, which fit our square top button caps. The buttons are arranged to mimic a gaming handheld, with 2 menu-select buttons and 2 fire-action buttons. There"s also 5 NeoPixel LEDs to dazzle or track activity.
Now, how to program it? Well you"ve got a lot of options!Arduino is low level, powerful, but a little more challenging. You can use Adafruit Arcada to interface with the hardware and it will abstract some of the nitty-gritty details like reading buttons for you.

Loads an image file from the SD card into a named instance of PImage. The TFT library has the ability to read .bmp files off the root of a SD card and display them on the screen. Images can be smaller or larger than the screen resolution (160x128), but there is no method on the Arduino for image manipulation. The images should be sized before you put them on the SD card. The TFT library has the ability to read .bmp files off the root of a SD card and display them on the screen. It is possible to load 24 bit bmp image only.

In these videos, the SPI (GPIO) bus is referred to being the bottleneck. SPI based displays update over a serial data bus, transmitting one bit per clock cycle on the bus. A 320x240x16bpp display hence requires a SPI bus clock rate of 73.728MHz to achieve a full 60fps refresh frequency. Not many SPI LCD controllers can communicate this fast in practice, but are constrained to e.g. a 16-50MHz SPI bus clock speed, capping the maximum update rate significantly. Can we do anything about this?
The fbcp-ili9341 project started out as a display driver for the Adafruit 2.8" 320x240 TFT w/ Touch screen for Raspberry Pi display that utilizes the ILI9341 controller. On that display, fbcp-ili9341 can achieve a 60fps update rate, depending on the content that is being displayed. Check out these videos for examples of the driver in action:
Given that the SPI bus can be so constrained on bandwidth, how come fbcp-ili9341 seems to be able to update at up to 60fps? The way this is achieved is by what could be called adaptive display stream updates. Instead of uploading each pixel at each display refresh cycle, only the actually changed pixels on screen are submitted to the display. This is doable because the ILI9341 controller, as many other popular controllers, have communication interface functions that allow specifying partial screen updates, down to subrectangles or even individual pixel levels. This allows beating the bandwidth limit: for example in Quake, even though it is a fast pacing game, on average only about 46% of all pixels on screen change each rendered frame. Some parts, such as the UI stay practically constant across multiple frames.
Good old interlacing is added into the mix: if the amount of pixels that needs updating is detected to be too much that the SPI bus cannot handle it, the driver adaptively resorts to doing an interlaced update, uploading even and odd scanlines at subsequent frames. Once the number of pending pixels to write returns to manageable amounts, progressive updating is resumed. This effectively doubles the maximum display update rate. (If you do not like the visual appearance that interlacing causes, it is easy to disable this by uncommenting the line #define NO_INTERLACING in file config.h)
A number of other micro-optimization techniques are used, such as batch updating rectangular spans of pixels, merging disjoint-but-close spans of pixels on the same scanline, and latching Column and Page End Addresses to bottom-right corner of the display to be able to cut CASET and PASET messages in mid-communication.
This driver does not utilize the notro/fbtft framebuffer driver, so that needs to be disabled if active. That is, if your /boot/config.txt file has lines that look something like dtoverlay=pitft28r, ..., dtoverlay=waveshare32b, ... or dtoverlay=flexfb, ..., those should be removed.
If you have been running existing fbcp driver, make sure to remove that e.g. via a sudo pkill fbcp first (while running in SSH prompt or connected to a HDMI display), these two cannot run at the same time. If /etc/rc.local or /etc/init.d contains an entry to start up fbcp at boot, that directive should be deleted.
When using one of the displays that stack on top of the Pi that are already recognized by fbcp-ili9341, you don"t need to specify the GPIO pin assignments, but fbcp-ili9341 code already has those. Pass one of the following CMake directives for the hats:
-DPIRATE_AUDIO_ST7789_HAT=ON: If specified, targets a Pirate Audio 240x240, 1.3inch IPS LCD display HAT for Raspberry Pi with ST7789 display controller
-DKEDEI_V63_MPI3501=ON: If specified, targets a KeDei 3.5 inch SPI TFTLCD 480*320 16bit/18bit version 6.3 2018/4/9 display with MPI3501 display controller.
If you connected wires directly on the Pi instead of using a Hat from the above list, you will need to use the configuration directives below. In addition to specifying the display, you will also need to tell fbcp-ili9341 which GPIO pins you wired the connections to. To configure the display controller, pass one of:
-DILI9341=ON: If you are running on any other generic ILI9341 display, or on Waveshare32b display that is standalone and not on the FreeplayTech CM3/Zero device, pass this flag.
-DILI9340=ON: If you have a ILI9340 display, pass this directive. ILI9340 and ILI9341 chipsets are very similar, but ILI9340 doesn"t support all of the features on ILI9341 and they will be disabled or downgraded.
-DILI9486L=ON: If you have a ILI9486L display, pass this directive. Note that ILI9486 and ILI9486L are quite different, mutually incompatible controller chips, so be careful here identifying which one you have. (or just try both, should not break if you misidentified)
-DGPIO_TFT_DATA_CONTROL=number: Specifies/overrides which GPIO pin to use for the Data/Control (DC) line on the 4-wire SPI communication. This pin number is specified in BCM pin numbers. If you have a 3-wire SPI display that does not have a Data/Control line, set this value to -1, i.e. -DGPIO_TFT_DATA_CONTROL=-1 to tell fbcp-ili9341 to target 3-wire ("9-bit") SPI communication.
-DGPIO_TFT_RESET_PIN=number: Specifies/overrides which GPIO pin to use for the display Reset line. This pin number is specified in BCM pin numbers. If omitted, it is assumed that the display does not have a Reset pin, and is always on.
-DGPIO_TFT_BACKLIGHT=number: Specifies/overrides which GPIO pin to use for the display backlight line. This pin number is specified in BCM pin numbers. If omitted, it is assumed that the display does not have a GPIO-controlled backlight pin, and is always on. If setting this, also see the #define BACKLIGHT_CONTROL option in config.h.
fbcp-ili9341 always uses the hardware SPI0 port, so the MISO, MOSI, CLK and CE0 pins are always the same and cannot be changed. The MISO pin is actually not used (at the moment at least), so you can just skip connecting that one. If your display is a rogue one that ignores the chip enable line, you can omit connecting that as well, or might also be able to get away by connecting that to ground if you are hard pressed to simplify wiring (depending on the display).
To get good performance out of the displays, you will drive the displays far out above the rated speed specs (the rated specs yield about ~10fps depending on display). Due to this, you will need to explicitly configure the target speed you want to drive the display at, because due to manufacturing variances each display copy reaches a different maximum speed. There is no "default speed" that fbcp-ili9341 would use. Setting the speed is done via the option
-DSPI_BUS_CLOCK_DIVISOR=even_number: Sets the clock divisor number which along with the Pi core_freq= option in /boot/config.txt specifies the overall speed that the display SPI communication bus is driven at. SPI_frequency = core_freq/divisor. SPI_BUS_CLOCK_DIVISOR must be an even number. Default Pi 3B and Zero W core_freq is 400MHz, and generally a value -DSPI_BUS_CLOCK_DIVISOR=6 seems to be the best that a ILI9341 display can do. Try a larger value if the display shows corrupt output, or a smaller value to get higher bandwidth. See ili9341.h and waveshare35b.h for data points on tuning the maximum SPI performance. Safe initial value could be something like -DSPI_BUS_CLOCK_DIVISOR=30.
-DBACKLIGHT_CONTROL=ON: If set, enables fbcp-ili9341 to control the display backlight in the given backlight pin. The display will go to sleep after a period of inactivity on the screen. If not, backlight is not touched.
-DDISPLAY_CROPPED_INSTEAD_OF_SCALING=ON: If set, and source video frame is larger than the SPI display video resolution, the source video is presented on the SPI display by cropping out parts of it in all directions, instead of scaling to fit.
-DDISPLAY_BREAK_ASPECT_RATIO_WHEN_SCALING=ON: When scaling source video to SPI display, scaling is performed by default following aspect ratio, adding letterboxes/pillarboxes as needed. If this is set, the stretching is performed breaking aspect ratio.
-DDISPLAY_SWAP_BGR=ON: If this option is passed, red and blue color channels are reversed (RGB<->BGR) swap. Some displays have an opposite color panel subpixel layout that the display controller does not automatically account for, so define this if blue and red are mixed up.
-DDISPLAY_INVERT_COLORS=ON: If this option is passed, pixel color value interpretation is reversed (white=0, black=31/63). Default: black=0, white=31/63. Pass this option if the display image looks like a color negative of the actual colors.
-DLOW_BATTERY_PIN=
Here is a full example of what to type to build and run, if you have the Adafruit 2.8" 320x240 TFT w/ Touch screen for Raspberry Pi with ILI9341 controller:
If the above does not work, try specifying -DSPI_BUS_CLOCK_DIVISOR=8 or =10 to make the display run a little slower, or try with -DUSE_DMA_TRANSFERS=OFF to troubleshoot if DMA might be the issue. If you are using another display controller than ILI9341, using a much higher value, like 30 or 40 may be needed. When changing CMake options, you can reissue the CMake directive line without having to reclone or recreate the build directory. However you may need to manually delete file CMakeCache.txt between changing options to avoid CMake remembering old settings.
If the size of the default HDMI output /dev/fb0 framebuffer differs from the resolution of the display, the source video size will by default be rescaled to fit to the size of the SPI display. fbcp-ili9341 will manage setting up this rescaling if needed, and it will be done by the GPU, so performance should not be impacted too much. However if the resolutions do not match, small text will probably appear illegible. The resizing will be done in aspect ratio preserving manner, so if the aspect ratios do not match, either horizontal or vertical black borders will appear on the display. If you do not use the HDMI output at all, it is probably best to configure the HDMI output to match the SPI display size so that rescaling will not be needed. This can be done by setting the following lines in /boot/config.txt:
These lines hint native applications about the default display mode, and let them render to the native resolution of the TFT display. This can however prevent the use of the HDMI connector, if the HDMI connected display does not support such a small resolution. As a compromise, if both HDMI and SPI displays want to be used at the same time, some other compatible resolution such as 640x480 can be used. See Raspberry Pi HDMI documentation for the available options to do this.
The refresh speed of the display is dictated by the clock speed of the SPI bus that the display is connected to. Due to the way the BCM2835 chip on Raspberry Pi works, there does not exist a simple speed=xxx Mhz option that could be set to define the bus speed. Instead, the SPI bus speed is derived from two separate parameters: the core frequency of the BCM2835 SoC in general (core_freq in /boot/config.txt), and the SPI peripheral CDIV (Clock DIVider) setting. Together, the resulting SPI bus speed is then calculated with the formula SPI_speed=core_freq/CDIV.
Adjust the CDIV value by passing the directive -DSPI_BUS_CLOCK_DIVISOR=number in CMake command line. Possible values are even numbers 2, 4, 6, 8, .... Note that since CDIV appears in the denominator in the formula for SPI_speed, smaller values result in higher bus speeds, whereas higher values make the display go slower. Initially when you don"t know how fast your display can run, try starting with a safe high setting, such as -DSPI_BUS_CLOCK_DIVISOR=30, and work your way to smaller numbers to find the maximum speed the display can cope with. See the table at the end of the README for specific observed maximum bus speeds for different displays.
Perhaps a bit counterintuitively, underclock the core. Setting a smaller core frequency than the default turbo 400MHz can enable using a smaller clock divider to get a higher resulting SPI bus speed. For example, if with default core_freq=400 SPI CDIV=8 works (resulting in SPI bus speed 400MHz/8=50MHz), but CDIV=6 does not (400MHz/6=66.67MHz was too much), you can try lowering core_freq=360 and set CDIV=6 to get an effective SPI bus speed of 360MHz/6=60MHz, a middle ground between the two that might perhaps work. Balancing core_freq= and CDIV options allows one to find the maximum SPI bus speed up to the last few kHz that the display controller can tolerate. One can also try the opposite direction and overclock, but that does then of course have all the issues that come along when overclocking. Underclocking does have the drawback that it makes the Pi run slower overall, so this is certainly a tradeoff.
On the other hand, it is desirable to control how much CPU time fbcp-ili9341 is allowed to use. The default build settings are tuned to maximize the display refresh rate at the expense of power consumption on Pi 3B. On Pi Zero, the opposite is done, i.e. by default the driver optimizes for battery saving instead of maximal display update speed. The following options can be controlled to balance between these two:
If your SPI display bus is able to run really fast in comparison to the size of the display and the amount of content changing on the screen, you can try enabling #define UPDATE_FRAMES_IN_SINGLE_RECTANGULAR_DIFF option in config.h to reduce CPU usage at the expense of increasing the number of bytes sent over the bus. This has been observed to have a big effect on Pi Zero, so is worth checking out especially there.
If the SPI display bus is able to run really really really fast (or you don"t care about frame rate, but just about low CPU usage), you can try enabling #define UPDATE_FRAMES_WITHOUT_DIFFING option in config.h to forgo the adaptive delta diffing option altogether. This will revert to naive full frame updates for absolutely minimum overall CPU usage.
In display.h there is an option #define TARGET_FRAME_RATE
A pleasing aspect of fbcp-ili9341 is that it introduces very little latency overhead: on a 119Hz refreshing ILI9341 display, fbcp-ili9341 gets pixels as response from GPIO input to screen in well less than 16.66 msecs time. I only have a 120fps recording camera, so can"t easily measure delays shorter than that, but rough statistical estimate of slow motion video footage suggests this delay could be as low as 2-3 msecs, dominated by the ~8.4msecs panel refresh rate of the ILI9341.
This does not mean that overall input to display latency in games would be so immediate. Briefly testing a NES emulated game in Retropie suggests a total latency of about 60-80 msecs. This latency is caused by the NES game emulator overhead and extra latency added by Linux, DispmanX and GPU rendering, and GPU framebuffer snapshotting. (If you ran fbcp-ili9341 as a static library bypassing DispmanX and the GPU stack, directly linking your GPIO input and application logic into fbcp-ili9341, you would be able to get down to this few msecs of overall latency, like shown in the above GPIO input video)
Interestingly, fbcp-ili9341 is about ~33msecs faster than a cheap 3.5" KeDei HDMI display. I do not know if this is a result of the KeDei HDMI display specifically introducing extra latency, or if all HDMI displays connected to the Pi would have similar latency overhead. An interesting question is also how SPI would compare with DPI connected displays on the Pi.
Unfortunately a limitation of SPI connected displays is that the VSYNC line signal is not available on the display controllers when they are running in SPI mode, so it is not possible to do vsync locked updates even if the SPI bus bandwidth on the display was fast enough. For example, the 4 ILI9341 displays I have can all be run faster than 75MHz so SPI bus bandwidth-wise all of them would be able to update a full frame in less than a vsync interval, but it is not possible to synchronize the updates to vsync since the display controllers do not report it. (If you do know of a display that does actually expose a vsync clock signal even in SPI mode, you can try implementing support to locking on to it)
You can however choose between two distinct types of tearing artifacts: straight line tearing and diagonal tearing. Whichever looks better is a bit subjective, which is why both options exist. I prefer the straight line tearing artifact, it seems to be less intrusive than the diagonal tearing one. To toggle this, edit the option #define DISPLAY_FLIP_ORIENTATION_IN_SOFTWARE in config.h. When this option is enabled, fbcp-ili9341 produces straight line tearing, and consumes a tiny few % more CPU power. By default Pi 3B builds with straight line tearing, and Pi Zero with the faster diagonal tearing. Check out the video Latency and tearing test #2: GPIO input to display latency in fbcp-ili9341 and tearing modes to see in slow motion videos how these two tearing modes look like.
Another option that is known to affect how the tearing artifact looks like is the internal panel refresh rate. For ILI9341 displays this refresh rate can be adjusted in ili9341.h, and this can be set to range between ILI9341_FRAMERATE_61_HZ and ILI9341_FRAMERATE_119_HZ (default). Slower refresh rates produce less tearing, but have higher input-to-display latency, whereas higher refresh rates will result in the opposite. Again visually the resulting effect is a bit subjective.
To get tearing free updates, you should use a DPI display, or a good quality HDMI display. Beware that cheap small 3.5" HDMI displays such as KeDei do also tear - that is, even if they are controlled via HDMI, they don"t actually seem to implement VSYNC timed internal operation.
Having no vsync is not all bad though, since with the lack of vsync, SPI displays have the opportunity to obtain smoother animation on content that is not updating at 60Hz. It is possible that content on the SPI display will stutter even less than what DPI or HDMI displays on the Pi can currently provide (although I have not been able to test this in detail, except for the KeDei case above).
The main option that affects smoothness of display updates is the #define USE_GPU_VSYNC line in config.h. If this is enabled, then the internal Pi GPU HDMI vsync clock is used to drive frames onto the display. The Pi GPU clock runs at a fixed rate that is independent of the content. This rate can be discovered by running tvservice -s on the Pi console, and is usually 59Hz or 60Hz. If your application renders at this rate, animation will look smooth, but if not, there will be stuttering. For example playing a PAL NES game that updates at 50Hz with HDMI clock set at 60Hz will cause bad microstuttering in video output if #define USE_GPU_VSYNC is enabled.
If USE_GPU_VSYNC is disabled, then a busy spinning GPU frame snapshotting thread is used to drive the updates. This will produce smoother animation in content that does not maintain a fixed 60Hz rate. Especially in OpenTyrian, a game that renders at a fixed 36fps and has slowly scrolling scenery, the stuttering caused by USE_GPU_VSYNC is particularly visible. Running on Pi 3B without USE_GPU_VSYNC enabled produces visually smoother looking scrolling on an Adafruit 2.8" ILI9341 PiTFT set to update at 119Hz, compared to enabling USE_GPU_VSYNC on the same setup. Without USE_GPU_VSYNC, the dedicated frame polling loop thread "finds" the 36Hz update rate of the game, and then pushes pixels to the display at this exact rate. This works nicely since SPI displays disregard vsync - the result is that frames are pushed out to the SPI display immediately as they become available, instead of pulling them at a fixed 60Hz rate like HDMI does.
The codebase captures screen framebuffers by snapshotting via the VideoCore vc_dispmanx_snapshot() API, and the obtained pixels are then routed on to the SPI-based display. This kind of polling is performed, since there does not exist an event-based mechanism to get new frames from the GPU as they are produced. The result is inefficient and can easily cause stuttering, since different applications produce frames at different paces. Ideally the code would ask the VideoCore API to receive finished frames in callback notifications immediately after they are rendered, but this kind of functionality does not exist in the current GPU driver stack. In the absence of such event delivery mechanism, the code has to resort to polling snapshots of the display framebuffer using carefully timed heuristics to balance between keeping latency and stuttering low, while not causing excessive power consumption. These heuristics keep continuously guessing the update rate of the animation on screen, and they have been tuned to ensure that CPU usage goes down to 0% when there is no detected activity on screen, but it is certainly not perfect. This GPU limitation is discussed at raspberrypi/userland#440. If you"d like to see fbcp-ili9341 operation reduce latency, stuttering and power consumption, please throw a (kind!) comment or a thumbs up emoji in that bug thread to share that you care about this, and perhaps Raspberry Pi engineers might pick the improvement up on the development roadmap. If this issue is resolved, all of the #define USE_GPU_VSYNC, #define SAVE_BATTERY_BY_PREDICTING_FRAME_ARRIVAL_TIMES and #define SELF_SYNCHRONIZE_TO_GPU_VSYNC_PRODUCED_NEW_FRAMES hacks from the previous section could be deleted from the driver, hopefully leading to a best of all worlds scenario without drawbacks.
The speed of the SPI bus is linked to the BCM2835 core frequency. This frequency is at 250MHz by default (on e.g. Pi Zero, 3B and 3B+), and under CPU load, the core turbos up to 400MHz. This turboing directly scales up the SPI bus speed by 400/250=+60% as well. Therefore when choosing the SPI CDIV value to use, one has to pick one that works for both idle and turbo clock speeds. Conversely, the BCM core reverts to non-turbo speed when there is only light CPU load active, and this slows down the display, so if an application is graphically intensive but light on CPU, the SPI display bus does not get a chance to run at maximum speeds. A way to work around this is to force the BCM core to always stay in its turbo state with force_turbo=1 option in /boot/config.txt, but this has an unfortunate effect of causing the ARM CPU to always run in turbo speed as well, consuming excessive amounts of power. At the time of writing, there does not yet exist a good solution to have both power saving and good performance. This limitation is being discussed in more detail at raspberrypi/firmware#992.
By default fbcp-ili9341 builds with a statistics overlay enabled. See the video fbcp-ili9341 ported to ILI9486 WaveShare 3.5" (B) SpotPear 320x480 SPI display to find details on what each field means. Build with CMake option -DSTATISTICS=0 to disable displaying the statistics. You can also try building with CMake option -DSTATISTICS=2 to show a more detailed frame delivery timings histogram view, see screenshot and video above.
The fbcp part in the name means framebuffer copy; specifically for the ILI9341 controller. fbcp-ili9341 is not actually a framebuffer copying driver, it does not create a secondary framebuffer that it would copy bytes across to from the primary framebuffer. It is also no longer a driver only for the ILI9341 controller. A more appropriate name might be userland-raspi-spi-display-driver or something like that, but the original name stuck.
Edit the file config.h and comment out the line #define DISPLAY_OUTPUT_LANDSCAPE. This will make the display output in portrait mode, effectively rotating it by 90 degrees. Note that this only affects the pixel memory reading mode of the display. It is not possible to change the panel scan order to run between landscape and portrait, the SPI displays typically always scan in portrait mode. The result is that it will change the panel vsync tearing mode from "straight line tearing" over to "diagonal tearing" (see the section About Tearing above).
If you do not want to have diagonal tearing, but would prefer straight line tearing, then additionally enable the option #define DISPLAY_FLIP_ORIENTATION_IN_SOFTWARE in config.h. That will restore straight line tearing, but it will also increase overall CPU consumption.
Enable the option #define DISPLAY_ROTATE_180_DEGREES in config.h. This should rotate the SPI display to show up the other way around, while keeping the HDMI connected display orientation unchanged. Another option is to utilize a /boot/config.txt option display_rotate=2, which rotates both the SPI output and the HDMI output.
Note that the setting DISPLAY_ROTATE_180_DEGREES only affects the pixel memory reading mode of the display. It is not possible to flip the panel scan to run inverted by 180 degrees. This means that adjusting these settings will also have effects of changing the visual appearance of the vsync tearing artifact. If you have the ability to mount the display 180 degrees around in your project, it is recommended to do that instead of using the DISPLAY_ROTATE_180_DEGREES option.
If the display controller is one of the currently tested ones (see the list above), and it is wired up to run using 4-line SPI, then it should work. Pay attention to configure the Data/Control GPIO pin number correctly, and also specify the Reset GPIO pin number if the device has one.
If the display controller is not one of the tested ones, it may still work if it is similar to one of the existing ones. For example, ILI9340 and ILI9341 are practically the same controller. You can just try with a specific one to see how it goes.
If fbcp-ili9341 does not support your display controller, you will have to write support for it. fbcp-ili9341 does not have a "generic SPI TFT driver routine" that might work across multiple devices, but needs specific code for each. If you have the spec sheet available, you can ask for advice, but please do not request to add support to a display controller "blind", that is not possible.
Perhaps. This is a more recent experimental feature that may not be as stable, and there are some limitations, but 3-wire ("9-bit") SPI display support is now available. If you have a 3-wire SPI display, i.e. one that does not have a Data/Control (DC) GPIO pin to connect, configure it via CMake with directive -DGPIO_TFT_DATA_CONTROL=-1 to tell fbcp-ili9341 that it should be driving the display with 3-wire protocol.
The performance option ALL_TASKS_SHOULD_DMA is currently not supported, there is an issue with DMA chaining that prevents this from being enabled. As result, CPU usage on 3-wire displays will be slightly higher than on 4-wire displays.
The performance option OFFLOAD_PIXEL_COPY_TO_DMA_CPP is currently not supported. As a result, 3-wire displays may not work that well on single core Pis like Pi Zero.
This has only been tested on my Adafruit SSD1351 128x96 RGB OLED display, which can be soldered to operate in 3-wire SPI mode, so testing has not been particularly extensive.
Displays that have a 16-bit wide command word, such as ILI9486, do not currently work in 3-wire ("17-bit") mode. (But ILI9486L has 8-bit command word, so that does work)
I have done close to everything possible to my displays - cut power in middle of operation, sent random data and command bytes, set their operating voltage commands and clock timings to arbitrary high and low values, tested unspecified and reserved command fields, and driven the displays dozens of MHz faster than they managed to keep up with, and I have not yet done permanent damage to any of my displays or Pis.
Easiest way to do permanent damage is to fail at wiring, e.g. drive 5 volts if your display requires 3.3v, or short a connection, or something similar.
The one thing that fbcp-ili9341 stays clear off is that it does not program the non-volatile memory areas of any of the displays. Therefore a hard power off on a display should clear all performed initialization and reset the display to its initial state at next power on.
Yes, fbcp-ili9341 shows the output of the HDMI display on the SPI screen, and both can be attached at the same time. A HDMI display does not have to be connected however, although fbcp-ili9341 operation will still be affected by whatever HDMI display mode is configured. Check out tvservice -s on the command line to check what the current DispmanX HDMI output mode is.
At the moment fbcp-ili9341 has been developed to only display the contents of the main DispmanX GPU framebuffer over to the SPI display. That is, the SPI display will show the same picture as the HDMI output does. There is no technical restriction that requires this though, so if you know C/C++ well, it should be a manageable project to turn fbcp-ili9341 to operate as an offscreen display library to show a completely separate (non-GPU-accelerated) image than what the main HDMI display outputs. For example you could have two different outputs, e.g. a HUD overlay, a dashboard for network statistics, weather, temps, etc. showing on the SPI while having the main Raspberry Pi desktop on the HDMI.
double check that the display controller is really what you expected. Trying to drive with the display with wrong initialization code usually results in the display not reacting, and the screen stays white,
shut down and physically power off the Pi and the display in between multiple tests. Driving a display with a wrong initialization routine may put it in a bad state that needs a physical power off for it to reset,
if there is a reset pin on the display, make sure to pass it in CMake line. Or alternatively, try driving fbcp-ili9341 without specifying the reset pin,
make sure the display is configured to run 4-wire SPI mode, and not in parallel mode or 3-wire SPI mode. You may need to solder or desolder some connections or set a jumper to configure the specific driving mode. Support for 3-wire SPI displays does exist, but it is more limited and a bit experimental.
This suggests that the power line or the backlight line might not be properly connected. Or if the backlight connects to a GPIO pin on the Pi (and not a voltage pin), then it may be that the pin is not in correct state for the backlight to turn on. Most of the LCD TFT displays I have immediately light up their backlight when they receive power. The Tontec one has a backlight GPIO pin that boots up high but must be pulled low to activate the backlight. OLED displays on the other hand seem to stay all black even after they do get power, while waiting for their initialization to be performed, so for OLEDs it may be normal for nothing to show up on the screen immediately after boot.
If the backlight connects to a GPIO pin, you may need to define -DGPIO_TFT_BACKLIGHT=
fbcp-ili9341 runs a clear screen command at low speed as first thing after init, so if that goes through, it is a good sign. Try increasing -DSPI_BUS_CLOCK_DIVISOR= CMake option to a higher number to see if the display driving rate was too fast. Or try disabling DMA with -DUSE_DMA_TRANSFERS=OFF to see if this might be a DMA conflict.
This suggests same as above, increase SPI bus divisor or troubleshoot disabling DMA. If DMA is detected to be the culprit, try changing up the DMA channels. Double check that /boot/config.txt does not have any dtoverlays regarding other SPI display drivers or touch screen controllers, and that it does NOT have a dtparam=spi=on line in it - fbcp-ili9341 does not use the Linux kernel SPI driver.
Check that the Pi is powered off of a power supply that can keep up with the voltage, and the low voltage icon is not showing up. (remove any avoid_warnings=1/2 directive from /boot/config.txt if that was used to get rid of warnings overlay, to check that voltage is good) It has been observed that if there is not enough power supplied, the display can be the first to starve, while the Pi might keep on running fine. Try removing turbo settings or lowering the clock speed if you have overclocked to verify that the display crash is not power usage related.
If the color channels are mixed (red is blue, blue is red, green is green) like shown on the left image, pass the CMake option -DDISPLAY_SWAP_BGR=ON to the build.
If the color intensities look wrong (white is black, black is white, color looks like a negative image) like seen in the middle image, pass the CMake option -DDISPLAY_INVERT_COLORS=ON to the build.
If the colors looks off in some other fashion, it is possi




 Ms.Josey
Ms.Josey 
 Ms.Josey
Ms.Josey