why should you calibrate a touch screen monitor manufacturers
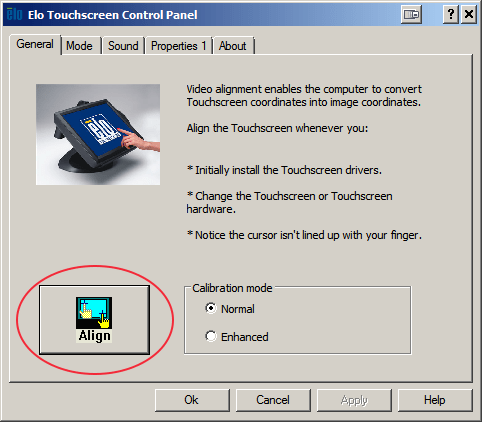
Electronic displays are used throughout all segments of society, from entertainment to advertising, business, manufacturing, transportation, medicine, security, and many more. Display calibration is the only way to ensure that images shown on screen are accurate and faithful to intent. Calibration is essential for anyone who relies on the rendering accuracy of their displays. Following are some ideas on why display calibration probably matters to you, no matter how you might use electronic displays in your professional, business and personal life.
The on-set Digital Imaging Technician (DIT) collaborates with the director of photography and cinematographer on work-flow, camera settings, signal integrity, and digital image manipulation. The DIT wants to keep their trust as he works to achieve the cinematography creative goals and the highest image quality. He can do that effectively only if his on-set monitors are calibrated for accurate image rendering.
Video editing suites at broadcast and cable studios have much the same situation as movie post-production suites. They edit commercial and live news footage, then color correct the final footage. The reference monitors they use to guide their color grading decisions determine the “look” of their final material to all their viewers. Broadcasters and cable networks don’t want the satisfaction of their advertising clients and regular viewers to be spoiled by poorly calibrated reference monitors.
Professional photographers also color correct their photographic images, on a computer monitor that they trust to perform with reference quality. It is absolutely necessary that they be able to trust that the look of the images on their monitor screen is what their clients will see in their delivered work. An accurately calibrated monitor gives photographers creative confidence and helps build a satisfied client list.
Graphic designers are always concerned that, after they’ve designed a layout and either print it locally or send it out to print, the printed result won’t match what they designed on their monitor screen. Mismatched output leads to miscommunication, rework, delays, client dissatisfaction, and reduced revenue. Is it the monitor’s fault, their fault, or the printer’s fault? Creating a monitor calibration profile for each of their target output devices, along with selecting the proper ICC profile for their local printer, allows them to achieve consistency with their local printer and the web. They can then be confident that any remaining print shop problems are not their fault.
When designing product containers, packages and cases, industrial product designers pay great attention to the color, texture and gloss of the product surfaces. They need to have confidence that when the product design is sent out for prototyping and production the final product will match their design intent, as designed and visualized on their electronic displays. Inaccurate display rendering leads to rework, delays, cost overruns and missed deadlines, all deadly in the business world. Designers can’t tolerate mismatched or inaccurate monitors; each monitor needs to accurately render images to the relevant standard and match other monitors on their desktop, in the design facility, and in partner facilities.
Professional integrators install every sort of electronic display imaginable for their clients, ranging from outdoor video walls to video conferencing monitors and projectors, house of worship projectors, computer design stations, entertainment TVs, indoor video display walls and more. In each case, the quality of the final image(s) is a large part of how their clients judge the installation. Do some displays not match each other, are the colors wrong, is there poor contrast, do the images look flat, lacking detail? Integrators on tight schedules can’t afford rework time trying to fix clients’ poor job satisfaction. They need every display performing to the best of its ability when each site is commissioned, producing high client satisfaction and minimum callbacks.
Geospatial intelligence, GEOINT, GeoIntel, or GSI involves the display and analysis of satellite imagery, often performed across multiple computer monitors. This may be for land usage, climate, military, topographic, wildlife, surveying, or disaster analysis. In each case, maximum visual information needs to be accurately interpreted from each grayscale, true color, or false color image. Each computer monitor used to render these images needs to produce an equally-perceptible step in the rendered image’s luminance level for each step in the digital image’s signal level. A special Equal Probability of Detection (EPD) luminance response function has been defined by the U.S. National Geospatial Intelligence Agency to allow monitors to be calibrated for maximum information perception. A monitor that conforms to that function ensures that even subtle variations in image tones or colors can be visually detected.
Whether it be radiology, mammography, nuclear, pathological microscopy, dental, or veterinary imaging, the technical goal for medical imaging is much the same as with geospatial imaging. Each signal step in a scanned medical image needs to produce an equally-perceptible step in the rendered image’s luminance level. A special Digital Imaging and Communications in Medicine (DICOM) luminance response function (L* for Europe) has been defined to allow medical monitors to be consistently calibrated for optimum diagnostic capability. Inaccurate medical display rendering can result in compromised diagnostic outcomes. Medical physicists, radiologists, and biomedical engineers responsible for the diagnostic and clinical review displays used to view these medical images cannot accept poor display performance, on medical, professional, and legal liability grounds. These medical imaging displays must be accurately calibrated.
We want all the images that we view on our home displays to be rendered accurately, including movies, videos, web content and family photos. We want all of our display screens to show ‘pretty pictures,’ including our TVs, laptop screens, computer monitors, tablets, and pads. Movie images should be an accurate rendition of what the directors approved on their reference monitors in the film studios. Web content should be detailed and accurately colored. Family photos are always important to us, whether we shoot photos with a cell phone or with a DSLR. When we review our photos with others on our laptop screen or on our big-screen TV, we want to see vibrant, life-like photos; not muted, discolored, boring, flat images. Calibrating all our home displays can give us renewed enjoyment from our AV equipment investment.
For video displays, ranging from consumer TVs to Grade 1 reference monitors, the display’s picture menu controls, RGB white balance controls, and color gamut (CMS) controls are adjusted to best conform the display’s performance to the selected set of display standards. For RGB computer monitors, ranging from laptop screens to large desktop monitors or projectors, the monitor’s picture menu controls and RGB white balance controls (if available) are usually optimized to best conform the monitor’s performance to the selected set of display standards.
CalMAN calibration software is available for displays used in every industry, for calibrating all displays, including Grade 1 reference monitors, RGB computer monitors, medical imaging displays, consumer televisions, home theater projectors, and more.

Screen Calibration has left people scratching their heads for years. Common questions like “Why do I need to calibrate my monitor if my clients aren’t calibrating theirs?” are all too reasonable and provide an interesting argument to the debate. Well, I’m here to tell you, you NEED to calibrate your monitor.
For those flying under the radar: screen calibration is the process, in which you adjust the colors, brightness and various spectrums of your monitor to get the most accurate color results for your photos. Not only is this important for print, but if your monitor is casting too warm or too cool colors, the majority of your clients will be far less impressed with how the images you retouched on that screen look.
There are two major contenders in the screen calibration game – the Datacolor Spyder system and the X-Rite Colormunki. In all honesty, comparing the two screen calibration systems is much like comparing a Ford and Chevy Truck. While there are minor differences between the two, they both largely do the exact same thing – which is correctly calibrate the colors and brightness on your monitor.
Basically, monitors are designed to have a 6500K color temperature and a brightness at 100cd/m² for their default settings. These numbers are great for retouching, however monitors are mass produced, and are unable to hit these number with pinpoint accuracy.
Whether you’re retouching images for your own portfolio or for a client, you certainly don’t want to be editing in the wrong color temperature from the get go, without realizing it.
False. While these types of monitors are highly regarded as the best for retouching and color accuracy, it doesn’t change the fact that they need calibration.
The term IPS monitor, for example, just means that the monitor has a large viewing angle, so that despite looking at the monitor at an angle, you won’t run into issues with color inconsistencies. While these monitors are typically at a higher price point and calibrated upon the manufacturing process, this does not mean they’re still calibrated after a few weeks or month of use.
This answer is simple – look at the rule of averages. If monitors can easily differ 500K in white balance from each other on either side (cool/warm) of the color spectrum, wouldn’t you want to hit bulls-eye in the middle of the two?
If you’re positive your monitor is calibrated at 6500K, and your client’s uncalibrated monitor is set around 6200K, it will still look better on their monitor if your screen was also uncalibrated and set around 6800K.

Touch screens are finding their way into a variety of embedded products. Most touch-enabled devices will require a calibration routine. Here"s a good one.
Resistive-type touch screens are normally used in cost-conscious designs. Their construction is simple, their operation is well understood, and the hardware and software required to support them is readily available from multiple manufacturers.
Despite the advantages of resistive-type touch screens, devices equipped with them almost always require that a calibration algorithm be the first task to run when the final product comes out of the box. Calibration is necessary because it is difficult to perfectly align a touch screen"s coordinates to the display (LCD or otherwise) behind it. If a button or other “live” feature on the display is to be properly activated, the coordinates of the area touched on the screen must be sufficiently close to the coordinates of the feature on the display. Otherwise, the software may not correctly act upon the soft button presses.
This article proposes a calibration algorithm for resistive-type touch screens that is both efficient and effective. This algorithm was developed after identifying the sources of touch screen errors and deriving the optimum method for transforming the coordinates provided by the touch screen to match the coordinates of the display. The calibration method requires that three targets or test points-no more, no less-be displayed and touched in sequence to determine the screen"s individual calibration factors. These calibration factors are then used to translate screen coordinates into true display coordinates.
The cross section of a resistive-type touch screen is shown in Figure 1. The construction is simple. Two sheets of glass are brought together to form a sandwich, the interior glass surfaces having been coated with a thin layer of conductive material. Small glass beads maintain a nominal separation between the conductive surfaces. When a finger or stylus presses against the surface of the glass, the material bends just enough to contact the lower sheet. In this construction the spacing between beads determines the sensitivity of the screen. The closer the beads are, the higher the pressure that must be exerted before the top glass sheet will bend enough to make contact.
An equivalent resistive circuit is shown in Figure 2: a touch screen controller (digitizer or A/D) applies the V sources to the ends of one of the conductive layers, while the other conductive layer-on the opposite sheet of glass-plays the role of the potentiometer wiper. The Vtest value read by the digitizer depends on where the glass is touched and the conductive surfaces come into contact. The controller then translates the voltage reading into a binary quantity representing, for example, the X-coordinate of the point where the screen was touched. The voltage potential is then applied to the second surface"s endpoints and the first surface plays the role of the wiper, yielding a value that represents the Y-coordinate.
Controllers may collect 200 or more samples per second. The sampling rate usually depends on background noise and controller quality. A smart controller may also incorporate useful features like the ability to interrupt the CPU when a touch is detected, as well as the ability to sample continuously at a set rate as long as the screen is being touched. The device idles when the screen is not being touched.
Several sources of error affect the X and Y coordinates produced by the touch screen controller. The most important sources of error are electrical noise, mechanical misalignments, and scaling factors. User idiosyncrasies may also play a role if, for example, the finger or instrument used to activate the screen does not maintain continuous contact or pressure against it. Any of these errors can produce unusable data, and all need to be compensated for if the touch screen data is to be useful.
Electrical noise triggered by thermal or electromagnetic effects and system design weaknesses are omnipresent in all kinds of electrical systems. In the case of a touch screen, the A/D conversion is particularly susceptible to electrical noise because of the high input impedance of the A/D front-end circuitry. In addition to carefully laying out the printed circuit board containing the touch screen controller, noise problems are normally addressed by adding low-pass filtering to the A/D inputs. Software also comes to the rescue, usually discarding one or two of the least significant bits of the A/D conversion and implementing algorithms to remove from the sampled stream those data points that fall outside permissible ranges. The same software algorithms may remove errors introduced by the user. Such errors normally manifest themselves as sampled points that fall well outside permissible limits as the applied pressure varies.
Mechanical misalignments and scaling factors are the errors addressed by the calibration algorithm proposed in this article. Consider the images in Figure 3. The circle represents an image shown by the LCD under the touch screen; the ellipse represents an exaggerated set of coordinates that the touch screen could produce if the user were to trace the round image shown by the LCD. The reconstructed image appears rotated, translated, and scaled by a different factor in each direction. The challenge for the calibration algorithm is to translate the set of coordinates reported by the touch screen into a set of coordinates that accurately represent the image on the display.
To derive a general solution to the problem, it is convenient to describe each point as a mathematical quantity. We see from Figure 4 that it is possible to describe each point on the display as a vector PD and its corresponding equivalent, as reported by the touch screen, as a vector P.
It is also reasonable to assume that P and PD are related by a quantity that transforms the display coordinates into the apparent touch screen coordinates, like this:
where M is the appropriate transformation matrix and the object of this exercise. If we can assign values to the elements of the transformation matrix M, then we can solve for all PD points given the P points reported by the touch screen.
Let us proceed under the assumption that each display point can be obtained from a corresponding touch screen point, but that the touch screen point has suffered rotation, scaling, and translation.
If we express the points as (X,Y) pairs based on the vector"s length and angle, both the display and touch screen points in question can be represented by the following equations:
If the reported touch screen points have experienced rotation because of touch screen misalignment, and qr = qD – q is the angular misalignment of the reported point, an intermediate point is expressed by:
Each of the X and Y dimensions is also scaled by its own factor, which we will call KX and KY. Accounting for scaling produces the following equation, which comes closer to describing a display point in terms of screen point coordinates:
We can now make a key, pragmatic assumption in order to represent Equation 5 in a form that will enable us to solve for its unknown quantities. While the touch screen may be rotated with respect to the display, the rotation angle qr should be sufficiently small that we can assume sinqr
The advantage of Equation 7 is that we have expressed actual display coordinates in terms of touch screen coordinates. Restating the above equation we get:
The previous equations seem almost intuitive. Remember, though, that they are only valid when the angular misalignment between the display and the touch screen is small.
Common calibration algorithms use data from two to as many as five sample points to collect calibration information. The exercise above assumes that display point coordinates can be calculated from touch screen coordinates, and that by making simple assumptions we can obtain calibration data by using three sample points-no more, no less. Three sample points are needed because Equations 9a and 9b each contain three unknowns. With three sample points we can obtain sufficient information to set up and solve the simultaneous equations.
Sample points should also be selected based on practical considerations. They must yield non-redundant simultaneous equations, they must not be too close to the edge of the touch screen (where non-linearities are more likely to occur) and they must be widely spaced to minimize scaling errors. The set of points shown in Figure 5 labeled P0, P1, and P2 meet the suggested requirements. Those points are roughly 10% off the edge of the screen, as far apart as the display geometry allows, and yield the following non-redundant equations:
We need to solve for A, B, C, D, E, and F. Once these parameters are known, obtaining display coordinates is as simple as plugging the raw touch screen data back into Equation 9.
The code in sample.c assumes that your device implements a routine to collect calibration data before attempting to use these functions. An outline of the proposed calibration process is shown in Listing 1. After taking those steps, the calibration procedure is complete and your applications can begin receiving accurate position information from the touch screen system. The function getDisplay-Point() is intended to be called within the touch screen controller"s interrupt routine, after the routine has filtered and debounced the data coming out of the digitizer. In a typical implementation, calling getDisplayPoint() would be the last step needed before a point of touch screen data could be placed in the user-input queue.
1. Call setCalibrationMatrix() with a perfect set of values (see sample.c) to set the touch screen driver to provide raw (non-translated) data. This way you do not need to build special functions to access the data. Instead you simply get coordinates from the same mechanism as your program.
Integer 32-bit math is required because the raw numbers provided by most digitizers are 10-bit quantities, and Equations 15 and 18 may yield 31-bit signed values. The equations, as implemented, will work with touch screen digitizer resolutions up to 1,024 pixels, which may be suitable for display resolutions up to about 512 pixels (height or width).
If you want to use these formulas for larger touch screen resolutions, it will be necessary to either use 64-bit integer values or judiciously scale input values or intermediate results to avoid register overflow when calculating the calibration factors.
The function getDisplayPoint() does depend on the calibration matrix containing a set of valid quantities to provide reliable results. The structure of the sample provided uses automatic variables to highlight the relationship between the display coordinates, screen coordinates, and the calibration matrix, but in a practical implementation the calibration matrix may best be a global structure that is properly initialized at boot time.
The touch screen calibration algorithm described here is simple, flexible, and capable of correcting for common mechanical errors. These errors-translation, scaling, and rotation-result from mismatches between the display and the touch screen located above it. They can be compensated for with mechanical means, but the proposed software solution reduces demanding electromechanical manufacturing and quality problems.

As a rule of thumb, we recommend calibrating your industrial touch screen if the cursor is more than 0.25″ from the exact center of the point of touch. Doing so will increase the accuracy of the touch response and can make it easier to touch objects with pinpoint precision.
While the level of accuracy provided by the default alignment routine is sufficient for the vast majority of applications, an even greater degree of precision can be achieved by using the enhanced calibration routine provided with some versions of our Windows touch screen driver.
The normal calibration routine for Elo devices consists of 3 points of touch. This gives the drivers an accurate idea of the orientation and size of your monitor. Enhanced calibration consists of 25 points of touch along 4 additional points to establish the corners of your monitor. This routine gives the drivers a perfect picture of every aspect of your touch screen.
Enhanced calibration is a feature for those using Windows who are utilizing the Elo driver 4.8.7b or 5.5.3. You can find out what version you’re using by opening up the Elo Touchscreen Properties from the Windows Control Panel under the About tab. If you’re using a different driver and would like to take advantage of this particular driver it can be found on our Touch Screen Drivers and Downloads page. With these drivers you just need to open the Elo Touchscreen Properties mentioned above. Under the Mode tab you will find two Calibration Mode options – just select “Enhanced calibration.”
Once having done an enhanced calibration, your monitor will continue to work best in the future by doing enhanced calibrations from now on. So, if your monitor works well with normal calibration we recommend continuing to use that method of calibration, otherwise enhanced calibration is a great method for extending the life of a thoroughly used touch screen monitor.

Touch function stops working suddenly when you use the touch monitor or laptop? Have troubles such as touchscreen is unresponsive, touch screen input is offset or writing is intermittent? Let’s troubleshoot these common touch issues and fix them pronto!
When encountering touch problems, please check whether the hardware connection is correct first.(The screen of touchscreen laptop is integrated all-in-one, and the wiring is inside the case. Usually, it is not necessary to check hardware connection problems. You can move forward to next part for software settings.)
External touch monitors usually adopt the USB interface to transmit touch signals. If the USB ports on either side of the computer or touch monitor is faulty, the solder pins are tin stripped, the pin tongue is loose, etc., the touch may be intermittent, unusable, or the screen may not light up at all.
This happens more likely if you plug and unplug the cables frequently. Please re-insert the cables again to ensure the cables are inserted into the right ports and the plugs are not shaky or loose. If the touch screen still does not work, try to buy a new cable from the original manufacturer!
Grease and dust can potentially cause poor electrical sensing on touch surfaces. Use a lens cloth to gently wipe the touch screen and wipe with a little water for the tough stains. Do not spray too much water or detergent.
When touch function stops working, check whether Windows Update and BIOS are updated to the latest version. If it still does not work, follow the following settings step by step to resolve possible problems!
If the USB driver on Windows 10 is not successfully updated, not only the external touch screen cannot be activated, but other USB devices may encounter problems.
Connect the monitor to the computer and go to [Device Manager] → [Human Interface Device]. If the touch monitor connection is successful, the touch screen will appear in the list of Human Interface Devices. Right click the touch screen and follow the steps to update the driver.
Click [Start] → [Control Panel] → [Tablet PC Settings], and then click [Setup] under the display tab. When "Tap this screen with a single finger to identify it as the touchscreen" appears on the screen, just touch the screen.
If the resolution setting does not match the screen, the touch position will also be affected. For example, when you touch certain positions on the screen, it responds on correct points, but clicks on other positions may activate other areas next to them instead.
When the cursor is on the desktop, right click for the setting menu → click [Display settings ] → choose the touch screen (number 2 screen) and select the corresponding resolution(for example, On-Lap M505T resolution is 1920x1080), and then click "Apply".
Click [Start] → [Control Panel] → [Tablet PC Settings], or search for [Calibrate the screen for pen or touch input]. Open [Tablet PC Settings] and select your external monitor from the drop-down menu of Display → Click [Calibrate] → Tap the crosshair each time that it appears on the screen. → click "Yes" to save the calibration data .
Touchscreen laptops and smartphones usually need to be paired with a dedicated stylus. For On-Lap series touch monitors, you can choose a passive stylus with a conductive rubber or plastic disc greater than 6mm diameter. The induction of active styluses differs from brand to brand. If your writing or drawing is intermittent, it is recommended to use a stylus with stronger induction (e.g., Adonit Dash3)
The Mac OS system does not support external touch signals, and the touch monitor can only display images when connected to the computer. This is a limitation of OS compatibility. If you need an external touch monitor for Mac, you can use BootCamp, a multi boot utility that comes with Mac OS. It assists you in installing Windows 10 on Intel-based Mac computers . When you switch your MacBook to Windows 10, you can operate the external touch monitor!
When you connect 15.6-inch On-Lap M505T touch monitor to an Android phone supporting USB Type-C DP Alt, M505T can receive touch, video and audio signals at the same time. However, in case the Android phone OS is not updated to Android 8.0 or latest, you cannot use the touchscreen function on M505T touch monitor.
Note! Not every smartphone with a USB-C connector can be connected to a touch screen. You must inquire your smartphone manufacturer about whether the model supports DisplayPort Alt mode for outputting video signals.
As the projected capacitive touch technology is sensitive to electricity difference, the electromagnetic interference or unstable power current input may cause touch ghost clicks—the screen responds to touches you"re not making. In this case, please eliminate the following interference from your environment :
Sockets in public spaces usually have complicated wiring and power adoption. you may experience current fluctuations occasionally. When the power input to the touch monitor comes from these sockets or extension cords, you may encounter problems of not being able to operate touch screen normally.
Please try to stay away from kitchen appliances in use, such as electric cookers, microwave ovens, etc. Even table lamps may emit a lot of low-frequency electromagnetic waves. These electrical appliances that emit electromagnetic interference during operation may affect the use of your touch screen.
We hope the article has helped you to solve the problems of using touch monitors. If you have any other questions about touch screens, please write to GeChic Customer Service or contact us via FB.

A touch screen has become ingrained in everyday lives of nearly all planet Earth inhabitants. Of course, the leading role is played by smartphones and tablets. However, other fields that use special purpose equipment keep abreast with the modern trends. Industry is among these fields. In industrial segment, the most popular devices equipped with a touch screen are panel computers and monitors. Typically, the questions on touch screen work arise during device operation – How to connect? How to configure? How to calibrate? etc.. Let us have a closer look at these issues.
As a rule, in panel computers a touch screen controller is defined automatically by the operating system and does not require installation of additional drivers. The only thing that might be necessary is calibration, but it must only be done when a touch screen does not work properly. See more information about calibration below. The connection scheme is somewhat different. Every industrial monitor, which is equipped with a touch screen, has an auxiliary USB or COM cable. This cable connects a monitor to the computer, which a video signal will be displayed from. The rest of the connection algorithm is similar to that of a panel computer.
Under configuration the detection of a touch screen controller in the system is implied, as well as its further proper operation. As it has been already mentioned, the operating system detects touch screen automatically. But what to do if this is not the case? First thing that you will definitely need is drivers. To get the necessary drivers, you may pursue any of the following ways:There are drivers on a disk that comes with the device.
If the disk is lost, you can download drivers from a panel computer/monitor manufacturer’s website, or if you know exactly what touch screen controller is installed in your equipment, e.g. AMT PenMount, you can download drivers from the controller manufacturer’s website.
After transition and opening a tab, you will see a list of drivers available for download for this device. Touch screen driver is always easy to define due to its name. It should include the word “Touch”. Sometimes, all drivers are located on one large archive. It might happen, that you should decide, what OS you need a driver for. Just choose the required one and the downloading process will start.
If you want to download drivers from the controller manufacturer’s website, you should act somewhat different. Typically, manufacturers of industrial panel computers and monitors use controllers made by two companies that have already been mentioned, these are AMT PenMount and EETI. Drivers on manufacturers website are also located in a “Download” tab. You can transfer to it directly from the main page.
You have installed the drivers, and the touch screen is working. You want to move a cursor to the upper left corner, but it goes to the right bottom one. What to do? There is only one solution for such cases – touch screen calibration. Usually, the calibration utility program can be found in the same archive, where the drivers are located. Next, we will a consider touch screen calibration option on the example of one of the most popular panel computer models APPC-1740T from Nexcom.
In APPC-1740T the manufacturer uses a touch screen controller by AMT PenMount. We will install the drivers for OS Windows 7. Download drivers from the manufacturer’s official website. Unpack the archive, once the download is complete. After unpacking, you need to install this utility program. Click on “Setup” file and follow the instructions on the screen. The installation process will take a few minutes. Once the installation is complete, launch the utility program by clicking on the shortcut PenMount Control Panel on the desktop.
After launching, in the “Choose component for configuration” field the program must display a touch screen controller. That means that the utility program has detected a controller within a system and calibration may be started. In this window, you can also see the exact model of the touch screen controller on your computer. In our case, there is the model PenMount 6000 USB installed.
During calibration, you need to click on the points on the screen following the instructions, i.e. click the cursor, hold, release and then move to the next point. It will take you a couple of minutes. After completion, the calibration window will close automatically. Then you may check whether the touch screen operates correctly. If everything is all right, then we may congratulate you on having calibrated the touch screen! If not, then, please contact Technical Support of IPC2U.
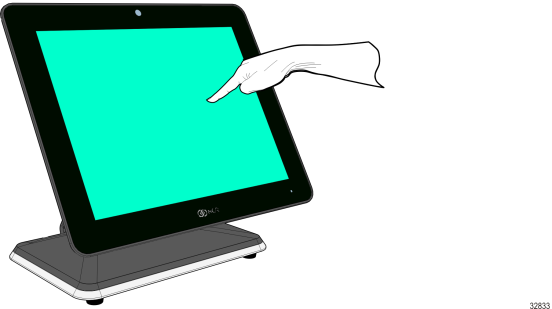
The following steps must be done in a Windows environment, even if your touch screen is being used with a different operating system. After connecting the touch screen USB to a Windows device, follow the steps below.
7. This will bring you to the main menu. Make sure that the touch screen USB is connected to your device. If it is connected correctly, it will state "Already link equipment". Should the device not be correctly installed, it will state "Have not linked equipment". In order to disable right click, the touch screen must be properly connected.
8. To calibrate your touch screen, click on the Calibration button. Cross-hairs will appear on the display. Touch the center of each cross-hair as they appear.
9. After calibration is completed, you will be prompted to save the changes. Click Yes to save the calibration or No if you wish to re-calibrate. If there was an error while calibrating, an error will appear asking to either save the calibration or reset. It is recommended that you calibrate the touch screen again to ensure accuracy.
10. Disconnect the USB cable from the Windows device and reconnect to the intended device. Touch should now function as expected in the new operating system.
11. If performing Calibration does not resolve Flipped Orientation issue, the Touch Rotation Tool will need to be used. Use this guide for the Rotation Tool
12. If the above steps do not resolve the issue, please contact the TSI Touch Customer Service team at 802-874-0123 Option 2; email: This email address is being protected from spambots. You need JavaScript enabled to view it.; or by visiting our TSI Touch website and clicking on the red “Help” icon in the lower right corner of the webpage.

It can be particularly useful in case of aging touch screen components where the standard calibration does not result in a good touch linearity, the older is a touch screen the highest number of calibration point may be required to get a good calibration.
Plot Calibration data option allows to evaluate the linearity of the touch screen component as result of the calibration procedure by displaying a comparison graph between the ideal linearity (black line) and the touch screen component linearity calculated by PenMount’s application program (blue line).
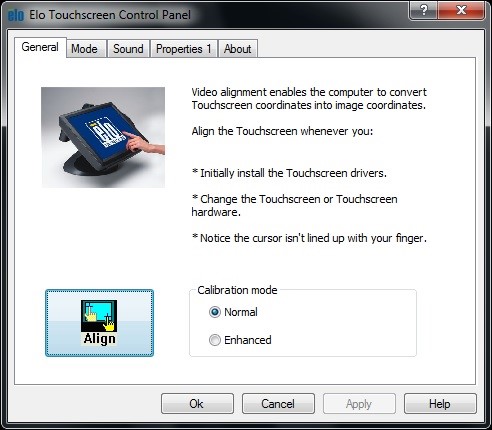
Calibration is usually performed on the setting screen of a device driver (mouse emulation software). There are two methods of calibrating DMC touch controllers. One is to calibrate by host PC and save calibration data in the host PC. The other is to calibrate by controller and save the calibration data in the EEPROM on the controller. In both cases, calibration is performed on the monitor screen. The difference in features and operations are described below.
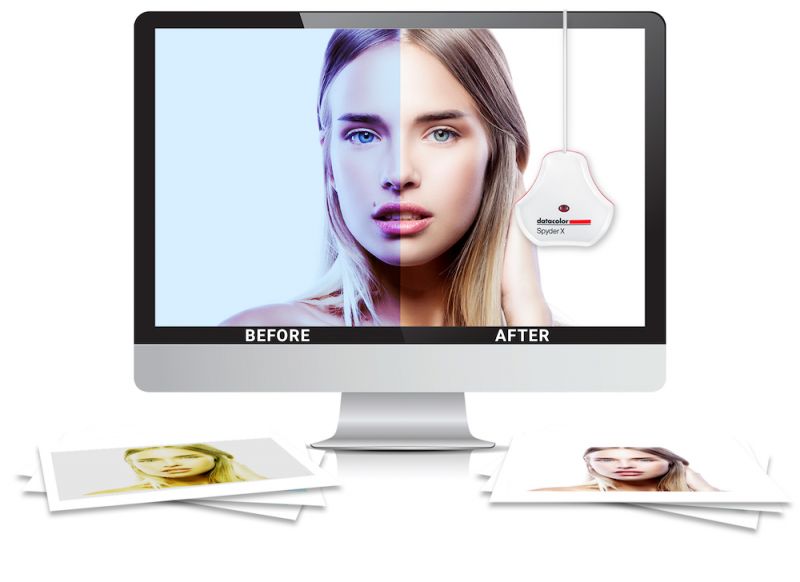
Last month, we ran our first ETG Social Media Contest! Our winner was Brittany, with a tweet about tablet touch screens acting up. Below we’ve described the three most common reasons why touchscreens do what they do.
For those of us who have been around in the tech field a while, we remember the old days of the first time you turn on a new touchscreen device, it immediately asks you to calibrate it.
Back in the day, touchscreen devices used pressure sensitive methods of detecting where you were touching the screen. Thus, a calibration was required in order to accurately detect which part of the screen you were touching, due to differences in pressure. Some of the less-expensive, traditional touchscreen laptops still require this, and have a touchscreen calibration wizard located in the Control Panel on Windows-based machines.
However, most modern devices use a type of biometric technology to detect where your finger or stylus is on the screen. Instead of measuring pressure, this actually senses electrical contact with your skin, thus cannot be calibrated – because there is nothing to calibrate! It either senses the electrical impulses contact with your skin provides, or it doesn’t.
1.) Dirty Touchscreen. You know how after a while it gets all full of fingerprints, dust, and other yucky stuff? Yeah. That can mess up the device from accurately sensing the biometric signal, because those fingerprints can transmit it and scatter it as well.
Fix: Clean the screen. Seems pretty easy! Just, uh… don’t use window cleaner and a paper towel on it. (Or throw it in the dishwasher, for that matter.) There are plenty of products out there designed for cleaning touchscreens, but honestly – a clean, soft cloth will do.
Fix: Reboot the device. In 90% of cases, this will fix the problem, as it cleans the OS cache and reboots the system. We do this so rarely on modern devices that a lot of people don’t realize that their device may have been online and running for a year or more. (And while it’s rebooting, take a moment to clean the touchscreen!). If this doesn’t work, and the touchscreen problem started after installing a particular app – you may want to try uninstalling that app to see if maybe it is causing an incompatibility in your system. If you are unsure of how to restart your device (as we all know, some of them are very non-intuitive), look at the instruction booklet or manufacturer’s documentation.
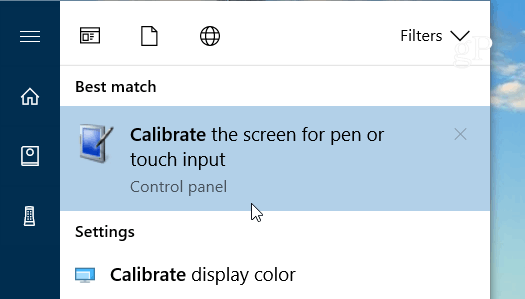
If you suspect any internal touch screen issues, please see this troubleshooting guide. Touch screen issues are almost always a failure of the display itself.
The internal touchscreens on Gio, Ti, Cobalt 10, and Cobalt 20 do NOT need to be calibrated because the calibration is set by the display manufacturer in the touch screen control card of the display. If the screen doesn"t respond well in some regions, contact ETC Technical Services. Updated firmware and settings for the display can help this issue (this can be applied on a factory repair bench), or internal components on the screen may have experienced a failure (requiring repair).
Calibration is still possible for external Elo touchscreens with the "Calibrate Elo External Touchscreen" button found in the General tab of the shell (this has been removed in Vsn3.0)
If your touch screen IS responding, but is appearing on the incorrect screen (usually this only happens after a reimage), go to the monitor arrangement menu and select "Configure Touchscreens". All screens will appear white with one of them instructing you to touch this screen. After doing so, it will instruct you to hit enter and will continue in the same manner on the next screen. If you have non-touch displays connected, simply click the mouse on screen and/or hit enter to skip those when instructed.




 Ms.Josey
Ms.Josey 
 Ms.Josey
Ms.Josey