why should you calibrate a touch screen monitor brands
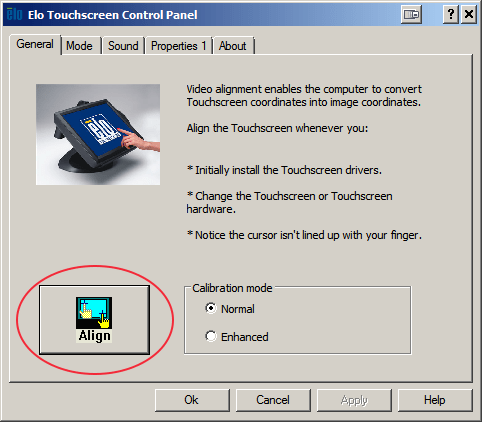
Screen Calibration has left people scratching their heads for years. Common questions like “Why do I need to calibrate my monitor if my clients aren’t calibrating theirs?” are all too reasonable and provide an interesting argument to the debate. Well, I’m here to tell you, you NEED to calibrate your monitor.
For those flying under the radar: screen calibration is the process, in which you adjust the colors, brightness and various spectrums of your monitor to get the most accurate color results for your photos. Not only is this important for print, but if your monitor is casting too warm or too cool colors, the majority of your clients will be far less impressed with how the images you retouched on that screen look.
There are two major contenders in the screen calibration game – the Datacolor Spyder system and the X-Rite Colormunki. In all honesty, comparing the two screen calibration systems is much like comparing a Ford and Chevy Truck. While there are minor differences between the two, they both largely do the exact same thing – which is correctly calibrate the colors and brightness on your monitor.
Basically, monitors are designed to have a 6500K color temperature and a brightness at 100cd/m² for their default settings. These numbers are great for retouching, however monitors are mass produced, and are unable to hit these number with pinpoint accuracy.
Whether you’re retouching images for your own portfolio or for a client, you certainly don’t want to be editing in the wrong color temperature from the get go, without realizing it.
False. While these types of monitors are highly regarded as the best for retouching and color accuracy, it doesn’t change the fact that they need calibration.
The term IPS monitor, for example, just means that the monitor has a large viewing angle, so that despite looking at the monitor at an angle, you won’t run into issues with color inconsistencies. While these monitors are typically at a higher price point and calibrated upon the manufacturing process, this does not mean they’re still calibrated after a few weeks or month of use.
This answer is simple – look at the rule of averages. If monitors can easily differ 500K in white balance from each other on either side (cool/warm) of the color spectrum, wouldn’t you want to hit bulls-eye in the middle of the two?
If you’re positive your monitor is calibrated at 6500K, and your client’s uncalibrated monitor is set around 6200K, it will still look better on their monitor if your screen was also uncalibrated and set around 6800K.

Touch function stops working suddenly when you use the touch monitor or laptop? Have troubles such as touchscreen is unresponsive, touch screen input is offset or writing is intermittent? Let’s troubleshoot these common touch issues and fix them pronto!
When encountering touch problems, please check whether the hardware connection is correct first.(The screen of touchscreen laptop is integrated all-in-one, and the wiring is inside the case. Usually, it is not necessary to check hardware connection problems. You can move forward to next part for software settings.)
External touch monitors usually adopt the USB interface to transmit touch signals. If the USB ports on either side of the computer or touch monitor is faulty, the solder pins are tin stripped, the pin tongue is loose, etc., the touch may be intermittent, unusable, or the screen may not light up at all.
This happens more likely if you plug and unplug the cables frequently. Please re-insert the cables again to ensure the cables are inserted into the right ports and the plugs are not shaky or loose. If the touch screen still does not work, try to buy a new cable from the original manufacturer!
Grease and dust can potentially cause poor electrical sensing on touch surfaces. Use a lens cloth to gently wipe the touch screen and wipe with a little water for the tough stains. Do not spray too much water or detergent.
When touch function stops working, check whether Windows Update and BIOS are updated to the latest version. If it still does not work, follow the following settings step by step to resolve possible problems!
If the USB driver on Windows 10 is not successfully updated, not only the external touch screen cannot be activated, but other USB devices may encounter problems.
Connect the monitor to the computer and go to [Device Manager] → [Human Interface Device]. If the touch monitor connection is successful, the touch screen will appear in the list of Human Interface Devices. Right click the touch screen and follow the steps to update the driver.
Click [Start] → [Control Panel] → [Tablet PC Settings], and then click [Setup] under the display tab. When "Tap this screen with a single finger to identify it as the touchscreen" appears on the screen, just touch the screen.
If the resolution setting does not match the screen, the touch position will also be affected. For example, when you touch certain positions on the screen, it responds on correct points, but clicks on other positions may activate other areas next to them instead.
When the cursor is on the desktop, right click for the setting menu → click [Display settings ] → choose the touch screen (number 2 screen) and select the corresponding resolution(for example, On-Lap M505T resolution is 1920x1080), and then click "Apply".
Click [Start] → [Control Panel] → [Tablet PC Settings], or search for [Calibrate the screen for pen or touch input]. Open [Tablet PC Settings] and select your external monitor from the drop-down menu of Display → Click [Calibrate] → Tap the crosshair each time that it appears on the screen. → click "Yes" to save the calibration data .
Touchscreen laptops and smartphones usually need to be paired with a dedicated stylus. For On-Lap series touch monitors, you can choose a passive stylus with a conductive rubber or plastic disc greater than 6mm diameter. The induction of active styluses differs from brand to brand. If your writing or drawing is intermittent, it is recommended to use a stylus with stronger induction (e.g., Adonit Dash3)
The Mac OS system does not support external touch signals, and the touch monitor can only display images when connected to the computer. This is a limitation of OS compatibility. If you need an external touch monitor for Mac, you can use BootCamp, a multi boot utility that comes with Mac OS. It assists you in installing Windows 10 on Intel-based Mac computers . When you switch your MacBook to Windows 10, you can operate the external touch monitor!
When you connect 15.6-inch On-Lap M505T touch monitor to an Android phone supporting USB Type-C DP Alt, M505T can receive touch, video and audio signals at the same time. However, in case the Android phone OS is not updated to Android 8.0 or latest, you cannot use the touchscreen function on M505T touch monitor.
Note! Not every smartphone with a USB-C connector can be connected to a touch screen. You must inquire your smartphone manufacturer about whether the model supports DisplayPort Alt mode for outputting video signals.
As the projected capacitive touch technology is sensitive to electricity difference, the electromagnetic interference or unstable power current input may cause touch ghost clicks—the screen responds to touches you"re not making. In this case, please eliminate the following interference from your environment :
Sockets in public spaces usually have complicated wiring and power adoption. you may experience current fluctuations occasionally. When the power input to the touch monitor comes from these sockets or extension cords, you may encounter problems of not being able to operate touch screen normally.
Please try to stay away from kitchen appliances in use, such as electric cookers, microwave ovens, etc. Even table lamps may emit a lot of low-frequency electromagnetic waves. These electrical appliances that emit electromagnetic interference during operation may affect the use of your touch screen.
We hope the article has helped you to solve the problems of using touch monitors. If you have any other questions about touch screens, please write to GeChic Customer Service or contact us via FB.
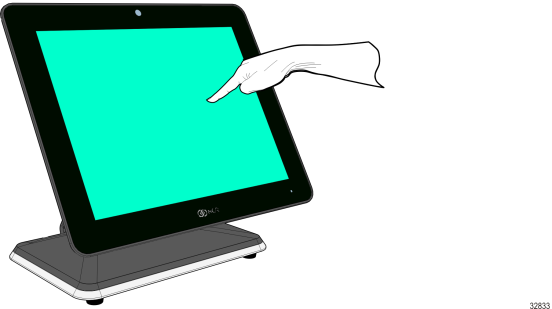
One of the most common questions our Tech Support group receives is how to calibrate the touch screen, usually during the initial installation. To help users through the process, we’ve created this step-by-step guide for Microsoft Windows users.
These instructions apply to Windows versions 7, 8, and 10 when using the USB touch screen interface – there may be small differences depending on your version.
Before calibrating your touch screen, the Elo Touch Screen driver must be installed using the steps in the Installing the Elo Driver section below, unless the drivers were previously installed. If you are unsure whether the driver has been installed, see the Checking for the Elo Driver section.
A driver that was not properly installed could result in a screen that will not calibrate. If there is any doubt, remove the driver using steps in the Removing the Elo Driver section below, then reinstall using the Installing the Elo Driver instructions below.
When installing the Elo Driver for USB touch screens, it is very important that the USB cable is left unplugged until the driver has been successfully installed. The driver may not properly install if the touch screen USB cable is plugged in before the driver is installed.
Downloading the most recent Elo Touchscreen Windows driver from our drivers page is preferred, but the driver can also be found on the CD-ROM that ships with the industrial display. In either case, copy the driver to any location on the machine’s drive.
Note: all Hope Industrial touch screens support both Serial and USB connections, but installation of the Serial connections is not covered by these instructions. Please contact support if any help is needed with the Serial driver installation.
Connect the USB cable from the touch screen monitor to the computer. Windows will detect the device and associate the driver. When this is complete, go to the Calibrating/Aligning the Touch Screen section below for calibration instructions.
Once the driver is properly installed, the screen can be calibrated.Open the Windows Control Panel. For help opening the Control Panel for your version of Windows here is a guide. Once the control panel is open, select View By > Small icons in the top-right of the window.
The calibration routine will begin, and will present you with a series of targets to press in turn followed by a confirmation screen – just follow the onscreen instructions to complete the calibration.
If the “Elo Touchscreen” icon is in the list of icons, the touch screen driver has already been installed. Proceed to the Calibrating/Aligning the Touch Screen section of this page.
Note that to properly remove the Elo Driver before reinstallation, it is very important to unplug the touch screen USB connection before proceeding. Failure to do so can cause future driver reinstallation to fail.
When re-installing the driver, the USB cable should not be reconnected until the driver installation is successfully completed.Confirm that the touch screen USB cable has been disconnected.
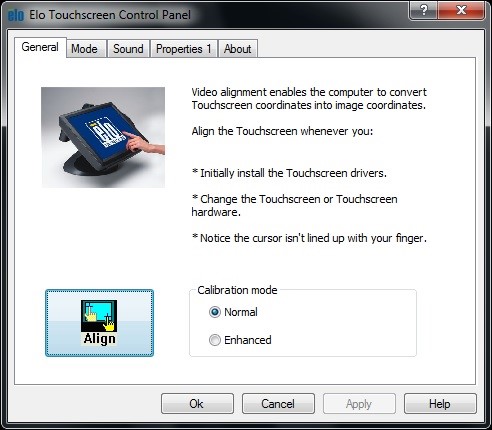
It can be particularly useful in case of aging touch screen components where the standard calibration does not result in a good touch linearity, the older is a touch screen the highest number of calibration point may be required to get a good calibration.
Plot Calibration data option allows to evaluate the linearity of the touch screen component as result of the calibration procedure by displaying a comparison graph between the ideal linearity (black line) and the touch screen component linearity calculated by PenMount’s application program (blue line).
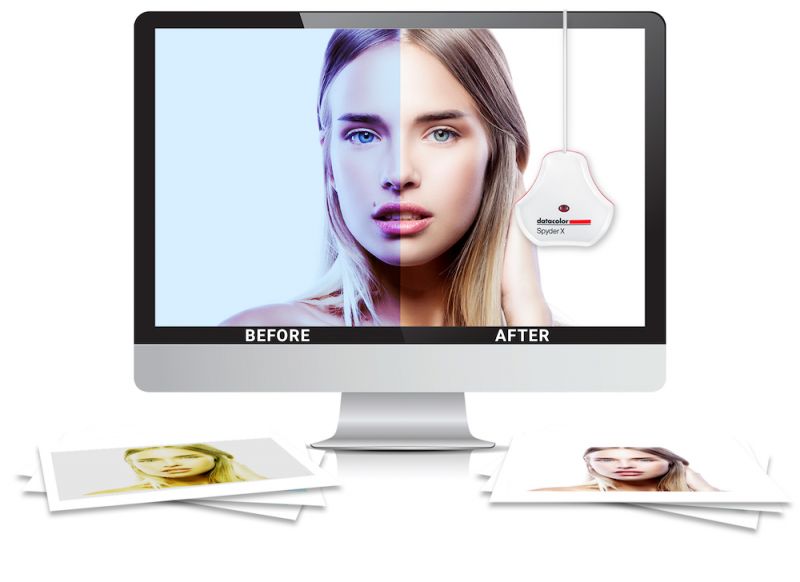
The following steps must be done in a Windows environment, even if your touch screen is being used with a different operating system. After connecting the touch screen USB to a Windows device, follow the steps below.
7. This will bring you to the main menu. Make sure that the touch screen USB is connected to your device. If it is connected correctly, it will state "Already link equipment". Should the device not be correctly installed, it will state "Have not linked equipment". In order to disable right click, the touch screen must be properly connected.
8. To calibrate your touch screen, click on the Calibration button. Cross-hairs will appear on the display. Touch the center of each cross-hair as they appear.
9. After calibration is completed, you will be prompted to save the changes. Click Yes to save the calibration or No if you wish to re-calibrate. If there was an error while calibrating, an error will appear asking to either save the calibration or reset. It is recommended that you calibrate the touch screen again to ensure accuracy.
10. Disconnect the USB cable from the Windows device and reconnect to the intended device. Touch should now function as expected in the new operating system.
11. If performing Calibration does not resolve Flipped Orientation issue, the Touch Rotation Tool will need to be used. Use this guide for the Rotation Tool
12. If the above steps do not resolve the issue, please contact the TSI Touch Customer Service team at 802-874-0123 Option 2; email: This email address is being protected from spambots. You need JavaScript enabled to view it.; or by visiting our TSI Touch website and clicking on the red “Help” icon in the lower right corner of the webpage.

The following steps take you through how to calibrate the C5581QT touch screen monitor. When connected to a Dell System running 16.04 or older version of the Ubuntu Operating System (OS).
xinput map-to-output [touch device] [monitor input]: please you have to identify the monitor device number from LS command and what is the video port used HDMI or DP

Under Device Specifications, if the Pen and touch section reads No pen or touch input is available for this display, the computer does not have a touch screen.
NOTE: For touch-enabled Dell monitors, verify that the USB cable is connected from the monitor to the computer to enable the touch screen feature. To learn more about how to connect the USB cable between the monitor and the computer, see the User Guide of the Dell monitor.
To clean the anti-static screen, we recommend using a special screen-cleaning tissue or solution that is suitable for the anti-static coating on LCD panels.
NOTE: In some cases, the screen protector or screen guard may prevent the touch screen from registering that you are touching the screen and may need to be removed (this may occur if it is not designed for a capacitive touch screen or if it has air bubbles in it).
NOTE: Using a non-standard or unsupported digital pen, stylus, or regular pen to write can damage the touch screen. Select Dell 2-in-1 laptops are compatible with digital pens like Dell Active Pen. See the User Guide of the Dell 2-in-1 laptop or the Dell Active Pen for more information.
The touch screen of the computer may not respond because it is disabled or it needs to be reinstalled. Use Windows Device Manager to enable or reinstall the touch screen driver.
NOTE: For touch-enabled Dell monitors, verify that the USB cable is connected from the monitor to the computer to enable the touch screen feature. To learn more about how to connect the USB cable between the monitor and the computer, see the User Guide of the Dell monitor.
NOTE: The touch screen drivers are built-in to the latest operating systems such as Windows 10, 8.1, 8, or 7. Windows Update helps download the latest touch screen driver that is applicable to your computer (if required).
NOTE: Using a non-standard or unsupported digital pen, stylus, or a regular pen to write can damage the touch screen. Select Dell 2-in-1 laptops are compatible with digital pens such as the Dell Active Pen. See the User Guide of the Dell 2-in-1 laptop or the Dell Active Pen for more information.
NOTE: If Dell SupportAssist is not installed on your computer, you will be prompted to complete the installation to run the diagnostic test. Follow the on-screen instructions to complete the installation process of Dell SupportAssist.
Power settings can cause the touch screen to stop working after waking the computer from sleep mode. Change the power settings so that the touch screen stays active while the computer is in sleep mode.
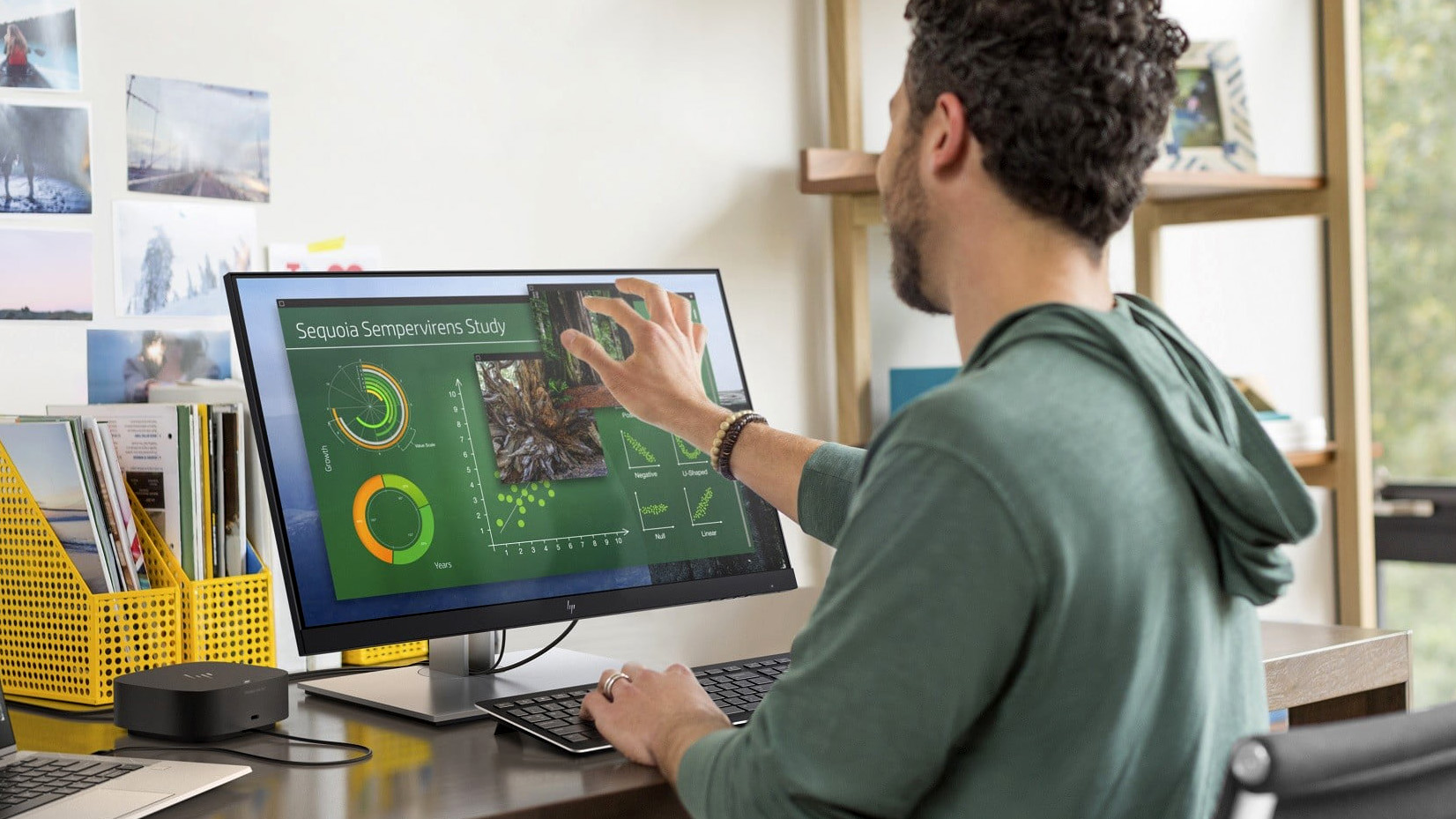
Windows 10-powered devices with touch-enabled displays are virtually everywhere, and they help us to do away without the mouse and keyboard to interact with applications more naturally using a pen or just our fingers.
Although there have been numerous advances in display technologies to make touch more reliable, eventually no matter the computer you"re using, the screen can lose its accuracy. It may result in touch input not working at all, taps or swipes not registering, or the screen not responding with the same accuracy as it once did when the device was fresh out of the box.
The good news is that unless it"s a mechanical problem, it"s an issue that usually can get fixed by simply re-calibrating the screen. If you own a Surface Book 2, Surface Pro, Surface Pro, a Dell laptop, or any other touch-enabled device running Windows 10, you can use the built-in calibration tool to resolve this issue.
In this Windows 10 guide, we"ll walk you through the easy steps to calibrate a display that uses touch technology without having to use third-party tools.
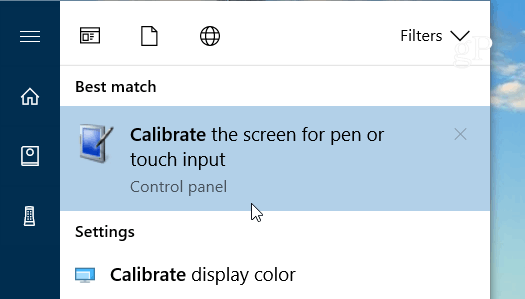
You will then be asked to touch various points on the screen to verify that the cursor appears at the position touched. If the cursor appears at the position touched, click the green arrow to accept and exit out of the calibration program. If the cursor does not appear at the position touched, click the blue curved arrow and the calibration program will run again.
A test screen appears. You may tap various places on the screen or you may drag around; the cursor should follow in either case. Either the Accept button (multi-touch driver) or the green check mark button (single touch driver) must be tapped to permanently store the calibration.
The green bar in the single touch driver is a progress bar – be sure to tap the green check mark button before the bar times out. If the bar times out, the calibration data will be discarded.
Some monitors (those with PCAP or infrared touch technology) will return to the main driver screen immediately after the upper left target is touched (the other two targets will not be displayed and the test screen will not be displayed). This is because these touch technologies are precalibrated at the factory, and a single touch is used only to detect orientation (landscape or portrait) and position if the monitor is part of an array of multiple monitors.
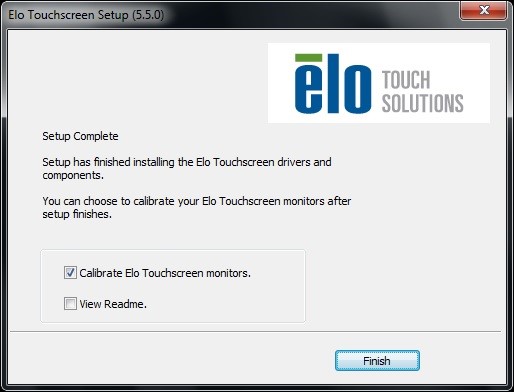
Open Touch_Screen_Calibration.vi and run the VI on your target. If your monitor is connected via USB, you will see the calibration screen shown in Figure 2.
Disconnect any USB mice attached to the TSM and then complete the on-screen calibration procedure and the settings will be retained on your NI Linux Real-Time target until you format or re-install software.
After the commands are entered, the touch screen monitor connected to your target will bring up the screen shown above in Figure 2. Follow the on-screen instructions to successfully calibrate the touch screen.
Once you have enabled the embedded UI, restart your target for changes to take effect. Upon reboot, you should see a screen similar to this on your monitor:
After the commands are entered, the touch screen monitor connected to your target will bring up the screen shown above in Figure 2. Follow the on-screen instructions to successfully calibrate the touch screen. Remember to disconnect any USB mice connected to the TSM before calibrating.
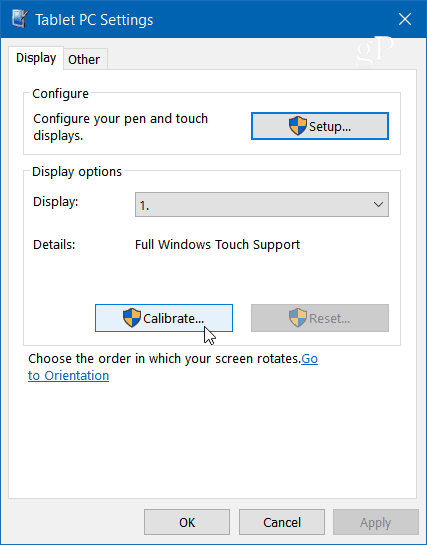
a.Open Search by swiping in from the right edge of the screen (or if you"re using a mouse, pointing to the upper-right corner of the screen and moving the mouse pointer down), and then tapping or clicking Search
a.Open Search by swiping in from the right edge of the screen (or if you"re using a mouse, pointing to the upper-right corner of the screen and moving the mouse pointer down), and then tapping or clicking Search




 Ms.Josey
Ms.Josey 
 Ms.Josey
Ms.Josey