why should you calibrate a touch screen monitor pricelist
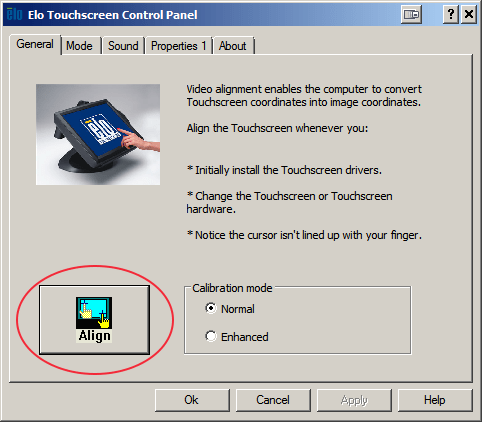
A touch screen has become ingrained in everyday lives of nearly all planet Earth inhabitants. Of course, the leading role is played by smartphones and tablets. However, other fields that use special purpose equipment keep abreast with the modern trends. Industry is among these fields. In industrial segment, the most popular devices equipped with a touch screen are panel computers and monitors. Typically, the questions on touch screen work arise during device operation – How to connect? How to configure? How to calibrate? etc.. Let us have a closer look at these issues.
As a rule, in panel computers a touch screen controller is defined automatically by the operating system and does not require installation of additional drivers. The only thing that might be necessary is calibration, but it must only be done when a touch screen does not work properly. See more information about calibration below. The connection scheme is somewhat different. Every industrial monitor, which is equipped with a touch screen, has an auxiliary USB or COM cable. This cable connects a monitor to the computer, which a video signal will be displayed from. The rest of the connection algorithm is similar to that of a panel computer.
Under configuration the detection of a touch screen controller in the system is implied, as well as its further proper operation. As it has been already mentioned, the operating system detects touch screen automatically. But what to do if this is not the case? First thing that you will definitely need is drivers. To get the necessary drivers, you may pursue any of the following ways:There are drivers on a disk that comes with the device.
If the disk is lost, you can download drivers from a panel computer/monitor manufacturer’s website, or if you know exactly what touch screen controller is installed in your equipment, e.g. AMT PenMount, you can download drivers from the controller manufacturer’s website.
After transition and opening a tab, you will see a list of drivers available for download for this device. Touch screen driver is always easy to define due to its name. It should include the word “Touch”. Sometimes, all drivers are located on one large archive. It might happen, that you should decide, what OS you need a driver for. Just choose the required one and the downloading process will start.
If you want to download drivers from the controller manufacturer’s website, you should act somewhat different. Typically, manufacturers of industrial panel computers and monitors use controllers made by two companies that have already been mentioned, these are AMT PenMount and EETI. Drivers on manufacturers website are also located in a “Download” tab. You can transfer to it directly from the main page.
You have installed the drivers, and the touch screen is working. You want to move a cursor to the upper left corner, but it goes to the right bottom one. What to do? There is only one solution for such cases – touch screen calibration. Usually, the calibration utility program can be found in the same archive, where the drivers are located. Next, we will a consider touch screen calibration option on the example of one of the most popular panel computer models APPC-1740T from Nexcom.
In APPC-1740T the manufacturer uses a touch screen controller by AMT PenMount. We will install the drivers for OS Windows 7. Download drivers from the manufacturer’s official website. Unpack the archive, once the download is complete. After unpacking, you need to install this utility program. Click on “Setup” file and follow the instructions on the screen. The installation process will take a few minutes. Once the installation is complete, launch the utility program by clicking on the shortcut PenMount Control Panel on the desktop.
After launching, in the “Choose component for configuration” field the program must display a touch screen controller. That means that the utility program has detected a controller within a system and calibration may be started. In this window, you can also see the exact model of the touch screen controller on your computer. In our case, there is the model PenMount 6000 USB installed.
During calibration, you need to click on the points on the screen following the instructions, i.e. click the cursor, hold, release and then move to the next point. It will take you a couple of minutes. After completion, the calibration window will close automatically. Then you may check whether the touch screen operates correctly. If everything is all right, then we may congratulate you on having calibrated the touch screen! If not, then, please contact Technical Support of IPC2U.
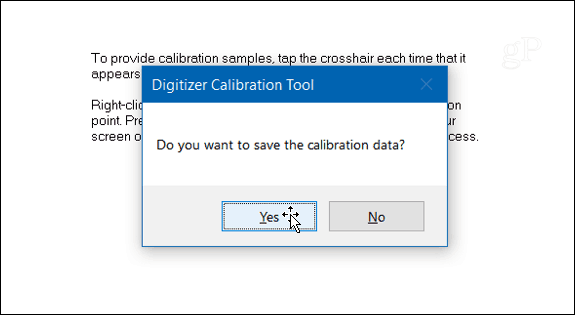
It goes without saying that an organization like Imaging Resource needs to keep its monitors carefully calibrated, but what about our readers? Bottom line, it doesn"t matter who you are, if you care about your images, you need to care about the condition of your monitor(s). The good news is, monitor calibration is fairly easy, and even a modest investment can pay off big in image quality. If you"d like to read about the monitor calibrator we use here at IR, you can check out our original Datacolor Spyder3 Elite review.
In a dimly-lit room, an excellent monitor would let you see the boundary between the central row and the "5" block. A good monitor may not go that far, but should let you see the difference between the "15" block and pure black. Many monitors may only show separation in the 30 block, and quite a few may show no blocks at all. If you can"t visually separate at least the "20" and preferably the "15" block from the background, your monitor needs adjustment and calibration. (Do note here though, that room lighting can have a very pronounced effect on how far you can see into the shadows. You may want to adjust your room lighting before you decide that your monitor has shadow problems.)
There"s more to accurate tonal rendition than just highlight and shadow handling though; contrast is also very important. Computer displays behave differently than you might expect: Being digital, you"d expect each unit of pixel value would produce the same change in brightness. While it would be easy to build computer monitors that did this, it turns out they wouldn"t work well for editing photos.
If we want equal increments in pixel value to produce equal increases in perceived brightness, we need to tweak the way the monitor translates pixel numbers into brightness onscreen. Engineers call the input/output curve that does this a gamma curve, but you and I can just think of it as contrast, since that"s what changes in gamma tend to look like to our eyes. Higher gamma numbers mean higher contrast, lower numbers mean less contrast. The sRGB standard used in most computer displays calls for a gamma setting of 2.2.
So how do you tell whether your monitor is set to the correct gamma level of 2.2? It"s actually pretty easy. If your monitor is adjusted properly, the pattern below will appear as all the same shade of grey when you view it at some distance from the screen, or if you just throw your eyes out of focus at a closer viewing distance.
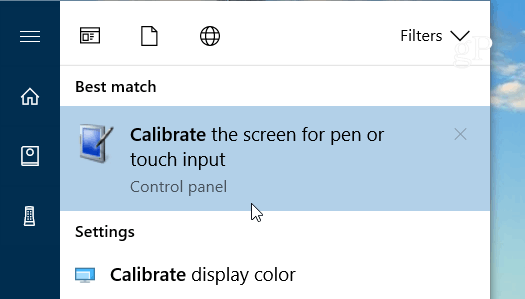
DCI-P3, which was created for the professional film industry. Many “professional” computer monitors target DCI-P3, and Apple targets DCI-P3 in its latest Mac computers, as well.
You don’t need to target these standards. In fact, precisely targeting a standard is impossible without a calibration tool. Still, you’ll want to be aware of these standards as you calibrate your monitor because they’ll impact how certain monitor settings work. Also, many monitors have settings meant to target them.
Both Windows 10 and MacOS place resolution control in their respective Display settings menu. The resolution selected should match the native resolution of your monitor, which describes the number of horizontal and vertical pixels physically present on the display. Most monitors will highlight this in their marketing materials and specifications.
Once resolution is set, you should consider scaling. Imagine a button that’s meant to be displayed at 300 pixels wide and 100 pixels tall. This button will appear much larger on a 1080p monitor than on a 4K monitorif both monitors are the same size. Why? Because the pixels on the 1080p monitor are actually larger!
Nearly all monitors sold in the last decade have a backlit LCD display. This means they have a LCD panel with a light behind it. The light shines through the LCD to produce an image (otherwise, it’d look like the Gameboy Color).
All monitors have a contrast setting, but it rarely does what you’d expect. Turning the contrast up to its maximum setting can actually reduce the contrast ratio by bumping up the monitor’s deepest black level. It also can crush color and shadow detail.
Sharpness is an odd setting. Many monitors let you change sharpness, but sharpness isn’t a technical term. There’s no objective measurement for sharpness and it’s not part of standards like sRGB or DCI-P3.
Your monitor may include gamma settings in its on-screen control menu. Less expensive monitors will have a selection of vaguely labeled viewing modes, like “office” or “gaming,” with their own prebaked settings. You can flip through these while viewing the Lagom LCD gamma test image to see if they improve the gamma.
More expensive monitors will have precise gamma settings labeled with a gamma value, including a value of 2.2, which is usually ideal. Again, flip through the available settings to find one that appears correct while viewing the test image.
No test image can help you target a specific white point. You need a calibration tool for that. However, most monitors will have several color temperature settings that you can flip through in the monitor’s on-screen menu.
Less expensive monitors will use vague values, such as “warm” and “cool,” while more expensive monitors will provide precise color temperature adjustments, such as “5500K” or “6500K.” MacOS includes color temperature adjustment as part of its default display calibration.
So, how do you dial in color temperature without a calibration tool? I find it’s best to view a blank white screen, such as a new image or document, and then flip through the available color temperature settings. This will help you settle on a setting that fits your preferences.
A monitor’s color gamut is the range of colors that it can display. Even the best monitors can’t display every possible color in the universe. This is not only because of limitations in monitor technology but also limitations in how computers handle color data.
A color gamut is described in reference to a specific standard like sRGB or DCI-P3. You’ll also see the term “wide gamut” used by monitors. This means the monitor supports a color gamut wider than the sRGB standard which, relative to other standards, is narrow. Most wide gamut monitors support DCI-P3 and Rec. 709.
There’s a big problem with color gamut on most monitors, however. The color gamut associated with a standard is often tied to other aspects of the standard you might not prefer, like gamma and brightness.
Worse, it’s common for monitors to lock brightness and gamma controls when you select an sRGB, DCI-P3, or Rec. 709 mode. The theory is that you shouldn’t be able to knock the monitor out of compliance with the standard while in these modes, which makes sense if you’re working on a Pixar film, but doesn’t make much sense otherwise.
A monitor calibration tool has become less important as monitor quality has improved. I’ve reviewed monitors for over a decade, so I’ve witnessed this progress first hand. Today’s monitors are more likely than ever to have acceptable contrast, gamma, and color out of the box. Most ship at a default brightness that’s too high, but that’s an easy fix.
Even content creators may not need a calibration tool. Calibration is often considered a must for professionals, but the definition of professional is not what it used to be. Tens of thousands of self-employed creators make excellent content without ever touching a calibration tool. These creators don’t have to conform to any standard aside from what they think looks great. It’s true some creators have a reputation for remarkable image quality and slick editing, but most just use whatever they have at hand.
/001-how-to-calibrate-android-touchscreen-4427946-906523dd8d0047768fe9cd13542f421a-e6b172f625874db1bd5f53996b924c0e.jpg)
The best monitor calibrator tools are vitally important accessories for all creatives working digital art, design, photography or video editing. Monitors and laptop screens are all different, and even individual screens fluctuate over time, so it"s important to calibrate the screen that you create your visuals on – and to do so regularly.
Some monitors come with their own calibrators, but for all others, you"ll want to invest in one of the best monitor calibrator tools. These are physical devices that you put on your screen to check its output in terms of brightness, contrast and colour coverage and accuracy. There are downloadable tools that claim to be able to to do something similar, but they can"t actually "see" your screen like the best monitor calibrators can.
Anyone who needs an accurate digital representation of colour and light needs to be sure that what they"re looking at. If not, it"s all too easy to produce an image that looks too dark or bright or has overly saturated colours when you see it on another screen or printed out. Even very good monitors and laptops often need calibration when they come out of the box. Ambient lighting also affects how your work looks on a screen, and the best monitor calibrators can take this into account.
Below, we"ve picked out the best monitor calibrator tools at different price points based on our own reviewers" experiences using them and on their specs, the types of screens they can calibrate and useful extra features like ambient light detection and multi-screen calibration. As well as using these tools to calibrate their own monitors, our reviewers also regularly use these calibrators to test screens when we write our monitor reviews (read more about how we test and review).
Of course, the best monitor calibrators still can"t work miracles – you"ll need a monitor with good colour coverage and accuracy to start with to see your creative work at its best. For suggestions, see our guides to the best monitors for photo editing and the best 4K monitors. We"ve also made a specific selection of the best monitors for MacBook Pro.
Datacolor is one of the best-known brands when it comes to monitor calibration, and it"s followed up its Spyder5 range of monitor calibrators with SpyderX, which we"ve found to improve on nearly every aspect of the previous models. SpyderX monitor calibrators use a new lens-based sensor system that makes calibration faster while also increasing accuracy so you can be even more confident in your screen"s colour accuracy. If you calibrate your monitors regularly (and we recommend you do), the faster calibration can save you quite a bit of time in the long run.
This monitor calibrator allows you to use your profile across multiple displays (either on the same machine or network) as well as assess the ambient light in your workspace to set your monitor up for best results. A technology called Flare Correct will measure and adjust your display profile for reduced contrast ratios caused by glare on your screen. Video colour standards are also incorporated, so video editors can set up their display for best results, too.
This isn"t a general-purpose display calibrator unlike all the others here. Instead it"s designed specifically for use with Wacom"s own Cintiq pen displays (and not all of them, so be sure to check if yours is compatible). If you do use a compatible Wacom Cintiq tablet, then the Wacom Colour Manager is the best monitor calibrator we can recommend to ensure the accuracy of your screen. It"s fairly expensive – comparable to the Calibrite Display Pro at number 2 above, but it"s a specialist tool for a very particular task.What is a monitor calibrator tool?Monitor calibration involves measuring and adjusting the colours on your computer monitor to meet a set standard. The best monitor calibrator tools include two components to do that: hardware and software. The hardware takes the form of a sprectocolorimiter or colorimeter, which measures your monitor and records colour values, brightness and contrast, as well as other variables. The software takes that data and builds a colour profile for your monitor.What"s the purpose of a monitor calibrator tool?The monitor you use and the setting where you locate it can have a big impact on how your work looks. Every screen displays images differently, so the colours you see on a phone screen, your monitor or a client"s monitor will vary. That"s because the internal workings of every screen are different (before you factor in the screen settings and ambient light conditions).
This is a big deal for anyone who works in visual arts and design. Most computer screens give a vibrant, dynamic picture, but this isn’t always the best for editing your photos, for example. If you edit images on a monitor that hasn’t been calibrated, you may end up exporting pictures that look oversaturated, muted or have an obvious colour cast when you see them on another screen or on a printed support.
It doesn’t matter which colour space you select on your camera or how you adjust Photoshop’s settings – if the screen has a warm cast or a cool blue cast and isn’t showing you an accurate picture, then any edits you make may be subtly or substantially out.
So which version represents the “true” colour? And will printed materials look like they do on your screen? This is where the best monitor calibrators come in. Technically known as colorimeters, they look at your screen and detect any discrepancies, taking account of how your display actually looks in your office space, whether that"s at home, in a co-working space or from a dedicated workspace.
They can then program your computer then programmed to compensate for the colour inaccuracy of your monitor. Calibrating your monitor also means looking after yourself because it helps reduce eye strain during intensive work sessions.How do I choose the best monitor calibrator for me?How much you need to spend on a monitor calibrator depends to an extent on what you need it to calibrate and what you use your screen for, but there are several features to consider
Screen types:Monitors use different types of technology, and that can affect their colours, so you want a calibration tool that can account for things like LED backlighting. Most of the tools we"ve included in our guide to the best monitor calibrators can be used on any monitor or laptop, and also on projectors, but always double-check the tool you"re going to buy.
Speed: how fast your monitor calibration tool works might not seem so important, but if you calibrate your monitor as often as your should, then you"ll be grateful for a fast device. Most options will actually remind you when it"s time for your to calibrate your screen again.
Other features:More advanced features to look out for on monitor calibrators are conformity with the best-known colour standards and screen calibration, which ensures you see the same colours across a multi-monitor setup.How often should I calibrate my monitor?All monitors change in colour, contrast, and brightness as they age. Because of this, the majority of the best calibration software suggests you calibrate your monitor (or monitors) every 2-6 weeks. With the monitor calibrators we"ve listed above, the process only takes around two minutes per monitor.
LCD monitors don’t age or change as quickly as older CRT technology, but you still want to rest assured that colours on your screen are accurate so even an LCD should be calibrated every six months at the very least. For a detailed look at how monitor calibration tools work, see our article on how to calibrate your monitor.
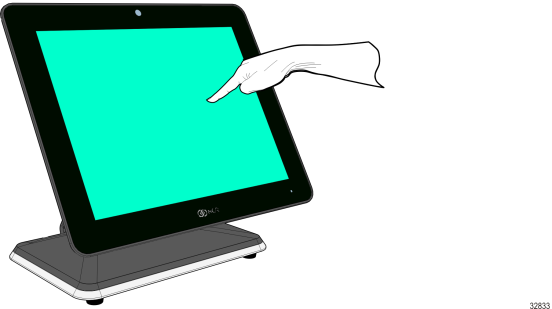
Touch function stops working suddenly when you use the touch monitor or laptop? Have troubles such as touchscreen is unresponsive, touch screen input is offset or writing is intermittent? Let’s troubleshoot these common touch issues and fix them pronto!
When encountering touch problems, please check whether the hardware connection is correct first.(The screen of touchscreen laptop is integrated all-in-one, and the wiring is inside the case. Usually, it is not necessary to check hardware connection problems. You can move forward to next part for software settings.)
External touch monitors usually adopt the USB interface to transmit touch signals. If the USB ports on either side of the computer or touch monitor is faulty, the solder pins are tin stripped, the pin tongue is loose, etc., the touch may be intermittent, unusable, or the screen may not light up at all.
This happens more likely if you plug and unplug the cables frequently. Please re-insert the cables again to ensure the cables are inserted into the right ports and the plugs are not shaky or loose. If the touch screen still does not work, try to buy a new cable from the original manufacturer!
Grease and dust can potentially cause poor electrical sensing on touch surfaces. Use a lens cloth to gently wipe the touch screen and wipe with a little water for the tough stains. Do not spray too much water or detergent.
When touch function stops working, check whether Windows Update and BIOS are updated to the latest version. If it still does not work, follow the following settings step by step to resolve possible problems!
If the USB driver on Windows 10 is not successfully updated, not only the external touch screen cannot be activated, but other USB devices may encounter problems.
Connect the monitor to the computer and go to [Device Manager] → [Human Interface Device]. If the touch monitor connection is successful, the touch screen will appear in the list of Human Interface Devices. Right click the touch screen and follow the steps to update the driver.
Click [Start] → [Control Panel] → [Tablet PC Settings], and then click [Setup] under the display tab. When "Tap this screen with a single finger to identify it as the touchscreen" appears on the screen, just touch the screen.
If the resolution setting does not match the screen, the touch position will also be affected. For example, when you touch certain positions on the screen, it responds on correct points, but clicks on other positions may activate other areas next to them instead.
When the cursor is on the desktop, right click for the setting menu → click [Display settings ] → choose the touch screen (number 2 screen) and select the corresponding resolution(for example, On-Lap M505T resolution is 1920x1080), and then click "Apply".
Click [Start] → [Control Panel] → [Tablet PC Settings], or search for [Calibrate the screen for pen or touch input]. Open [Tablet PC Settings] and select your external monitor from the drop-down menu of Display → Click [Calibrate] → Tap the crosshair each time that it appears on the screen. → click "Yes" to save the calibration data .
Touchscreen laptops and smartphones usually need to be paired with a dedicated stylus. For On-Lap series touch monitors, you can choose a passive stylus with a conductive rubber or plastic disc greater than 6mm diameter. The induction of active styluses differs from brand to brand. If your writing or drawing is intermittent, it is recommended to use a stylus with stronger induction (e.g., Adonit Dash3)
The Mac OS system does not support external touch signals, and the touch monitor can only display images when connected to the computer. This is a limitation of OS compatibility. If you need an external touch monitor for Mac, you can use BootCamp, a multi boot utility that comes with Mac OS. It assists you in installing Windows 10 on Intel-based Mac computers . When you switch your MacBook to Windows 10, you can operate the external touch monitor!
When you connect 15.6-inch On-Lap M505T touch monitor to an Android phone supporting USB Type-C DP Alt, M505T can receive touch, video and audio signals at the same time. However, in case the Android phone OS is not updated to Android 8.0 or latest, you cannot use the touchscreen function on M505T touch monitor.
Note! Not every smartphone with a USB-C connector can be connected to a touch screen. You must inquire your smartphone manufacturer about whether the model supports DisplayPort Alt mode for outputting video signals.
As the projected capacitive touch technology is sensitive to electricity difference, the electromagnetic interference or unstable power current input may cause touch ghost clicks—the screen responds to touches you"re not making. In this case, please eliminate the following interference from your environment :
Sockets in public spaces usually have complicated wiring and power adoption. you may experience current fluctuations occasionally. When the power input to the touch monitor comes from these sockets or extension cords, you may encounter problems of not being able to operate touch screen normally.
Please try to stay away from kitchen appliances in use, such as electric cookers, microwave ovens, etc. Even table lamps may emit a lot of low-frequency electromagnetic waves. These electrical appliances that emit electromagnetic interference during operation may affect the use of your touch screen.
We hope the article has helped you to solve the problems of using touch monitors. If you have any other questions about touch screens, please write to GeChic Customer Service or contact us via FB.
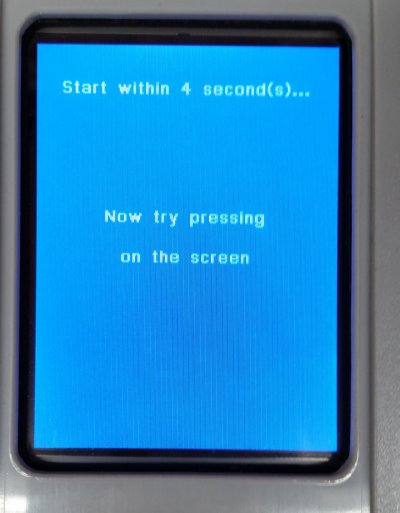
The topic of monitor calibration gets brought up constantly on my Facebook group. It’s not surprising. The topic of monitor calibration has been around for years, with many YouTubers and bloggers talking about the benefits of monitor calibration. I’ve been lucky enough to work with a variety of monitors, and have had screens calibrated in the past. But is it really necessary?
I recently conducted a poll on my Instagram feed to see how many people are calibrating their screens regularly. Out of 373 responses, only 97 people have ever calibrated their monitors. And it makes sense, because calibrating is expensive, and there’s no guarantee of a return on investment.
The crux of the monitor calibration question is what kind of an impact it’ll have on your photographs. Everyone wants to make sure that their photos look their absolute best on every single screen. But how possible is that goal?
Most people say that Mac computer screens are the best in the business. The retina screens are calibrated, bright, beautiful high-resolution precision pieces of engineering. That’s one of the biggest reasons that many artists out there are buying these machines at highly-marked up rates. But the prices don’t make Macs immune to defects. I’ve used screens that are half green and half magenta. No amount of calibration was able to fix that because the calibration could only adjust settings on the whole.
I’ve run into that same problem on a PC screen, and very promptly returned it, knowing that wasn’t a fate I wanted to suffer through again. Because the biggest issue with having a monitor half magenta, half green is that white balancing becomes next to impossible! No matter how much work you put into it, one-half of the image will always look off to your eye. But correcting it makes it look off on the other half. It’s frustrating and absolutely debilitating.
The best way to check if your monitor suffers from this defect is to open up photoshop and make a blank layer that’s middle grey. Then make the image full screen and carefully look at both the left and right sides of the screen. Do this every time you turn on a monitor for the first time, and again one month into owning the monitor. If there’s even a slight difference, return it immediately.
Having a screen that’s half one color and half the other is just one part of the equation. It’s a problem that many people have and don’t even notice. That means that everyone looking at your images is going to see it slightly differently than you do. And again, no calibration can change the fact that images will look different on a different screen.
When viewing images at night time, people dim their screens. This changes the way that whites and highlights show. Some images look amazing on my computer screen at full brightness mid-day, and then kind of weird at night when I dim my screen to reduce eye strain.
It’s of course a totally different ball game on mobile as well. These screens are typically Oled screens that are designed to be vivid, bright, contrasty, and exciting in comparison to computer monitors that have to be designed for speed and viewing in high-resolution at all viewing angles. This means that some mobile phones are going to show your images with way more vivid colors than you’re used to seeing on your monitor. They’re also brighter, and might show some details in the shadows that you didn’t know were there when editing on your calibrated monitor.
Every blog post or YouTube video that talks about calibration tries to show you before and after shots of their screens. But the thing is, you can’t show it with a screenshot. The screenshot shows what the computer is showing, not how it’s being displayed.
It’s the same with exported images. There is something to be said about having a monitor that’s too magenta will push you to edit your images greener. But the differences are often so subtle, that people won’t ever notice it as a problem on their monitors.
The only time it’s ever been an issue for me is when I’ve worked on single projects across multiple screens. At that point, it was clear to see which monitors were one color, and which were another. But even calibrating the screens that were too magenta didn’t solve the problem for us. The problem is that we had large windows and a space with light that changed every other square foot. So calibration was just wasting time — especially considering the fact that the client never even saw an issue.
So when you see before and after images on a blog or YouTube video, it’s the editor that’s editing a photo to try and show you a major difference. They’re putting their own interpretation into the image — not showing you what the screen is actually showing.
This is the best argument that I’ve seen for calibrating your monitor. Printing is actually pretty similar to looking at images on a screen, in that different scenarios will make the print look different. View it in full light, and it might look flat and uninspiring. But at night, when lit up by incandescent lights, that same print may be breathtaking.
Many people fear that a magenta monitor will push the editor to compensate by making everything green. It is possible if there are major shifts between two screens, and it is something that I’ve noticed in the past when working with others. I’ll have one colleague with a green-tinted screen, and when the image comes to me it’ll appear slightly magenta. When working with teams, this is a legitimate problem that you’ll run into even with top-of-the-line Mac computers.
In most cases, the screens will push you one point towards either the green or magenta hues, but not typically enough to affect the quality of the resulting prints or social media posts.
Afterward, the only way that you can account for the way it appears on other screens is to constantly test your photographs. Pull them up on multiple phones, iPads, work computers — whatever devices you have, and compare them. The differences in your photos will be stark. But if you make it look good on those screens, chances are it’ll look good on almost every screen that comes across it.
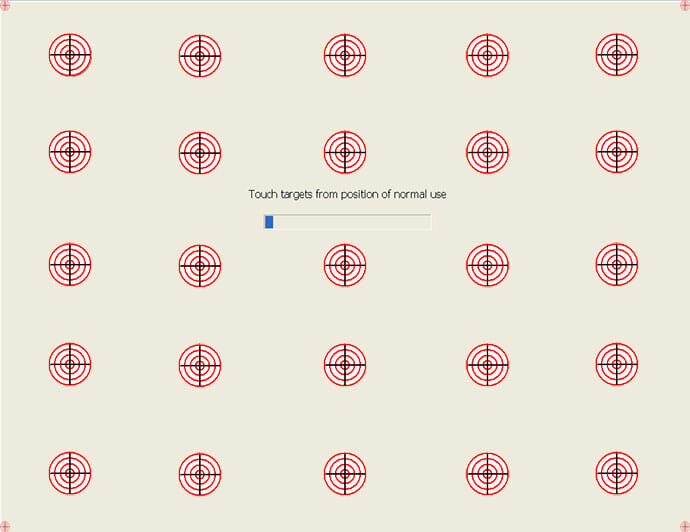
After you calibrate the 3 points a screen with a timer will come on. Do Not Touch the screen if you want to continue to the Gemini 2 Program. The Gemini 2 program will start after the 6 second count down. But if you want to test the calibration you can touch the screen during the countdown. Each time you press on the screen the screen will display the location that it has sensed your touch. Each time you touch the screen the Countdown starts back at 6 seconds. Let the timer expire to start the Gemini 2 Program.
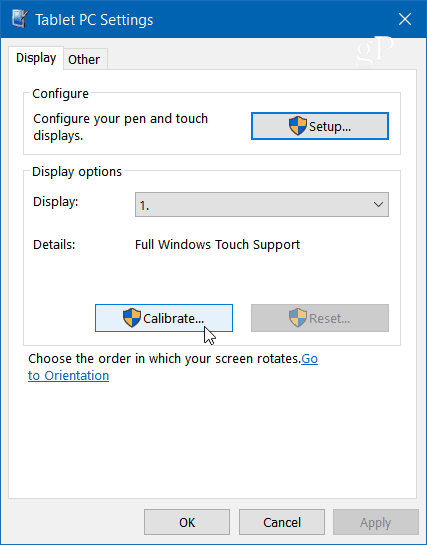
A good monitor is expensive. But its impact will be lost if you don"t take the pain to carefully (and intermittently) calibrate your monitor. The colors on the screen may not be the exact match of what they actually are.
To open the Display Color Calibration tool, press Windows + S or open the Start menu, search for "calibrate display color," then open the matching result, and follow the on-screen instructions.
To manually open the ClearType Text Tuner, press Windows + S, search for "adjust ClearType text," then follow the on-screen instructions. On each of five screens, you"ll select the text samples that look best to you.
The site offers this simple one-page monitor calibration tool to adjust the brightness and contrast of your screen thanks to the gray scale tones. The idea is to tweak the monitor settings (or buttons) so that you can clearly distinguish the transition of tones from true black to true white. After calibration, the blacks should look black and without any hint of gray.
The instructions start off by telling you to dim the lights and hit F11 for viewing the gray scale chart in full-screen mode. Observe your monitor from your normal viewing distance.
The Online Monitor Test website has a range of interactive tests to fix your screen colors. The menu appears when you move your mouse to the top. It starts off with a test that checks the brightness and contrast across the B/W tonal spectrum. It is similar to the test we covered on the Photo Friday website.
Next, the Color Range test checks if your monitor can smoothly produce color gradients. From the menu, you can pick different color charts. Look for “ghost images” or image trails in the Trailing test. Move the box across the screen and check if any trails are produced. The controls and options to change the color and shape of the box are placed at the bottom.
The Homogeneity test helps to pinpoint damaged pixels and faulty monitors with backlight bleeding. 1:1 Pixel mapping and testing for a blurring of Text are the last two tests on the lineup. While the former is not so much an issue with LCD computer monitors, the latter is worth a tryout if you feel that screen text is not crisp enough.
This single page screen calibration chart has few of the test images we have already covered in the earlier tools. Go through the color, gray scale, and gamma adjustments.
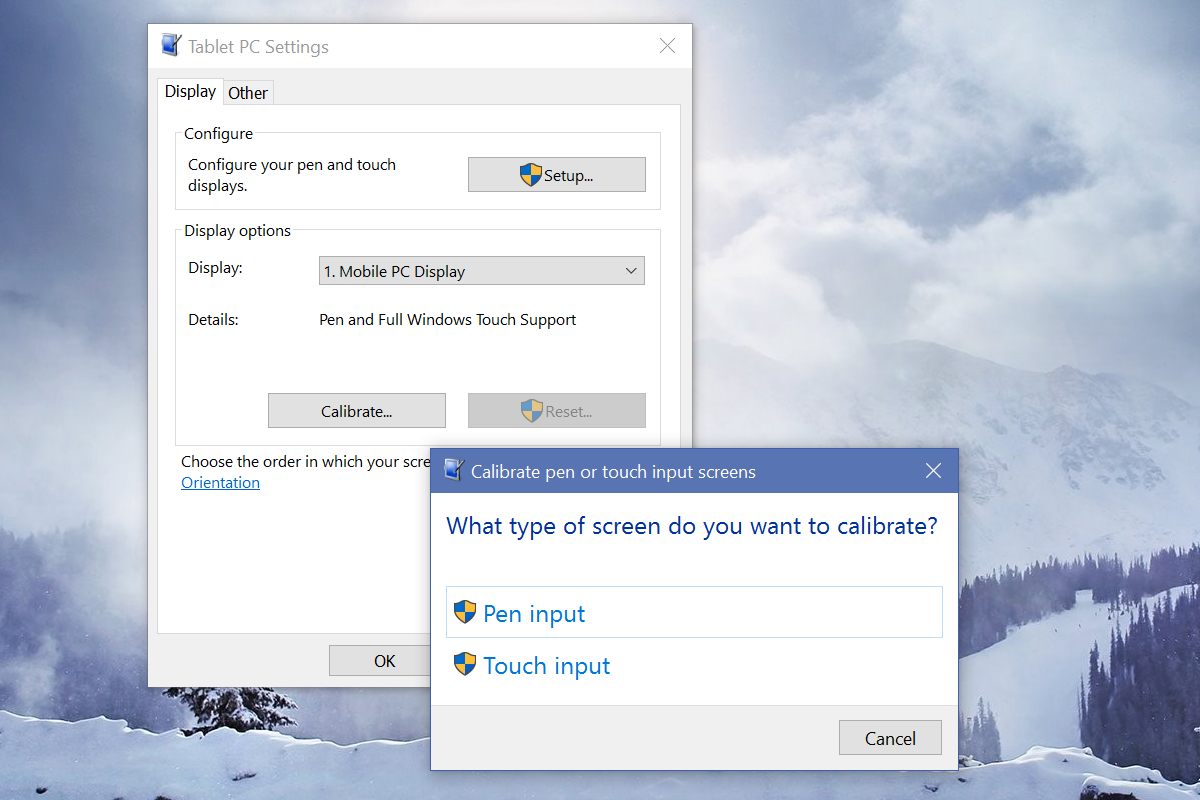
As a result, many users don’t bother to calibrate their monitors correctly. Or, they might try, get lost in a world of conflicting advice and complex terminology, and give up. I have definitely been one of those people in the past.
Your monitor or screen likely has some controls that let you change how it looks. This will apply for any of your devices, whether it is your desktop computer monitor, laptop screen, smartphone device, tablet, or external monitor.
The controls will vary depending on the type of screen, but in general they will allow to you change things like the brightness of the screen, and perhaps other things like the saturation and contrast.
The controls on an external monitor will likely be similar to those you might find on a TV, and are usually accessed via a button. No doubt you are aware that you can change things like contrast, brightness and color on your TV, and this changes how the image looks. This is the same for a computer monitor, and to some extent, other device screens.
There are also other ways you can control how your screen looks. These settings are normally configured and controlled through the operating system on your device, which might be Windows, iOS, Android, or Linux. Adjusting these settings is known as color management. Basically, you are adjusting how different colors appear on your screen.
Well, the main reason is for consistency. Let’s think of a photo for a moment. If a monitor is correctly calibrated, when you look at the photo you took on the screen, it should match fairly closely to what the scene looked like when you took the photo.
Once you edit the photo, of course it will likely look different to the original, depending on the adjustments you make. However, when you come to share your image, either digitally or physically, you want to be sure that what other people see matches the image on your screen.
If you plan on printing your images, then having a correctly calibrated monitor is particularly important, so you know that the printed image will look as it does on your screen. It can be very disappointing to spend time editing an image and find out that the printed result doesn’t match what you see on screen.
If you are selling your photos, perhaps as a wedding photographer, landscape photographer or event photographer, having print images that match how they look on screen is critical. The person buying the shot will want what they buy to match your vision.
For sharing to the web, or other digital mediums, color management is still important, although perhaps not quite so much. The reason for this is that you can’t control other people’s screens. If your screen is set up correctly, but someone else has their saturation set to a high level for example, your image will appear more saturated to them.
Before diving into the details of how to calibrate your screen, I want to cover some terminology that you will encounter when it comes to display technology and color management.
RGB stands for Red Green Blue, and this indicates that every color displayed on a screen is made up of these three colors in varying intensities. It is what is known as an additive color model, because these three colors are added together to make the final color.
To define each color a screen can display, a number between 0 and 255 is assigned to each of these three channels. 0 means none of that color, 255 means all of that color. For example, red is denoted as RGB (255, 0 ,0). This means to show this color, the monitor must show 100% of the red light, and 0% of the green and blue light.
What this means in practice is that the same RGB values produce a different color in sRGB compared to Adobe RGB. So for example, RGB (227, 30, 16) refers to a different color in sRGB compared to Adobe RGB. This is why it is so important to know the color space, as it directly affects the final colors that are displayed on the monitor, as it is converting all these numbers into actual colors on the screen.
If a monitor or display can support a gamut wider than sRGB, then it is known as a wide gamut monitor. Wide gamut monitors tend to be more expensive than standard gamut monitors, and are primarily used by photographers, videographers, and graphic designers.
As mentioned at the start of this section, displays also have a color profile, which indicates the range of colors that the monitor can display. Some monitors can only display the sRGB gamut, whilst others can display wider gamuts such as Adobe RGB.
OK, we’re onto the easier parts now. The majority of monitors and screens on the market have a brightness control, which allows you to change the intensity of the light coming from the display.
If you are trying to work somewhere where there is a lot of light, you will likely need to increase the screen brightness so you can see the screen properly. This is because in a well lit environment your eyes adjust to the ambient brightness, and make the screen seem dark. So you have to increase the brightness.
It is worth bearing in mind that the brightness of a screen does impact how colors appear. In addition, if you edit your photos on a bright screen, you might incorrectly adjust the image brightness. The result is that your printed images come out too dark.
When you adjust the brightness of a screen, it equally affects all the colors on the screen. This can result in black areas becoming grey and washed out, which is undesirable. Decreasing the brightness has the opposite effect – blacks become more black, but white starts to become grey.
Brightness and gamma controls are independent of each other. Whilst most monitors have a brightness correction, few have gamma controls. However, you can usually control gamma via your computer, and this is usually done with a software or hardware calibration tool. More on this in the section on calibrating your monitor.
When calibrating a monitor, you can choose a white point. This will allow you to choose what sort of white you want, from a warmer yellow white tone through to a cooler blue white tone. The white tone will vary depending on your surroundings. If you are working in an environment with cooler lighting, you will want a cooler white point, as otherwise your screen might appear too yellow to your eyes.
Conversely, if you have more warm lights in your working environment, you will want a warmer white point, as otherwise the screen may appear too blue to your eyes.
Ok, we’ve done all the terminology. Hopefully it all made sense or you at least have a general idea of some of the reasons why monitor calibration is important. Let’s now look at how to actually calibrate your screen.
If you are using a laptop or desktop with an external screen, you have two main options for calibrating it, which are to use the software that it comes with or to use a hardware device known as a colorimeter.
If you have a Mac or Windows PC, then you will be able to use the built in software to calibrate your monitor. The process is similar for both platforms. Basically you launch the color management tool on each platform, and will be taken through a number screens where you can calibrate your monitor.
I will walk you through what this looks like on Windows with some screenshots to give you an idea of what this looks like. The process is very similar on an Apple device.
As you can see, when you go through the process, the program tells you what to look for, and you then make adjustments using either sliders in the app, or the on-screen controls your monitor offers you.
The latest version of their monitor calibration tool is the SpyderX, which comes as a Pro and an Elite product. I have the Pro, which should be fine for most users. They do pretty much the same thing, the Elite just has a few extra features in the software, such as allowing you to compare monitors side by side. You can see a feature comparison in the table below:
This might not seem huge, but if you have a number of displays to calibrate, it is definitely a time saver. In addition, monitor calibration is a task that should be repeated at least once a month, as monitors tend to shift their colors over time. So if it takes less time, you are more likely to do it.
You have to confirm that you have warmed the monitor up for at least 30 minutes, that there is no light falling onto the screen, and that you have reset your display to the default settings.
If this is your first time, you will want to do a full calibration. It will show you the target settings, based on your screen, that it is aiming for in terms of brightness, gamma, and white point. You can manually adjust these options if you want, but for the first run I would advise leaving the default settings.
There is another feature that is quite neat, which is the room light setting. In an ideal world, we would be editing all our photos in a fairly low light environment. This means that we don’t need to crank up the display brightness. Setting a high display brightness means images looks brighter when editing than they might actually be, and is a common reason that prints look darker than the image on screen.
Of course, we don’t all happen to have a photo editing dungeon, and Datacolor has factored this in. The Spyder X has an ambient light sensor, so it can detect how much light there is in your environment. It can use this during calibration, and also to adjust the brightness of your screen on a daily basis as light levels change in your room.
Once you have everything set, the tool will place itself in the centre of the screen, and show you where to place the Spyder. A tip – the Spyder needs to be flat against the screen, not dangling. If you have an external monitor, you will likely need to tip it back a bit to get the Spyder to lie flat. A laptop screen is a lot easier to work with as it tilts easily.
When it is done, it changes the color profile your computer uses and lets you set a name for it. It also shows some example images you can use to see how the profiling turned out. At this point you will have the option to toggle a before and after version of your screen calibration, and use the test image provided to see the difference.
At this point in the calibration, the screen may appear to be more blue or more yellow than you are used to. This is not unusual – if you have been using a poorly calibrated monitor, your eyes will have adjusted to this as normal.
Another thing you might notice after calibration is that colors in color managed applications are a little bit more muted than you are used to. Many monitors and displays ship with relatively high levels of saturation, which is not realistic.
If you want your prints to match your screen, and to have color accurate images in general, I would recommend the Spyder X Pro as a fast and easy to use solution. It’s available direct from Spyder here, and on Amazon here.
Now you have a fully calibrated monitor. Your photos on screen should be accurate to how they will appear on print, and on other calibrated monitors. At this point you might be wondering the best way to share your images with other people so you can be sure they see them as they should be seen.
The two best options would be to send client actual proofs of the prints, printed out for review. Of course, this is going to incur a cost, which you might have to consider. Another option is to have them review the photos at your studio, or to bring your own color managed laptop with you to somewhere you can show them. This way you know they will see them on a properly color managed screen, so there are no surprises.
If the above options are not possible, then consider putting together some tips on the best viewing conditions for the images you send them digitally. Perhaps suggest they view them in a darker room, with their screen brightness turned down. You might also suggest if they have control over saturation, to reset this to a “natural” setting or similar if this is an option.

- The color and brightness uniformity of the screen is never perfect and will vary across the screen area. However, the color sensor is only measuring and adjusting the center of the screen.
- The colors on the LCD screen can be temporarily distorted by any pressure applied to the screen. applying too much pressure to the color sensor during calibration can cause inaccurate color matching.

The best monitor calibrator is a must-buy for anyone working in photography. Because when you"re viewing and editing your shots on screen, you don"t want your eyes to be misled.
Most computer screens give a vibrant, dynamic picture, but this isn’t always the best for editing your photos. If you edit images on a monitor that hasn’t been calibrated, you may end up sharing pictures that are unintentionally oversaturated, too muted or have an obvious color cast.
It doesn’t matter which color space you select on your camera, or how you adjust Photoshop’s settings – if the screen has a warm cast or a cool blue cast and isn’t showing you an accurate picture, then any edits you make may be subtly or substantially out.
To ensure your computer monitor is displaying colors accurately, it pays to regularly calibrate its brightness, contrast and color. To do this, you need a monitor calibrator, aka a monitor calibration tool or a colorimeter. You simply place it on your screen and fire a selection of colors at it. The device will detect any discrepancies, and your computer can then programmed to compensate for them.
You usually need separate devices to calibrate a monitor and printer, but the ColorChecker Studio packs both functions into a single tool. Consequently it’s no surprise that this all-in-one device is bigger than a typical monitor calibrator, and it comes with a case to hold it on your screen during operation.
The ColorChecker Display Plus is Calibrite"s top-of-the-range model, and as such the most expensive. It"s specifically aimed at professional filmmakers, editors, colourists and photographers using super-bright HD and HDR monitors.
Ambient light detectionSome calibrators can measure surrounding ambient light and adjust monitor brightness to compensate. Useful when comparing printed images with on-screen equivalents.
Advanced featuresFancier options can calibrate color to conform to color standards, match color output across multiple screens, or calibrate a projector.

Having a monitor balanced to color bars may not seem all that important. This is especially if you’re in a rush to get the shots you need. Having a color balanced monitor whenever you’re shooting can save you hours of post production work. This will even improve the quality of your finished production. In post, a properly adjusted monitor is the only way to know what your finished work really looks like. We’ll examine what affects color accuracy in monitors and look at calibration methods so you can achieve the best color reproduction for your projects. We’ll even give you a step by step guide to balancing your monitors using color bars.
Part of the calibration of a monitor is adjusting it to the ambient light around it. Just like a camera needs it’s exposure and white balance adjusted when the light changes, monitors need readjusting when the light around it changes. On big feature films, the digital image technician (DIT) is responsible for the accuracy of the video monitors on set. He or she will often sit in a tent that blocks out the outside light; likewise, many editors and colorists work in rooms without windows to help control the ambient light.
There are two methods of monitor calibration: qualitative or quantitative. Both have their own advantages. Qualitative calibration relies on the user to look at the screen and make adjustments based on what they see. This leaves open the chance for human error, but it is often a cheaper and quicker calibration method. Quantitative monitor calibration relies on a colorimeter. This is a device used to measure the light from the screen and guide the user through calibration. This can also be used in a system where calibration is automatic. Quantitative calibration, on average, is more accurate; it can be a slow process though, and for some monitors, the hardware needed to calibrate is extremely expensive.
Ideally, you want to calibrate any monitor to color bars while shooting or in post. You don’t want to make a decision based on looking at an inaccurate screen. Realistically, you always need at least one calibrated monitor for post-production. Additionally, you should have one, whenever possible, while shooting.
It’s also a good idea to re-calibrate before an important project. Remember, as a monitor ages, it’s reproduction of color can shift. You’ll want to calibrate more frequently on older monitors and monitors that get heavy use.
Both video and computer monitors have their own challenges in calibration and monitoring. The format you shoot in and the format you deliver in will dictate what type of monitors you use.
If you’re shooting in NTSC, for example, and your final renders are in NTSC, then that is the monitor format you’ll want. Professional HD monitors are easy to calibrate and are relatively inexpensive. On the other hand, you may shoot in 4K but finish in HD or mobile video. In that case, monitoring in HD is a viable option. Many new monitors can give you a variety of viewing options like 4K, HD or Web.
Computer monitors use a larger color space than HD video. This can make it a difficult to monitor HD video with a computer monitor because it can reproduce colors that HD video can’t, so the color you see on the screen may not be an accurate representation of what you’re video really looks like. There are interfaces available to let you use a computer monitor as a video monitor but some of these cost more than a professional video monitor. However, a computer monitor is preferable for when you are shooting in RAW and going to film festivals at movie theaters or to the web to take advantage of that expanded color space.
Check the work area around the monitor. The lighting should be bright enough to work in but not overly bright to interfere with the monitor. Make sure there is no light reflecting on the surface of the monitor. You may need to turn off any equipment that’s around the monitor to ensure that there are no reflections from LEDs or other screens on the monitor when they’re running. Make sure the monitor screen is clean; this may seem trivial, but it does make a big difference.
For video monitors, you’ll need to send color bars to the monitor. On a shoot it is best to get color bars from your camera but you can use the color bars from the monitor if it has that option. You can use any device that can connect to your monitor to feed color bars. his could be a media player, a pattern generator or even a computer.
For monitors used in post-production, you’ll need additional hardware to send a video signal from your computer to your video monitor that is compatible with the software you use unless your current hardware already supports this option. Most hardware interface makers like Blackmagic Design, AJA and Matrox list the softwares their products work with on their websites. Once you have the hardware you need installed and recognized by your software, it’s just a matter of finding the color bars in the software and sending the signal to your monitor. You’ll find color bars grouped with other test patterns in some software.
This is the broadcast standard method to calibrate a video monitor. It’s a qualitative method of calibration so it can be a challenge to calibrate multiple monitors to match each other. Since colorimeters accurate enough for broadcast use are very expensive, the qualitative method remains the preferred calibration choice.
Notice the three short black bars on the lower right side of the screen below the red bar. These are called “PLUGE” bars (Picture Lineup Generation Equipment bars). Turn the chroma all the way down so that the image on screen is in black and white.
Turn the contrast up all the way. The right PLUGE bar will become very bright. Turn down the contrast until you can just barely see where the bar is again. If the contrast is too high, the white square at the bottom left will start to bleed over onto the adjacent colors; this is very common on older CRT monitors. You’ll need to turn the contrast down until the white square is well defined again. Now you’ve properly set the luma. it’s time to work on the chroma.
Turn the chroma up to its middle position. Turn the “blue only” button on. Now at the top of the screen you’ll see alternating blue and black bars. For SDI, HDMI and component signals, you’ll only need to adjust the chroma so that the tops and bottoms of the blue bars match. For Y/C (S-Video) and composite, you’ll use the chroma to adjust the outside blue bars and the phase for the inside blue bars until the tops and bottoms match.
On a consumer monitor, brightness may be called “picture”, chroma might be “color” and the phase may be called “hue” or “tint”. Consumer monitors may not have all of these adjustments and won’t have a “blue only” button so you’ll have to do some adjusting by eye.
You shouldn’t change the settings once your monitor is calibrated. If you don’t have a waveform, vectorscope or histogram, your monitor is the only guide you have to the quality and accuracy of your video. If there is a change in light that causes your monitor to look a little off or if flesh tones or other colors don’t look accurate, restart the calibration process from the beginning. Also don’t forget to perform periodic calibrations on older monitors.
Computers don’t use the same color space as HD video so you can’t just use NTSC color bars to calibrate them. There are a number of colorimeters that work in conjunction with software to automatically calibrate your computer’s monitor. Companies like Datacolor, X-Rite and SpectraCal make calibration tools for a number of workflows that range in price from affordable to specialty-only. Some monitors built for color accuracy come with the hardware and software needed to calibrate them.
This is where a waveform monitor can be extremely valuable. A waveform monitor will show you if the highlights and shadows are properly exposed. Many higher-end camcorders have waveform options for their LCD monitors; also, built-in waveform monitoring is standard on better on-camera monitors. There are even solutions that allow you to use a laptop or tablet as a waveform monitor while shooting.
Waveform monitors are easy to read and, on some monitors, can even be setup as a graphic overlay on your live shot. Using a waveform monitor can be especially helpful if there’s no way to have a calibrated monitor in the field.
Calibrating your monitor will ensure that you see your footage more accurately, but it’s not a magic wand. Your monitor is still limited by it’s dynamic range and the accuracy of its color reproduction. Still, a properly calibrated monitor is the only way to know how your footage looks. With a bit of practice, you’ll be calibrating your monitors in no time and improving the quality of your productions every step of the way.

One of the most common questions our Tech Support group receives is how to calibrate the touch screen, usually during the initial installation. To help users through the process, we’ve created this step-by-step guide for Microsoft Windows users.
These instructions apply to Windows versions 7, 8, and 10 when using the USB touch screen interface – there may be small differences depending on your version.
Before calibrating your touch screen, the Elo Touch Screen driver must be installed using the steps in the Installing the Elo Driver section below, unless the drivers were previously installed. If you are unsure whether the driver has been installed, see the Checking for the Elo Driver section.
A driver that was not properly installed could result in a screen that will not calibrate. If there is any doubt, remove the driver using steps in the Removing the Elo Driver section below, then reinstall using the Installing the Elo Driver instructions below.
When installing the Elo Driver for USB touch screens, it is very important that the USB cable is left unplugged until the driver has been successfully installed. The driver may not properly install if the touch screen USB cable is plugged in before the driver is installed.
Downloading the most recent Elo Touchscreen Windows driver from our drivers page is preferred, but the driver can also be found on the CD-ROM that ships with the industrial display. In either case, copy the driver to any location on the machine’s drive.
Note: all Hope Industrial touch screens support both Serial and USB connections, but installation of the Serial connections is not covered by these instructions. Please contact support if any help is needed with the Serial driver installation.
Connect the USB cable from the touch screen monitor to the computer. Windows will detect the device and associate the driver. When this is complete, go to the Calibrating/Aligning the Touch Screen section below for calibration instructions.
Once the driver is properly installed, the screen can be calibrated.Open the Windows Control Panel. For help opening the Control Panel for your version of Windows here is a guide. Once the control panel is open, select View By > Small icons in the top-right of the window.
The calibration routine will begin, and will present you with a series of targets to press in turn followed by a confirmation screen – just follow the onscreen instructions to complete the calibration.
If the “Elo Touchscreen” icon is in the list of icons, the touch screen driver has already been installed. Proceed to the Calibrating/Aligning the Touch Screen section of this page.
Note that to properly remove the Elo Driver before reinstallation, it is very important to unplug the touch screen USB connection before proceeding. Failure to do so can cause future driver reinstallation to fail.
When re-installing the driver, the USB cable should not be reconnected until the driver installation is successfully completed.Confirm that the touch screen USB cable has been disconnected.




 Ms.Josey
Ms.Josey 
 Ms.Josey
Ms.Josey