how to build an lcd display free sample
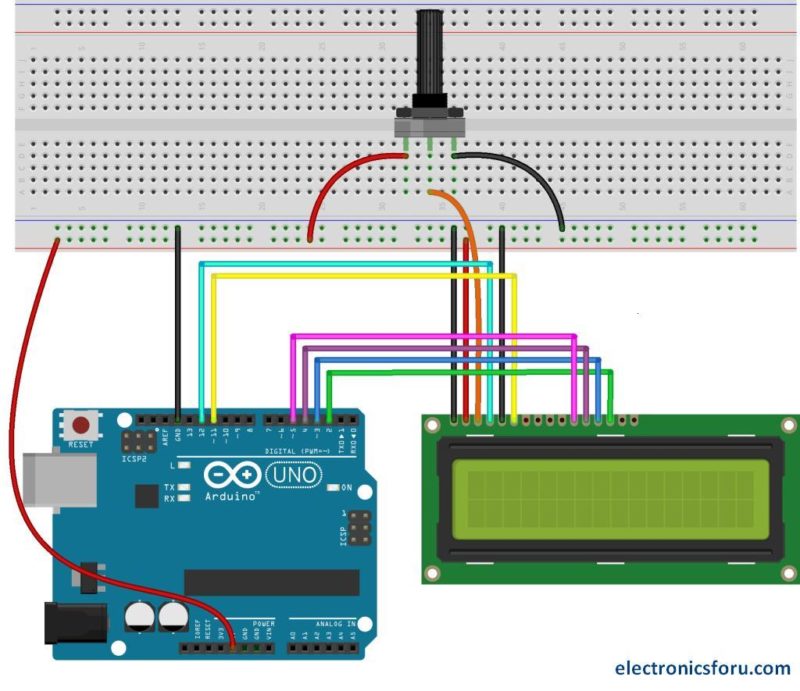
This website is using a security service to protect itself from online attacks. The action you just performed triggered the security solution. There are several actions that could trigger this block including submitting a certain word or phrase, a SQL command or malformed data.

In this tutorial, I’ll explain how to set up an LCD on an Arduino and show you all the different ways you can program it. I’ll show you how to print text, scroll text, make custom characters, blink text, and position text. They’re great for any project that outputs data, and they can make your project a lot more interesting and interactive.
The display I’m using is a 16×2 LCD display that I bought for about $5. You may be wondering why it’s called a 16×2 LCD. The part 16×2 means that the LCD has 2 lines, and can display 16 characters per line. Therefore, a 16×2 LCD screen can display up to 32 characters at once. It is possible to display more than 32 characters with scrolling though.
The code in this article is written for LCD’s that use the standard Hitachi HD44780 driver. If your LCD has 16 pins, then it probably has the Hitachi HD44780 driver. These displays can be wired in either 4 bit mode or 8 bit mode. Wiring the LCD in 4 bit mode is usually preferred since it uses four less wires than 8 bit mode. In practice, there isn’t a noticeable difference in performance between the two modes. In this tutorial, I’ll connect the LCD in 4 bit mode.
BONUS: I made a quick start guide for this tutorial that you can download and go back to later if you can’t set this up right now. It covers all of the steps, diagrams, and code you need to get started.
The 3-in-1 Smart Car and IOT Learning Kit from SunFounder has everything you need to learn how to master the Arduino. It includes all of the parts, wiring diagrams, code, and step-by-step instructions for 58 different robotics and internet of things projects that are super fun to build!
Here’s a diagram of the pins on the LCD I’m using. The connections from each pin to the Arduino will be the same, but your pins might be arranged differently on the LCD. Be sure to check the datasheet or look for labels on your particular LCD:
Also, you might need to solder a 16 pin header to your LCD before connecting it to a breadboard. Follow the diagram below to wire the LCD to your Arduino:
The resistor in the diagram above sets the backlight brightness. A typical value is 220 Ohms, but other values will work too. Smaller resistors will make the backlight brighter.
All of the code below uses the LiquidCrystal library that comes pre-installed with the Arduino IDE. A library is a set of functions that can be easily added to a program in an abbreviated format.
In order to use a library, it needs be included in the program. Line 1 in the code below does this with the command #include
Now we’re ready to get into the programming! I’ll go over more interesting things you can do in a moment, but for now lets just run a simple test program. This program will print “hello, world!” to the screen. Enter this code into the Arduino IDE and upload it to the board:
There are 19 different functions in the LiquidCrystal library available for us to use. These functions do things like change the position of the text, move text across the screen, or make the display turn on or off. What follows is a short description of each function, and how to use it in a program.
TheLiquidCrystal() function sets the pins the Arduino uses to connect to the LCD. You can use any of the Arduino’s digital pins to control the LCD. Just put the Arduino pin numbers inside the parentheses in this order:
This function sets the dimensions of the LCD. It needs to be placed before any other LiquidCrystal function in the void setup() section of the program. The number of rows and columns are specified as lcd.begin(columns, rows). For a 16×2 LCD, you would use lcd.begin(16, 2), and for a 20×4 LCD you would use lcd.begin(20, 4).
This function clears any text or data already displayed on the LCD. If you use lcd.clear() with lcd.print() and the delay() function in the void loop() section, you can make a simple blinking text program:
This function places the cursor in the upper left hand corner of the screen, and prints any subsequent text from that position. For example, this code replaces the first three letters of “hello world!” with X’s:
Similar, but more useful than lcd.home() is lcd.setCursor(). This function places the cursor (and any printed text) at any position on the screen. It can be used in the void setup() or void loop() section of your program.
The cursor position is defined with lcd.setCursor(column, row). The column and row coordinates start from zero (0-15 and 0-1 respectively). For example, using lcd.setCursor(2, 1) in the void setup() section of the “hello, world!” program above prints “hello, world!” to the lower line and shifts it to the right two spaces:
You can use this function to write different types of data to the LCD, for example the reading from a temperature sensor, or the coordinates from a GPS module. You can also use it to print custom characters that you create yourself (more on this below). Use lcd.write() in the void setup() or void loop() section of your program.
The function lcd.noCursor() turns the cursor off. lcd.cursor() and lcd.noCursor() can be used together in the void loop() section to make a blinking cursor similar to what you see in many text input fields:
Cursors can be placed anywhere on the screen with the lcd.setCursor() function. This code places a blinking cursor directly below the exclamation point in “hello, world!”:
This function creates a block style cursor that blinks on and off at approximately 500 milliseconds per cycle. Use it in the void loop() section. The function lcd.noBlink() disables the blinking block cursor.
This function turns on any text or cursors that have been printed to the LCD screen. The function lcd.noDisplay() turns off any text or cursors printed to the LCD, without clearing it from the LCD’s memory.
These two functions can be used together in the void loop() section to create a blinking text effect. This code will make the “hello, world!” text blink on and off:
This function takes anything printed to the LCD and moves it to the left. It should be used in the void loop() section with a delay command following it. The function will move the text 40 spaces to the left before it loops back to the first character. This code moves the “hello, world!” text to the left, at a rate of one second per character:
This function takes a string of text and scrolls it from right to left in increments of the character count of the string. For example, if you have a string of text that is 3 characters long, it will shift the text 3 spaces to the left with each step:
Like the lcd.scrollDisplay() functions, the text can be up to 40 characters in length before repeating. At first glance, this function seems less useful than the lcd.scrollDisplay() functions, but it can be very useful for creating animations with custom characters.
lcd.noAutoscroll() turns the lcd.autoscroll() function off. Use this function before or after lcd.autoscroll() in the void loop() section to create sequences of scrolling text or animations.
This function sets the direction that text is printed to the screen. The default mode is from left to right using the command lcd.leftToRight(), but you may find some cases where it’s useful to output text in the reverse direction:
This code prints the “hello, world!” text as “!dlrow ,olleh”. Unless you specify the placement of the cursor with lcd.setCursor(), the text will print from the (0, 1) position and only the first character of the string will be visible.
This command allows you to create your own custom characters. Each character of a 16×2 LCD has a 5 pixel width and an 8 pixel height. Up to 8 different custom characters can be defined in a single program. To design your own characters, you’ll need to make a binary matrix of your custom character from an LCD character generator or map it yourself. This code creates a degree symbol (°):
If you found this article useful, subscribe via email to get notified when we publish of new posts! And as always, if you are having trouble with anything, just leave a comment and I’ll try to help you out.
/img/iea/LBGR1VDEO2/youtube-duo-build-see-through-lcd-computer-screen-like-its-the-year-3020.jpg)
In this Arduino tutorial we will learn how to connect and use an LCD (Liquid Crystal Display)with Arduino. LCD displays like these are very popular and broadly used in many electronics projects because they are great for displaying simple information, like sensors data, while being very affordable.
You can watch the following video or read the written tutorial below. It includes everything you need to know about using an LCD character display with Arduino, such as, LCD pinout, wiring diagram and several example codes.
An LCD character display is a unique type of display that can only output individual ASCII characters with fixed size. Using these individual characters then we can form a text.
If we take a closer look at the display we can notice that there are small rectangular areas composed of 5×8 pixels grid. Each pixel can light up individually, and so we can generate characters within each grid.
The number of the rectangular areas define the size of the LCD. The most popular LCD is the 16×2 LCD, which has two rows with 16 rectangular areas or characters. Of course, there are other sizes like 16×1, 16×4, 20×4 and so on, but they all work on the same principle. Also, these LCDs can have different background and text color.
It has 16 pins and the first one from left to right is the Groundpin. The second pin is the VCCwhich we connect the 5 volts pin on the Arduino Board. Next is the Vo pin on which we can attach a potentiometer for controlling the contrast of the display.
Next, The RSpin or register select pin is used for selecting whether we will send commands or data to the LCD. For example if the RS pin is set on low state or zero volts, then we are sending commands to the LCD like: set the cursor to a specific location, clear the display, turn off the display and so on. And when RS pin is set on High state or 5 volts we are sending data or characters to the LCD.
Next comes the R/W pin which selects the mode whether we will read or write to the LCD. Here the write mode is obvious and it is used for writing or sending commands and data to the LCD. The read mode is used by the LCD itself when executing the program which we don’t have a need to discuss about it in this tutorial.
Next is the E pin which enables the writing to the registers, or the next 8 data pins from D0 to D7. So through this pins we are sending the 8 bits data when we are writing to the registers or for example if we want to see the latter uppercase A on the display we will send 0100 0001 to the registers according to the ASCII table. The last two pins A and K, or anode and cathode are for the LED back light.
After all we don’t have to worry much about how the LCD works, as the Liquid Crystal Library takes care for almost everything. From the Arduino’s official website you can find and see the functions of the library which enable easy use of the LCD. We can use the Library in 4 or 8 bit mode. In this tutorial we will use it in 4 bit mode, or we will just use 4 of the 8 data pins.
We will use just 6 digital input pins from the Arduino Board. The LCD’s registers from D4 to D7 will be connected to Arduino’s digital pins from 4 to 7. The Enable pin will be connected to pin number 2 and the RS pin will be connected to pin number 1. The R/W pin will be connected to Ground and theVo pin will be connected to the potentiometer middle pin.
We can adjust the contrast of the LCD by adjusting the voltage input at the Vo pin. We are using a potentiometer because in that way we can easily fine tune the contrast, by adjusting input voltage from 0 to 5V.
Yes, in case we don’t have a potentiometer, we can still adjust the LCD contrast by using a voltage divider made out of two resistors. Using the voltage divider we need to set the voltage value between 0 and 5V in order to get a good contrast on the display. I found that voltage of around 1V worked worked great for my LCD. I used 1K and 220 ohm resistor to get a good contrast.
There’s also another way of adjusting the LCD contrast, and that’s by supplying a PWM signal from the Arduino to the Vo pin of the LCD. We can connect the Vo pin to any Arduino PWM capable pin, and in the setup section, we can use the following line of code:
It will generate PWM signal at pin D11, with value of 100 out of 255, which translated into voltage from 0 to 5V, it will be around 2V input at the Vo LCD pin.
Here’s a simple code through which we can explain the working principle of the Liquid Crystal library. This is the code of the first example from the video:
First thing we need to do is it insert the Liquid Crystal Library. We can do that like this: Sketch > Include Library > Liquid Crystal. Then we have to create an LC object. The parameters of this object should be the numbers of the Digital Input pins of the Arduino Board respectively to the LCD’s pins as follow: (RS, Enable, D4, D5, D6, D7). In the setup we have to initialize the interface to the LCD and specify the dimensions of the display using the begin()function.
The cursor() function is used for displaying underscore cursor and the noCursor() function for turning off. Using the clear() function we can clear the LCD screen.
In case we have a text with length greater than 16 characters, we can scroll the text using the scrollDisplayLeft() orscrollDisplayRight() function from the LiquidCrystal library.
We can choose whether the text will scroll left or right, using the scrollDisplayLeft() orscrollDisplayRight() functions. With the delay() function we can set the scrolling speed.
The first parameter in this function is a number between 0 and 7, or we have to reserve one of the 8 supported custom characters. The second parameter is the name of the array of bytes.
So, we have covered pretty much everything we need to know about using an LCD with Arduino. These LCD Character displays are really handy for displaying information for many electronics project. In the examples above I used 16×2 LCD, but the same working principle applies for any other size of these character displays.
I hope you enjoyed this tutorial and learned something new. Feel free to ask any question in the comments section below and don’t forget to check out my full collection of 30+ Arduino Projects.
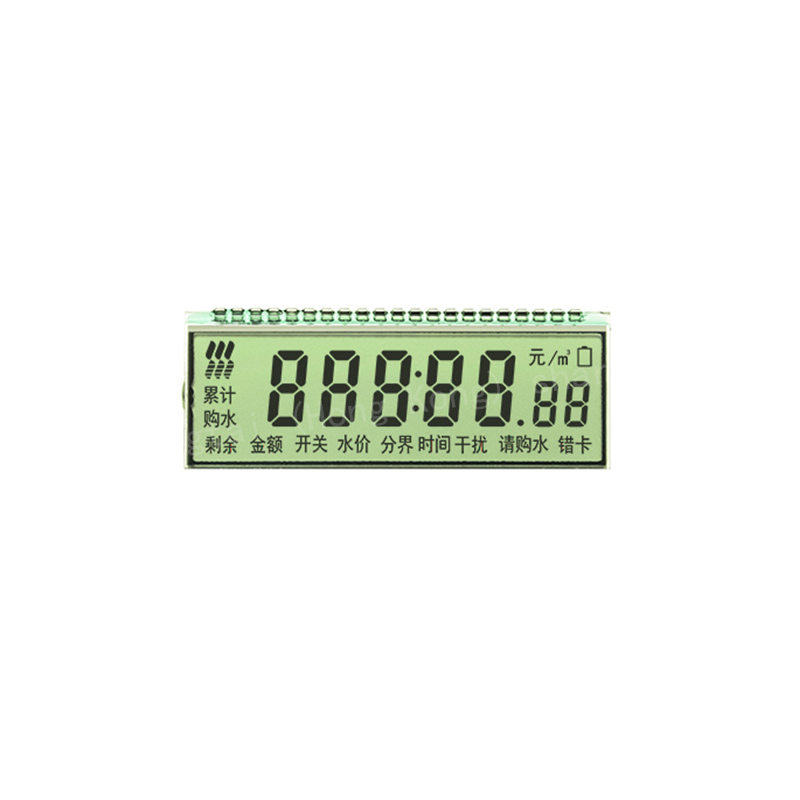
We come across Liquid Crystal Display (LCD) displays everywhere around us. Computers, calculators, television sets, mobile phones, and digital watches use some kind of display to display the time.
An LCD screen is an electronic display module that uses liquid crystal to produce a visible image. The 16×2 LCD display is a very basic module commonly used in DIYs and circuits. The 16×2 translates a display of 16 characters per line in 2 such lines. In this LCD, each character is displayed in a 5×7 pixel matrix.
Contrast adjustment; the best way is to use a variable resistor such as a potentiometer. The output of the potentiometer is connected to this pin. Rotate the potentiometer knob forward and backward to adjust the LCD contrast.
Sends data to data pins when a high to low pulse is given; Extra voltage push is required to execute the instruction and EN(enable) signal is used for this purpose. Usually, we set en=0, when we want to execute the instruction we make it high en=1 for some milliseconds. After this we again make it ground that is, en=0.
A 16X2 LCD has two registers, namely, command and data. The register select is used to switch from one register to other. RS=0 for the command register, whereas RS=1 for the data register.
Command Register: The command register stores the command instructions given to the LCD. A command is an instruction given to an LCD to do a predefined task. Examples like:
Data Register: The data register stores the data to be displayed on the LCD. The data is the ASCII value of the character to be displayed on the LCD. When we send data to LCD, it goes to the data register and is processed there. When RS=1, the data register is selected.
Generating custom characters on LCD is not very hard. It requires knowledge about the custom-generated random access memory (CG-RAM) of the LCD and the LCD chip controller. Most LCDs contain a Hitachi HD4478 controller.
CG-RAM is the main component in making custom characters. It stores the custom characters once declared in the code. CG-RAM size is 64 bytes providing the option of creating eight characters at a time. Each character is eight bytes in size.
CG-RAM address starts from 0x40 (Hexadecimal) or 64 in decimal. We can generate custom characters at these addresses. Once we generate our characters at these addresses, we can print them by just sending commands to the LCD. Character addresses and printing commands are below.
LCD modules are very important in many Arduino-based embedded system designs to improve the user interface of the system. Interfacing with Arduino gives the programmer more freedom to customize the code easily. Any cost-effective Arduino board, a 16X2 character LCD display, jumper wires, and a breadboard are sufficient enough to build the circuit. The interfacing of Arduino to LCD display is below.
The combination of an LCD and Arduino yields several projects, the most simple one being LCD to display the LED brightness. All we need for this circuit is an LCD, Arduino, breadboard, a resistor, potentiometer, LED, and some jumper cables. The circuit connections are below.

When autocomplete results are available use up and down arrows to review and enter to select. Touch device users, explore by touch or with swipe gestures.

Looking to take your project to the next level in terms of functionality and appearance? A custom LCD display might be the thing that gets you there, at least compared to the dot-matrix or seven-segment displays that anyone and their uncle can buy from the usual sources for pennies. But how does one create such a thing, and what are the costs involved? As is so often the case these days, it’s simpler and cheaper than you think, and [Dave Jones] has a great primer on designing and specifying custom LCDs.
The video below is part of an ongoing series; a previous video covered the design process, turning the design into a spec, and choosing a manufacturer; another discussed the manufacturer’s design document approval and developing a test plan for the module. This one shows the testing plan in action on the insanely cheap modules – [Dave] was able to have a small run of five modules made up for only $138, which included $33 shipping. The display is for a custom power supply and has over 200 segments, including four numeric sections, a clock display, a bar graph, and custom icons for volts, amps, millijoules, and watt-hours. It’s a big piece of glass and the quality is remarkable for the price. It’s not perfect – [Dave] noted a group of segments on the same common lines that were a bit dimmer than the rest, but was able to work around it by tweaking the supply voltage a bit.
We’re amazed at how low the barrier to entry into custom electronics has become, and even if you don’t need a custom LCD, at these prices it’s tempting to order one just because you can. Of course, you can also build your own LCD display completely from scratch too.

This tutorial shows how to use the I2C LCD (Liquid Crystal Display) with the ESP32 using Arduino IDE. We’ll show you how to wire the display, install the library and try sample code to write text on the LCD: static text, and scroll long messages. You can also use this guide with the ESP8266.
Additionally, it comes with a built-in potentiometer you can use to adjust the contrast between the background and the characters on the LCD. On a “regular” LCD you need to add a potentiometer to the circuit to adjust the contrast.
Before displaying text on the LCD, you need to find the LCD I2C address. With the LCD properly wired to the ESP32, upload the following I2C Scanner sketch.
After uploading the code, open the Serial Monitor at a baud rate of 115200. Press the ESP32 EN button. The I2C address should be displayed in the Serial Monitor.
Displaying static text on the LCD is very simple. All you have to do is select where you want the characters to be displayed on the screen, and then send the message to the display.
In this simple sketch we show you the most useful and important functions from the LiquidCrystal_I2C library. So, let’s take a quick look at how the code works.
The next two lines set the number of columns and rows of your LCD display. If you’re using a display with another size, you should modify those variables.
Then, you need to set the display address, the number of columns and number of rows. You should use the display address you’ve found in the previous step.
To display a message on the screen, first you need to set the cursor to where you want your message to be written. The following line sets the cursor to the first column, first row.
Scrolling text on the LCD is specially useful when you want to display messages longer than 16 characters. The library comes with built-in functions that allows you to scroll text. However, many people experience problems with those functions because:
After reading the previous section, you should be familiar on how this sketch works, so we’ll just take a look at the newly created function: scrollText()
delayTime: delay between each character shifting. Higher delay times will result in slower text shifting, and lower delay times will result in faster text shifting.
The messageToScroll variable is displayed in the second row (1 corresponds to the second row), with a delay time of 250 ms (the GIF image is speed up 1.5x).
In a 16×2 LCD there are 32 blocks where you can display characters. Each block is made out of 5×8 tiny pixels. You can display custom characters by defining the state of each tiny pixel. For that, you can create a byte variable to hold the state of each pixel.
Then, in the setup(), create a custom character using the createChar() function. This function accepts as arguments a location to allocate the char and the char variable as follows:
In summary, in this tutorial we’ve shown you how to use an I2C LCD display with the ESP32/ESP8266 with Arduino IDE: how to display static text, scrolling text and custom characters. This tutorial also works with the Arduino board, you just need to change the pin assignment to use the Arduino I2C pins.
We hope you’ve found this tutorial useful. If you like ESP32 and you want to learn more, we recommend enrolling in Learn ESP32 with Arduino IDE course.

From Figure 3 above we can see that the DDRAM controller should have a memory map of 104 bytes (00H to 67H = 68H = 104D), but the location that can be used is only 80 bytes 00H-27H (40 bytes) and 40H-67H (40 bytes); Note that the 28H-3FH address (24 location) is not visible.
LCD connected to this controller will adjust itself to the memory map of this DDRAM controller; each location on the LCD will take 1 DDRAM address on the controller. Because we use 2 × 16 type LCD, the first line of the LCD will take the location of the 00H-0FH addresses and the second line will take the 40H-4FH addresses of the controller DDRAM; so neither the addresses of the 10H-27H on the first line or the addresses of the 50H-67H on the second line on DDRAM is used.
To be able to display a character on the first line of the LCD, we must provide written instructions (80h + DDRAM address where our character is to be displayed on the first line) in the Instruction Register-IR and then followed by writing the ASCII code of the character or address of the character stored on the CGROM or CGRAM on the LCD controller data register, as well as to display characters in the second row we must provide written instructions (C0H + DDRAM address where our character to be displayed on the second line) in the Instructions Register-IR and then followed by writing the ASCII code or address of the character on CGROM or CGRAM on the LCD controller data register.
As mentioned above, to display a character (ASCII) you want to show on the LCD, you need to send the ASCII code to the LCD controller data register-DR. For characters from CGROM and CGRAM we only need to send the address of the character where the character is stored; unlike the character of the ASCII code, we must write the ASCII code of the character we want to display on the LCD controller data register to display it. For special characters stored on CGRAM, one must first save the special character at the CGRAM address (prepared 64 addresses, namely addresses 0–63); A special character with a size of 5 × 8 (5 columns × 8 lines) requires eight consecutive addresses to store it, so the total special characters that can be saved or stored on the CGRAM addresses are only eight (8) characters. To be able to save a special character at the first CGRAM address we must send or write 40H instruction to the Instruction Register-IR followed by writing eight consecutive bytes of the data in the Data Register-DR to save the pattern/image of a special character that you want to display on the LCD [9, 10].
We can easily connect this LCD module (LCD + controller) with MCS51, and we do not need any additional electronic equipment as the interface between MCS51 and it; This is because this LCD works with the TTL logic level voltage—Transistor-Transistor Logic.
The voltage source of this display is +5 V connected to Pin 2 (VCC) and GND power supply connected to Pin 1 (VSS) and Pin 16 (GND); Pin 1 (VSS) and Pin 16 (GND) are combined together and connected to the GND of the power supply.
Pins 7–14 (8 Pins) of the display function as a channel to transmit either data or instruction with a channel width of 1 byte (D0-D7) between the display and MCS51. In Figure 6, it can be seen that each Pin connected to the data bus (D0-D7) of MCS51 in this case P0 (80h); P0.0-P0.7 MCS-51 connected to D0-D7 of the LCD.
Pins 4–6 are used to control the performance of the display. Pin 4 (Register Select-RS) is in charge of selecting one of the 2 display registers. If RS is given logic 0 then the selected register is the Instruction Register-IR, otherwise, if RS is given logic 1 then the selected register is the Data Register-DR. The implication of this selection is the meaning of the signal sent down through the data bus (D0-D7), if RS = 0, then the signal sent from the MCS-51 to the LCD is an instruction; usually used to configure the LCD, otherwise if RS = 1 then the data sent from the MCS-51 to the LCD (D0-D7) is the data (object or character) you want to display on the LCD. From Figure 6 Pin 4 (RS) is connected to Pin 16 (P3.6/W¯) of MCS-51 with the address (B6H).
Pin 5 (R/W¯)) of the LCD does not appear in Figure 6 is used for read/write operations. If Pin 5 is given logic 1, the operation is a read operation; reading the data from the LCD. Data will be copied from the LCD data register to MCS-51 via the data bus (D0-D7), namely Pins 7–14 of the LCD. Conversely, if Pin 5 is given a voltage with logical 0 then the operation is a write operation; the signal will be sent from the MCS51 to LCD through the LCD Pins (Pins 7–14); The signal sent can be in the form of data or instructions depending on the logic level input to the Register Select-RS Pin, as described above before if RS = 0 then the signal sent is an instruction, vice versa if the RS = 1 then the signal sent/written is the data you want to display. Usually, Pin 5 of the LCD is connected with the power supply GND, because we will never read data from the LCD data register, but only send instructions for the LCD work configuration or the data you want to display on the LCD.
Pin 6 of the LCD (EN¯) is a Pin used to enable the LCD. The LCD will be enabled with the entry of changes in the signal level from high (1) to low (0) on Pin 6. If Pin 6 gets the voltage of logic level either 1 or 0 then the LCD will be disabled; it will only be enabled when there is a change of the voltage level in Pin 6 from high logic level to low logic level for more than 1000 microseconds (1 millisecond), and we can send either instruction or data to processed during that enable time of Pin 6.
Pin 3 and Pin 15 are used to regulate the brightness of the BPL (Back Plane Light). As mentioned above before the LCD operates on the principle of continuing or inhibiting the light passing through it; instead of producing light by itself. The light source comes from LED behind this LCD called BPL. Light brightness from BPL can be set by using a potentiometer or a trimpot. From Figure 6 Pin 3 (VEE) is used to regulate the brightness of BPL (by changing the current that enters BPL by using a potentiometers/a trimpot). While Pin 15 (BPL) is a Pin used for the sink of BPL LED.
4RSRegister selector on the LCD, if RS = 0 then the selected register is an instruction register (the operation to be performed is a write operation/LCD configuration if Pin 5 (R/W¯) is given a logic 0), if RS = 1 then the selected register is a data register; if (R/W¯) = 0 then the operation performed is a data write operation to the LCD, otherwise if (R/W¯) = 1 then the operation performed is a read operation (data will be sent from the LCD to μC (microcontroller); it is usually used to read the busy bit/Busy Flag- BF of the LCD (bit 7/D7).
5(R/W¯)Sets the operating mode, logic 1 for reading operations and logic 0 for write operations, the information read from the LCD to μC is data, while information written to the LCD from μC can be data to be displayed or instructions used to configure the LCD. Usually, this Pin is connected to the GND of the power supply because we will never read data from the LCD but only write instructions to configure it or write data to the LCD register to be displayed.
6Enable¯The LCD is not active when Enable Pin is either 1 or 0 logic. The LCD will be active if there is a change from logic 1 to logic 0; information can be read or written at the time the change occurs.

Download our Crystalfontz LCD Software. We provide software for you to test many types of LCDs including character displays and graphic displays. Our character and graphic USB display modules can use CrystalControl2 to quickly set up the display. Bitmap to ePaper and Image2Code provide a simple interface to add an image to your display. We also USB LCD drivers and demonstration code for Linux.
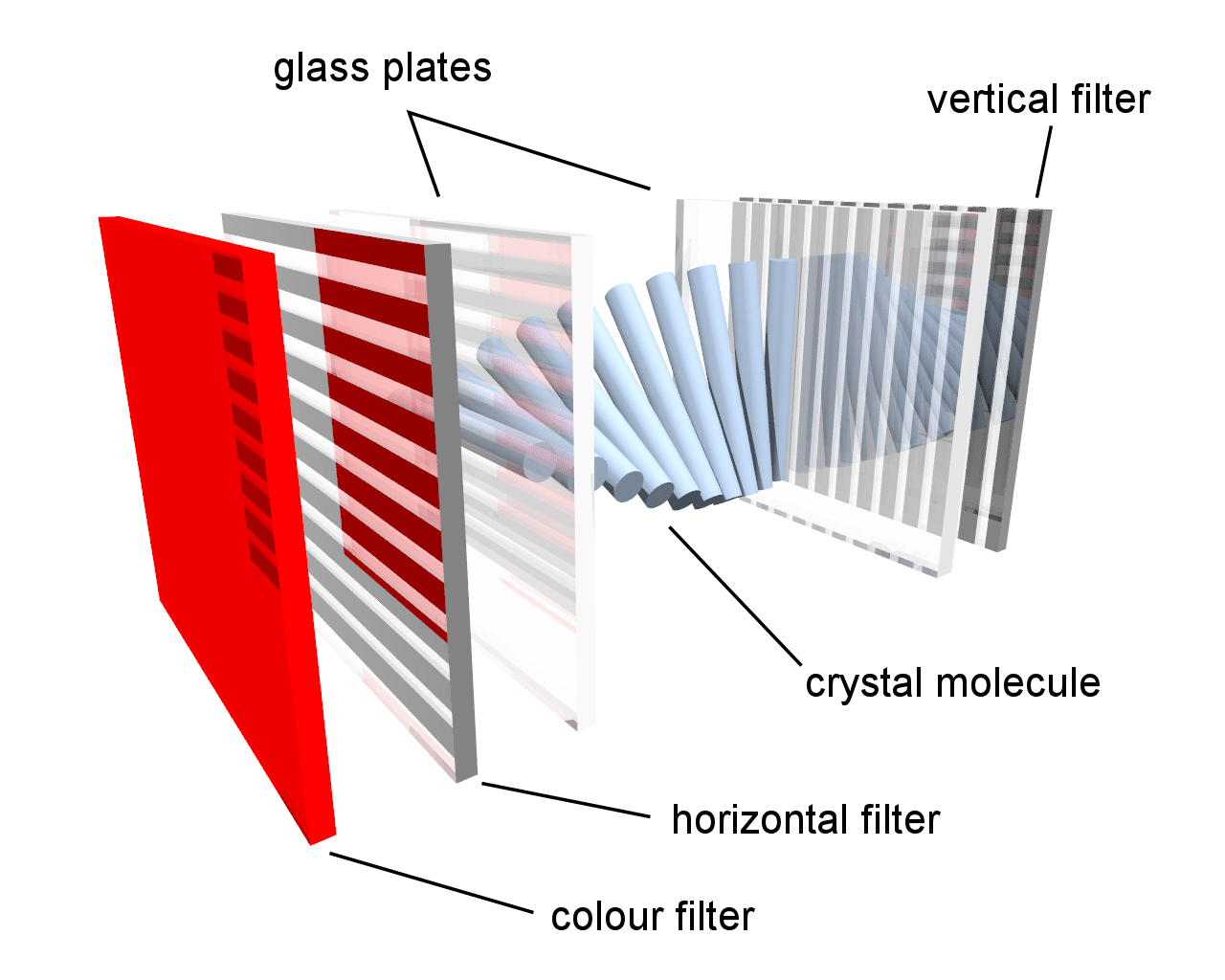
The Arduino family of devices is features rich and offers many capabilities. The ability to interface to external devices readily is very enticing, although the Arduino has a limited number of input/output options. Adding an external display would typically require several of the limited I/O pins. Using an I2C interface, only two connections for an LCD character display are possible with stunning professional results. We offer both a 4 x 20 LCD.
The character LCD is ideal for displaying text and numbers and special characters. LCDs incorporate a small add-on circuit (backpack) mounted on the back of the LCD module. The module features a controller chip handling I2C communications and an adjustable potentiometer for changing the intensity of the LED backlight. An I2C LCD advantage is that wiring is straightforward, requiring only two data pins to control the LCD.
A standard LCD requires over ten connections, which can be a problem if your Arduino does not have many GPIO pins available. If you happen to have an LCD without an I2C interface incorporated into the design, these can be easily
The LCD displays each character through a matrix grid of 5×8 pixels. These pixels can display standard text, numbers, or special characters and can also be programmed to display custom characters easily.
Connecting the Arduino UNO to the I2C interface of the LCD requires only four connections. The connections include two for power and two for data. The chart below shows the connections needed.
The I2C LCD interface is compatible across much of the Arduino family. The pin functions remain the same, but the labeling of those pins might be different.
Located on the back of the LCD screen is the I2C interface board, and on the interface is an adjustable potentiometer. This adjustment is made with a small screwdriver. You will adjust the potentiometer until a series of rectangles appear – this will allow you to see your programming results.
The Arduino module and editor do not know how to communicate with the I2C interface on the LCD. The parameter to enable the Arduino to send commands to the LCD are in separately downloaded LiquidCrystal_I2C library.
The LiquidCrystal_I2C is available from GitHub. When visiting the GitHub page, select the Code button and from the drop-down menu, choose Download ZIP option to save the file to a convenient location on your workstation.
Before installing LiquidCrystal_I2C, remove any other libraries that may reside in the Arduino IDE with the same LiquidCrystal_I2C name. Doing this will ensure that only the known good library is in use. LiquidCrystal_I2C works in combination with the preinstalled Wire.h library in the Arduino editor.
To install the LiquidCrystal_I2C library, use the SketchSketch > Include Library > Add .ZIP Library…from the Arduino IDE (see example). Point to the LiquidCrystal_I2C-master.zip which you previously downloaded and the Library will be installed and set up for use.
Several examples and code are included in the Library installation, which can provide some reference and programming examples. You can use these example sketches as a basis for developing your own code for the LCD display module.
There may be situations where you should uninstall the Arduino IDE. The reason for this could be due to Library conflicts or other configuration issues. There are a few simple steps to uninstalling the IDE.
The I2c address can be changed by shorting the address solder pads on the I2C module. You will need to know the actual address of the LCD before you can start using it.
Once you have the LCD connected and have determined the I2C address, you can proceed to write code to display on the screen. The code segment below is a complete sketch ready for downloading to your Arduino.
The code assumes the I2C address of the LCD screen is at 0x27 and can be adjusted on the LiquidCrystal_I2C lcd = LiquidCrystal_I2C(0x27,16,2); as required.
Similar to the cursor() function, this will create a block-style cursor. Displayed at the position of the next character to be printed and displays as a blinking rectangle.
This function turns off any characters displayed to the LCD. The text will not be cleared from the LCD memory; rather, it is turned off. The LCD will show the screen again when display() is executed.
After 40 spaces, the function will loop back to the first character. With this function in the loop part of your sketch, you can build a scrolling text function.
Scrolling text if you want to print more than 16 or 20 characters in one line then the scrolling text function is convenient. First, the substring with the maximum of characters per line is printed, moving the start column from right to left on the LCD screen. Then the first character is dropped, and the next character is displayed to the substring. This process repeats until the full string has been displayed on the screen.
The LCD driver backpack has an exciting additional feature allowing you to create custom characters (glyph) for use on the screen. Your custom characters work with both the 16×2 and 20×4 LCD units.
A custom character allows you to display any pattern of dots on a 5×8 matrix which makes up each character. You have full control of the design to be displayed.
To aid in creating your custom characters, there are a number of useful tools available on Internet. Here is a LCD Custom Character Generator which we have used.




 Ms.Josey
Ms.Josey 
 Ms.Josey
Ms.Josey