arduino mega 2560 lcd display code pricelist

Spice up your Arduino project with a beautiful large touchscreen display shield with built in microSD card connection. This TFT display is big (5" diagonal) bright (12 white-LED backlight) and colorful 480x272 pixels with individual pixel control. As a bonus, this display has a capacitive touch panel attached on screen by default.
The shield is fully assembled, tested and ready to go. No wiring, no soldering! Simply plug it in and load up our library - you"ll have it running in under 10 minutes! Works best with any classic Arduino Mega 2560.
This display shield has a controller built into it with RAM buffering, so that almost no work is done by the microcontroller. You can connect more sensors, buttons and LEDs.
Of course, we wouldn"t just leave you with a datasheet and a "good luck!" - we"ve written a full open source graphics library at the bottom of this page that can draw pixels, lines, rectangles, circles and text. We also have a touch screen library that detects x,y and z (pressure) and example code to demonstrate all of it. The code is written for Arduino but can be easily ported to your favorite microcontroller!
If you"ve had a lot of Arduino DUEs go through your hands (or if you are just unlucky), chances are you’ve come across at least one that does not start-up properly.The symptom is simple: you power up the Arduino but it doesn’t appear to “boot”. Your code simply doesn"t start running.You might have noticed that resetting the board (by pressing the reset button) causes the board to start-up normally.The fix is simple,here is the solution.

Because the Arduino (and Basic Stamp) are 5V devices, and most modern sensors, displays, flashcards, and modes are 3.3V-only, many makers find that they need to perform level ...
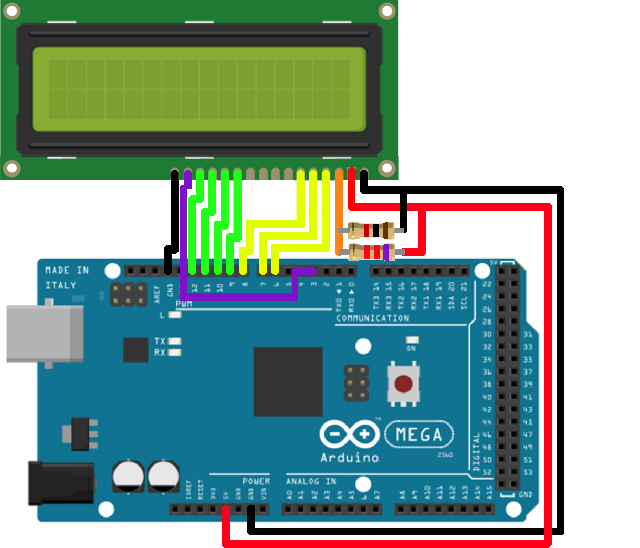
In this guide we’re going to show you how you can use the 1.8 TFT display with the Arduino. You’ll learn how to wire the display, write text, draw shapes and display images on the screen.
The 1.8 TFT is a colorful display with 128 x 160 color pixels. The display can load images from an SD card – it has an SD card slot at the back. The following figure shows the screen front and back view.
This module uses SPI communication – see the wiring below . To control the display we’ll use the TFT library, which is already included with Arduino IDE 1.0.5 and later.
The TFT display communicates with the Arduino via SPI communication, so you need to include the SPI library on your code. We also use the TFT library to write and draw on the display.
In which “Hello, World!” is the text you want to display and the (x, y) coordinate is the location where you want to start display text on the screen.
The 1.8 TFT display can load images from the SD card. To read from the SD card you use the SD library, already included in the Arduino IDE software. Follow the next steps to display an image on the display:
Note: some people find issues with this display when trying to read from the SD card. We don’t know why that happens. In fact, we tested a couple of times and it worked well, and then, when we were about to record to show you the final result, the display didn’t recognized the SD card anymore – we’re not sure if it’s a problem with the SD card holder that doesn’t establish a proper connection with the SD card. However, we are sure these instructions work, because we’ve tested them.
In this guide we’ve shown you how to use the 1.8 TFT display with the Arduino: display text, draw shapes and display images. You can easily add a nice visual interface to your projects using this display.

In this Arduino touch screen tutorial we will learn how to use TFT LCD Touch Screen with Arduino. You can watch the following video or read the written tutorial below.
As an example I am using a 3.2” TFT Touch Screen in a combination with a TFT LCD Arduino Mega Shield. We need a shield because the TFT Touch screen works at 3.3V and the Arduino Mega outputs are 5 V. For the first example I have the HC-SR04 ultrasonic sensor, then for the second example an RGB LED with three resistors and a push button for the game example. Also I had to make a custom made pin header like this, by soldering pin headers and bend on of them so I could insert them in between the Arduino Board and the TFT Shield.
Here’s the circuit schematic. We will use the GND pin, the digital pins from 8 to 13, as well as the pin number 14. As the 5V pins are already used by the TFT Screen I will use the pin number 13 as VCC, by setting it right away high in the setup section of code.
As the code is a bit longer and for better understanding I will post the source code of the program in sections with description for each section. And at the end of this article I will post the complete source code.
So now I will explain how we can make the home screen of the program. With the setBackColor() function we need to set the background color of the text, black one in our case. Then we need to set the color to white, set the big font and using the print() function, we will print the string “Arduino TFT Tutorial” at the center of the screen and 10 pixels down the Y – Axis of the screen. Next we will set the color to red and draw the red line below the text. After that we need to set the color back to white, and print the two other strings, “by HowToMechatronics.com” using the small font and “Select Example” using the big font.
Ok next is the RGB LED Control example. If we press the second button, the drawLedControl() custom function will be called only once for drawing the graphic of that example and the setLedColor() custom function will be repeatedly called. In this function we use the touch screen to set the values of the 3 sliders from 0 to 255. With the if statements we confine the area of each slider and get the X value of the slider. So the values of the X coordinate of each slider are from 38 to 310 pixels and we need to map these values into values from 0 to 255 which will be used as a PWM signal for lighting up the LED. If you need more details how the RGB LED works you can check my particular tutorialfor that. The rest of the code in this custom function is for drawing the sliders. Back in the loop section we only have the back button which also turns off the LED when pressed.
In order the code to work and compile you will have to include an addition “.c” file in the same directory with the Arduino sketch. This file is for the third game example and it’s a bitmap of the bird. For more details how this part of the code work you can check my particular tutorial. Here you can download that file:

Using a display is a common need to have data visualization for projects including mobile screen. I2C 16X2 Liquid Crystal Character LCD Display is one of most used device and can be interfaced to Arduino Uno by using Arduino IDE
Liquid crystal display is an important part of a system and it helps to display the different constraints of the project. There are many types of LCD displays are available in the market and they can be easily identified by the interface; most of the LCD displays have ten pin interfaces and require appropriate cabling and code. The I2C LCD display has compatible driver circuitry of PCF8574 I2C chip which make simpler the cabling phase.
The most common family of LCD is 16×2 characters LCD which has sixteen columns and two rows of the characters and these can be effectively programmed in an Arduino environment. The pictorial view of the 16×2 LCD is shown in the figure.
In this tutorial, the focus of the work is character LCD. The word characters mean that alphabets (A, B, C… Z, a, b, … z and symbols) and decimals (1,2,3) can be displayed on this LCD. Other graphics like graphs, waveforms are not able to be displayed on it.
I2C LCD contains 4 pins, which are VCC, GND, SCL and SDA. SCL and SDA are dedicated to i2C communication. Every microcontroller has dedicated pins of I2C. For Arduino Uno are A4 (SDA) and A5 (SCL).
Connect your PC to Arduino and open Arduino IDE. For the very first steps, you can refer to Connecting Connecting Windows PC with Arduino tutorial. Download the “arduinoLCD” code and library from this link
Extract the folder from your PC. You will have a folder named “arduinoLCD” containing a file named “arduinoLCD.ino”. Open this file with your Arduino IDE.
This is the section before setup which is used for globe variables defining and libraries additions. Wire.h is the library for I2C two-wire communication, Liquid_crystal_I2C is an LCD library that communicates in the I2C communication protocol. Child of the library is created in the third line, which defines 0x27 as the i2c address, 16 are the columns while 2 are the rows. If you have a 20X4 LCD, just write down 20 by replacing 16 and 4 by changing 2.
This is the setup section in which LCD is initialised by lcd.begin() command, while LCD contains a light that can be turned on and off. When lcd.backlight is initialised, it turns ON the LCD lights. Character LCD comes in blue and yellow backlights.
In the loop section, LCD cursors are defined at which character needs to be written, lcd.setCursor (0,0) means cursor should be at the location of column 0 and row 0. lcd.print(“Seconds”) deals the seconds as a string and directly print it. If what is written is lcd.print(seconds), without double commas, the code will consider it as a variable, which should be defined.
Lcd.print(millis()/1000) where millis() is the time of the program when the Arduino board started, dividing by 1000 means milliseconds converted to seconds.
From your Arduino IDE, compile the code. Once compile operation has finished successfully, load it in your Arduino and the LCD Display will start showing with Arduino as in the following picture:

Displays are one of the best ways to provide feedback to users of a particular device or project and often the bigger the display, the better. For today’s tutorial, we will look on how to use the relatively big, low cost, ILI9481 based, 3.5″ Color TFT display with Arduino.
This 3.5″ color TFT display as mentioned above, is based on the ILI9481 TFT display driver. The module offers a resolution of 480×320 pixels and comes with an SD card slot through which an SD card loaded with graphics and UI can be attached to the display. The module is also pre-soldered with pins for easy mount (like a shield) on either of the Arduino Mega and Uno, which is nice since there are not many big TFT displays that work with the Arduino Uno.
The module is compatible with either of the Arduino Uno or the Arduino Mega, so feel free to choose between them or test with both. As usual, these components can be bought via the links attached to them.
One of the good things about this module is the ease with which it can be connected to either of the Arduino Mega or Uno. For this tutorial, we will use the Arduino Uno, since the module comes as a shield with pins soldered to match the Uno’s pinout. All we need to do is snap it onto the top of the Arduino Uno as shown in the image below, thus no wiring required.
This ease of using the module mentioned above is, however, one of the few downsides of the display. If we do not use the attached SD card slot, we will be left with 6 digital and one analog pin as the module use the majority of the Arduino pins. When we use the SD card part of the display, we will be left with just 2 digital and one analog pin which at times limits the kind of project in which we can use this display. This is one of the reasons while the compatibility of this display with the Arduino Mega is such a good news, as the “Mega” offers more digital and analog pins to work with, so when you need extra pins, and size is not an issue, use the Mega.
To easily write code to use this display, we will use the GFX and TFT LCD libraries from “Adafruit” which can be downloaded here. With the library installed we can easily navigate through the examples that come with it and upload them to our setup to see the display in action. By studying these examples, one could easily learn how to use this display. However, I have compiled some of the most important functions for the display of text and graphics into an Arduino sketch for the sake of this tutorial. The complete sketch is attached in a zip file under the download section of this tutorial.
As usual, we will do a quick run through of the code and we start by including the libraries which we will use for the project, in this case, the Adafruit GFX and TFT LCD libraries.
With this done, the Void Setup() function is next. We start the function by issuing atft.reset() command to reset the LCD to default configurations. Next, we specify the type of the LCD we are using via the LCD.begin function and set the rotation of the TFT as desired. We proceed to fill the screen with different colors and display different kind of text using diverse color (via the tft.SetTextColor() function) and font size (via the tft.setTextSize() function).
Next is the void loop() function. Here we basically create a UI to display the youtube subscribe button, using some of the same functions we used under the void setup() function.
The Adafruit library helps reduce the amount of work one needs to do while developing the code for this display, leaving the quality of the user interface to the limitations of the creativity and imagination of the person writing the code.

If you’ve ever tried to connect an LCD display to an Arduino, you might have noticed that it consumes a lot of pins on the Arduino. Even in 4-bit mode, the Arduino still requires a total of seven connections – which is half of the Arduino’s available digital I/O pins.
The solution is to use an I2C LCD display. It consumes only two I/O pins that are not even part of the set of digital I/O pins and can be shared with other I2C devices as well.
True to their name, these LCDs are ideal for displaying only text/characters. A 16×2 character LCD, for example, has an LED backlight and can display 32 ASCII characters in two rows of 16 characters each.
If you look closely you can see tiny rectangles for each character on the display and the pixels that make up a character. Each of these rectangles is a grid of 5×8 pixels.
At the heart of the adapter is an 8-bit I/O expander chip – PCF8574. This chip converts the I2C data from an Arduino into the parallel data required for an LCD display.
If you are using multiple devices on the same I2C bus, you may need to set a different I2C address for the LCD adapter so that it does not conflict with another I2C device.
An important point here is that several companies manufacture the same PCF8574 chip, Texas Instruments and NXP Semiconductors, to name a few. And the I2C address of your LCD depends on the chip manufacturer.
So your LCD probably has a default I2C address 0x27Hex or 0x3FHex. However it is recommended that you find out the actual I2C address of the LCD before using it.
Connecting an I2C LCD is much easier than connecting a standard LCD. You only need to connect 4 pins instead of 12. Start by connecting the VCC pin to the 5V output on the Arduino and GND to ground.
Now we are left with the pins which are used for I2C communication. Note that each Arduino board has different I2C pins that must be connected accordingly. On Arduino boards with the R3 layout, the SDA (data line) and SCL (clock line) are on the pin headers close to the AREF pin. They are also known as A5 (SCL) and A4 (SDA).
After wiring up the LCD you’ll need to adjust the contrast of the display. On the I2C module you will find a potentiometer that you can rotate with a small screwdriver.
Plug in the Arduino’s USB connector to power the LCD. You will see the backlight lit up. Now as you turn the knob on the potentiometer, you will start to see the first row of rectangles. If that happens, Congratulations! Your LCD is working fine.
To drive an I2C LCD you must first install a library called LiquidCrystal_I2C. This library is an enhanced version of the LiquidCrystal library that comes with your Arduino IDE.
The I2C address of your LCD depends on the manufacturer, as mentioned earlier. If your LCD has a Texas Instruments’ PCF8574 chip, its default I2C address is 0x27Hex. If your LCD has NXP Semiconductors’ PCF8574 chip, its default I2C address is 0x3FHex.
So your LCD probably has I2C address 0x27Hex or 0x3FHex. However it is recommended that you find out the actual I2C address of the LCD before using it. Luckily there’s an easy way to do this, thanks to the Nick Gammon.
But, before you proceed to upload the sketch, you need to make a small change to make it work for you. You must pass the I2C address of your LCD and the dimensions of the display to the constructor of the LiquidCrystal_I2C class. If you are using a 16×2 character LCD, pass the 16 and 2; If you’re using a 20×4 LCD, pass 20 and 4. You got the point!
First of all an object of LiquidCrystal_I2C class is created. This object takes three parameters LiquidCrystal_I2C(address, columns, rows). This is where you need to enter the address you found earlier, and the dimensions of the display.
In ‘setup’ we call three functions. The first function is init(). It initializes the LCD object. The second function is clear(). This clears the LCD screen and moves the cursor to the top left corner. And third, the backlight() function turns on the LCD backlight.
After that we set the cursor position to the third column of the first row by calling the function lcd.setCursor(2, 0). The cursor position specifies the location where you want the new text to be displayed on the LCD. The upper left corner is assumed to be col=0, row=0.
There are some useful functions you can use with LiquidCrystal_I2C objects. Some of them are listed below:lcd.home() function is used to position the cursor in the upper-left of the LCD without clearing the display.
lcd.scrollDisplayRight() function scrolls the contents of the display one space to the right. If you want the text to scroll continuously, you have to use this function inside a for loop.
lcd.scrollDisplayLeft() function scrolls the contents of the display one space to the left. Similar to above function, use this inside a for loop for continuous scrolling.
If you find the characters on the display dull and boring, you can create your own custom characters (glyphs) and symbols for your LCD. They are extremely useful when you want to display a character that is not part of the standard ASCII character set.
CGROM is used to store all permanent fonts that are displayed using their ASCII codes. For example, if we send 0x41 to the LCD, the letter ‘A’ will be printed on the display.
CGRAM is another memory used to store user defined characters. This RAM is limited to 64 bytes. For a 5×8 pixel based LCD, only 8 user-defined characters can be stored in CGRAM. And for 5×10 pixel based LCD only 4 user-defined characters can be stored.
Creating custom characters has never been easier! We have created a small application called Custom Character Generator. Can you see the blue grid below? You can click on any 5×8 pixel to set/clear that particular pixel. And as you click, the code for the character is generated next to the grid. This code can be used directly in your Arduino sketch.
After the library is included and the LCD object is created, custom character arrays are defined. The array consists of 8 bytes, each byte representing a row of a 5×8 LED matrix. In this sketch, eight custom characters have been created.

In this project we will only be using a LCD, Arduino uno, jumper wires to display text on the LCD. We will use the digital pin 6 to control the contrast value of the LCD. The function to display text on the lcd will be | lcd.print (“Your text here”) |




 Ms.Josey
Ms.Josey 
 Ms.Josey
Ms.Josey