arduino mega 2560 lcd display code quotation

We sell tons of lovely character LCDs for use with Arduino, they are extremely common and a fast way to have your project show status messages. This tutorial will show how you can easily connect a character LCD, either 16x2 or 20x4.
i"m sure all my connections are correct, the display works according to the program but it is very unclear even after adjusting the 10k pot..im not sure what the problem is please help me out..some extra info:

This article includes everything you need to know about using acharacter I2C LCD with Arduino. I have included a wiring diagram and many example codes to help you get started.
In the second half, I will go into more detail on how to display custom characters and how you can use the other functions of the LiquidCrystal_I2C library.
Once you know how to display text and numbers on the LCD, I suggest you take a look at the articles below. In these tutorials, you will learn how to measure and display sensor data on the LCD.
Each rectangle is made up of a grid of 5×8 pixels. Later in this tutorial, I will show you how you can control the individual pixels to display custom characters on the LCD.
They all use the same HD44780 Hitachi LCD controller, so you can easily swap them. You will only need to change the size specifications in your Arduino code.
The 16×2 and 20×4 datasheets include the dimensions of the LCD and you can find more information about the Hitachi LCD driver in the HD44780 datasheet.
Note that an Arduino Uno with the R3 layout (1.0 pinout) also has the SDA (data line) and SCL (clock line) pin headers close to the AREF pin. Check the table below for more details.
After you have wired up the LCD, you will need to adjust the contrast of the display. On the I2C module, you will find a potentiometer that you can turn with a small screwdriver.
The LiquidCrystal_I2C library works in combination with the Wire.h library which allows you to communicate with I2C devices. This library comes pre-installed with the Arduino IDE.
To install this library, go to Tools > Manage Libraries (Ctrl + Shift + I on Windows) in the Arduino IDE. The Library Manager will open and update the list of installed libraries.
Note that counting starts at 0 and the first argument specifies the column. So lcd.setCursor(2,1) sets the cursor on the third column and the second row.
Next the string ‘Hello World!’ is printed with lcd.print("Hello World!"). Note that you need to place quotation marks (” “) around the text since we are printing a text string.
The example sketch above shows you the basics of displaying text on the LCD. Now we will take a look at the other functions of the LiquidCrystal_I2C library.
This function turns on automatic scrolling of the LCD. This causes each character output to the display to push previous characters over by one space.
If the current text direction is left-to-right (the default), the display scrolls to the left, if the current direction is right-to-left, the display scrolls to the right.
I would love to know what projects you plan on building (or have already built) with these LCDs. If you have any questions, suggestions or if you think that things are missing in this tutorial, please leave a comment down below.

Spice up your Arduino project with a beautiful touchscreen display shield with built in microSD card connection. This TFT display is 2.6" diagonal and colorful (18-bit 262,000 different shades)! 240x320 pixels with individual pixel control. As a bonus, this display has a optional resistive touch panel with controller XPT2046 attached by default.
The shield is fully assembled, tested and ready to go. No wiring, no soldering! Simply plug it in and load up our library - you"ll have it running in under 10 minutes! Works best with any classic Arduino (UNO/Due/Mega 2560).
This display shield has a controller built into it with RAM buffering, so that almost no work is done by the microcontroller. You can connect more sensors, buttons and LEDs.
Of course, we wouldn"t just leave you with a datasheet and a "good luck!" - we"ve written a full open source graphics library at the bottom of this page that can draw pixels, lines, rectangles, circles and text. We also have a touch screen library that detects x,y and z (pressure) and example code to demonstrate all of it. The code is written for Arduino but can be easily ported to your favorite microcontroller!
If you"ve had a lot of Arduino DUEs go through your hands (or if you are just unlucky), chances are you’ve come across at least one that does not start-up properly.The symptom is simple: you power up the Arduino but it doesn’t appear to “boot”. Your code simply doesn"t start running.You might have noticed that resetting the board (by pressing the reset button) causes the board to start-up normally.The fix is simple,here is the solution.

Spice up your Arduino project with a beautiful large touchscreen display shield with built in microSD card connection. This TFT display is big (5" diagonal) bright (12 white-LED backlight) and colorful 480x272 pixels with individual pixel control. As a bonus, this display has a capacitive touch panel attached on screen by default.
The shield is fully assembled, tested and ready to go. No wiring, no soldering! Simply plug it in and load up our library - you"ll have it running in under 10 minutes! Works best with any classic Arduino Mega 2560.
This display shield has a controller built into it with RAM buffering, so that almost no work is done by the microcontroller. You can connect more sensors, buttons and LEDs.
Of course, we wouldn"t just leave you with a datasheet and a "good luck!" - we"ve written a full open source graphics library at the bottom of this page that can draw pixels, lines, rectangles, circles and text. We also have a touch screen library that detects x,y and z (pressure) and example code to demonstrate all of it. The code is written for Arduino but can be easily ported to your favorite microcontroller!
If you"ve had a lot of Arduino DUEs go through your hands (or if you are just unlucky), chances are you’ve come across at least one that does not start-up properly.The symptom is simple: you power up the Arduino but it doesn’t appear to “boot”. Your code simply doesn"t start running.You might have noticed that resetting the board (by pressing the reset button) causes the board to start-up normally.The fix is simple,here is the solution.

Sometimes it may be necessary to use a display while making a hardware project, but the size and the type of the display may vary according to the application. In a previous project, we used a 0.96″ I2C OLED display, and in this project we will have an I2C 20×4 character display.
This liquid crystal display has 4 lines, 20 character in each line and cannot be used to display graphics. The main feature of this display that it uses I2C interface, which means that you will need only two wires to connect with Arduino. At the back side of the screen there is a small PCB soldered in the display, this circuit is a serial LCD 20 x 4 module and it also has a small trimpot to adjust the contrast of the LCD.
Display’s backlight is blue and the text is white. It is fully compatible with Arduino and has 5V input voltage. Its I2C address could be 0x27 or 0x3F. You can get it for about $7 from Bangood store.
First we need to download the library of the display, which includes all required functions to configure and write on the display. You can find it here.
Unzip the library and add it to the Arduino libraries folder, then run Arduino IDE and copy the following code. The first two lines are to include both of I2C and LCD libraries.
lcd.setCursor(3,0) will set the cursor of the LCD in the specified location, the first argument for the column and the second for the row starting form 0.
Here we will use a small breadboard to connect the RTC module and display with the Arduino’s I2C pins (A4 and A5). The SCL pins are connected with analog 5 pin and the SDA pins with analog 6 pin. The top rail of the breadboard used as I2C bus and the bottom one is power bus.
In addition to setup and loop function, we will create four other functions to organize the code. As the corners and vertical lines of the frame are special characters, we have to create them manually. So we will use a function to create them and another one to print them on the LCD.
Inside the loop function the time will be read from the real time clock module and the printed to the LCD using a custom function for each of time and date.
At first, we have to include the three libraries, I2C, LCD, and RTC and set the LCD address. Inside the setup function the display is initialized, then we will call createCustomCharacters() function and print them.
Each character can be 5-pixel long in width and 8-pixel in height. So to create a custom character we need to create a new byte. We need 5 characters, the vertical line and the four corners. The yellow pattern shows you how the character will be displayed on the LCD.
Inside createCustomCharacters() function, we called lcd.createChar(#, byte array) function. The LCD supports up to 8 custom characters numbered from 0 to 7. It will assign the index in the first argument to the character given by the byte array. To print this character we can use lcd.write(byte(#)) function.
This function is very simple, it uses lcd.setCursor(#,#) to move the cursor and lcd.print(“”) to print the given string. The function will print the top and bottom horizontal lines, then printing other custom characters.
As we discussed earlier, the loop function will get the current time and date every second and refresh them on the display. First we defined a time element “tm” which has current time data, then if the time is correct and the RTC module working fine the time and date will be printed.
PrintTime function uses three arguments, the column and line where it will print the time, and the time element. lcd.print(tm.Hour) will print the hour, then if the minutes and seconds are less than 10 we will add 0 to the left. And the same method is used to print the date.
Now everything is ready, upload the code to your Arduino and enjoy watching your new clock. You can find the full Arduino sketches and libraries in the attachment below.
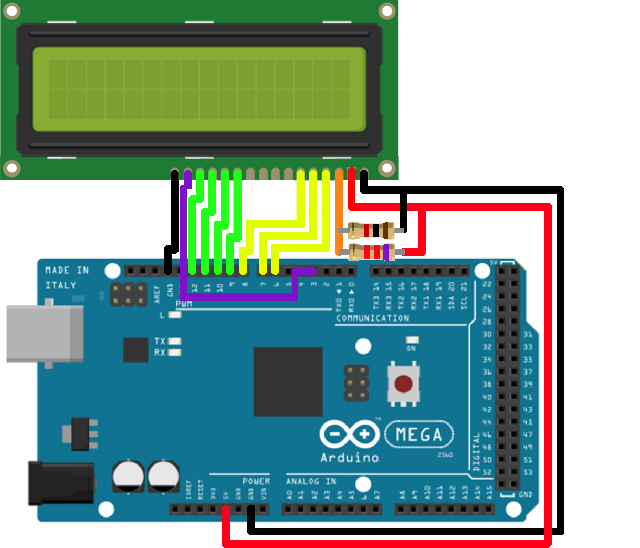
Arduino (open-source hardware and software company, project, and user community that designs and manufactures single-board microcontrollers and microcontroller kits for building digital devices. Its hardware products are licensed under a CC BY-SA license, while software is licensed under the GNU Lesser General Public License (LGPL) or the GNU General Public License (GPL),manufacture of Arduino boards and software distribution by anyone. Arduino boards are available commercially from the official website or through authorized distributors.
Arduino board designs use a variety of microprocessors and controllers. The boards are equipped with sets of digital and analog input/output (I/O) pins that may be interfaced to various expansion boards ("shields") or breadboards (for prototyping) and other circuits. The boards feature serial communications interfaces, including Universal Serial Bus (USB) on some models, which are also used for loading programs. The microcontrollers can be programmed using the C and C++ programming languages, using a standard API which is also known as the Arduino language, inspired by the Processing language and used with a modified version of the Processing IDE. In addition to using traditional compiler toolchains, the Arduino project provides an integrated development environment (IDE) and a command line tool developed in Go.
The Arduino project began in 2005 as a tool for students at the Interaction Design Institute Ivrea, Italy,sensors and actuators. Common examples of such devices intended for beginner hobbyists include simple robots, thermostats and motion detectors.
The name Arduino comes from a bar in Ivrea, Italy, where some of the founders of the project used to meet. The bar was named after Arduin of Ivrea, who was the margrave of the March of Ivrea and King of Italy from 1002 to 1014.
The Arduino project was started at the Interaction Design Institute Ivrea (IDII) in Ivrea, Italy.BASIC Stamp microcontroller at a cost of $50. In 2003 Hernando Barragán created the development platform Casey Reas. Casey Reas is known for co-creating, with Ben Fry, the Processing development platform. The project goal was to create simple, low cost tools for creating digital projects by non-engineers. The Wiring platform consisted of a printed circuit board (PCB) with an ATmega128 microcontroller, an IDE based on Processing and library functions to easily program the microcontroller.Arduino.
Following the completion of the platform, lighter and less expensive versions were distributed in the open-source community. It was estimated in mid-2011 that over 300,000 official Arduinos had been commercially produced,
At the end of 2008, Gianluca Martino"s company, Smart Projects, registered the Arduino trademark in Italy and kept this a secret from the other co-founders for about two years. This was revealed when the Arduino company tried to register the trademark in other areas of the world (they originally registered only in the US), and discovered that it was already registered in Italy. Negotiations with Martino and his firm to bring the trademark under control of the original Arduino company failed. In 2014, Smart Projects began refusing to pay royalties. They then appointed a new CEO, Federico Musto, who renamed the company Arduino SRL and created the website arduino.org, copying the graphics and layout of the original arduino.cc. This resulted in a rift in the Arduino development team.
At the World Maker Faire in New York on 1 October 2016, Arduino LLC co-founder and CEO Massimo Banzi and Arduino SRL CEO Federico Musto announced the merger of the two companies.
In April 2017, Wired reported that Musto had "fabricated his academic record... On his company"s website, personal LinkedIn accounts, and even on Italian business documents, Musto was, until recently, listed as holding a PhD from the Massachusetts Institute of Technology. In some cases, his biography also claimed an MBA from New York University." Wired reported that neither university had any record of Musto"s attendance, and Musto later admitted in an interview with Wired that he had never earned those degrees.open source licenses, schematics, and code from the Arduino website, prompting scrutiny and outcry.
By 2017 Arduino AG owned many Arduino trademarks. In July 2017 BCMI, founded by Massimo Banzi, David Cuartielles, David Mellis and Tom Igoe, acquired Arduino AG and all the Arduino trademarks. Fabio Violante is the new CEO replacing Federico Musto, who no longer works for Arduino AG.
In October 2017, Arduino announced its partnership with ARM Holdings (ARM). The announcement said, in part, "ARM recognized independence as a core value of Arduino ... without any lock-in with the ARM architecture". Arduino intends to continue to work with all technology vendors and architectures.
Under Violante"s guidance, the company started growing again and releasing new designs. The Genuino trademark was dismissed and all products were branded again with the Arduino name. As of February 2020, the Arduino community included about 30 million active users based on the IDE downloads.
In August 2018, Arduino announced its new open source command line tool (arduino-cli), which can be used as a replacement of the IDE to program the boards from a shell.
Arduino is open-source hardware. The hardware reference designs are distributed under a Creative Commons Attribution Share-Alike 2.5 license and are available on the Arduino website. Layout and production files for some versions of the hardware are also available.
Although the hardware and software designs are freely available under copyleft licenses, the developers have requested the name Arduino to be exclusive to the official product and not be used for derived works without permission. The official policy document on use of the Arduino name emphasizes that the project is open to incorporating work by others into the official product.-duino.
An early Arduino boardRS-232 serial interface (upper left) and an Atmel ATmega8 microcontroller chip (black, lower right); the 14 digital I/O pins are at the top, the 6 analog input pins at the lower right, and the power connector at the lower left.
Most Arduino boards consist of an Atmel 8-bit AVR microcontroller (ATmega8,ATmega328, ATmega1280, or ATmega2560) with varying amounts of flash memory, pins, and features.Arduino Due, based on the Atmel SAM3X8E was introduced in 2012.shields. Multiple and possibly stacked shields may be individually addressable via an I2C serial bus. Most boards include a 5 V linear regulator and a 16 MHz crystal oscillator or ceramic resonator. Some designs, such as the LilyPad,
Arduino microcontrollers are pre-programmed with a boot loader that simplifies uploading of programs to the on-chip flash memory. The default bootloader of the Arduino Uno is the Optiboot bootloader.RS-232 logic levels and transistor–transistor logic (TTL) level signals. Current Arduino boards are programmed via Universal Serial Bus (USB), implemented using USB-to-serial adapter chips such as the FTDI FT232. Some boards, such as later-model Uno boards, substitute the FTDI chip with a separate AVR chip containing USB-to-serial firmware, which is reprogrammable via its own ICSP header. Other variants, such as the Arduino Mini and the unofficial Boarduino, use a detachable USB-to-serial adapter board or cable, Bluetooth or other methods. When used with traditional microcontroller tools, instead of the Arduino IDE, standard AVR in-system programming (ISP) programming is used.
The Arduino board exposes most of the microcontroller"s I/O pins for use by other circuits. The Diecimila,Duemilanove,Unopulse-width modulated signals, and six analog inputs, which can also be used as six digital I/O pins. These pins are on the top of the board, via female 0.1-inch (2.54 mm) headers. Several plug-in application shields are also commercially available. The Arduino Nano, and Arduino-compatible Bare Bones Boardbreadboards.
Many Arduino-compatible and Arduino-derived boards exist. Some are functionally equivalent to an Arduino and can be used interchangeably. Many enhance the basic Arduino by adding output drivers, often for use in school-level education,
Arduino and Arduino-compatible boards use printed circuit expansion boards called shields, which plug into the normally supplied Arduino pin headers.3D printing and other applications, GNSS (satellite navigation), Ethernet, liquid crystal display (LCD), or breadboarding (prototyping). Several shields can also be made do it yourself (DIY).
Some shields offer stacking headers which allows multiple shields to be stacked on top of an Arduino board. Here, a prototyping shield is stacked on two Adafruit motor shield V2s.
A program for Arduino hardware may be written in any programming language with compilers that produce binary machine code for the target processor. Atmel provides a development environment for their 8-bit AVR and 32-bit ARM Cortex-M based microcontrollers: AVR Studio (older) and Atmel Studio (newer).
The Arduino integrated development environment (IDE) is a cross-platform application (for Microsoft Windows, macOS, and Linux) that is written in the Java programming language. It originated from the IDE for the languages brace matching, and syntax highlighting, and provides simple one-click mechanisms to compile and upload programs to an Arduino board. It also contains a message area, a text console, a toolbar with buttons for common functions and a hierarchy of operation menus. The source code for the IDE is released under the GNU General Public License, version 2.
The Arduino IDE supports the languages C and C++ using special rules of code structuring. The Arduino IDE supplies a software library from the Wiring project, which provides many common input and output procedures. User-written code only requires two basic functions, for starting the sketch and the main program loop, that are compiled and linked with a program stub main() into an executable cyclic executive program with the GNU toolchain, also included with the IDE distribution. The Arduino IDE employs the program avrdude to convert the executable code into a text file in hexadecimal encoding that is loaded into the Arduino board by a loader program in the board"s firmware.
From version 1.8.12, Arduino IDE windows compiler supports only Windows 7 or newer OS. On Windows Vista or older one gets "Unrecognized Win32 application" error when trying to verify/upload program. To run IDE on older machines, users can either use version 1.8.11, or copy "arduino-builder" executable from version 11 to their current install folder as it"s independent from IDE.
Most Arduino boards contain a light-emitting diode (LED) and a current-limiting resistor connected between pin 13 and ground, which is a convenient feature for many tests and program functions.Hello, World!, is "blink", which repeatedly blinks the on-board LED integrated into the Arduino board. This program uses the functions pinMode(), digitalWrite(), and delay(), which are provided by the internal libraries included in the IDE environment.
The open-source nature of the Arduino project has facilitated the publication of many free software libraries that other developers use to augment their projects.

In this tutorial, I’ll explain how to set up an LCD on an Arduino and show you all the different ways you can program it. I’ll show you how to print text, scroll text, make custom characters, blink text, and position text. They’re great for any project that outputs data, and they can make your project a lot more interesting and interactive.
The display I’m using is a 16×2 LCD display that I bought for about $5. You may be wondering why it’s called a 16×2 LCD. The part 16×2 means that the LCD has 2 lines, and can display 16 characters per line. Therefore, a 16×2 LCD screen can display up to 32 characters at once. It is possible to display more than 32 characters with scrolling though.
The code in this article is written for LCD’s that use the standard Hitachi HD44780 driver. If your LCD has 16 pins, then it probably has the Hitachi HD44780 driver. These displays can be wired in either 4 bit mode or 8 bit mode. Wiring the LCD in 4 bit mode is usually preferred since it uses four less wires than 8 bit mode. In practice, there isn’t a noticeable difference in performance between the two modes. In this tutorial, I’ll connect the LCD in 4 bit mode.
BONUS: I made a quick start guide for this tutorial that you can download and go back to later if you can’t set this up right now. It covers all of the steps, diagrams, and code you need to get started.
Here’s a diagram of the pins on the LCD I’m using. The connections from each pin to the Arduino will be the same, but your pins might be arranged differently on the LCD. Be sure to check the datasheet or look for labels on your particular LCD:
Also, you might need to solder a 16 pin header to your LCD before connecting it to a breadboard. Follow the diagram below to wire the LCD to your Arduino:
All of the code below uses the LiquidCrystal library that comes pre-installed with the Arduino IDE. A library is a set of functions that can be easily added to a program in an abbreviated format.
In order to use a library, it needs be included in the program. Line 1 in the code below does this with the command #include
Now we’re ready to get into the programming! I’ll go over more interesting things you can do in a moment, but for now lets just run a simple test program. This program will print “hello, world!” to the screen. Enter this code into the Arduino IDE and upload it to the board:
There are 19 different functions in the LiquidCrystal library available for us to use. These functions do things like change the position of the text, move text across the screen, or make the display turn on or off. What follows is a short description of each function, and how to use it in a program.
TheLiquidCrystal() function sets the pins the Arduino uses to connect to the LCD. You can use any of the Arduino’s digital pins to control the LCD. Just put the Arduino pin numbers inside the parentheses in this order:
This function sets the dimensions of the LCD. It needs to be placed before any other LiquidCrystal function in the void setup() section of the program. The number of rows and columns are specified as lcd.begin(columns, rows). For a 16×2 LCD, you would use lcd.begin(16, 2), and for a 20×4 LCD you would use lcd.begin(20, 4).
This function clears any text or data already displayed on the LCD. If you use lcd.clear() with lcd.print() and the delay() function in the void loop() section, you can make a simple blinking text program:
This function places the cursor in the upper left hand corner of the screen, and prints any subsequent text from that position. For example, this code replaces the first three letters of “hello world!” with X’s:
Similar, but more useful than lcd.home() is lcd.setCursor(). This function places the cursor (and any printed text) at any position on the screen. It can be used in the void setup() or void loop() section of your program.
The cursor position is defined with lcd.setCursor(column, row). The column and row coordinates start from zero (0-15 and 0-1 respectively). For example, using lcd.setCursor(2, 1) in the void setup() section of the “hello, world!” program above prints “hello, world!” to the lower line and shifts it to the right two spaces:
You can use this function to write different types of data to the LCD, for example the reading from a temperature sensor, or the coordinates from a GPS module. You can also use it to print custom characters that you create yourself (more on this below). Use lcd.write() in the void setup() or void loop() section of your program.
The function lcd.noCursor() turns the cursor off. lcd.cursor() and lcd.noCursor() can be used together in the void loop() section to make a blinking cursor similar to what you see in many text input fields:
Cursors can be placed anywhere on the screen with the lcd.setCursor() function. This code places a blinking cursor directly below the exclamation point in “hello, world!”:
This function creates a block style cursor that blinks on and off at approximately 500 milliseconds per cycle. Use it in the void loop() section. The function lcd.noBlink() disables the blinking block cursor.
This function turns on any text or cursors that have been printed to the LCD screen. The function lcd.noDisplay() turns off any text or cursors printed to the LCD, without clearing it from the LCD’s memory.
These two functions can be used together in the void loop() section to create a blinking text effect. This code will make the “hello, world!” text blink on and off:
This function takes anything printed to the LCD and moves it to the left. It should be used in the void loop() section with a delay command following it. The function will move the text 40 spaces to the left before it loops back to the first character. This code moves the “hello, world!” text to the left, at a rate of one second per character:
Like the lcd.scrollDisplay() functions, the text can be up to 40 characters in length before repeating. At first glance, this function seems less useful than the lcd.scrollDisplay() functions, but it can be very useful for creating animations with custom characters.
lcd.noAutoscroll() turns the lcd.autoscroll() function off. Use this function before or after lcd.autoscroll() in the void loop() section to create sequences of scrolling text or animations.
This function sets the direction that text is printed to the screen. The default mode is from left to right using the command lcd.leftToRight(), but you may find some cases where it’s useful to output text in the reverse direction:
This code prints the “hello, world!” text as “!dlrow ,olleh”. Unless you specify the placement of the cursor with lcd.setCursor(), the text will print from the (0, 1) position and only the first character of the string will be visible.
This command allows you to create your own custom characters. Each character of a 16×2 LCD has a 5 pixel width and an 8 pixel height. Up to 8 different custom characters can be defined in a single program. To design your own characters, you’ll need to make a binary matrix of your custom character from an LCD character generator or map it yourself. This code creates a degree symbol (°):




 Ms.Josey
Ms.Josey 
 Ms.Josey
Ms.Josey