raspberry pi tft display tutorial factory

Today we are going to learn how to interface LCD TFT display using SPI interface with Raspberry Pi and also how to change the orientation of the screen. The SPI display comes in different sizes and speeds. Here is the list of all different type of RPi display with SPI interface from waveshare.
As I am using the 3.2-inch display without high-speed SPI and with Rasbian OS I am using this comment to install the driversudo ./LCD32-show.below is a table of different installation comments for different LCDs and OS.

I have the afore mentioned display and i"ve been looking for help getting it up and running for some time. I found another person in the same situation as me, please help us:
I have been scouring the web to find all different bits of information for the Sainsmart 2.8 inch touch display with no avail on instructions on how to actually make it work.
I assumed that being it has a compatible 40 pin header that all I needed to do was put a 40 pin cable on it and install software and the os would pick up the display by default.
SainSmart 2.8" TFT LCD Display is a LCD touch screen module. It has 40pins interface and SD card and Flash reader design. It is a powerful and mutilfunctional module for your project.The Screen include a controller ILI9325, it"s a support 8/16bit data interface , easy to drive by many MCU like arduino families,STM32 ,AVR and 8051. It is designed with a touch controller in it . The touch IC is XPT2046 , and touch interface is included in the 40 pins breakout. It is the version of product only with touch screen and touch controller.
Voltage type: 5v or 3v voltage input voltage,input is selectable. Because TFT can only work under 3.3 V voltage, so when the input voltage VIN is 5V, need through the 3.3 V voltage regulator IC step down to 3.3V , when the input voltage of 3.3 V, you need to use the zero resistance make J2 short , is equivalent to not through the voltage regulator IC for module and power supply directly.(Click here)
So I contacted them and they sent me out the documentation etc. As I read all the documentation there was not one mention of how to get the PI to recognize the display. So I contacted them again and the response was to try element14.com. I went there and again no avail.
I am hoping that this is the last stop and that someone might have instructions on how to get the pi to recognize the display. Currently when hooked up the screen lights up, but that is about it, no output what so ever. The only output is what is going through the hdmi port to the tv.

We add to our catalog of new product videos and demonstrations as often as we can. In this video, we are showcasing our new 7″ HDMI Raspberry PI display, which is available now.
This 7 inch TFT LCD was designed specifically for integration with a Raspberry PI. It uses the RPI’s HDMI port, PINS and USB connection for the touchscreen. It features a resistive touchscreen and 1024×600 pixel resolution.
This display can also be used as a tiny HDMI monitor for any embedded PC. The Crystalfontz HDMI displays use the standard HDMI protocol so anything that can drive a standard HDMI display will drive this display (OSX, Windows, Linux, any HDMI controller or IC, etc.).
It is important to note that the Raspberry Pi does not automatically detect the size of a display so the config file needs to be adjusted per the datasheet of the chosen display for it to start functioning properly.
Is there a display we carry that you’d like to see a video demonstration of? Send us an email at support@crystalfontz.com and we’ll do our best to make one for you.
We are here to help and can assist you in finding the best display for your project. Please contact our friendly sales and support team — ready to answer any questions that you may have about these HDMI modules or any of our products.
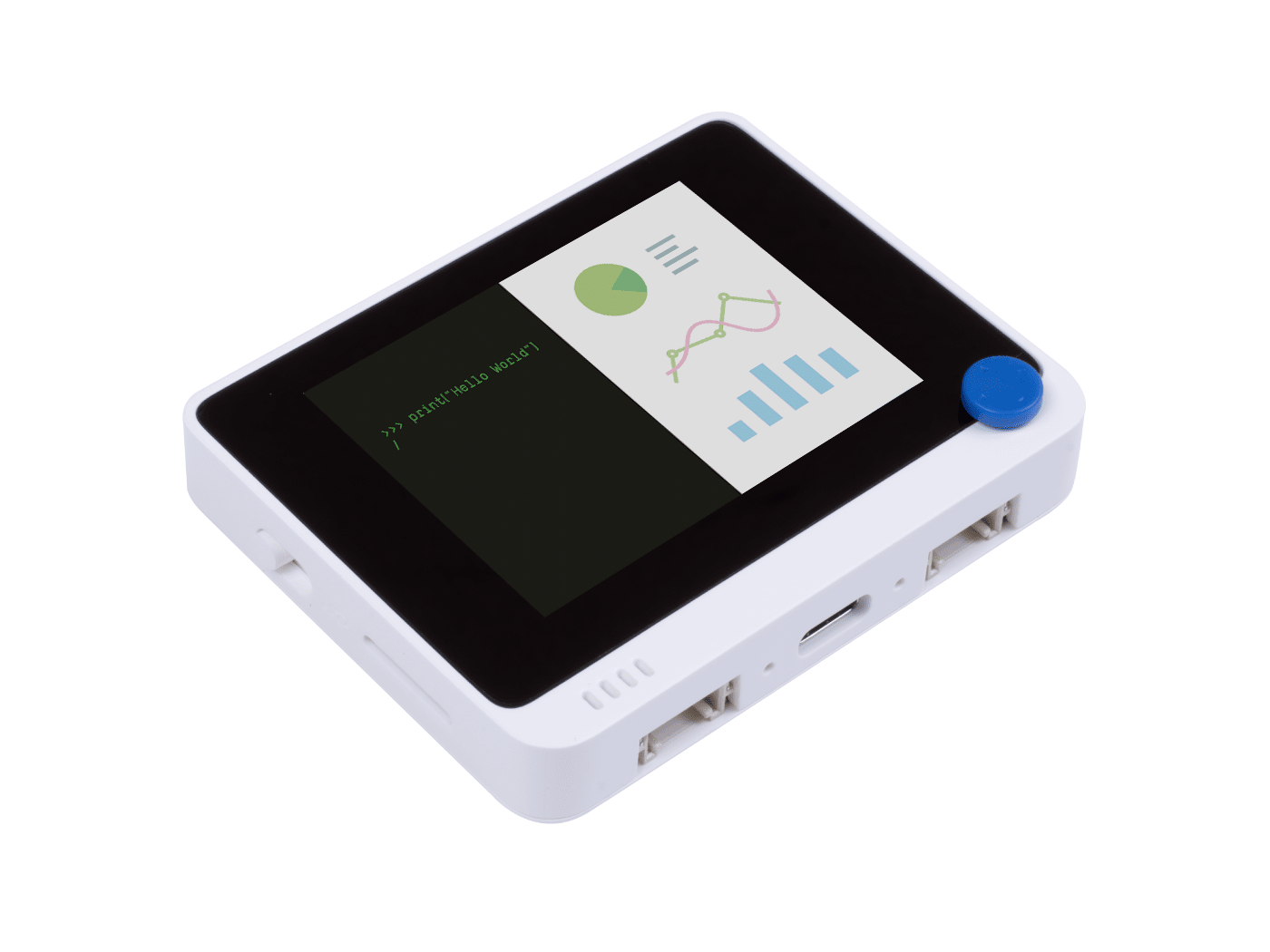
This guide is about DWIN HMI Touch Screen TFT LCD Display. HMI Means Human-Machine Interface. DWIN is specialized in making HMI Touch screen displays that are compatible with all microcontrollers like Arduino, STM32, PIC, and 8051 families of Microcontrollers.
This is a Getting Started tutorial with 7-inch DWIN HMI TFT LCD Display. We will see the architecture, features, board design, components, and specifications. We will also learn about the TTL & RS232 interfaces. Using the DGUS software you can create UI and with SD Card you can load the firmware on display memory.
In the same way, another end of the FCC cable is connected to the HDL by keeping the blue end on the top. Now here we have a male-to-male USB cable. So, one end is connected to this HDL board and another END is connected to your PC.
One of the method to load the firmware to the T5L DWIN LCD Display is by using the SD Card. An SD Card of up to 16GB can be used to download the firmware files. We can easily insert the Micro SD card into the SD Card slot on the backside.
After copying the file, remove the SD Card from your computer and insert it into the SD Card slot of DWIN LCD Display. Then power the display using the USB Cable. The firmware downloading process will start automatically.
The next part of this tutorial includes creating UI and interfacing DWIN LCD Display with Arduino. For that you can follow the DWIN LCD Arduino Interfacing Guide.

Thanks for bringing this to my attention. It appears that the upgrade package overwrites the FBTFT drivers, in particular, the Raspberry Pi bootloader. This seems to solve the problem:
I just tested this, and it looks like the difference is how SPI is enabled. In the RPi 2 it’s enabled in raspi-config, not commented out in the blacklist file. I just updated the post so it should work now!
Looks like the only difference is in how SPI is enabled. In the new release of Raspbian, SPI is enabled in the raspi-config menu under advanced settings. In older versions of Raspbian, it is enabled by commenting out the line in the blacklist file
dwc_otg.lpm_enable=0 console=ttyAMA0,115200 console=tty1 root=/dev/mmcblk0p6 rootfstype=ext4 elevator=deadline rootwait fbtft_device.custom fbtft_device.name=waveshare32b fbtft_device.gpios=dc:22,reset:27 fbtft_device.bgr=1 fbtft_device.speed=48000000 fbcon=map:10 fbcon=font:ProFont6x11 logo.nologo dma.dmachans=0x7f35 console=tty1 consoleblank=0 fbtft_device.fps=50 fbtft_device.rotate=0
Unfortunately, their “driver” is an SD card image containing a complete installation of Raspbian which has been preconfigured to use their display. Which is fine if you’re setting up a brand new system that doesn’t need to be a specific distro, but if you’re trying to add the display to an existing Raspberry Pi, already configured the way you want it, with software installed and data present, or if you want to use a specific distro such as Octopi, then it’s not terribly helpful.
Hello..I tired to interface this lcd “https://www.crazypi.com/raspberry-pi-products/Raspberry-Pi-Accessories/32-TOUCH-DISPLAY-RASPBERRY-PI” to my Raspberry pi model B+.I got a DVD containing image for LCD in the package.I burned it to the SD card and plugged in the display.But my lcd is completly blank.But green inidcation led (ACT LED) in board is blinking.Why my LCD is Blank ?
Thank you for this great tutorial. I looked everywhere for this information. I have an eleduino 3.5 version A. I was able to get it working on my Pi 2 by following your tutorial and using flexfb as the screen type. I got the other settings from the image that came with the product. I did find that the ts_calibrate didn’t recognize the screen so I installed xinput-calibrator and it worked fine.
Just got my Pi2 running Wheezy, working with the Eleduino 3.5 LCD without running the OEMs image… kinda. I didn’t want to rebuild the application environment again, so was avoiding flashing the SD.
I tried the steps in this tutorial. It’s very clear and easy to follow, thank you. But it didn’t work for me, I tried setting my device to flexfb. Only got white screen.
Unzipped it and looked around. From a shell script inside i kinda figured out what it was doing. I didn’t like what I saw, so I manually made changes omitting the parts I didn’t like (it rm -r my /lib/modules directory… omitted that part) and copied 2 files and 1 directory from the OEMs archive to the file system of my Pi2.
[ 0.000000] Kernel command line: dma.dmachans=0x7f35 bcm2708_fb.fbwidth=656 bcm2708_fb.fbheight=416 bcm2709.boardrev=0xa21041 bcm2709.serial=0x631a4eae smsc95xx.macaddr=B8:27:EB:1A:4E:AE bcm2708_fb.fbswap=1 bcm2709.disk_led_gpio=47 bcm2709.disk_led_active_low=0 sdhci-bcm2708.emmc_clock_freq=250000000 vc_mem.mem_base=0x3dc00000 vc_mem.mem_size=0x3f000000 dwc_otg.lpm_enable=0 console=ttyAMA0,115200 console=tty1 root=/dev/mmcblk0p2 rootfstype=ext4 elevator=deadline rootwait fbtft_device.custom fbtft_device.name=flexfb fbtft_device.gpios=dc:22,reset:27 fbtft_device.bgr=1 fbtft_device.speed=48000000 fbcon=map:10 fbcon=font:ProFont6x11 logo.nologo dma.dmachans=0x7f35 console=tty1 consoleblank=0 fbtft_device.fps=50 fbtft_device.rotate=0
thank you for your great tutorial, it got me on the right way. unfortunataly i only see some boot messages on the lcd and then it turns black. maybe you could give me a hint on how to get it working entirely.
i have a watterott display (https://github.com/watterott/RPi-Display) and changed the device-name to “rpi-display”. i use a rsapberrypi 2 and hae the latest raspian image installed.
Did you check to see if your device is supported yet? The device name should be specific for your screen, as listed in the fbtft file linked to in the beginning of the post
I too have a raspberry pi 2, and a waveshare spotpear 3.2 RPi lcd (v3) and I just can’t get it to work! I suspect I have a faulty LCD, but thought I’ll try this forum for help before I sent it back.
Soon as the pi is powered, the LCD lights up all white, with a few vertical pixels coloured at one of the edges, and nothing else. I don’t think that should happen – not at least before the BOIS has started up.
Anyway, point 1, says to change to dev/fb1 – I don’t have fb1. Only fb0 appears to be there. is that a clue what could be wrong? I have enabled SPI (is there a command to tell if its enabled?) I have also ran spidev to troubleshot (though I haven’t a clue what I means)
Any ideas what going wrong? I am using the latest “2015-02-16-raspbian-wheezy_zip”. Enabled SPI. done all the steps. Even changed mmcblk0p2 to mmcblk0p6 as suggested by Dabomber60 (but that freezes for me)
[ 0.000000] Linux version 3.18.5-v7+ (pi@raspi2) (gcc version 4.8.3 20140106 (prerelease) (crosstool-NG linaro-1.13.1-4.8-2014.01 – Linaro GCC 2013.11) ) #1 SMP PREEMPT Fri Feb 6 23:06:57 CET 2015
It seems all appears to be working – just the LCD is still all white with a single line of coloured pixels on edge) and nothing else. Is there a way to output, like jeff G script, of touch points?
I had the same one, I finally found a driver for it here: http://www.waveshare.net/wiki/3.2inch_RPi_LCD_(B) you will need to translate the page, but unpack the driver then run sudo ./LCD-show/LCD32-show. It should reboot and all will be good with the screen :)
Can anyone let me know if the default OS image sent with the screen works with pi2 or just Pi B/B+ as i think my screen maybe broken but can’t confirm it yet as i have not had it working at all
My system: Raspberry Pi 2 Model B with Raspian Wheezy from Febuary 2015. LCD display of Sainsmart 3.2 http://www.conrad.de/ce/de/product/1283498/Raspberry-Pi-Display-Modul-Touch-Display-81-cm-32/?ref=home&rt=home&rb=1
dwc_otg.lpm_enable=0 console=ttyAMA0,115200 console=tty1 root=/dev/mmcblk0p2 rootfstype=ext4 cgroup_enable=memory elevator=deadline rootwait fbtft_device.custom fbtft_device.name=sainsmart32_spi fbtft_device.gpios=dc:24,reset:25 fbtft_device.bgr=1 fbtft_device.speed=48000000 fbcon=map:10 fbcon=font:ProFont6x11 logo.nologo dma.dmachans=0x7f35 console=tty1 consoleblank=0 fbtft_device.fps=50 fbtft_device.rotate=90
sainsmart32_spi width=320 height=240 buswidth=8 init=-1,0xCB,0x39,0x2C,0x00,0x34,0x02,-1,0xCF,0x00,0XC1,0X30,-1,0xE8,0x85,0x00,0x78,-1,0xEA,0x00,0x00,-1,0xED,0x64,0x03,0X12,0X81,-1,0xF7,0x20,-1,0xC0,0x23,-1,0xC1,0x10,-1,0xC5,0x3e,0x28,-1,0xC7,0x86,-1,0×36,0x28,-1,0x3A,0x55,-1,0xB1,0x00,0x18,-1,0xB6,0x08,0x82,0x27,-1,0xF2,0x00,-1,0×26,0x01,-1,0xE0,0x0F,0x31,0x2B,0x0C,0x0E,0x08,0x4E,0xF1,0x37,0x07,0x10,0x03,0x0E,0x09,0x00,-1,0XE1,0x00,0x0E,0x14,0x03,0x11,0x07,0x31,0xC1,0x48,0x08,0x0F,0x0C,0x31,0x36,0x0F,-1,0×11,-2,120,-1,0×29,-1,0x2c,-3
ads7846_device model=7846 cs=1 gpio_pendown=23 speed=2000000 keep_vref_on=1 swap_xy=1 pressure_max=255 x_plate_ohms=60 x_min=300 x_max=3800 y_min=700 y_max=3400
The LCD display shows the raspberry correctly. However, the touch screen input does not work. The mouse pointer can I move correctly with your finger, but I can not select things (function of the left mouse button).
Thank you so much for this great tutorial. I have my WaveShare SpotPear 3.2″ V4 working fine on my Raspberry Pi 2. If you are having problems with this specific hardware, skip step 5.
Can someone upload SD card image that works with RBP2 ? My idea is to use Eleduino TFT as additional screen and play movies via HDMI.. is it possible?
Do not follow this article when you don’t know what kind of LCD module. In my case, I follow all of this and my raspberry pi cannot boot anymore. I will try to recover, but I think I should format my SD card and reinstall OS.
Also can you someone explain what exactly happen when do rpi-update? Want to understand what this step actualy doing and help me to debug any such situation and able to help others.
Does anyone tried splash boot screen with waveshare v4 LCD and Rpi2? I tried to follow some example from https://github.com/notro/fbtft/wiki/Bootsplash but no success.
Great tutorial thanks; got an X session working great 1st time. Has anybody managed to get Kodi/XMBC working on the LCD either Kodi standalone, Raspbmc or Xbian?
in the video you say to change the existing line to “snd-bcm2836” for the rasppi2 which isn’t listed in the written part of the instructions (part 4).. this should be added (I believe it caused me to have to re-image the OS again, the Pi wouldn’t boot to anything just using the written steps)
fbtft_device name=waveshare32b gpios=dc:22,reset:27 speed=48000000 width=320 height=240 buswidth=8 init=-1,0xCB,0x39,0x2C,0x00,0x34,0x02,-1,0xCF,0x00,0XC1,0X30,-1,0xE8,0x85,0x00,0x78,-1,0xEA,0x00,0x00,-1,0xED,0x64,0x03,0X12,0X81,-1,0xF7,0x20,-1,0xC0,0x23,-1,0xC1,0x10,-1,0xC5,0x3e,0x28,-1,0xC7,0x86,-1,0×36,0x28,-1,0x3A,0x55,-1,0xB1,0x00,0x18,-1,0xB6,0x08,0x82,0x27,-1,0xF2,0x00,-1,0×26,0x01,-1,0xE0,0x0F,0x31,0x2B,0x0C,0x0E,0x08,0x4E,0xF1,0x37,0x07,0x10,0x03,0x0E,0x09,0x00,-1,0XE1,0x00,0x0E,0x14,0x03,0x11,0x07,0x31,0xC1,0x48,0x08,0x0F,0x0C,0x31,0x36,0x0F,-1,0×11,-2,120,-1,0×29,-1,0x2c,-3
ads7846_device model=7846 cs=1 gpio_pendown=17 speed=1000000 keep_vref_on=1 swap_xy=0 pressure_max=255 x_plate_ohms=60 x_min=200 x_max=3900 y_min=200 y_max=3900
After following this tut to the letter on a brand new image of Raspian, I find that the touch driver does not function. Anyone experience the same? Basically all I did was image a current copy of rasping, did a apt-get upgrade, and then did this tutorial. Then the touch driver does not work, meaning the pointer does not respond.
The reason I did this was because on a production version of my system I added the 3.2 screen and it worked great except for the x-axis. So I wanted to see if there was something in my system that was interfering or if this is another error. Now with a raw rasping the driver does not work at all. I wonder if the touch pin has changed since the kernel is using BCM pins instead of GPIO pin numbers?
I remember that I plugged in the screen wrongly one time, before configuring any of the GPIO pins. Can this have damaged the screen? Still it’s weird that the display part works well and the touch part not at all.
I do not think that has anything to do with it. Other than power pins, the rest are communication. If it still works then you are good. No, there is something else. I do suspect it us related to the BCM pin numbering. The real question is… Why isnt the eeveloper responding? I have since abandoned this TFT because of his lack of response.
Touch actually goes through one of the SPI pins I think. Either the driver is toast with the required kernel update or the driver is using the wrong pin. It is very likely the this works well with previous raspian versions, but not with the new B+ and with the new kernel.
I am trying to use the sainsmart 2.8″ lcd sold through microcenter, using the sainsmart32_spi … seems to have the same pinouts, should I be able to get this to work? I am stuck at the white out screen on the lcd, doesn’t seem to recognize the module either.
Unfortunately I’ve tried that ( a few times actually) but the file still doesn’t exist. Thanks very much for the assistance anyway. I must be doing something wrong. My Raspian came from a Noobs installation, I’m wondering if I should try installing the OS from somewhere else. My LCD screen didn’t come with a CD or any docs so I’m completely in the dark here.
I have just found a way to get this file on my system! Apparently its part of the fbturbo installation. I found it here http://www.raspberrypi.org/forums/viewtopic.php?f=63&t=45746&start=75 (under experimental enhanced x driver (rpifb).. Sorry if this is obvious to everyone but I am SUCH a noob at this!!
Ok, what am I doing wrong. I am using a fresh install of the newest raspbian, on a Pi 2. After doing the first two steps and rebooting I get the rainbow screen, then the boot up process, and then my screen just goes black with a flashing cursor in the top left. I am not able to enter any commands or anything…like the pi is halting just after boot up. Any thoughts/suggestions would be greatly appreciated. Thanks.
Well figured out that step 1 was causing my problems. I’m guessing it is shutting off my hdmi feed and trying to switch it over to the SPI, am I guessing right? If so, not sure how I’m suppose to complete the rest of the steps if my hdmi output gets turned off before the LCD is actually set up to work…that sounds kind of smartass-like, which is not my intention, just looking for some clarification on what is going on in that first step as I am fairly new to this stuff. Thanks.
Here is a link to an updated image from waveshare. Upon install it got the display up and running, but I still do not have touch functionality. I’ve been playing around with it, but it has been to no avail…hopefully someone better at this stuff from me can get the touch working.
I am having an issue with getting the GUI back. Every time I use startx my pi just sits there for about two minutes saying “No protocol specified”, and then it just gives up. I went through this tutorial about four times now and am not certain why it is doing this. I have the exact same LCD as is in the tutotial (WaveShare 3.2b). any help would be great.
Hi I am making a project for school,using the raspberry pi b+ and waveshare spotpare 3.2b. Everything works except the touch input doesn’t work. Any help would be appreciated very much.
Thanks for the tutorial. It works, but I get the boot/command line stuff on the HDMI monitor and the LCD only comes on when I do startx. Is there a way to get everything to appear on the LCD screen?
I am trying to get this same screen to work with the image of RetroPie 2.6 and it won’t work. I have followed all the steps and nothing, please help I an kinda a noob.
I have a Tontec 7 inch touchscreen with a Raspberry Pi 2 B. After following the instructions the touch screen is functioning but not properly… The only are that works is the upper left (and only a small area of that). I tried changing the width and height in the modules but it didnt change anything. Also the xy seems to be reversed, I changed the swap_xy to 1 but again no change on the screen.
hi i have the same screen with a raspberry pi 2 im trying to run retro pie but it wont show ..however it shows all the commands …but i cant get it to show the gui …if u guys can make an image or something please i have been in this pain for two weeks already thank you
well ,,i follow all instructions and still kernel panic ,,,,may i request from mr. Circuitbasics@Gmail.Com that have a contact with manufacture and just ask for 2-3 links for image files for different versions of pi till all this f discussions are finished,,i cant understand 10 guys said we run it and 40 guys said kernel panic ,,as an expert i did 50 times imaging and follow all changes fro this forum and other forums and still cant run it ,,,so sth is wrong …..just asking the manufacture for simple f image ,,that`s it ,,,,simpleeeeeeeeeeeeeeeee
well i did it at last on pi 2,,after reading 100 pages and reimaging 50 times ,,i finally find the solution ,,,,there is a simple line forgotten to be attached in setup instruction,,,well i give u clue for prodigies ,,there is a step left between step 3 and 4,,,,and a simple change in step 5 according to your pi version ,,,that`s it ,,nothing else,,,,
Damn.. I thought I was kickin ass haha. I am using the SainSmart 3.2″.. the backlight is lit up and the pi was booting and everything just fine but on the final reboot it gets hung and says “nonblocking pool is initialized” ?? No idea what that means. But it’s def just frozen at this point.. on my main screen, and just the backlight is on the SainSmart.
This was an excellent tutorial. I have gotten an output to the screen, but no touchscreen usage . I have the Waveshare SpotPear 3.2 Inch LCD V4 screen, but using Raspberry PI 2 with wheezy. Any ideas?
Thanks a lot for this article. Very clear and easy . I am new in pi’s world and my 3.2″ screen is working fine. I rotate 90 º and works. I can use mouse and so on.Not problems.
I filed the steps to calibrate the screen but it did not work.I think because it did not find the TFT pin, because I think the touch problem is the assigned pin to control it changed.
I actually used the driver from here http://www.waveshare.com/wiki/3.2inch_RPi_LCD_(B) , from a new wheezy build, did nothing except enable SPI in config, install driver, and change mmcblk0p2 to mmcblk0p6 in cmdline.txt and it all worked, no drama.
Hi I managed to set up my touch screen ok but I now have the issue that everything desktop fits fine but the windows I open are all huge and I can’t remember how to change the size and cannot see the option in desktop preferences any idea what I have to do and is it at all possible to install kodi to run through the raspbian is as this would be a lot my useful than having to keep swapping os on every boot up many thanks in advanced hope you can help me
Advice to all who have the drivers from the (touch)screen manufacturer and cannot obtain those otherwise: you can skip everything and go to the update steps skipping the kernel and kernel modules update (as mentioned by the author) so that you don’t override the preinstalled drivers. I have a Waveshare 3.5″ RPi v3 (not the 3.2″ supported by notro’s drivers) and actually managed without any problems to get notro’s drivers make it work. However I am still reading about the xinput and xinput-calibrator to figure out how to include it as a kernel module so that I can compile my own kernel and add it there.
i have raspberry pi 2 with 3.2 inch rpi lcd v4 waveshare spotpear.i have done as per your instructions.the display is working but touch screen not working.error shows waveshare32b module not found as well as touch screen module not found messages.
Hey! i did this and rotated it… It loads console perfectly, but when it goes into startx, i get a black background with only the wastebin/trashcan… how do i get the taskbar(or whatever that bar is called)? and the raspberry background?
Unfortunately I have lost the Touch facility on my Waveshare 3.5″ LCD Touchscreen? Can you offer any reasons as to why? I copied the Raspbian image to my Raspberry Pi from the Waveshare website first of all. The Touchscreen displays but is not reactive with any touch
I have purchased a raspberry pi B+ total kit and waveshare 3.2 TFT display online. In the package i have been given a pre-loaded NOOBS installed SD card. I did not even start anything yet. What should i do what r the things needed and how to connect the display i really want to know. I need help as i don’t know anything. Does the above solution help or will u suggest something………………..
Hi great article thanks. I am trying to get a waveshare 7 inch LCD with capacitive touch running it works with the suppled image but if you upgrade it breaks the capacitive touch. I have a sense-hat and GPS which require the latest kernel and RASPIAN image and the install program for the screen replaces the /lib/modules directory and the kernel with older ones. I need to be able to install the touch drivers into a new clean OS can anyone give me some pointers? Thanks
For anyone who have those unbranded cheap TFT touch modules and cannot get it to work with this guide, I had success on my 3.5″ with the following steps: http://pastebin.com/89qmFbPB
I have the WaveShare 3.5 (A) and cannot get it to work with the Kali Linux with TFT for Raspberry Pi. Have anybody gotten the A to work? (Not the B, theres instructions for the B already and dont work with A)
So I have the original image that came with my screen and it works fine with the LCD but my problem is that I want to use my LCD screen with other distros (at this time I am trying to use it with Kali Linux with TFT support by default https://www.offensive-security.com/kali-linux-vmware-arm-image-download/) What do I have to do to transfer the needed files from the original image that WORKS with the screen and use them with another image?
I originally bought this bundle http://www.amazon.com/gp/product/B013E0IJUK?psc=1&redirect=true&ref_=oh_aui_detailpage_o02_s00 with an RPi LCD V3 and no extra documentation on the specifics on the chipset. I tried with the bftft drivers but since I have no idea what to call this screen I just suppose it isn’t supported.
After 4 lost days I just decided to get another screen, a Waveshare 3.2 (just like the one on this tutorial), I’ll follow these steps and see if it work for me.
I’m not sure if the Jessie kernel is compatible – can anyone please confirm or not ?? Adafruit states that their setup for TFT screens are Wheezy only ; is this a different setup ??
I am using the same LCD and followed your tutorial. Have your tested the guide lately? Are you certain that it works? I see the boot messages on console but I get white screen as GUI starts.
Oct 16 17:38:48 spare kernel: [ 12.544859] graphics fb1: fb_ili9340 frame buffer, 320×240, 150 KiB video memory, 4 KiB DMA buffer memory, fps=50, spi0.0 at 48 MHz
After I rebooted in step 3, my raspberry pi won’t boot up again. It goes thru the process of booting and the text scrolls down and every thing says “ok”. Then instead of going to GUI it just guys to a black screen on my monitor with a blinking underscore in the top left corner. Anyway to get around this? or should I start over with a fresh disk image??
That is what happens to mine also.. So long story short —> THIS SITE NEEDS TO BE UPDATED OR SHUT DOWN <— There are a hundred people on here that have all lost everything on the pi drive, and spent all day (or more) working thru this tutorial 4 or 5 (dozen) times and nothing. Just have to reinstall the os over again and again.
Please check out my answer, it may help you if it works. I’m not in that case but I’m assuming that the desktop environment simply doesn’t automatically start running anymore… This can be changed in the raspi-setup
Try typing ‘startx’ if you problem isn’t solved (assuming you’re using Raspbian and LXDE), it should start the desktop environment you’re used to see. What you’re seeing is the Command Line Input interface (CLI), the most basic way to interact with a computer. Hope I helped you a little
I have tried to set up waveshare 32b on my Pi B using the latest Raspian download. I learned a lot in the process using Windows Putty, Nano etc. I have repeated the setup process several times from scratch and included the corrections for possible overwriting. My Waveshare SpotPear 3.2 inch RPi LCD V4 just shows a white screen. Any suggestions?
There was no disk included. I asked for drivers and was given a download link to the image file. After down loading this I tried it and still got just a white screen. The HDMI monitor locks partway though the boot. I can still log in to pi using putty from my PC.
Hi, I am using raspberry pi 2 with raspbian jessie installed. I the waveshare spotpear 3.2 v4. The above instructions are not working. and after completing the steps there was no display from hdmi or lcd. One things to notify is.: the etc/modules files only had i2c-dev and not snd-bcm2835.
I am trying to get this to work with Retro Pie 3.3.1 and the Waveshare3.2″ v4 but I only get the terminal on the lcd and emulation station starts on hdmi. to get it working with retro pie i just replaced startx with emulationstation. how do i get this to work?
Sir, Your post has very useful to me. i am using Tinylcd. but i cant get display. i am performing all the steps in your post. i cant get touch controller information from the product website and also i am using RASPberryPi B+ model. could u please give me best solution to my work. Than you.
what if OS is not Raspbian, any other distro like Yocto project, etc.? Could you please specify process without “rpi-update” that makes driver installation process more generic, not dedicated to Raspbian.
I completed all steps except for the last one (I want it to boot to console). However, when I reboot, it never completes the boot process. I start in recovery mode and check the cmdline.txt file and it is exactly how it appears on this page. I copied the kernel info as well, but I am not sure if it correct as I cannot get to it to check. Any suggestions? I might just reinstall the OS and start over…
i installed android OS in raspberry pi 2. can i use same LCD touch screen set up for android installed raspberry pi 2 which you are used for raspbian.
I have KeDei 3.5 inch TFT version 4.0 by Osoyoo. (released after January 1 2016) how do i get it working with vanilla Raspbian Jessie (do not want to install the image sent by the seller)
I’m trying to use an original Raspberry Pi model B with a cheap 3.5 inch 320×480 LCD which allegedly was manufactured to work with the Pi and has the correct fittings to fit over the GPIO pins. The operating system is the latest, downloaded yesterday and installed with NOOBS. I can’t get past step 2 of this guidance. When I reboot after using raspi-config I can see text generated as the Pi boots, then the HDMI fed screen goes blank apart from a flashing cursor in the top left hand corner. The LCD just remains white with nothing else on it. I have missed out step 1 and rebooted after step 2 and the screen functions as I would expect. Does anyone have any ideas please?
Thanks for the great tutorial. I do have a question. Once you install the drivers for the lcd are you effectively disabiling the hdmi port or is it still available to use and will the pi function with both displays. I have a pi 3
Thanks for the guide, have been doing this with my son but once we leave raspi config and reboot all we get is a black screen with a flashing white horizontal line (dash). Can you help? I have looked in the comments at the end of the article but no one else appears to have this issue.
I have a raspberry pi 2 with waveshare screenn 3.5 inches. Isn’t it the same instructions. But it isnt working, all i get is a white screen, and the red led on the pi is on. The green LED isnot working.
i am sorry, but i am a naive , and i have this question, can we upload any file into it for the display? like have a software in which if i tap it gives back a feedback to the code?
My Rpi3 gets “ERROR: could not insert ‘spi_bcm2708’: No such device” after I enable SPI in the raspi-config.My Rpi3 is freezing on the rainbow screen after I reboot at the end of step 3. I’ve tried adding boot_delay=1 to config.txt.
if any interested, now i have a raspian image working on raspberry 3 with Waveshare 3.5, also with sdr support for dongles and FreqShow working perfectly on touch
I’m a proper novice, have no coding experience. A these tutorials and walk throughs are invaluable. So thank you in advance for all the help and support.
I tried following your tutorial but I got stuck right at the first step… I enter sudo nano /usr/share/X11/xorg.conf.d/99-fbturbo.conf the whole screen is blank except for the command list at the bottom…
ads7846_device model=7846 cs=1 gpio_pendown=17 speed=1000000 keep_vref_on=1 swap_xy=0 pressure_max=255 x_plate_ohms=60 x_min=200 x_max=3900 y_min=200 y_max=3900
No matter what I do, I can’t get this to work. It works perfectly fine on my Pi2, but when I follow and use the guide on my Zero, I always end up with the activity LED blinking 8 times (corrupt SD/filesystem error).
I’d like to find the driver software for my 7″ LCD with touch (official Pi unit) so that I can use it in buildroot. I wanted to make sure this kernel is the one before I started digging further.
I started through your tutorial and completed step 3 and rebooted. After the Raspberry screen and some of the boot text on my HDMI monitor, I now have a black HDMI monitor and a white screen on my LCD. Does this mean that the bootloader was overwritten or something else is wrong? How am I supposed to enter in the proposed fixes to the bootloader, when I can’t get the RPi to boot? Do I have to interrupt the boot process at some point to reinstall the bootloader or what?
Its a script. Download and instead of running sudo ./LCD4-show run cat ./LCD4-show to simply display what it does without actually running it. The commands are fairly simple modifying a few files. I actually saved the LCD-show.tar.gz on my own server for faster future download but also for backup as it saved me tons of hours (if that’s a measuring unit for time :) )
I’m using RasPi Zero with latest (as of last week) Jessie Raspbian. Did you run the script? If it didn’t work and you have modified other files in the process of making it work, I would recommend installing a fresh installed image on a new card and running the script. Can you suspect the screen being faulty or got “burned” in the process?
i bought a 3.5 inch tft lcd screen from banggood. and i have installed raspian jessie, the latest version, in my sd card. but when i power on my Pi, only a white backlit screen comes. there are no images or graphics whatsoever.
The owner of this article should including a WARNING in the header that if someone follows the steps, they will install a deprecated driver (which is only visible as tiny text on its gethub page here https://github.com/notro/rpi-firmware). This driver after install will break Raspberry Pi and the SD card will need to be reimaged, for some less experienced users, this could also mean lost work if they failed to backup their code or resources. On windows, it requires installing Linux reader software and it takes a long time to fix this f**kup which could easily have been avoided if the author had and sense of responsibility.
PLEASE DELETE this article. You have great power with this article showing up for so many people in their search results, and you display ZERO responsibility. This is terrible!
I have done every thing right but the only major problem is that the screen is still white and my raspberrypi freezes after a line of code when booting up and I cant get in with SSH
Will your system work with my SainSmart 2.8″ 2.8 inch TFT LCD 240×320 Arduino DUE MEGA2560 R3 Raspberry Pi ? I would like to know before not be able to back out. Thanks, Lee
I know I will end up regretting this, but how do I change fb0 to fb1? I’m on the screen that has all the info, but no way to change it. Am I looking for a file? I have had my screen for MONTHS and I can’t do anything with my pi or the screen. I am >< close to smashing both. COMPLETE WASTE OF MONEY so far!!
hello. I really appreciate your blog post. I have a raspberry pi 3 B. I have been unable to get my waveshare 3.2 screen to work.I am at a complete loss for what to do. I do step 2 I change fb0 to fb1 and then follow your directions I don’t get the prompt to reboot; however, I do it manually with sudo reboot. that works fine then I complete step three and that works just fine; however once I reboot from getting those drivers and when I attempt to reboot it is unsuccessful and then my whole raspberry pi will not restart. then when I power it back on it will just shut back off. I then have to redo noobs onto a new SD card I would GREATLY appreciate anyones help
I ‘m actually using a LCD Waveshare3.2” , I followed your steps to setup the lcd touchscreen for my rpi and it work but I have a problem with the resolution because if I open a repertory I do not see the whole contents on the screen .
hi! thank you for this post…. I was wondering if all the raspberry pi’s gpio are being held by this screen or do we have any of those availables for use??
it worked. but the resolution is for bigger screens. i got the menubar small, but the rest appears too big , and out of screen. the wastebasket icon is 1/6 of my 3.2″ screen. wich HAS the resolution capability too display the whole desktop. But i’m a PI newby and dunno how to adjust the screen resolution on this display. anybody?
I did a 5inch LCD for my raspberry pi. I dont use the touchscreen so i didnt have to install any drivers. It works out of the box but doesnt cover the whole screen unless you open the terminal and do:
HI I have my RPI running Pi Presents on a view sonic TD2230 Touchscreen. It all works fine, touching the click areas can navigate you thru my presentation, The problem arises when you use multitouch gestures like you would on a iPhone. Pinch or expand etc… and then all touch ability goes away. I can still control the presentation via a mouse, but I don’t get touch control back until I either relaunch Pi Presents, or if I unplug and plug the usb cable going to the touchscreen.
Much of this is outdated on Raspbian Stretch where device tree overlays (see https://www.raspberrypi.org/documentation/configuration/device-tree.md) provide for most of the configuration automatically.
After I did the step that “INSTALL THE FBTFT DRIVERS” and then reboot, my raspberry pi couldn’t boot successfully and the green light is always on, could you help me solve this problem? Thank you.

In these videos, the SPI (GPIO) bus is referred to being the bottleneck. SPI based displays update over a serial data bus, transmitting one bit per clock cycle on the bus. A 320x240x16bpp display hence requires a SPI bus clock rate of 73.728MHz to achieve a full 60fps refresh frequency. Not many SPI LCD controllers can communicate this fast in practice, but are constrained to e.g. a 16-50MHz SPI bus clock speed, capping the maximum update rate significantly. Can we do anything about this?
The fbcp-ili9341 project started out as a display driver for the Adafruit 2.8" 320x240 TFT w/ Touch screen for Raspberry Pi display that utilizes the ILI9341 controller. On that display, fbcp-ili9341 can achieve a 60fps update rate, depending on the content that is being displayed. Check out these videos for examples of the driver in action:
Given that the SPI bus can be so constrained on bandwidth, how come fbcp-ili9341 seems to be able to update at up to 60fps? The way this is achieved is by what could be called adaptive display stream updates. Instead of uploading each pixel at each display refresh cycle, only the actually changed pixels on screen are submitted to the display. This is doable because the ILI9341 controller, as many other popular controllers, have communication interface functions that allow specifying partial screen updates, down to subrectangles or even individual pixel levels. This allows beating the bandwidth limit: for example in Quake, even though it is a fast pacing game, on average only about 46% of all pixels on screen change each rendered frame. Some parts, such as the UI stay practically constant across multiple frames.
A hybrid of both Polled Mode SPI and DMA based transfers are utilized. Long sequential transfer bursts are performed using DMA, and when DMA would have too much latency, Polled Mode SPI is applied instead.
Undocumented BCM2835 features are used to squeeze out maximum bandwidth: SPI CDIV is driven at even numbers (and not just powers of two), and the SPI DLEN register is forced in non-DMA mode to avoid an idle 9th clock cycle for each transferred byte.
Good old interlacing is added into the mix: if the amount of pixels that needs updating is detected to be too much that the SPI bus cannot handle it, the driver adaptively resorts to doing an interlaced update, uploading even and odd scanlines at subsequent frames. Once the number of pending pixels to write returns to manageable amounts, progressive updating is resumed. This effectively doubles the maximum display update rate. (If you do not like the visual appearance that interlacing causes, it is easy to disable this by uncommenting the line #define NO_INTERLACING in file config.h)
A number of other micro-optimization techniques are used, such as batch updating rectangular spans of pixels, merging disjoint-but-close spans of pixels on the same scanline, and latching Column and Page End Addresses to bottom-right corner of the display to be able to cut CASET and PASET messages in mid-communication.
The result is that the SPI bus can be kept close to 100% saturation, ~94-97% usual, to maximize the utilization rate of the bus, while only transmitting practically the minimum number of bytes needed to describe each new frame.
although not all boards are actively tested on, so ymmv especially on older boards. (Bug fixes welcome, use https://elinux.org/RPi_HardwareHistory to identify which board you are running on)
This driver does not utilize the notro/fbtft framebuffer driver, so that needs to be disabled if active. That is, if your /boot/config.txt file has lines that look something like dtoverlay=pitft28r, ..., dtoverlay=waveshare32b, ... or dtoverlay=flexfb, ..., those should be removed.
This program neither utilizes the default SPI driver, so a line such as dtparam=spi=on in /boot/config.txt should also be removed so that it will not cause conflicts.
If you have been running existing fbcp driver, make sure to remove that e.g. via a sudo pkill fbcp first (while running in SSH prompt or connected to a HDMI display), these two cannot run at the same time. If /etc/rc.local or /etc/init.d contains an entry to start up fbcp at boot, that directive should be deleted.
When using one of the displays that stack on top of the Pi that are already recognized by fbcp-ili9341, you don"t need to specify the GPIO pin assignments, but fbcp-ili9341 code already has those. Pass one of the following CMake directives for the hats:
-DFREEPLAYTECH_WAVESHARE32B=ON: If you are running on the Freeplay CM3 or Zero device, pass this flag. (this is not a hat, but still a preconfigured pin assignment)
-DPIRATE_AUDIO_ST7789_HAT=ON: If specified, targets a Pirate Audio 240x240, 1.3inch IPS LCD display HAT for Raspberry Pi with ST7789 display controller
-DKEDEI_V63_MPI3501=ON: If specified, targets a KeDei 3.5 inch SPI TFTLCD 480*320 16bit/18bit version 6.3 2018/4/9 display with MPI3501 display controller.
If you connected wires directly on the Pi instead of using a Hat from the above list, you will need to use the configuration directives below. In addition to specifying the display, you will also need to tell fbcp-ili9341 which GPIO pins you wired the connections to. To configure the display controller, pass one of:
-DILI9341=ON: If you are running on any other generic ILI9341 display, or on Waveshare32b display that is standalone and not on the FreeplayTech CM3/Zero device, pass this flag.
-DILI9340=ON: If you have a ILI9340 display, pass this directive. ILI9340 and ILI9341 chipsets are very similar, but ILI9340 doesn"t support all of the features on ILI9341 and they will be disabled or downgraded.
-DILI9486L=ON: If you have a ILI9486L display, pass this directive. Note that ILI9486 and ILI9486L are quite different, mutually incompatible controller chips, so be careful here identifying which one you have. (or just try both, should not break if you misidentified)
-DGPIO_TFT_DATA_CONTROL=number: Specifies/overrides which GPIO pin to use for the Data/Control (DC) line on the 4-wire SPI communication. This pin number is specified in BCM pin numbers. If you have a 3-wire SPI display that does not have a Data/Control line, set this value to -1, i.e. -DGPIO_TFT_DATA_CONTROL=-1 to tell fbcp-ili9341 to target 3-wire ("9-bit") SPI communication.
-DGPIO_TFT_RESET_PIN=number: Specifies/overrides which GPIO pin to use for the display Reset line. This pin number is specified in BCM pin numbers. If omitted, it is assumed that the display does not have a Reset pin, and is always on.
-DGPIO_TFT_BACKLIGHT=number: Specifies/overrides which GPIO pin to use for the display backlight line. This pin number is specified in BCM pin numbers. If omitted, it is assumed that the display does not have a GPIO-controlled backlight pin, and is always on. If setting this, also see the #define BACKLIGHT_CONTROL option in config.h.
fbcp-ili9341 always uses the hardware SPI0 port, so the MISO, MOSI, CLK and CE0 pins are always the same and cannot be changed. The MISO pin is actually not used (at the moment at least), so you can just skip connecting that one. If your display is a rogue one that ignores the chip enable line, you can omit connecting that as well, or might also be able to get away by connecting that to ground if you are hard pressed to simplify wiring (depending on the display).
To get good performance out of the displays, you will drive the displays far out above the rated speed specs (the rated specs yield about ~10fps depending on display). Due to this, you will need to explicitly configure the target speed you want to drive the display at, because due to manufacturing variances each display copy reaches a different maximum speed. There is no "default speed" that fbcp-ili9341 would use. Setting the speed is done via the option
-DSPI_BUS_CLOCK_DIVISOR=even_number: Sets the clock divisor number which along with the Pi core_freq= option in /boot/config.txt specifies the overall speed that the display SPI communication bus is driven at. SPI_frequency = core_freq/divisor. SPI_BUS_CLOCK_DIVISOR must be an even number. Default Pi 3B and Zero W core_freq is 400MHz, and generally a value -DSPI_BUS_CLOCK_DIVISOR=6 seems to be the best that a ILI9341 display can do. Try a larger value if the display shows corrupt output, or a smaller value to get higher bandwidth. See ili9341.h and waveshare35b.h for data points on tuning the maximum SPI performance. Safe initial value could be something like -DSPI_BUS_CLOCK_DIVISOR=30.
There are a couple of options to explicitly say which Pi board you want to target. These should be autodetected for you and generally are not needed, but e.g. if you are cross compiling for another Pi board from another system, or want to be explicit, you can try:
-DSINGLE_CORE_BOARD=ON: Pass this option if you are running on a Pi that has only one hardware thread (Pi Model A, Pi Model B, Compute Module 1, Pi Zero/Zero W). If not present, autodetected.
-DARMV8A=ON: Pass this option to specifically optimize for ARMv8-A instruction set (Pi 2B >= rev. 1.2, 3B, 3B+, CM3, CM3 lite, 4B, CM4, Pi400). If not present, autodetected.
-DBACKLIGHT_CONTROL=ON: If set, enables fbcp-ili9341 to control the display backlight in the given backlight pin. The display will go to sleep after a period of inactivity on the screen. If not, backlight is not touched.
-DDISPLAY_CROPPED_INSTEAD_OF_SCALING=ON: If set, and source video frame is larger than the SPI display video resolution, the source video is presented on the SPI display by cropping out parts of it in all directions, instead of scaling to fit.
-DDISPLAY_BREAK_ASPECT_RATIO_WHEN_SCALING=ON: When scaling source video to SPI display, scaling is performed by default following aspect ratio, adding letterboxes/pillarboxes as needed. If this is set, the stretching is performed breaking aspect ratio.
-DDISPLAY_SWAP_BGR=ON: If this option is passed, red and blue color channels are reversed (RGB<->BGR) swap. Some displays have an opposite color panel subpixel layout that the display controller does not automatically account for, so define this if blue and red are mixed up.
-DDISPLAY_INVERT_COLORS=ON: If this option is passed, pixel color value interpretation is reversed (white=0, black=31/63). Default: black=0, white=31/63. Pass this option if the display image looks like a color negative of the actual colors.
-DLOW_BATTERY_PIN=
Here is a full example of what to type to build and run, if you have the Adafruit 2.8" 320x240 TFT w/ Touch screen for Raspberry Pi with ILI9341 controller:
If the above does not work, try specifying -DSPI_BUS_CLOCK_DIVISOR=8 or =10 to make the display run a little slower, or try with -DUSE_DMA_TRANSFERS=OFF to troubleshoot if DMA might be the issue. If you are using another display controller than ILI9341, using a much higher value, like 30 or 40 may be needed. When changing CMake options, you can reissue the CMake directive line without having to reclone or recreate the build directory. However you may need to manually delete file CMakeCache.txt between changing options to avoid CMake remembering old settings.
If the user name of your Raspberry Pi installation is something else than the default pi, change the directory accordingly to point to the user"s home directory. (Use pwd to find out the current directory in terminal)
If the size of the default HDMI output /dev/fb0 framebuffer differs from the resolution of the display, the source video size will by default be rescaled to fit to the size of the SPI display. fbcp-ili9341 will manage setting up this rescaling if needed, and it will be done by the GPU, so performance should not be impacted too much. However if the resolutions do not match, small text will probably appear illegible. The resizing will be done in aspect ratio preserving manner, so if the aspect ratios do not match, either horizontal or vertical black borders will appear on the display. If you do not use the HDMI output at all, it is probably best to configure the HDMI output to match the SPI display size so that rescaling will not be needed. This can be done by setting the following lines in /boot/config.txt:
These lines hint native applications about the default display mode, and let them render to the native resolution of the TFT display. This can however prevent the use of the HDMI connector, if the HDMI connected display does not support such a small resolution. As a compromise, if both HDMI and SPI displays want to be used at the same time, some other compatible resolution such as 640x480 can be used. See Raspberry Pi HDMI documentation for the available options to do this.
The refresh speed of the display is dictated by the clock speed of the SPI bus that the display is connected to. Due to the way the BCM2835 chip on Raspberry Pi works, there does not exist a simple speed=xxx Mhz option that could be set to define the bus speed. Instead, the SPI bus speed is derived from two separate parameters: the core frequency of the BCM2835 SoC in general (core_freq in /boot/config.txt), and the SPI peripheral CDIV (Clock DIVider) setting. Together, the resulting SPI bus speed is then calculated with the formula SPI_speed=core_freq/CDIV.
Adjust the CDIV value by passing the directive -DSPI_BUS_CLOCK_DIVISOR=number in CMake command line. Possible values are even numbers 2, 4, 6, 8, .... Note that since CDIV appears in the denominator in the formula for SPI_speed, smaller values result in higher bus speeds, whereas higher values make the display go slower. Initially when you don"t know how fast your display can run, try starting with a safe high setting, such as -DSPI_BUS_CLOCK_DIVISOR=30, and work your way to smaller numbers to find the maximum speed the display can cope with. See the table at the end of the README for specific observed maximum bus speeds for different displays.
Ensure turbo speed. This is critical for good frame rates. On the Raspberry Pi 3 Model B, the BCM2835 core runs by default at 400MHz (resulting in 400/CDIV MHz SPI speed) if there is enough power provided to the Pi, and if the CPU temperature does not exceed thermal limits. If the CPU is idle, or voltage is low, the BCM2835 core will instead revert to non-turbo 250MHz state, resulting in 250/CDIV MHz SPI speed. This effect of turbo speed on performance is significant, since 400MHz vs non-turbo 250MHz comes out to +60% of more bandwidth. Getting 60fps in Quake, Sonic or Tyrian often requires this turbo frequency, but e.g. NES and C64 emulated games can often reach 60fps even with the stock 250MHz. If for some reason under-voltage protection is kicking in even when enough power should be fed, you can force-enable turbo when low voltage is present by setting the value avoid_warnings=2 in the file /boot/config.txt.
Perhaps a bit counterintuitively, underclock the core. Setting a smaller core frequency than the default turbo 400MHz can enable using a smaller clock divider to get a higher resulting SPI bus speed. For example, if with default core_freq=400 SPI CDIV=8 works (resulting in SPI bus speed 400MHz/8=50MHz), but CDIV=6 does not (400MHz/6=66.67MHz was too much), you can try lowering core_freq=360 and set CDIV=6 to get an effective SPI bus speed of 360MHz/6=60MHz, a middle ground between the two that might perhaps work. Balancing core_freq= and CDIV options allows one to find the maximum SPI bus speed up to the last few kHz that the display controller can tolerate. One can also try the opposite direction and overclock, but that does then of course have all the issues that come along when overclocking. Underclocking does have the drawback that it makes the Pi run slower overall, so this is certainly a tradeoff.
On the other hand, it is desirable to control how much CPU time fbcp-ili9341 is allowed to use. The default build settings are tuned to maximize the display refresh rate at the expense of power consumption on Pi 3B. On Pi Zero, the opposite is done, i.e. by default the driver optimizes for battery saving instead of maximal display update speed. The following options can be controlled to balance between these two:
The main option to control CPU usage vs performance aspect is the option #define ALL_TASKS_SHOULD_DMA in config.h. Enabling this option will greatly reduce CPU usage. If this option is disabled, SPI bus utilization is maximized but CPU usage can be up to 80%-120%. When this option is enabled, CPU usage is generally up to around 15%-30%. Maximal CPU usage occurs when watching a video, or playing a fast moving game. If nothing is changing on the screen, CPU consumption of the driver should go down very close to 0-5%. By default #define ALL_TASKS_SHOULD_DMA is enabled for Pi Zero, but disabled for Pi 3B.
The CMake option -DUSE_DMA_TRANSFERS=ON should always be enabled for good low CPU usage. If DMA transfers are disabled, the driver will run in Polled SPI mode, which generally utilizes a full dedicated single core of CPU time. If DMA transfers are causing issues, try adjusting the DMA send and receive channels to use for SPI communication with -DDMA_TX_CHANNEL=
Enabling #define USE_GPU_VSYNC reduces CPU consumption, but because of raspberrypi/userland#440 can cause stuttering. Disabling #defined USE_GPU_VSYNC produces less stuttering, but because of raspberrypi/userland#440, increases CPU power consumption.
The option #define SELF_SYNCHRONIZE_TO_GPU_VSYNC_PRODUCED_NEW_FRAMES can be used in conjunction with #define USE_GPU_VSYNC to try to find a middle ground between raspberrypi/userland#440 issues - moderate to little stuttering while not trying to consume too much CPU. Try experimenting with enabling or disabling this setting.
If your SPI display bus is able to run really fast in comparison to the size of the display and the amount of content changing on the screen, you can try enabling #define UPDATE_FRAMES_IN_SINGLE_RECTANGULAR_DIFF option in config.h to reduce CPU usage at the expense of increasing the number of bytes sent over the bus. This has been observed to have a big effect on Pi Zero, so is worth checking out especially there.
If the SPI display bus is able to run really really really fast (or you don"t care about frame rate, but just about low CPU usage), you can try enabling #define UPDATE_FRAMES_WITHOUT_DIFFING option in config.h to forgo the adaptive delta diffing option altogether. This will revert to naive full frame updates for absolutely minimum overall CPU usage.
In display.h there is an option #define TARGET_FRAME_RATE
A pleasing aspect of fbcp-ili9341 is that it introduces very little latency overhead: on a 119Hz refreshing ILI9341 display, fbcp-ili9341 gets pixels as response from GPIO input to screen in well less than 16.66 msecs time. I only have a 120fps recording camera, so can"t easily measure delays shorter than that, but rough statistical estimate of slow motion video footage suggests this delay could be as low as 2-3 msecs, dominated by the ~8.4msecs panel refresh rate of the ILI9341.
This does not mean that overall input to display latency in games would be so immediate. Briefly testing a NES emulated game in Retropie suggests a total latency of about 60-80 msecs. This latency is caused by the NES game emulator overhead and extra latency added by Linux, DispmanX and GPU rendering, and GPU framebuffer snapshotting. (If you ran fbcp-ili9341 as a static library bypassing DispmanX and the GPU stack, directly linking your GPIO input and application logic into fbcp-ili9341, you would be able to get down to this few msecs of overall latency, like shown in the above GPIO input video)
Interestingly, fbcp-ili9341 is about ~33msecs faster than a cheap 3.5" KeDei HDMI display. I do not know if this is a result of the KeDei HDMI display specifically introducing extra latency, or if all HDMI displays connected to the Pi would have similar latency overhead. An interesting question is also how SPI would compare with DPI connected displays on the Pi.
Unfortunately a limitation of SPI connected displays is that the VSYNC line signal is not available on the display controllers when they are running in SPI mode, so it is not possible to do vsync locked updates even if the SPI bus bandwidth on the display was fast enough. For example, the 4 ILI9341 displays I have can all be run faster than 75MHz so SPI bus bandwidth-wise all of them would be able to update a full frame in less than a vsync interval, but it is not possible to synchronize the updates to vsync since the display controllers do not report it. (If you do know of a display that does actually expose a vsync clock signal even in SPI mode, you can try implementing support to locking on to it)
You can however choose between two distinct types of tearing artifacts: straight line tearing and diagonal tearing. Whichever looks better is a bit subjective, which is why both options exist. I prefer the straight line tearing artifact, it seems to be less intrusive than the diagonal tearing one. To toggle this, edit the option #define DISPLAY_FLIP_ORIENTATION_IN_SOFTWARE in config.h. When this option is enabled, fbcp-ili9341 produces straight line tearing, and consumes a tiny few % more CPU power. By default Pi 3B builds with straight line tearing, and Pi Zero with the faster diagonal tearing. Check out the video Latency and tearing test #2: GPIO input to display latency in fbcp-ili9341 and tearing modes to see in slow motion videos how these two tearing modes look like.
Another option that is known to affect how the tearing artifact looks like is the internal panel refresh rate. For ILI9341 displays this refresh rate can be adjusted in ili9341.h, and this can be set to range between ILI9341_FRAMERATE_61_HZ and ILI9341_FRAMERATE_119_HZ (default). Slower refresh rates produce less tearing, but have higher input-to-display latency, whereas higher refresh rates will result in the opposite. Again visually the resulting effect is a bit subjective.
To get tearing free updates, you should use a DPI display, or a good quality HDMI display. Beware that cheap small 3.5" HDMI displays such as KeDei do also tear - that is, even if they are controlled via HDMI, they don"t actually seem to implement VSYNC timed internal operation.
Having no vsync is not all bad though, since with the lack of vsync, SPI displays have the opportunity to obtain smoother animation on content that is not updating at 60Hz. It is possible that content on the SPI display will stutter even less than what DPI or HDMI displays on the Pi can currently provide (although I have not been able to test this in detail, except for the KeDei case above).
The main option that affects smoothness of display updates is the #define USE_GPU_VSYNC line in config.h. If this is enabled, then the internal Pi GPU HDMI vsync clock is used to drive frames onto the display. The Pi GPU clock runs at a fixed rate that is independent of the content. This rate can be discovered by running tvservice -s on the Pi console, and is usually 59Hz or 60Hz. If your application renders at this rate, animation will look smooth, but if not, there will be stuttering. For example playing a PAL NES game that updates at 50Hz with HDMI clock set at 60Hz will cause bad microstuttering in video output if #define USE_GPU_VSYNC is enabled.
If USE_GPU_VSYNC is disabled, then a busy spinning GPU frame snapshotting thread is used to drive the updates. This will produce smoother animation in content that does not maintain a fixed 60Hz rate. Especially in OpenTyrian, a game that renders at a fixed 36fps and has slowly scrolling scenery, the stuttering caused by USE_GPU_VSYNC is particularly visible. Running on Pi 3B without USE_GPU_VSYNC enabled produces visually smoother looking scrolling on an Adafruit 2.8" ILI9341 PiTFT set to update at 119Hz, compared to enabling USE_GPU_VSYNC on the same setup. Without USE_GPU_VSYNC, the dedicated frame polling loop thread "finds" the 36Hz update rate of the game, and then pushes pixels to the display at this exact rate. Th




 Ms.Josey
Ms.Josey 
 Ms.Josey
Ms.Josey