lcd screen calibration supplier

To our customers’ benefit, we perform a variety of laboratory processes that quantify or enhance the capabilities of our LCD and monitor products. One is our display calibration and matching process, which provides our customers with cross display image uniformity and true-to-life image reproduction.
Display calibration and matching (DCM) ensures that multiple monitors operated side by side—such as in an air traffic control tower or a shipboard navigation system—appear identical. This is accomplished by calibrating display attributes to a common standard, or to a customer-specific criteria. The following display attributes can be calibrated:
The importance of display calibration cannot be overstated. Involving the use of both hardware and software elements, it ensures that a display is efficiently operating at its full quality capabilities. In fact, display settings that degrade the performance of panels can be adjusted to optimal values during calibration. The primary benefits of matching monitors to each other are:
General Digital-trained technicians set up the target monitors in our Optics Laboratory. The monitors are connected to high performance video generators and colorimeters. Special software is run to analyze the monitors under a wide range of video modes and test conditions to gather performance data, which is analyzed to determine optimal calibration. After calibration is successfully performed, a calibration certificate is generated that summarizes the user adjustable video settings, so that the values can be restored if unintentionally modified.
General Digital can perform the DCM process on any of its monitors and display kits, from 5" to 65" LCDs incorporating various technologies. Also, many organizations send their displays to General Digital’s Optical Bonding Laboratory (OBL) for bonding or other optical enhancements. We can calibrate these displays to D65 standards, achieving a full range of accurate picture colors, provided they are supplied with all of the required electronics and final display overlays (see below).
For a proper calibration, we ensure that we have, at minimum, the display(s) or monitor(s) complete with overlays, film work, backlight, backlight controller and LCD controller. Note that we use LCD controllers compatible with our in-house equipment; for third-party displays, we require the same.
General Digital recommends that calibration be performed once a year, after the initial calibration, in order to enjoy and maintain all of the benefits associated with display calibration and matching.
With the many benefits it offers, high quality display calibration and matching ensures that our customers get the most out of their display or monitor. General Digital performs this process as part of our commitment to providing superior quality display products. Our specialized equipment coupled with our stellar experience means your monitors and displays are optimized to the highest level attainable. And with that, General Digital will provide maintenance and support for years to come.

We service post production facilities and individuals as well as home theater environments. Our mission is to deliver the best possible calibration for a given display source, our calibration workflows always profile the entire signal chain, which ensures that all hardware and software components are considered and compensated for. Only this approach provides the very best display calibration.
fixed interval (FI) calibration, this refers to timeline based calibration due to non-direct control of the pattern source, this is required for apps like Nucoda, Nuke or calibration of a dedicated Blu-ray / DVD player signal chain
3D calibration LUTs can be installed in any LUT processor: LUT box, display LUT (display internal LUT processor), or as direct viewing LUTs inside the application (e.g. DaVinci Resolve, Nucoda, Baselight, Nuke, Flame, Fusion, After Effects, Premiere etc)
All calibrations are performed by display calibrations experts using high-end, industry reference probes such as Klein K10-A colorimeters and instruments from Colorimetry Research: CR100 (colorimeter) and CR300 (2nm, high-end spectroradiometer).

More and more industries, relying on the quality of their digital images, turn to professional displays, targeted at the particular market. These monitors tend to be much more expensive than consumer-grade displays with similar technical specifications. For display manufacturers the increased price pressure from the lower end of the market cause problems. Adding professional calibration software and integrated sensors to your displays will help increase the value and the gross profit.
At QUBYX we benefit from extensive research, know-how and innovation in digital color technologies. The calibration software we develop adds value to image reproduction hardware of our partners. LCD displays and projectors, equipped with QUBYX calibration software, reproduce even more accurate images, competitive to those of the most overpriced “professional” displays. A commercial LCD display or projector with QUBYX calibration software is the new level of image reproduction quality.
Innovative, personalized and discreet, our OEM services and products are developed to seamlessly integrate with your product. Over the years we have developed several display calibration applications for our customers, helping them to add value to their products and deliver turn-key solutions.
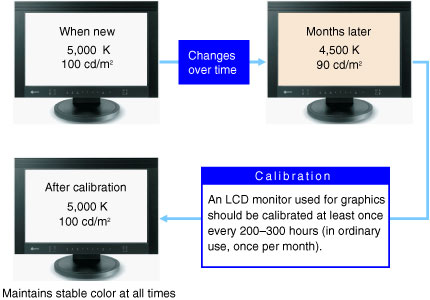
Calibration is a subject which comes up frequently wherever there is discussion of monitors. As you will hopefully realise from our reviews, there are two important things to consider when purchasing a new screen, and when you might be concerned about it’s ability to render colours accurately: 1) How does the screen perform at default colour settings?, and 2) how can it perform with correct calibration? There are several methods to calibrating your screen which we will discuss below in this article. However, it should be understood first of all that to get truly calibrated settings, and good colour accuracy, you are likely going to need to invest in a hardware calibration solution. This is why we discuss a monitors performance at default settings in our reviews and how the screen is preset in the factory before being shipped. Most users will not have access to hardware colorimeter/spectrophotometer devices, and they are generally not cheap. It’s important therefore to understand what kind of performance you can expect from your screen with basic software configuration.
Panel technology does come into play to a degree when we discuss colour accuracy. There are some common misconceptions however which need correcting. Just because a screen is based on a particular panel technology, does not automatically make it the best for colour accuracy. It is often thought that an IPS panel will offer much better colour accuracy than a TN Film panel, but this is not necessarily a hard and fast rule. Things which do come into play though include:
Colour Gamut. This describes the range of colours which the monitor can produce compared with that which the human eye can detect. You can read more about gamut here, but typically the more expensive screens feature enhanced gamut backlighting. As such, it is normally the models featuring IPS and VA panels which feature the wider gamuts. Modern LED backlighting is being more widely used as well, read more about that in this article.
Colour Accuracy Potential. It is true that IPS panels are capable typically of very good colour accuracy, but often you will need to carry out proper calibration with a hardware calibration device to get anywhere near this. However, VA and TN Film panels are certainly capable nowadays of reaching excellent colour accuracy if calibrated correctly. If you look through our reviews, you will see some TN Film panels perform very admirably here, despite the assumption that it is an inferior technology by many people. You will also spot that default colour accuracy really does vary from one model to another, and so you may even find some screens with better default colour accuracy with a TN Film panel, than you see at default for an IPS panel (e.g Acer AL2216W vs NEC 20WGX2). All technologies can offer decent colour accuracy once calibrated, it is the other factors discussed above which normally lead people to chooce IPS if they are doing any colour critical work.
Gamma– This describes the non-linear relationship between the pixel levels in your computer and the luminance of your monitor. Gamma affects middle tones; it has no effect on black or white. If gamma is set too high, middle tones appear too dark. Conversely, if it’s set too low, middle tones appear too light. We aim for a gamma level of 2.2 which is the default for computer monitors and is the standard for the Windows operating system and the Internet-standard sRGB color space. The farther you drag the video system from this optimal level, the more calibration artefacts such as shadow banding and posterization appear. Therefore, a gamma of 2.2 allows for the maximum range of colors your system can display.
Luminance – We aim for a luminance (often referred to as brightness as well) of 120 cd/m2, which is the recommended luminance for LCD displays in normal lighting conditions.
Colour Gamut – Represented by the CIE diagram (on the left of the report), this can’t be calibrated as such, it more gives an indication of how much of the human eye’s colour space the screen can cover in its reproducible shades. The larger the monitors gamut (represented by the triangle), the better really.
Black Depth – is the monitor luminance or print reflectance for value = pixel level = 0; i.e. it is the deepest black in the monitor. The lower the value recorded, the better. We aim for 0.0 cd/m2 (truly black), but in practice it doesn’t reach this low on modern LCD screens.
These are the settings we aim for when calibrating a monitor in our tests, and is what your calibration process should work towards, regardless of whether you are using software or hardware methods.
Software calibration methods can be handy in helping to adjust some basic settings on your screen. They are most useful in helping to get the screen operating at a comfortable setting, helping to get a decent contrast / brightness level, and a good colour balance. This is a good way to help improve the ‘feel’ and look of the screen, but it should be noted that it does not necessarily result in more accurate colour rendering from a strict point of view. Settings are normally altered either manually through the OSD options (RGB levels, contrast and brightness) or through similar controls at the graphics card level.
Commonly LCD monitors come set with a default 100% brightness which means that luminance is way above the desired 120 cd/m2 we aim for. This is frequently the main issue with LCD monitors, and is something which can be corrected to a comfortable level at least using software methods. Contrast can also be improved to a degree, and colour levels can be evened and at least appear to be at a nice setting. All these methods rely on the human eye, and so the individual preferences and ambient lighting conditions come into consideration here.
The first calibration utility is a simple gray scale consisting of 17 steps between white (255) and black (0). Adjust your monitor’s brightness and contrast controls so that the full range of the scale is visible. The darkest step visible (Step 16) should be just barely visible against the black background surrounding the scale.
The second calibration utility gives a bit more control. You should be able to adjust the monitor controls and, if possible, the system gamma from your GFX card settings, to be able to detect the small squares within all of the larger squares of the array.
There is a very useful website here (http://www.lagom.nl/lcd-test/) which gives you various tests and methods for calibrating your screen. Well worth a look for some free “by eye” calibration.
There are many different software tools available, and in fact many manufacturers like to package their own software with the screen to allow calibration. For instance, Samsung package some of their screens with Natural Color Pro software which allows the user to calibrate their screen quickly and easily. Further software tools are available which might be worth taking a look at as listed below. There are also various test images available which can be handy for you to test, with the human eye, the colour levels you have arrived at.
Proper calibration of a monitor really requires you to use a hardware calibration device. These come in two varieties, with the more mainstream (and affordable) devices being colorimeters. You can also buy higher end spectrophotometers (such as the X-rite i1 Pro) which read the light differently, but the cost is probably prohibitive for most normal users. There are many different devices to choose from which vary greatly in price, performance and accompanying software packages. These devices are connected to your PC typically via USB, and feature a hardware module which you place over the screen. By running the software suite which comes with the device, the tool sits over a background which displays many different colours. These are then recorded by the device and used to establish how accurate the colours shown on the screen are compared with what is being requested by the graphics card. Once this difference is established, the device can be used to correct the difference as best as possible from the screen, and results in a calibrated profile being produced.
Hardware devices will typically run through the calibration process automatically once you have defined your target settings and been guided through some basic hardware adjustments using the OSD menu (brightness, contrast, RGB values). Apart from these changes, the majority of changes are implemented at a graphics card LUT (Look Up Table) level after that through the creation of the profile. Some higher end screens offer hardware level adjustments to the monitors LUT which can offer an even better level of accuracy. This is normally reserved for high end professional grade monitors.
The accuracy of these calibration devices obviously varies somewhat, and quite often you get what you pay for. Obviously the features and options of the software package come into play as well, and so cheaper devices typically offer limited calibration options and reporting functions, whereas high end devices are far more versatile. For professional grade calibration it is recommended to spend what is a considerable amount of money on a device which is well regarded. Manufacturers like Gretag and LaCie make a series of devices which are widely used on monitor review sites, and their higher end models feature extensive software options and provide detailed analysis and reporting of colour rendering.
If you want high end results, you are probably looking at spending in excess of £150 on a colorimeter, or >£800 if you want a spectrophotometer. The cost will vary depending on the software options taken with the device and anything else which might come in the package. There are of course cheaper options available which have proved popular. These are often more than adequate for most average users, and unless you’re really concerned with top notch accuracy for photo / graphics work, you probably don’t need much more. For example, the Spyder3 or Pantone Huey do a decent enough job of levelling colours and settings for most average users, and retails for around £60 in the UK. See our various reviews for more information about colorimeters, spectrophotometers and calibration software.
Profiles are commonly produced when calibrating a screen. They are preset saved settings for your particular graphics card / monitor combination and can be used to match different devices (e.g a monitor, printer, scanner, camera etc). These help ensure the settings remain consistent across all the devices, so that you don’t see different results on each one. Profiles are simply look-up tables that describe the properties of a color space. They define the most saturated colors available in a color space; i.e. the bluest blue or deepest black your monitor can produce. If you don’t have a profile, the trio of Red, Green, and Blue values (or CMYK) that make up a color have no particular meaning – you can say something is blue, but not exactly which shade of blue. Accurate profiles are the key to a color managed workflow. With accurate monitor and printer profiles, your prints will closely match what you see on your monitor. Without profiles, you need to rely on trial and error combined with guessing.
It should be noted that an ICC profile is produced based on your individual hardware components and set up. As such, it’s not possible to share ICC profiles with other users of the same monitor to achieve the exact same results. However, ICC profiles which are shared can often at least help improve settings and colour accuracy to a certain degree, and so are an easy method of attempting calibration without the need for a colorimeter. It certainly won’t hurt to try them if you can find an ICC profile has produced with a colorimeter and then has been shared by the user for your particular screen.

Monitor color calibration ensures that the edits you apply to a photo are accurate. It also helps ensure that the picture looks good on social media and other calibrated monitors.
The tools available and depth of calibration will vary from model to model. If you’re not ready to invest in a calibration kit, this is an excellent first step at no charge!
In Windows 10, right-click on the desktop and select Display Settings from the drop-down menu. Once the pop-up window appears, scroll down to Color Calibration under the Related Settings menu.
After walking through each step of the calibration tool, you’ll want to select the current calibration and then click “Finish”. This will save the calibration that you did as ICC (International Color Consortium) profile.
To find the calibration tool in a Mac, go to System Preferences > Display > Color > Calibration. This will open up a tool that walks you through each step of calibrating your monitor.
The type of display monitor that you have will dictate whether you have more settings to adjust in the calibration tool. If you do have more settings, it will be for things such as gamma and contrast.
Once you’ve made the possible adjustments, Apple creates a new color profile based on your new settings. In the final section of the calibration tool, you assign a name to the new profile before saving.
It’s free and consists of a straightforward landing page with shapes and tones. The instructions are simple, and you can quickly check your monitor’s calibration.
Lagom LCD Monitor Test Pages is the most in-depth free online monitor calibration tool. It has a series of pages with images that allow you to test different things such as black level, gradient, inversion, and contrast level. It’s got clear, simple instructions for each screen, which makes this a top choice for free online calibration tools.
The two leading brands that stand out in the world of monitor calibration are X-Rite and Datacolor. X-Rite has the i1Display Pro ($285) ($285) which is an entry-level monitor calibration product that delivers high accuracy.
Datacolor’s entry-level monitor calibration kit is the SpyderX system ($170). It offers its high-accuracy calibration in under two minutes. This option is excellent for professional photographers investing in monitor calibrators.

2. Stand 3 meters away from your monitor and check the image below. If the centre patch is darker or lighter than the background then your gamma will need calibration.
Access the Adobe Gamma in Control Panel for PC"s or for Mac OS X System Preferences panel open the Displays and choose "Wizard". Follow the step by step calibration process. Save your new monitor profile.

Automate your calibration with the built-in SelfCalibration sensor that is housed within the monitor"s bottom bezel and swings up onto the screen only when calibrating. This sensor eliminates the need for a third-party calibration device and even operates in portrait mode.
The monitor can be correlated to the measurement results of an external calibration sensor. After correlating, the built-in sensor will automatically recalibrate to the settings. This is convenient if the monitor is used in a work environment with other monitors and one measurement device must be used as a standard for all calibration.
Fluctuations in brightness and chromaticity on different parts of the screen are a common trait of LCD monitors. To counteract this, the monitor incorporates EIZO"s patented digital uniformity equalizer (DUE) technology to ensure a Delta-E difference of 3 or less across the screen when the monitor leaves the factory. DUE also counterbalances the influences that a fluctuating ambient temperature may have on color temperature and brightness to ensure stable image display.
The bundled ColorNavigator software makes calibration both simple and quick. Just input target values for brightness, white point, and gamma. The built-in sensor directly utilizes the monitor"s look-up table and creates an ICC profile within minutes. You can always download the latest version of ColorNavigator for free here on eizo.com.
With ColorNavigator NX installed on workstations, an administrator can use ColorNavigator Network software to schedule self-calibration, set the color modes, activate key lock to prevent unintended changes to color settings (CG series), register or adjust asset management settings, and import/export monitor settings.
Adjust the screen to the most comfortable angle for you and reposition it to show your work to a colleague or client. The monitor comes with a versatile stand that offers height, tilt, and swivel adjustments as well as portrait mode display.
Most shading hoods can only be used in landscape mode, but this monitor comes bundled with a unique hood that is designed for portrait mode as well. Now you can keep the glare off your screen no matter which mode you work in.
For dimly lit work environments like post production studios, the monitor comes with backlit control buttons and an on-screen button guide to indicate what each button is for.
A safe area marker designates the area of the screen that will be displayed when the monitor is connected to a particular device. This allows you to check that subtitles and other text will be visible. This color of the marker is changeable to ensure it remains with any imagery.
RadiLight is a lighting solution that easily attaches directly to the monitor and shines a 6500 K light on the wall behind it. This reduces eye fatigue while not impacting the screen"s visibility. It is also equipped with a spotlight for conveniently navigating your workspace.
EIZO"s UniColor Pro software simulates color blindness when used with select EIZO LCD monitors. It allows designers to see how their printed materials, signs, web contents, videos, etc. will appear to those with color blindness.

Automate your calibration with the built-in SelfCalibration sensor that is housed within the monitor"s bottom bezel and swings up onto the screen only when calibrating. This sensor eliminates the need for a third-party calibration device and even operates in portrait mode.
The monitor can be correlated to the measurement results of an external calibration sensor. After correlating, the built-in sensor will automatically recalibrate to the settings. This is convenient if the monitor is used in a work environment with other monitors and one measurement device must be used as a standard for all calibration.
Fluctuations in brightness and chromaticity on different parts of the screen are a common trait of LCD monitors. To counteract this, the monitor incorporates EIZO’s patented digital uniformity equalizer (DUE) technology to ensure a Delta-E difference of 3 or less across the screen when the monitor leaves the factory. And now DUE also counterbalances the influences that a fluctuating ambient temperature may have on color temperature and brightness to ensure stable image display.
The bundled ColorNavigator software makes calibration both simple and quick. Just input target values for brightness, white point, and gamma. The built-in sensor directly utilizes the monitor"s look-up table and creates an ICC profile within minutes. You can always download the latest version of ColorNavigator for free here on eizo.com.
With ColorNavigator NX installed on workstations, an administrator can use ColorNavigator Network software to schedule self-calibration, set the color modes, activate key lock to prevent unintended changes to color settings (CG series), register or adjust asset management settings, and import/export monitor settings.
Adjust the screen to the most comfortable angle for you and reposition it to show your work to a colleague or client. The monitor comes with a versatile stand that offers height, tilt, and swivel adjustments as well as portrait mode display.
For dimly lit work environments like post production studios, the monitor comes with backlit control buttons and an on-screen button guide to indicate what each button is for.
Most shading hoods can only be used in landscape mode, but this monitor comes bundled with a unique hood that is designed for portrait mode as well. Now you can keep the glare off your screen no matter which mode you work in.
When viewing the screen from an angle in a dimly lit room, dark tones typically appear washed out due to the display characteristics of LCD backlights. The monitor has a high contrast ratio which allows the dark tones to retain their depth.
A safe area marker designates the area of the screen that will be displayed when the monitor is connected to a particular device. This allows you to check that subtitles and other text will be visible. This color of the marker is changeable to ensure it remains with any imagery.

The best monitor calibrator tools are an essential investment for creatives in field such as digital art, graphic design, photography and video. Anyone producing visual work, be it digital or for print, needs an accurate screen, but the reality is that different monitors and laptop screens can produce very different results and even the same screen will change over time. This means that regular screen calibration is vital to make sure you"re seeing your work the way it"s actually going to look.
Failing to calibrate your screen can result in work that doesn"t have the colours or light you intended when you see it on another screen or in print. This is true even of very good monitors and laptops – most need calibration when they come out of the box and then throughout their lives. Ambient lighting also affects how your work looks on a screen, and some of the best monitor calibrators can take this into account.
Some more expensive monitors designed for creative professionals come with their own monitor calibrator tools, but in most cases you"ll need to invest in one of the best monitor calibrator tools, either on its own or in a bundle with other tools. Monitor calibrators are small devices that you place on your screen in order to run a check on the display"s brightness, contrast and colour coverage and accuracy. Some downloadable tools claim to be able to do this too, but they can"t actually "see" your screen like the best monitor calibrators.
You can learn more about the importance of monitor calibration at the bottom of this guide. As for which tools to use, there are really two main brands: Datacolor"s Spyder X range and Calibrite"s ColorChecker (Wacom has a calibrator for its own drawing tablets too). Both Datacolor and Calibrite offer several models: a standard option, a more pro model with extra features and studio packages that can also calibrate printers. They also have bundles that include other tools, often aimed mainly at photographers.
Below, we"ve selected the best monitor calibrator tools at different price points based on our own reviewers" experiences using them, their specs, the types of screens they can calibrate and useful extra features like ambient light detection and multi-screen calibration. As well as using these tools to calibrate their own monitors, our reviewers regularly use them to test displays when we carry out our reviews of new monitors.
Datacolor is one of the best-known brands when it comes to monitor calibration, and it"s followed up its Spyder5 range of monitor calibrators with SpyderX, which we"ve found to improve on nearly every aspect of the previous models. SpyderX monitor calibrators use a new lens-based sensor system that makes calibration faster while also increasing accuracy so you can be even more confident in your screen"s colour accuracy. If you calibrate your monitors regularly (and we recommend you do), the faster calibration can save you quite a bit of time in the long run.
This monitor calibrator allows you to use your profile across multiple displays (either on the same machine or network) as well as assess the ambient light in your workspace to set your monitor up for best results. A technology called Flare Correct will measure and adjust your display profile for reduced contrast ratios caused by glare on your screen. Video colour standards are also incorporated, so video editors can set up their display for best results, too.
This isn"t a general-purpose display calibrator unlike all the others here. Instead it"s designed specifically for use with Wacom"s own Cintiq pen displays (and not all of them, so be sure to check if yours is compatible). If you do use a compatible Wacom Cintiq tablet, then the Wacom Colour Manager is the best monitor calibrator we can recommend to ensure the accuracy of your screen. It"s fairly expensive – comparable to the Calibrite Display Pro at number 2 above, but it"s a specialist tool for a very particular task.What is a monitor calibrator tool?Monitor calibration involves measuring and adjusting the colours on your computer monitor to meet a set standard. The best monitor calibrator tools include two components to do that: hardware and software. The hardware takes the form of a sprectocolorimiter or colorimeter, which measures your monitor and records colour values, brightness and contrast, as well as other variables. The software takes that data and builds a colour profile for your monitor.What"s the purpose of a monitor calibrator tool?The monitor you use and the setting where you locate it can have a big impact on how your work looks. Every screen displays images differently, so the colours you see on a phone screen, your monitor or a client"s monitor will vary. That"s because the internal workings of every screen are different (before you factor in the screen settings and ambient light conditions).
This is a big deal for anyone who works in visual arts and design. Most computer screens give a vibrant, dynamic picture, but this isn’t always the best for editing your photos, for example. If you edit images on a monitor that hasn’t been calibrated, you may end up exporting pictures that look oversaturated, muted or have an obvious colour cast when you see them on another screen or on a printed support.
It doesn’t matter which colour space you select on your camera or how you adjust Photoshop’s settings – if the screen has a warm cast or a cool blue cast and isn’t showing you an accurate picture, then any edits you make may be subtly or substantially out.
So which version represents the “true” colour? And will printed materials look like they do on your screen? This is where the best monitor calibrators come in. Technically known as colorimeters, they look at your screen and detect any discrepancies, taking account of how your display actually looks in your office space, whether that"s at home, in a co-working space or from a dedicated workspace.
They can then program your computer then programmed to compensate for the colour inaccuracy of your monitor. Calibrating your monitor also means looking after yourself because it helps reduce eye strain during intensive work sessions.How do I choose the best monitor calibrator for me?How much you need to spend on a monitor calibrator depends to an extent on what you need it to calibrate and what you use your screen for, but there are several features to consider
Screen types:Monitors use different types of technology, and that can affect their colours, so you want a calibration tool that can account for things like LED backlighting. Most of the tools we"ve included in our guide to the best monitor calibrators can be used on any monitor or laptop, and also on projectors, but always double-check the tool you"re going to buy.
Ambient light detection: look for this feature for customised calibration that adapts to compensate for the surrounding ambient light in your room or office.
Speed: how fast your monitor calibration tool works might not seem so important, but if you calibrate your monitor as often as your should, then you"ll be grateful for a fast device. Most options will actually remind you when it"s time for your to calibrate your screen again.
Other features:More advanced features to look out for on monitor calibrators are conformity with the best-known colour standards and screen calibration, which ensures you see the same colours across a multi-monitor setup.How often should I calibrate my monitor?All monitors change in colour, contrast, and brightness as they age. Because of this, the majority of the best calibration software suggests you calibrate your monitor (or monitors) every 2-6 weeks. With the monitor calibrators we"ve listed above, the process only takes around two minutes per monitor.
LCD monitors don’t age or change as quickly as older CRT technology, but you still want to rest assured that colours on your screen are accurate so even an LCD should be calibrated every six months at the very least. For a detailed look at how monitor calibration tools work, see our article on how to calibrate your monitor.Is Calibrite the same as X-Rite monitor calibrators?This is a question we sometimes get asked about one of the two major brands in monitor calibrator tools. Basically, yes; the tools that used to be X-Rite are now Calibrite. X-Rite owns a number of subsidiaries, including the well-known colour specialist Pantone. In mid-2021, it split off its monitor calibrator tools into a separate company, Calibrite.
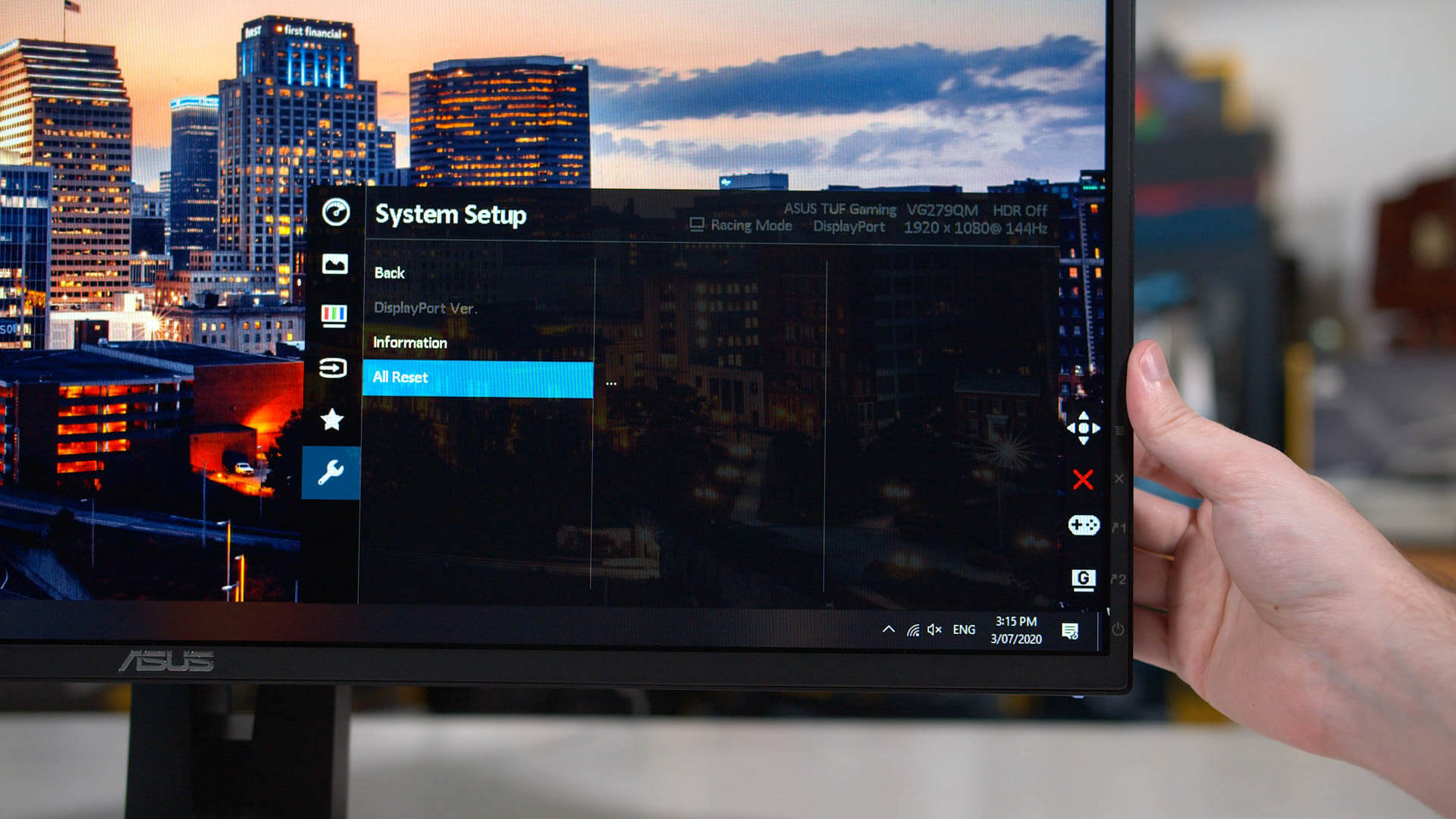
When you’re working on colour-critical projects you need to be certain that what you see is what others will see. For only £350 for your first monitor and £75 for each monitor thereafter, our monitor calibration services will make sure your video monitors and AV projectors are colour accurate, and right for broadcast displays. Monitors covered include: Sony PVM, Sony BVM, Boland, Flanders, JVC and Barco.
Calibrate the colour response of your monitor to a known state to achieve consistent colour behaviour, so what you see on screen matches what is seen on other displays.
The colours on your monitor change over time, and the aim of colour calibration is to adjust the colour response of your monitor to a known state. Very basically, it means that the colours you see on your screen will match what is seen on other displays
Our calibration service is primarily for grade-1 broadcast OLED, LCD and CRT-based monitors. By default we work to the BBC standard with a white point at 100 Cd/m2 and a colour temperature of 6504K (AKA “illuminant D”) although we are aware that facilities that grade for film will set their monitors slightly dimmer (in the 60-70 Cd/m2) for better Delta-E performance.
Please be aware that we can only work to a calibrated standard like Rec.709, so if you require calibration to another standard please let us know ahead of our site visit.
Increasingly, people want to use high-end LCDs, Plasma, OLEDs, projectors and other domestic TVs for editing, which also need to be colour calibrated. Televisions are an order of magnitude brighter than grading levels and should be treated as client content monitors only, so for closer matching we can profile a TV and generate a look up table (LUT) to get those displays much closer to Rec.709 than just manual adjustment.
We’re equipped to calibrate old-school CRTs, LCDs, OLEDs and projectors to the Rec.709 standard for television and any customer-specified standard for other uses. By default, we work to BBC standard grading, although we are aware that facilities grading for film will need to set their monitors slightly dimmer, which we can adapt to – get in touch to discuss your specific needs.

Both MacOS and Windows have built-in calibration tools to help guide you step-by-step through the process, which is particularly helpful if you are new to monitor calibration. These free tools should be the first stop if you’re merely a casual image junkie or working on a tight budget. Keep in mind that the adjustments will be limited by the display type and model, though.
In older versions of Windows, you can find the Color Calibration utility in the Display section of the Control Panel, which is listed under Appearance and Personalization.
Step 2: Now that you are in the calibration tool, follow the on-screen instructions to choose your display’s gamma, brightness, contrast, and color balance settings.
Step 3: Once the calibration wizard is complete, make sure to choose the Current calibration, or return to the previous calibration if you are unsatisfied with the results. The new calibration will be stored as an .ics file, or color calibration file, and will show up as a new International Color Consortium (ICC) Profile in the Color Management settings app.
Step 2: Your Mac’s step-by-step instructions will walk you through the calibration process once you have found and opened the software utility. Just follow the on-screen instructions to choose:
Color adjustments: White point is a given, but Apple will try to detect your display and offer a number of other color calibrations at this point … or it may skip the rest of the adjustment options entirely. Native Apple displays may be more likely to have fewer color calibrations at this point (because Apple already calibrated them).
There are a handful of web-based calibration tools that help you manually adjust your monitor settings. They can provide more precise, or more customized, calibration than the built-in utilities.
W4zt Screen Color Test: This simple webpage provides you with several color gradients and grayscale color boxes you can use for quick comparisons, along with an easy gamma test you can run. It’s nice to have so many tests on one page, making this solution great for fast and dirty calibration so you can move on.
The Lagom LCD Monitor Test Pages: Handy for both online and offline use, the Lagom LCD Monitor Test Pages not only allow you to adjust various things such as contrast and response time, but also allow you to download the images as a 120KB zip file, so you can check any monitor in-store that you are thinking about purchasing.
Calibrize 2.0: If you want a great tool that goes a little more in-depth than native calibration options, we suggest downloading Calibrize 2.0. It’s an excellent free wizard that carefully walks you through well-explained steps to help you calibrate color, grayscale, gamma, and similar settings on your computer.
While they’re better than a more temporary solution, built-in calibration utilities still have one major flaw: You. Since they rely on your specific color perception, what looks great to you might look thoroughly off to a friend.
If you’re looking for a calibration tool, we recommend either the X-Rite ColorMunki Smile ($99) or the Spyder5Elite ($200). Both devices boast a full-spectrum, seven-color sensor that can accurately display a range of standard and wide-gamut displays. If you have a bigger budget, you can look for upscale calibrators that have even more advanced options.
These devices are user-friendly, involving a simple three-step process of fastening the device to your screen, plugging it into a USB port, and opening the calibration software. When the software starts running, you just have to follow the setup procedure. It’s fairly intuitive, but if you have trouble, you can find tutorials online that will walk you through it.
Starting at $180, X-Rite’s i1Display is another solid device. Just like the Spyder series, each of these three options is configured with automated calibration software. The more money you spend, the more additional features and other benefits you’ll get from the device.

LCD displays only provide control over brightness. There is no bias or gain or contrast adjustment. The only variation is the intensity of the backlight.
There are two approaches to profiling your LCD display. The first is to select the calibration steps in your software (usually this setting is called Advanced), and then simply skip all of the adjustments except for the brightness settings. The second approach is to adjust the brightness to a level that is comfortable for your viewing environment, and then go straight to creating an ICC profile in your software (this is usually called Easy mode). However, if you choose the second method, please remember that adjusting the brightness is an important step in getting a good screen to print match and your prints may appear more light or dark than you expect from your soft proof.
It is the profile that allows graphic packages like PhotoShop to display accurate color on screen. The calibration portion helps your monitor behave in a consistent manner over time. Since these variables are unchangeable on an LCD, the concern over controlling them is moot. You will also find that LCD displays do not degrade rapidly as do CRT"s. Because of this, control over bias, gain, and contrast were much more relevant on CRT"s.




 Ms.Josey
Ms.Josey 
 Ms.Josey
Ms.Josey