lcd screen calibration factory
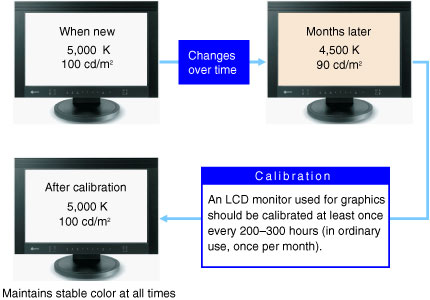
On most LCD screens there is no calibration at all. As the background LED is manufactured by a one manufacturer, the LCD manufacturer (just the LED panel without back-light) is generated by another. Since the LCD manufacturer doesn"t know which LEDs are going to be used, pre-calibration is impossible.
Even if you do find an LCD panel that has a built in driver that support calibration (3x4 matrix, 2D functions or even a 3D LUT engine) you should generate the calibration data with a colorimator (like x-rite or spyder). Doing this by the naked eye is quite hard (impossible??)

Every MacBook Pro with Liquid Retina XDR display undergoes a state-of-the-art factory display calibration process on the assembly line to ensure the accuracy of the P3 wide color panel and the individual backlight LEDs. In addition, the factory calibration process enables sophisticated built-in algorithms to accurately reproduce a variety of color spaces used by media workflows today, including sRGB, BT.601, BT.709, and even P3-ST.2084 (HDR).
The factory display calibration process lets MacBook Pro users enjoy an exceptional viewing experience right out of the box. If your workflow requires custom calibration, you can measure your display, then fine-tune the calibration.
You can use a set of QuickTime movie test patterns from Apple to evaluate the calibration of your Liquid Retina XDR display. These appropriately color-tagged SDR and HDR references allow you to use your in-house spectroradiometer to measure and verify the color primaries/secondaries and luminance, including the electro-optical transfer function (EOTF).
Compare the color (chromaticity) and luminance values you measured to those in the Reference Values.txt file in the test pattern’s folder. Depending on the tolerance or calibration of your spectroradiometer, there may be some variation in readings relative to the reference values.
If your workflow is tuned to a specific target, you can fine-tune the calibration of your display. This lets you adjust the white point and luminance of your display to more precisely match your own in-house display calibration target. Learn more about the different values you can adjust
Apple recommends measuring and calibrating in an environment with ambient temperatures of 77 degrees fahrenheit or cooler. For the most repeatable results, ambient temperatures should be similar during calibration and in typical use.
If you fine-tune the calibration of your display, make sure that when you measure your display, the test pattern matches the reference mode you intend to fine-tune. For example, use the HDR Video (P3–ST 2084) preset when using the HDR10-based patterns.
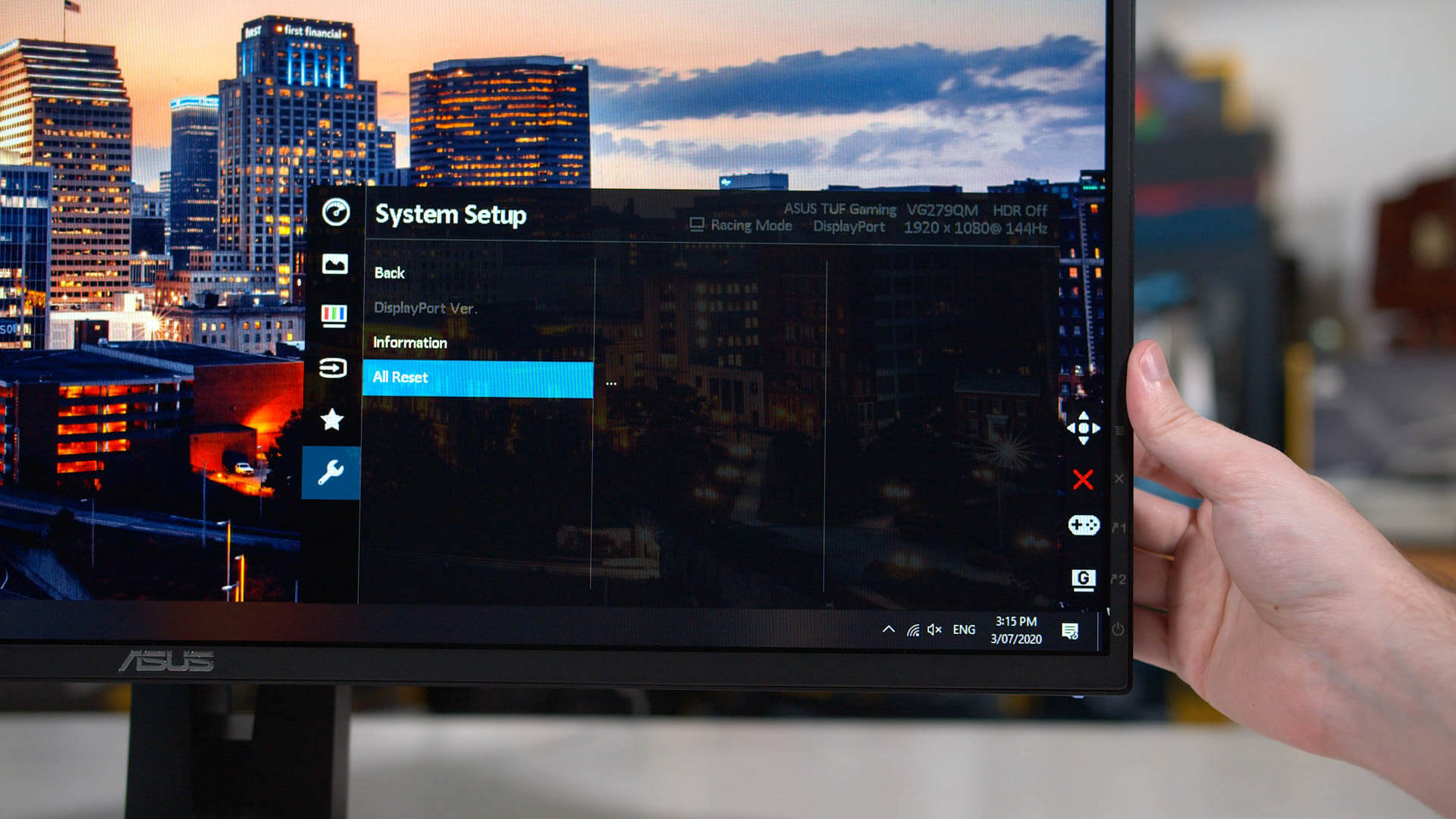
Each instrument has been factory calibrated to ensure accuracy. It is possible that the user calibration may be different from these pre-set parameters, which may lead to invalid force/angle reading. Prior to performing a full calibration, attempt to restore the factory calibration stored on each instrument. If this does not correct the problem a full calibration may be required.
Note: For information on recommended annual factory recalibration, contact JTECH Customer Service at (800) 985-8324, ext. 4 or This email address is being protected from spambots. You need JavaScript enabled to view it.

Both MacOS and Windows have built-in calibration tools to help guide you step-by-step through the process, which is particularly helpful if you are new to monitor calibration. These free tools should be the first stop if you’re merely a casual image junkie or working on a tight budget. Keep in mind that the adjustments will be limited by the display type and model, though.
In older versions of Windows, you can find the Color Calibration utility in the Display section of the Control Panel, which is listed under Appearance and Personalization.
Step 2: Now that you are in the calibration tool, follow the on-screen instructions to choose your display’s gamma, brightness, contrast, and color balance settings.
Step 3: Once the calibration wizard is complete, make sure to choose the Current calibration, or return to the previous calibration if you are unsatisfied with the results. The new calibration will be stored as an .ics file, or color calibration file, and will show up as a new International Color Consortium (ICC) Profile in the Color Management settings app.
Step 2: Your Mac’s step-by-step instructions will walk you through the calibration process once you have found and opened the software utility. Just follow the on-screen instructions to choose:
Color adjustments: White point is a given, but Apple will try to detect your display and offer a number of other color calibrations at this point … or it may skip the rest of the adjustment options entirely. Native Apple displays may be more likely to have fewer color calibrations at this point (because Apple already calibrated them).
There are a handful of web-based calibration tools that help you manually adjust your monitor settings. They can provide more precise, or more customized, calibration than the built-in utilities.
W4zt Screen Color Test: This simple webpage provides you with several color gradients and grayscale color boxes you can use for quick comparisons, along with an easy gamma test you can run. It’s nice to have so many tests on one page, making this solution great for fast and dirty calibration so you can move on.
The Lagom LCD Monitor Test Pages: Handy for both online and offline use, the Lagom LCD Monitor Test Pages not only allow you to adjust various things such as contrast and response time, but also allow you to download the images as a 120KB zip file, so you can check any monitor in-store that you are thinking about purchasing.
Calibrize 2.0: If you want a great tool that goes a little more in-depth than native calibration options, we suggest downloading Calibrize 2.0. It’s an excellent free wizard that carefully walks you through well-explained steps to help you calibrate color, grayscale, gamma, and similar settings on your computer.
While they’re better than a more temporary solution, built-in calibration utilities still have one major flaw: You. Since they rely on your specific color perception, what looks great to you might look thoroughly off to a friend.
If you’re looking for a calibration tool, we recommend either the X-Rite ColorMunki Smile ($99) or the Spyder5Elite ($200). Both devices boast a full-spectrum, seven-color sensor that can accurately display a range of standard and wide-gamut displays. If you have a bigger budget, you can look for upscale calibrators that have even more advanced options.
These devices are user-friendly, involving a simple three-step process of fastening the device to your screen, plugging it into a USB port, and opening the calibration software. When the software starts running, you just have to follow the setup procedure. It’s fairly intuitive, but if you have trouble, you can find tutorials online that will walk you through it.
Starting at $180, X-Rite’s i1Display is another solid device. Just like the Spyder series, each of these three options is configured with automated calibration software. The more money you spend, the more additional features and other benefits you’ll get from the device.

Here at Imaging Resource, a lot rides on our judgement of image quality in the cameras we review, so we pay particular attention to monitor calibration and our viewing environments, to avoid introducing even the slightest bias into our evaluations.
It goes without saying that an organization like Imaging Resource needs to keep its monitors carefully calibrated, but what about our readers? Bottom line, it doesn"t matter who you are, if you care about your images, you need to care about the condition of your monitor(s). The good news is, monitor calibration is fairly easy, and even a modest investment can pay off big in image quality. If you"d like to read about the monitor calibrator we use here at IR, you can check out our original Datacolor Spyder3 Elite review.
So how do you know whether your monitor is showing all it should be? To really tell, you need to calibrate it, but there are a couple of simple things to check that"ll tell you just how badly a calibration is needed. The test images below will quickly tell you how badly out of adjustment your monitor is. (Note that we said "how badly," not "if:" Unless you"re using a very high end display, it"s a pretty safe assumption that an uncalibrated monitor is significantly out of kilter.)
In a dimly-lit room, an excellent monitor would let you see the boundary between the central row and the "5" block. A good monitor may not go that far, but should let you see the difference between the "15" block and pure black. Many monitors may only show separation in the 30 block, and quite a few may show no blocks at all. If you can"t visually separate at least the "20" and preferably the "15" block from the background, your monitor needs adjustment and calibration. (Do note here though, that room lighting can have a very pronounced effect on how far you can see into the shadows. You may want to adjust your room lighting before you decide that your monitor has shadow problems.)
If we want equal increments in pixel value to produce equal increases in perceived brightness, we need to tweak the way the monitor translates pixel numbers into brightness onscreen. Engineers call the input/output curve that does this a gamma curve, but you and I can just think of it as contrast, since that"s what changes in gamma tend to look like to our eyes. Higher gamma numbers mean higher contrast, lower numbers mean less contrast. The sRGB standard used in most computer displays calls for a gamma setting of 2.2.
So how do you tell whether your monitor is set to the correct gamma level of 2.2? It"s actually pretty easy. If your monitor is adjusted properly, the pattern below will appear as all the same shade of grey when you view it at some distance from the screen, or if you just throw your eyes out of focus at a closer viewing distance.
So, if you don"t see a uniform grey when you look at the image above, your display"s gamma setting is off. Fixing this really requires a display calibrator, the "contrast" control on LCDs doesn"t actually control the gamma.
We"re working on an overview of the various monitor calibration systems currently being sold, to help our readers see where they fit into the overall market, as well as reviews of some of the more popular solutions. Given our forever-behind status on the camera reviews that are the bread and butter of what we do here though, we won"t make any promises as to just when we"ll manage to get any of this posted. :-(

Tap the Mode button (see green rectangle in image below) on the bottom edge of the screen to go to the Setup menu. On a wall-mount touchscreen this is accessible after removing the screen from the wall. Portable wired touchscreens have a door below the display that hinges toward you to reveal the buttons and LEDs. The wireless handheld P-LCD has a plastic door that opens at the top (thinner edge, opposite the power button), after which you tilt the antenna up to access the button.
There are separate instructions below, depending on which hardware model and which firmware version it’s running. The model type is on a sticker found on the back of the touchscreen.
A white screen with a + symbol will show up in the top left corner. Tap it with your finger or stylus, and repeat for the other four that subsequently pop up after each press.
Press {Clear} to clear the drawings you make on the screen, {Recalibrate} to start the process over if it still is not correct, or {Close} to return to your configuration, or the Setup menu.
In Paradigm 3.0.0 we introduced gestures to P-TS7 hardware, which requires a thin band of pixels on the outside edge of the screen to detect those movements. The way of calibrating touchscreens in software versions lower than 3.0.0 has enough variability that the calibration may cause that thin band of pixels to be missing from the screen.
Press {Screen} screen button and then press {Calibrate Touchscreen} in the bottom left of the screen. You’ll see a screen much like the previous instructions, however there is no + symbols to touch.
In Paradigm 4.0.0 we removed the ability to calibrate the P-TS7 touchscreens in the field. The factory sets the calibration during manufacturing, and much like your cell phone or home tablet, never should need to be calibrated again. Instead of a {Calibrate Touchscreen} button in the Setup menu, you"ll see a {Test Touchscreen} button, which goes to a white screen with a {Close} button. This utility is great for verifying that it takes touch properly. Pushing and holding the Mode button will also get you access to the test screen.

Note: Ensure to set your LCD panel to factory settings at this point. Otherwise, you will not get the best results. To reset your LCD panel to factory conditions, use the buttons that are located on the front, side, or back. However, if your LCD panel lets you set the gamma, you should set it to 2.2 or as close as possible.
Next, use the slider to adjust the gamma. To do this, move the slider until the dots in the middle of the image appear less visible. This changes both the brightness and color of your screen.
Note: Do not worry if you cannot make the circles in the center completely disappear. If you want a better way of testing, you can also use this gamma correction test image. Try to make as many numbers appear on the top and bottom bars as possible. With better LCD panel s, you can see 6 numbers in each bar, while lower-grade LCD panel s will only be able to show 4 numbers.
Note: If you cannot adjust the slider, you might have to change the gamma settings by using your LCD panel ’s controls. You should still keep the display settings window and gamma correction image test open while you do this.
Next, adjust the brightness. To do this, use the control buttons on your LCD panel until you can see the shirt and suit in the image, but not so much that the X stands out from the background. You should still be able to see the "X," but the wall behind it should not be washed out.
Note: Your screen looks different depending on what angle you are looking at it. For the best results, you should step back and look at your LCD panel from far away.
Next, adjust the contrast. To do this, use the buttons on your LCD panel. You want to set your contrast so you can just see the wrinkles and buttons on the shirt of the man in the figure. The background of the image should not be bright white.
Next, click Previous calibration and Current calibration to see if you like the changes you made. Doing this will not change your calibration. You can go back and change any settings by clicking the arrow in the top-left corner of the window.
If you are satisfied with the new calibration, click Finish. If not, click Cancel, and you can start all over. To get the best results, you can do the steps over again. For best results, you might want to go through the steps again, but backward this time. This is because each step affects the next one, so changing the order helps you fine-tune your calibration even more.
Note: You can check the "Start ClearType Tuner…" box to adjust the clarity of text on your screen. You will then be asked to do a quick test to calibrate the text on your screen.

Monitor color calibration ensures that the edits you apply to a photo are accurate. It also helps ensure that the picture looks good on social media and other calibrated monitors.
The tools available and depth of calibration will vary from model to model. If you’re not ready to invest in a calibration kit, this is an excellent first step at no charge!
In Windows 10, right-click on the desktop and select Display Settings from the drop-down menu. Once the pop-up window appears, scroll down to Color Calibration under the Related Settings menu.
After walking through each step of the calibration tool, you’ll want to select the current calibration and then click “Finish”. This will save the calibration that you did as ICC (International Color Consortium) profile.
To find the calibration tool in a Mac, go to System Preferences > Display > Color > Calibration. This will open up a tool that walks you through each step of calibrating your monitor.
The type of display monitor that you have will dictate whether you have more settings to adjust in the calibration tool. If you do have more settings, it will be for things such as gamma and contrast.
Once you’ve made the possible adjustments, Apple creates a new color profile based on your new settings. In the final section of the calibration tool, you assign a name to the new profile before saving.
It’s free and consists of a straightforward landing page with shapes and tones. The instructions are simple, and you can quickly check your monitor’s calibration.
Lagom LCD Monitor Test Pages is the most in-depth free online monitor calibration tool. It has a series of pages with images that allow you to test different things such as black level, gradient, inversion, and contrast level. It’s got clear, simple instructions for each screen, which makes this a top choice for free online calibration tools.
The two leading brands that stand out in the world of monitor calibration are X-Rite and Datacolor. X-Rite has the i1Display Pro ($285) ($285) which is an entry-level monitor calibration product that delivers high accuracy.
Datacolor’s entry-level monitor calibration kit is the SpyderX system ($170). It offers its high-accuracy calibration in under two minutes. This option is excellent for professional photographers investing in monitor calibrators.

We have every TV we review professionally calibrated and we post the optimal picture settings along with the review. Check our Ratings Comparison Page or our main LCD TV Review Page to find specific TV calibration settings. If your TV is not listed then settings from a TV similar to yours from the same manufacturer will often be close if not exact.
Regular readers of LCD TV Buying Guide reviews will notice that our display reviews often contain lengthy sections detailing the various picture adjustments available on a particular LCD television. Why? Because in order to get the best detail and most accurate picture from your TV, you"ll need to do some adjusting with these controls. Factory settings on TVs are almost always tweaked to maximum brightness and contrast and are enabled with image "edge enhancement" features as well.Manufacturers do this so that the TV picture will "pop" on the retail store floor compared to other models. However, this is not how the director of the programming you are viewing intended for you to see the film, or sports or sitcom that you see. It"s not natural to the eye and a lot of the "enhancement" settings on a plasma or LCD TV these days are just the opposite of that. Setting the proper color, brightness, and and operating levels on an LCD TV can make a huge difference in your viewing pleasure.
If you"re interested in getting the best possible picture from your flat panel or rear projection TV--or even a CRT tube TV--you can"t assume that it comes straight out of the box with it"s picture adjustments set properly. The next time you"re in one of the "discount" home electronics stores, step back and take a look at the array of plasma, LCD, and projections TVs. Notice how they all look different? Since they"re all displaying the same signal, shouldn"t they all look the same?
The first step in calibrating your television lies in paying attention to your surroundings. Sit in the same spot you"d normally sit in to watch your TV. Then, make sure the lighting is at the same level you"ll be using to watch movies: setting your TV to overcompensate for a brightly-lit room may give you distorted results. Watching in complete darkness may cause undue eyestrain, but a dim, diffuse light behind or to the side of your LCD TV is best. Just make sure to avoid any glare or reflection on the screen.
Next, be sure your display has "warmed up" for at least a half hour before attempting any calibration; this is to ensure that all the components of the display are at normal operating temperature and best approximate normal viewing conditions. You can take this time to familiarize yourself with the various display controls on your particular TV--get the manual out if you have to. The better you know which controls are available on your LCD TV, the better your end results will be. Though different manufacturers give different names to the controls, these are the levels you"ll be adjusting: Black Level, normally found on the Brightness control
On a similar note, have a look at the options available for your LCD TV"s backlight settings. Like many of the settings, the backlight is probably set to its highest brightness, which is probably too bright for comfortable extended viewing, and shortens the lifespan of your LCD TV as well. Drop this setting down at least to it"s "normal" value, or even try out the Low Power or Power Saver option if it"s available (in dimly lit rooms).
Calibrating by sight alone might give you an improved picture from the factory settings, but to get the most detail and accuracy out of your LCD TV calibration, you"re going to need a set of video test patterns.A cheap, easy fix is to use the THX Optimizer included on many DVD releases: just look for a DVD in your collection with the "THX Certified" logo. The THX Optimizer provides a usable set of patterns that will give recent results, but for a more thorough and accurate calibration, a dedicated Home Theater setup disc offers more fine-tuning options and the added benefit of step-by-step instructions that walk you through the entire process. Joe Kane"s Digital Video Essentials disc and the AVIA Guide to Home Theater, published by Ovation Multimedia, are both highly-rated and effective choices. To get closer to D6500K than this, you will need to hire an ISF calibration specialist or use the settings in our reviews (if we"ve done one on your TV).
LCD and plasma TV manufacturers are proud of announcing their latest improvements in Contrast Ratio, and rightly so: the contrast of a display--that is, the difference between the "blackest" blacks and the "whitest" whites--is one of the most important factors in achieving a realistic picture that accurately conveys all the information present in a video signal. Half of that equation, the Black Level, will be calibrated using the Brightness control on your TV.
Black Level is optimized using a PLUGE pattern ("PLUGE" stands for Picture Line Up Generation Equipment), which regardless of your calibration disc will consist of a black-and-white screen divided into various shades of grays, running all the way down to black. A crucial step here is to make sure your DVD player itself is configured properly; the PLUGE pattern actually contains some areas which are below black, and you should make sure your DVD player is set up to send "below black" signals by enabling the option in the setup menu of your DVD player. Again, consult your manual if you can"t find the setting: you"re looking for "send below-black signals," "0 IRE Signals," or something similar.
The PLUGE test and Brightness calibration will basically take the form of lowering the TV"s Brightness control until a black area of the screen (leftmost and rightmost black bars on Digital Video Essentials, dropshadow of the THX logo on the THX Optimizer) disappears from view, then slowly raising the Brightness until it is just visible. This adjustment assures that anything intended to be black on your DVD will be completely black, while still allowing you to see every detail in dark or shadowy scenes.
Closely related to the Black Level, but at the other end of the spectrum, is the White Level. Again, it"s common for TVs to come out of the box with the Contrast or Picture control set far too high, which results in whites and bright shades "blooming," or bleeding together: think of the brightest shades in a scene looking as if they were "colored outside the lines." To adjust the White Level of your LCD TV, you will use a test pattern that features a pure white area contrasted with a 95% or near white area. The setup will differ according to which calibration disc you use, but the basic idea is the same. There are two things you"re looking for in this adjustment: 1) You want to be able to distinguish the slightly darker box from the pure white box. This will ensure that you get all the fine details in a bright scene--like faint shadows or texture in snow, or the creases in an actor"s white shirt. 2) You also want to ensure that the whites aren"t set so high that the whites "bloom" into surrounding areas; this will greatly reduce the contrast and sharpness of your picture as colors bleed into one another.
Sharpness is perhaps the most difficult element of TV calibration to explain, in part because it has more to do with how our eyes perceive an image than with anything that can be physically measured. For starters, it may help to understand what the Sharpness control can and cannot do. It cannot actually increase or decrease the physical resolution of your television: the resolution depends on the actual number of pixels available in the panel"s construction. What it can do, though, is make transitions between colors and shades appear sharper to the eye. You might initially think "the sharper the better," and set the Sharpness to it"s maximum. The problem is, however, that as your TV increases the visible sharpness of an image, it also introduces unwanted artifacts that detract from accuracy, and even cause eyestrain during prolonged viewing.
The THX Optimizer does not include a Sharpness test pattern, but the DVE and AVIA discs include similar ones: a gray background featuring a black circle with lines radiating out towards the edges of the screen. This pattern is designed to give the sharpness of your TV an optimal test, but even without a test pattern you can see the effects of the Sharpness control: when the Sharpness setting exceeds the optimal level, you will see the artifacts of excessive sharpness around any edge between black and white, or between different colors on the screen. This usually appears as a either a dark "ghost" images of the edge, or a bright "halo" around objects in the picture. These artifacts, not present in the DVD signal, serve to highlight the edges and make appear more defined to the eye.
Some of the language about Color adjustment, sometimes called Color Saturation, can be a bit hard to follow, but it all boils down to this: there is a level on your TV where the monitor is displaying precisely the color information sent to it by the DVD player, no more no less. That"s the level you"re looking for. Your TV probably comes out of the box set to artificially boost the color levels, which makes for a dramatic appearance on the sales floor, but ultimately is a distorted version of what the movie director intends you to see. Again, make doubly sure that your TV is in the most neutral color "mode" before undertaking this potion of the calibration: Vivid, Sports, or other modes are designed to artificially boost color saturation in different spectra, and may throw off your calibration considerably.
To set the Color or Saturation level, you"ll hold the blue-tinted filter in front of your eyes and adjust the Color control on your TV until the appropriate boxes match. Test patterns vary among calibration discs, so make sure you understand the directions for your particular system. Once you have the color saturation set to the most accurate level, you can move on to the Tint.
Color Tint, labeled Hue on some TVs, basically controls the balance of Red, Green, and Blue in your TV"s picture. Following the instructions on your test disc, adjust the Tint control appropriately. Also, be aware that, just like the Brightnessand Contrast controls, Colorand Tintare to some degree dependent upon each other. After setting the Tint appropriately, you may want to go back and check the Color level just to be sure. Once you"re satisfied, you"re ready for one final step in color calibration: do you like what you see?
Just like Sharpness, color levels are to some extent largely a matter of taste. Before you call your TV calibration complete, use the scenes provided on your test disc, or a favorite DVD, to double-check your color and hue settings. Of course you"ll want to use a scene where you know beforehand what the colors should look like! Find a standard color you know, like a US Flag or your favorite sports team"s uniform, and fine-tune the Color and Tint settings until it looks "right" to your eye. The ultimate test for color saturation and tint is flesh tones. Complexions vary widely of course, but if everyone looks badly sunburned, or more Martian than human, back off the Color control and/or tweak the Tint accordingly.
You might say the main consideration in TV calibration is found in the Black Level and White Level adjustments: setting these properly will make sure you get everything you paid for out of the contrast of your TV, while possibly improving its lifespan by not overdriving it"s pixels or lamps. In terms of pure accuracy, adjusting the color levels and sharpness as recommended will make sure that what you see on your screen is what the move director intended you to see.Of course, surrounding room light conditions will determine a lot about how the LCD looks, and when all is said and done, it"s your TV, and you can watch it how you like it. Think the picture"s too "soft"? Bump up the Sharpness a bit. Not enough detail in dark scenes, Turn up the Brightness. And if you want green, green grass--even at Lambeau Field in mid November--then by all means, crank up that Sports mode and go crazy with the Color control--just don"t be shocked when your friends ask "What"s wrong with your TV?"
Below are some of the most recent calibrations from reviews we have done. If you have the same model of TV but a different size then the calibration should work or be very close. For more calibrations see our reviews page.

With The black & white levels set, as well as the peak white Luminance value, the next step is to select the best Picture Mode to obtain the best initial start point for final calibration.
The Best Match will vary depending on the specific display being calibrated, and may just be Gamut and EOTF/Gamma, or may include Grey Scale colour temperature (RGB Balance). With the closest Picture Mode defined and selected the displays further controls can be used to maximise display calibration accuracy
Remember to turn off all the unnecessary additional TV Modes that will prevent accurate calibration, and which will again require running a selection of Profiles after each change in Mode to assess the benefits for turning each mode on/off
With the best Picture Mode selected, and all unnecessary modes turned off, the next stage of calibration is to verify the display Gamma/EOTF and set to the desired colour space standard.
There is a real potential issue on some displays when measuring Low grey scale values, as the backlight on many displays - White LED illuminated LCD displays specifically - can be overly Blue, and the backlight colour can"t be corrected for through calibration (it can only be changed by using a different backlight with a less blue spectral response, such as changing to a display with a full array RGB LED backlight). With LCD displays the backlight has an ever increasing influence on the display colourimetry as the brightness of the display gets lower. If a problem is encountered with low values, move up to higher values, and see how they respond.
Gamut calibration sets the display to correctly map given input colour values such that the on-screen colour (chromaticity) for each input is correct for the expected colour space standard of the source images. Rec709 being the usual colour standard for SDR TVs, and Rec2020 for HDR.
If the display only has limited colour controls - for example just Colour and Tint/Hue - the best approach to calibration is to run a Volumetric Profile, such as Gamut Sweep With Secondaries, or Memory Colour With Secondaries, and make changes to the Colour and Tint/Hue controls and re-run the Volumetric Profile, making adjustments until the best result is attained.
To assist in the calibration process using the Colour control, put up 75% Red, 75% Green, and 75% Blue patches in turn, while performing Continuous Measurements, and adjust the TV"s Colour control to get the best overall result
After calibration has been set as above, run a number of Volumetric Profiles, such as Gamut Sweep and Memory Colours, or better still, a full Volumetric Characterisation Profile, and verify volumetric colour alignment. Green points are below 1 dE, Orange between 1-2.3 dE, and Red over 2.3 dE.
Displays with Advanced colour calibration capabilities offer a greater level of colour control. including Gamut (within the physical constraints of the display), and can be calibrated to a greater level of colour accuracy. This is usually defined as Colour Space, and provides a User option for advanced adjustment of each colour in turn - Red, Green, and Blue primary colours, and sometimes Cyan, Magenta, and Yellow secondary colours (although such secondary adjustments should not be required in a well-designed display!).
As with other calibration controls, the various adjustments may interact, so it will be necessary to re-visit most entries for a second, or even third time, verifying the final results

Some of the first Android devices up to Android 4.0 (Ice Cream Sandwich) had a built-in calibration option. Depending on the device and Android version, the location of this setting varies but is generally at Menu > Settings > Language & keyboard > Touch Input > Text Input. UnderFinger touch precision, tap Calibration tool or Reset calibration.

Automate your calibration with the built-in SelfCalibration sensor that is housed within the monitor"s bottom bezel and swings up onto the screen only when calibrating. This sensor eliminates the need for a third-party calibration device and even operates in portrait mode.
The monitor can be correlated to the measurement results of an external calibration sensor. After correlating, the built-in sensor will automatically recalibrate to the settings. This is convenient if the monitor is used in a work environment with other monitors and one measurement device must be used as a standard for all calibration.
Fluctuations in brightness and chromaticity on different parts of the screen are a common trait of LCD monitors. To counteract this, the monitor incorporates EIZO’s patented digital uniformity equalizer (DUE) technology to ensure a Delta-E difference of 3 or less across the screen when the monitor leaves the factory. And now DUE also counterbalances the influences that a fluctuating ambient temperature may have on color temperature and brightness to ensure stable image display.
The bundled ColorNavigator software makes calibration both simple and quick. Just input target values for brightness, white point, and gamma. The built-in sensor directly utilizes the monitor"s look-up table and creates an ICC profile within minutes. You can always download the latest version of ColorNavigator for free here on eizo.com.
With ColorNavigator NX installed on workstations, an administrator can use ColorNavigator Network software to schedule self-calibration, set the color modes, activate key lock to prevent unintended changes to color settings (CG series), register or adjust asset management settings, and import/export monitor settings.
Adjust the screen to the most comfortable angle for you and reposition it to show your work to a colleague or client. The monitor comes with a versatile stand that offers height, tilt, and swivel adjustments as well as portrait mode display.
For dimly lit work environments like post production studios, the monitor comes with backlit control buttons and an on-screen button guide to indicate what each button is for.
Most shading hoods can only be used in landscape mode, but this monitor comes bundled with a unique hood that is designed for portrait mode as well. Now you can keep the glare off your screen no matter which mode you work in.
When viewing the screen from an angle in a dimly lit room, dark tones typically appear washed out due to the display characteristics of LCD backlights. The monitor has a high contrast ratio which allows the dark tones to retain their depth.
A safe area marker designates the area of the screen that will be displayed when the monitor is connected to a particular device. This allows you to check that subtitles and other text will be visible. This color of the marker is changeable to ensure it remains with any imagery.




 Ms.Josey
Ms.Josey 
 Ms.Josey
Ms.Josey