lcd screen calibration in stock

Monitor color calibration ensures that the edits you apply to a photo are accurate. It also helps ensure that the picture looks good on social media and other calibrated monitors.
The tools available and depth of calibration will vary from model to model. If you’re not ready to invest in a calibration kit, this is an excellent first step at no charge!
In Windows 10, right-click on the desktop and select Display Settings from the drop-down menu. Once the pop-up window appears, scroll down to Color Calibration under the Related Settings menu.
After walking through each step of the calibration tool, you’ll want to select the current calibration and then click “Finish”. This will save the calibration that you did as ICC (International Color Consortium) profile.
To find the calibration tool in a Mac, go to System Preferences > Display > Color > Calibration. This will open up a tool that walks you through each step of calibrating your monitor.
The type of display monitor that you have will dictate whether you have more settings to adjust in the calibration tool. If you do have more settings, it will be for things such as gamma and contrast.
Once you’ve made the possible adjustments, Apple creates a new color profile based on your new settings. In the final section of the calibration tool, you assign a name to the new profile before saving.
It’s free and consists of a straightforward landing page with shapes and tones. The instructions are simple, and you can quickly check your monitor’s calibration.
Lagom LCD Monitor Test Pages is the most in-depth free online monitor calibration tool. It has a series of pages with images that allow you to test different things such as black level, gradient, inversion, and contrast level. It’s got clear, simple instructions for each screen, which makes this a top choice for free online calibration tools.
The two leading brands that stand out in the world of monitor calibration are X-Rite and Datacolor. X-Rite has the i1Display Pro ($285) ($285) which is an entry-level monitor calibration product that delivers high accuracy.
Datacolor’s entry-level monitor calibration kit is the SpyderX system ($170). It offers its high-accuracy calibration in under two minutes. This option is excellent for professional photographers investing in monitor calibrators.
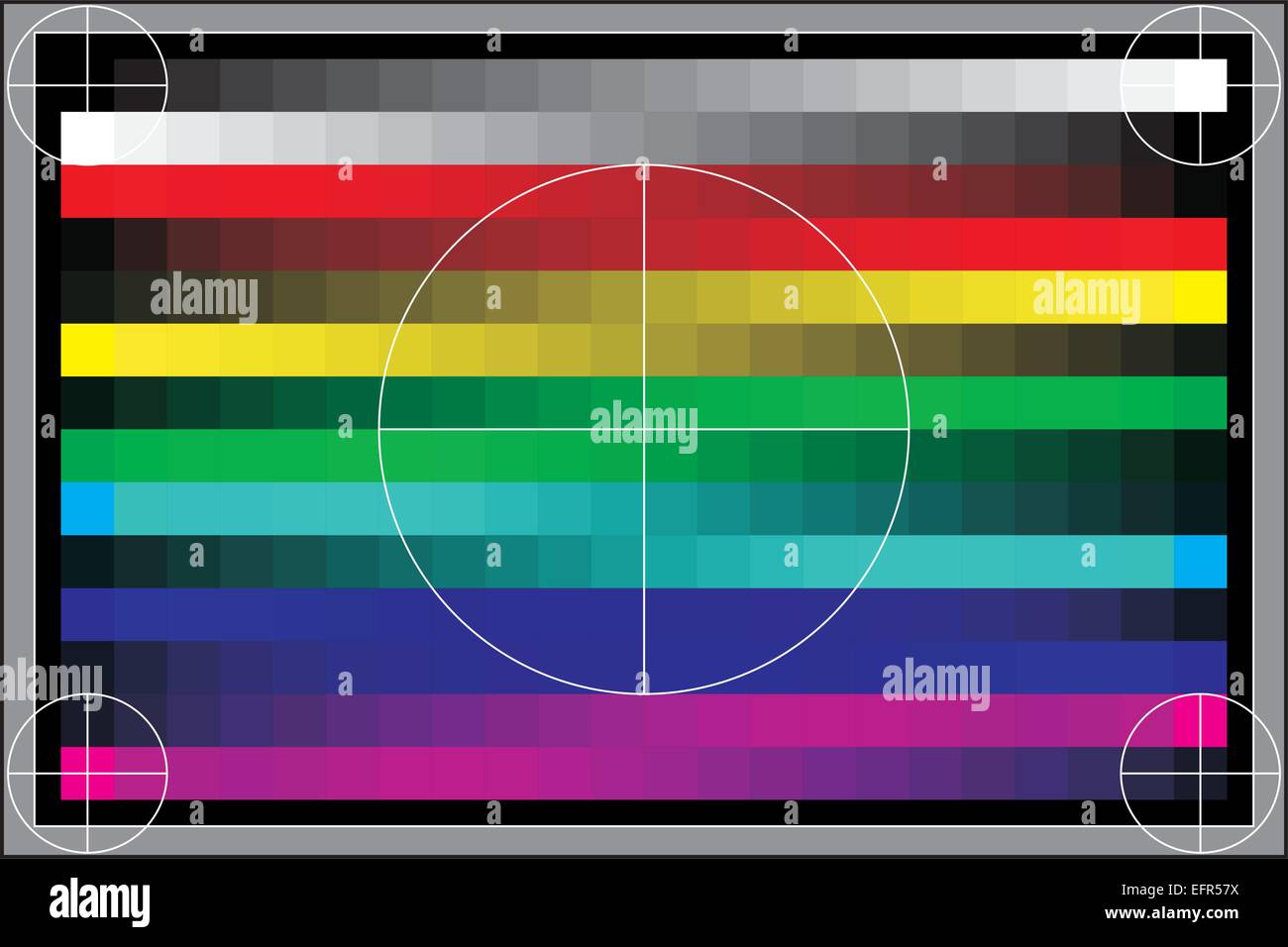
Both MacOS and Windows have built-in calibration tools to help guide you step-by-step through the process, which is particularly helpful if you are new to monitor calibration. These free tools should be the first stop if you’re merely a casual image junkie or working on a tight budget. Keep in mind that the adjustments will be limited by the display type and model, though.
In older versions of Windows, you can find the Color Calibration utility in the Display section of the Control Panel, which is listed under Appearance and Personalization.
Step 2: Now that you are in the calibration tool, follow the on-screen instructions to choose your display’s gamma, brightness, contrast, and color balance settings.
Step 3: Once the calibration wizard is complete, make sure to choose the Current calibration, or return to the previous calibration if you are unsatisfied with the results. The new calibration will be stored as an .ics file, or color calibration file, and will show up as a new International Color Consortium (ICC) Profile in the Color Management settings app.
Step 2: Your Mac’s step-by-step instructions will walk you through the calibration process once you have found and opened the software utility. Just follow the on-screen instructions to choose:
Color adjustments: White point is a given, but Apple will try to detect your display and offer a number of other color calibrations at this point … or it may skip the rest of the adjustment options entirely. Native Apple displays may be more likely to have fewer color calibrations at this point (because Apple already calibrated them).
There are a handful of web-based calibration tools that help you manually adjust your monitor settings. They can provide more precise, or more customized, calibration than the built-in utilities.
W4zt Screen Color Test: This simple webpage provides you with several color gradients and grayscale color boxes you can use for quick comparisons, along with an easy gamma test you can run. It’s nice to have so many tests on one page, making this solution great for fast and dirty calibration so you can move on.
The Lagom LCD Monitor Test Pages: Handy for both online and offline use, the Lagom LCD Monitor Test Pages not only allow you to adjust various things such as contrast and response time, but also allow you to download the images as a 120KB zip file, so you can check any monitor in-store that you are thinking about purchasing.
Calibrize 2.0: If you want a great tool that goes a little more in-depth than native calibration options, we suggest downloading Calibrize 2.0. It’s an excellent free wizard that carefully walks you through well-explained steps to help you calibrate color, grayscale, gamma, and similar settings on your computer.
While they’re better than a more temporary solution, built-in calibration utilities still have one major flaw: You. Since they rely on your specific color perception, what looks great to you might look thoroughly off to a friend.
If you’re looking for a calibration tool, we recommend either the X-Rite ColorMunki Smile ($99) or the Spyder5Elite ($200). Both devices boast a full-spectrum, seven-color sensor that can accurately display a range of standard and wide-gamut displays. If you have a bigger budget, you can look for upscale calibrators that have even more advanced options.
These devices are user-friendly, involving a simple three-step process of fastening the device to your screen, plugging it into a USB port, and opening the calibration software. When the software starts running, you just have to follow the setup procedure. It’s fairly intuitive, but if you have trouble, you can find tutorials online that will walk you through it.
Starting at $180, X-Rite’s i1Display is another solid device. Just like the Spyder series, each of these three options is configured with automated calibration software. The more money you spend, the more additional features and other benefits you’ll get from the device.
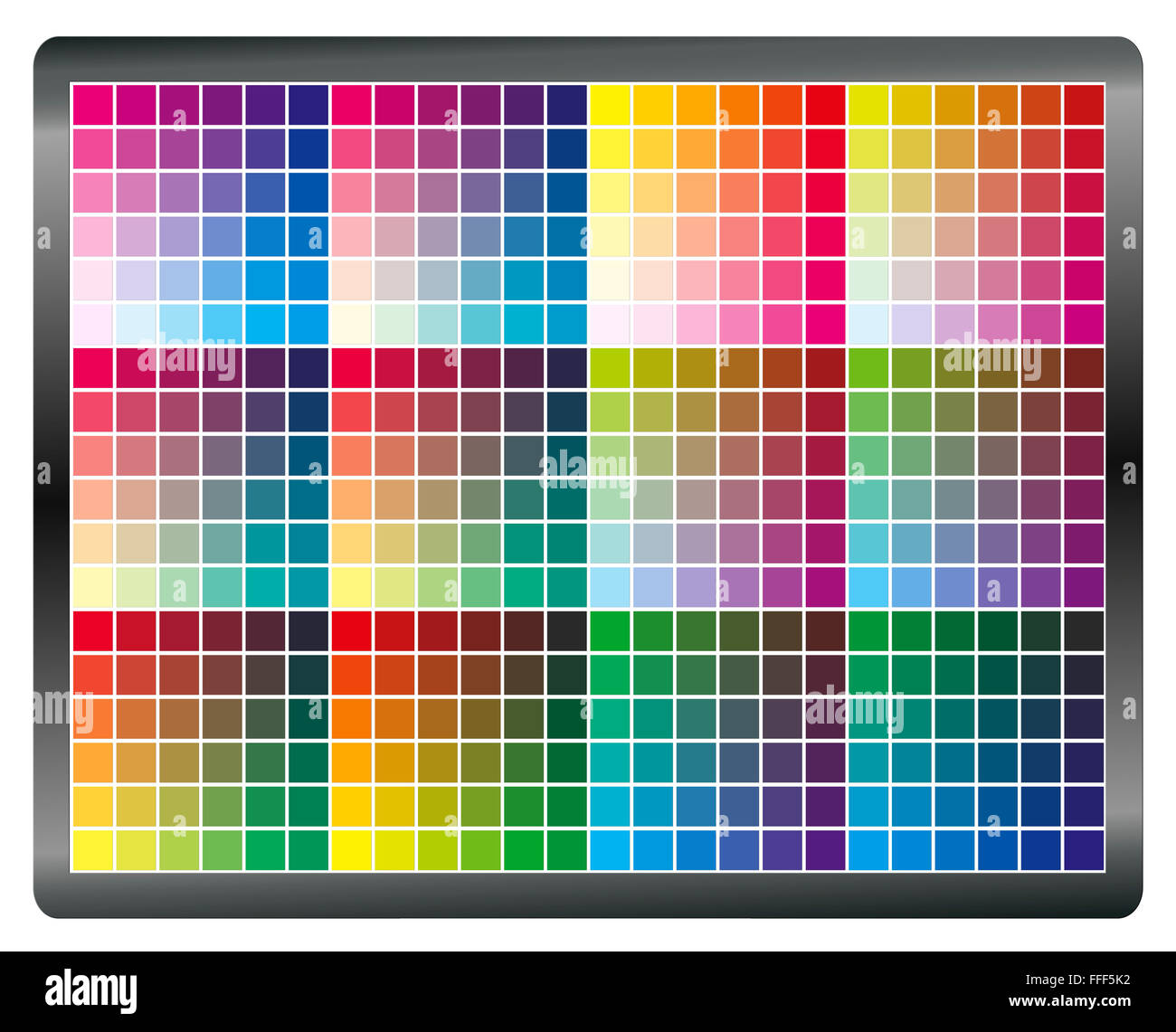
You can do verification measurements to assess the display chain"s (display profile - video card and the calibration curves in its gamma table - monitor) fit to the measured data, or to find out about the soft proofing capabilities of the display chain. You can also do a profile or device link (3D LUT) self check without having to take any further measurements by holding the “alt” key on your keyboard.
To check the fit to the measurement data, you have to select a CGATS testchart file containing device values (RGB). The measured values are then compared to the values obtained by feeding the device RGB numbers through the display profile (measured vs expected values). The default verification chart contains 26 patches and can be used, for example, to check if a display needs to be re-profiled. If a RGB testchart with gray patches (R=G=B) is measured, like the default and extended verification charts, you also have the option to evaluate the graybalance through the calibration only, by placing a check in the corresponding box on the report.
Note that both tests are “closed-loop” and will not tell you an “absolute” truth in terms of “color quality” or “color accuracy” as they may not show if your instrument is faulty/measures wrong (a profile created from repeatable wrong measurements will usually still verify well against other wrong measurements from the same instrument if they don"t fluctuate too much) or does not cope with your display well (which is especially true for colorimeters and wide-gamut screens, as such combinations need a correction in hardware or software to obtain accurate results), or if colors on your screen match an actual colored object next to it (like a print). It is perfectly possible to obtain good verification results but the actual visual performance being sub-par. It is always wise to combine such measurements with a test of the actual visual appearance via a “known good” reference, like a print or proof (although it should not be forgotten that those also have tolerances, and illumination also plays a big role when assessing visual results). Keep all that in mind when admiring (or pulling your hair out over) verification results :)
There are currently two slightly different paths depending if a testchart or reference file is used for the verification measurements, as outlined above. In both cases, Argyll"s xicclu utility is run behind the scenes and the values of the testchart or reference file are fed relative colorimetrically (if no whitepoint simualtion is used) or absolute colorimetrically (if whitepoint simulation is used) through the profile that is tested to obtain corresponding L*a*b* (in the case of RGB testcharts) or device RGB numbers (in the case of XYZ or L*a*b* reference files or a combination of simulation profile and testchart). If a combination of simulation profile and testchart is used as reference, the reference L*a*b* values are calculated by feeding the device numbers from the testchart through the simulation profile absolute colorimetrically if whitepoint simulation is enabled (which will be the default if the simulation profile is a printer profile) and relative colorimetrically if whitepoint simulation is disabled (which will be the default if the simulation profile is a display profile, like most RGB working spaces). Then, the original RGB values from the testchart, or the looked up RGB values for a reference are sent to the display through the calibration curves of the profile that is going to be evaluated. A reference white of D50 (ICC default) and complete chromatic adaption of the viewer to the display"s whitepoint is assumed if “simulate whitepoint relative to display profile whitepoint” is used, so the measured XYZ values are adapted to D50 (with the measured whitepoint as source reference white) using the Bradford transform (see Chromatic Adaption on Bruce Lindbloom"s website for the formula and matrix that is used by DisplayCAL) or with the adaption matrix from the profile in the case of profiles with "chad" chromatic adaption tag, and converted to L*a*b*. The L*a*b* values are then compared by the generated dynamic report, with user-selectable critera and ΔE (delta E) formula.
It sets the nominal (target) L* value to the measured L* value and a*=b*=0, so the profile is effectively ignored and only the calibration (if any) will influence the results of the gray balance checks. Note that this option will not make a difference for a “Single curve + matrix” profile, as the single curve effectively already achieves a similar thing (the L* values can be different, but they are ignored for the gray balance checks and only influence the overall result).
If you enable “Use absolute values” on a report, the chromatic adaptation to D50 is undone (but the refrence white for the XYZ to L*a*b* conversion stays D50). This mode is useful when checking softproofing results using a CMYK simulation profile, and will be automatically enabled if you used whitepoint simulation during verification setup without enabling whitepoint simulation relative to the profile whitepoint (true absolute colorimetric mode). If you enable “Use display profile whitepoint as reference white”, then the reference white used for the XYZ to L*a*b* conversion will be that of the display profile, which is useful when verifying video calibrations where the target is usually some standard color space like Rec. 709 with a D65 equivalent whitepoint.

Some of the first Android devices up to Android 4.0 (Ice Cream Sandwich) had a built-in calibration option. Depending on the device and Android version, the location of this setting varies but is generally at Menu > Settings > Language & keyboard > Touch Input > Text Input. UnderFinger touch precision, tap Calibration tool or Reset calibration.

Standard monitors constantly fall victim to fluctuations in brightness and chromaticity across the screen area. Eizo has incorporated their patented digital uniformity equalizer (DUE) technology to ensure a Delta-E difference of 3 or less across the screen when the monitor leaves the factory. DUE also counterbalances the influences that fluctuating ambient temperature has on color temperature and brightness, which allows you to rest assured you"ll see the same color no matter what climate you"re in.
The Eizo Coloredge CG2420 LCD reproduces 99% of the Adobe RGB color space so it can display almost all the colors of a photo in Adobe RGB mode. You"ll be able to proof GRACoL and SWOP files confidently with 100% color space inclusion.
The 178° wide viewing angles afforded by the IPS panel technology allow two or more people to view the screen at once with little change in color or contrast.
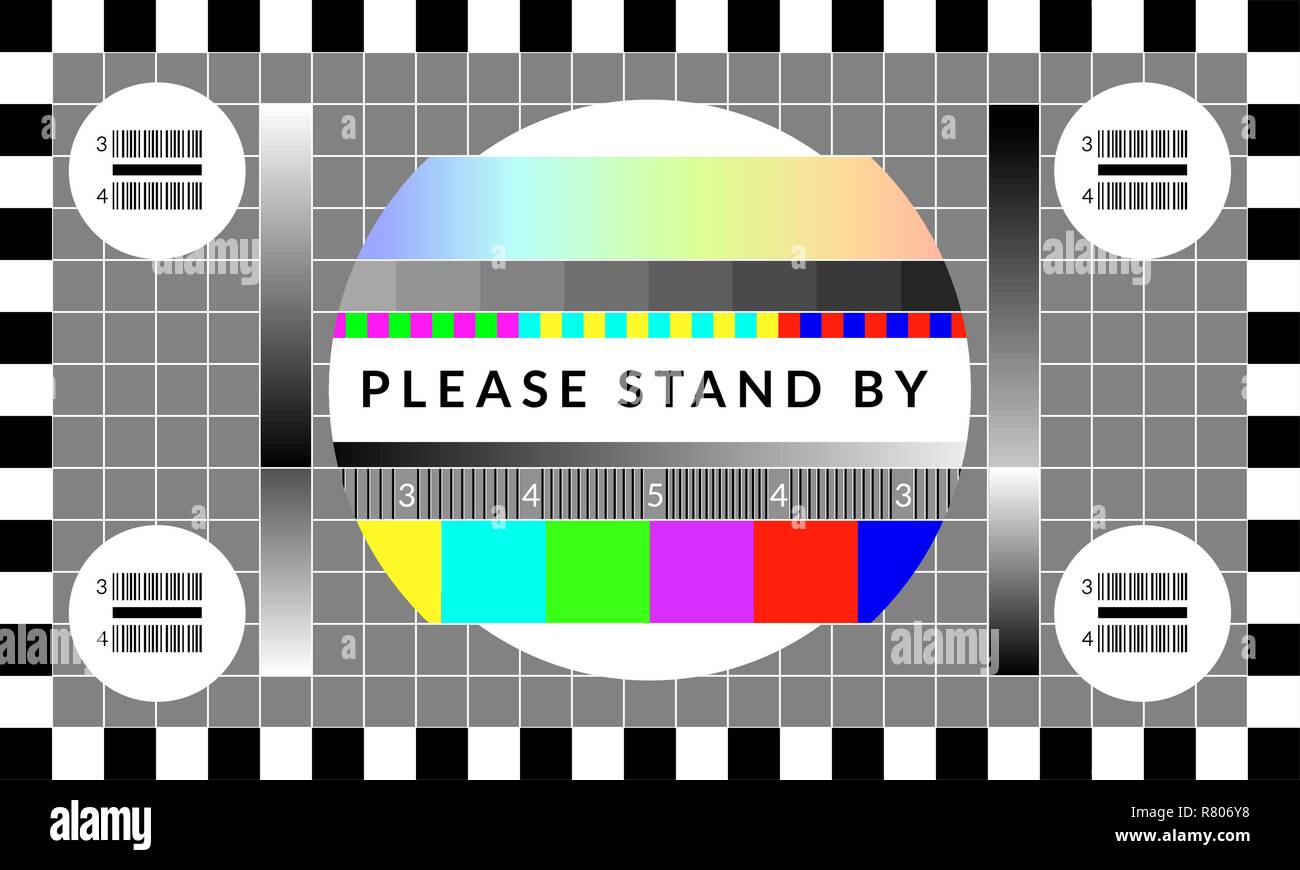
The RPi LCD can be driven in two ways: Method 1. install driver to your Raspbian OS. Method 2. use the Ready-to-use image file of which LCD driver was pre-installed.
3) Connect the TF card to the Raspberry Pi, start the Raspberry Pi. The LCD will display after booting up, and then log in to the Raspberry Pi terminal,(You may need to connect a keyboard and HDMI LCD to Pi for driver installing, or log in remotely with SSH)
1. Executing apt-get upgrade will cause the LCD to fail to work properly. In this case, you need to edit the config.txt file in the SD card and delete this sentence: dtoverlay=ads7846.
This LCD can be calibrated through the xinput-calibrator program. Note: The Raspberry Pi must be connected to the network, or else the program won"t be successfully installed.

RF2H78658–Calibration of laptop screen, monitor color, tablet or laptop. Modern laptop isolated on white with green screen. Multi-colored spray splashes in all
RF2F2ABCT–Printing cmyk marks. Offset print calibration marks, gradient color tone, color bars and registration plates. Color printing standard vector
RF2EJ702J–High angle view of person holding smartphone with logo of British engineering company Renishaw plc on screen with web page. Focus on phone display.
RF2H78673–Calibration of laptop screen, monitor color, tablet or laptop. Modern laptop isolated on black with green screen. Multi-colored spray splashes in all
RMHRRD83–Colour bars on a giant TV screen seen in Parliament Square and outside Westminster Abbey, on 20th February 2017, in London, England. SMPTE color bars is a television test pattern used where the NTSC video standard is utilized, including countries in North America. The Society of Motion Picture and Television Engineers (SMPTE) refers to this test pattern as Engineering Guideline EG 1-1990.
RF2K5P1HK–Calibration of laptop led white screen,monitor color.Computer display calibration for true accurate rgb colors.Photographer"s workspace with attached
RF2H7EGT8–Calibration of laptop screen, monitor color, tablet or laptop. Modern laptop isolated on black with green screen. Multi-colored spray splashes in all
RF2K5P195–Calibration of laptop led white screen,monitor color.Computer display calibration for true accurate rgb colors.Photographer"s workspace with attached
RF2C8DTB7–pH meter with glass electrode for measuring of alkalinity and acidity with calibration solution on the background. Analytical or electro chemistry
RF2K5P1FF–Calibration of laptop led white screen,monitor color.Computer display calibration for true accurate rgb colors.Photographer"s workspace with attached
RF2EJ702B–Person holding smartphone with business logo of British engineering company Renishaw plc on screen in front of web page. Focus on cellphone display.
RF2C7WP0D–pH meter with glass electrode for measuring of alkalinity and acidity with calibration solution on the background. Analytical or electro chemistry
RFM9Y1X4–Minimal style art. Glitch texture triangle frame design. Distorted modern background with glitch effect. Glitched sign concept with rgb cmyk colors channel. Error tv screen. Color vector illustration.
RF2K5P111–Calibration of laptop led white screen,monitor color.Computer display calibration for true accurate rgb colors.Photographer"s workspace with attached
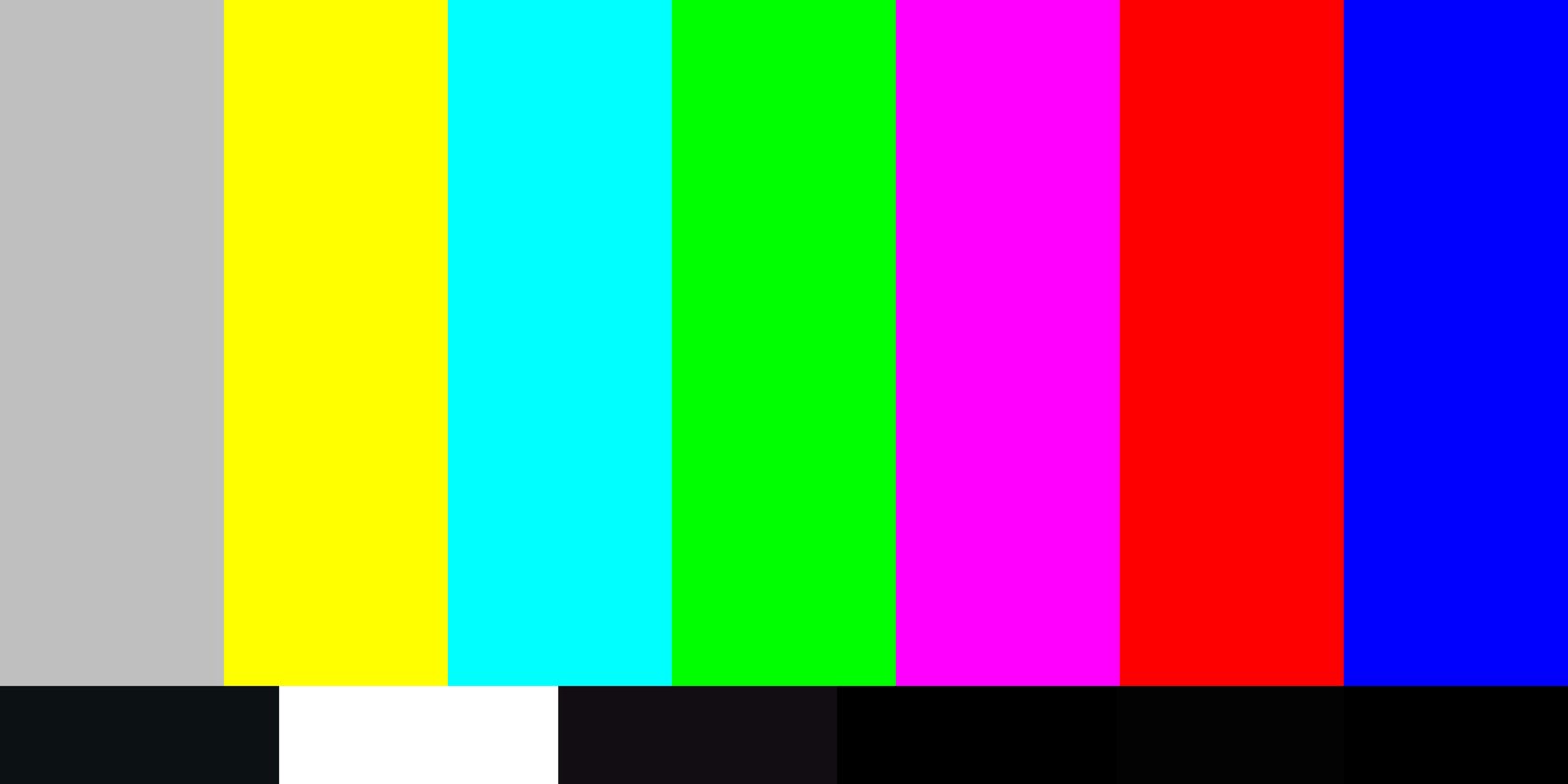
RF2M952C2–Hands holding box of datacolor spyder x pro monitor calibrator on the grey background. Calibration at home device. SPace for text. Gatineau, QC Canada
RF2K5P1HK–Calibration of laptop led white screen,monitor color.Computer display calibration for true accurate rgb colors.Photographer"s workspace with attached
RF2K5P195–Calibration of laptop led white screen,monitor color.Computer display calibration for true accurate rgb colors.Photographer"s workspace with attached
RF2EJ702J–High angle view of person holding smartphone with logo of British engineering company Renishaw plc on screen with web page. Focus on phone display.
RF2K5P1FF–Calibration of laptop led white screen,monitor color.Computer display calibration for true accurate rgb colors.Photographer"s workspace with attached
RF2K5P111–Calibration of laptop led white screen,monitor color.Computer display calibration for true accurate rgb colors.Photographer"s workspace with attached
RF2H78658–Calibration of laptop screen, monitor color, tablet or laptop. Modern laptop isolated on white with green screen. Multi-colored spray splashes in all
RF2K5P1N5–Calibration of laptop led green screen,monitor color.Computer display calibration for true accurate rgb colors.Photographer"s workspace with attached

To calibrate your monitor you could try QuickGamma, free software based on Norman Koren"s gamma and black level chart. But the best solution is to calibrate with a hardware calibration device.

Yes it"ll help, but no calibration can work miracles. If you"ve set up the TV with the user menus and a setup disc, you"ve done a lot of what a calibrator will do. Depending on the TV and how well you set the TV up yourself, you might get subjectively 10% to 20% better picture quality. A professional calibrator can go beyond the user-accessible menus, but they can"t change the nature of the TV. A cheap LCD will never look as good as an OLED, but it"s possible to make it look as good as it possibly can.
This service can cost $250 and up. Is it worth paying for, or can you do it yourself? To answer that question, let"s look at what calibration is, and isn"t, to figure out if it"s worth it for you. Remember, TV calibration isn"t going to make a $500 TV look like a $2,000 TV, but it will make just about any TV or
First some semantics. Often the words "calibration" and "setup" are used interchangeably. This is incorrect. Setup is what you can do with the basic TV controls with either setup Blu-ray discs available. Calibration requires specialized test equipment (which we"ll discuss in a moment), and a trained calibrator who knows how to use it.
Calibration costs money, and while it will get the most out of your TV, the difference between a calibrated TV and a non-calibrated TV in its most accurate settings, like in the Movie or Cinema mode for example, usually isn"t massive.
Some TVs also allow the adjustment of the actual color points, meaning a calibrator can make all colors more realistic. Done right, and on TVs that support it, it"s one of my favorite aspects of calibration. I love accurate colors and wouldn"t own a TV that didn"t have accurate color. Not all calibrators can adjust color points accurately, as it depends on the measurement equipment used and your TV"s available controls. If this interests you, it"s worth asking about beforehand.
The cost of a calibration varies, but expect to pay between $250 and $400. Specialty retailers might charge more or less depending on the complexity of the TV, if you want additional HDR calibration, if you want them to calibrate multiple picture modes, and other variables.
Is this worth it for you? I can see both sides of this, though it"s hard for me to be unbiased, as I can calibrate my own TV. Despite what proponents of calibration tell you, the difference between calibrated and uncalibrated settings for most TVs isn"t huge. This difference is getting even more narrow, as the better modern TVs tend to be relatively accurate out of the box (i.e. before calibration) in their best picture settings. Not perfect, mind you, but significantly closer than TVs from 10+ years ago.
A correctly calibrated TV will likely look more pleasing to the eye, and may -- depending on its light output afterward -- draw less power and even last longer. This is because a calibrated TV generally has a dimmer picture than the "torch mode" default settings. So because the TV is producing less light, it uses less power and can enjoy a longer lifespan thanks to reduced strain on the light-generating parts of the TV. This is especially true of OLED TVs, though to a small extent LCDs as well.
Certain TV manufacturers have a relationship with the Imaging Science Foundation, one of the leading companies that offers training for calibrators. TVs from these companies have specific calibration-friendly picture modes, such as ISF-Day and ISF-Night. These allow different settings depending on the amount of light expected in the room, making sure the TV looks its best regardless of the time of day. Other TVs might offer day and night modes as well, without the ISF connection. Again, this is all something to discuss with your calibrator.
We"ve been discussing calibration mostly as it relates to televisions, but projectors can be calibrated too. In fact, they"re more likely to need it. Projectors are a two-part system: There"s the projector itself and the screen. There"s no way for a manufacturer to know what screen you"re using. So in addition to the unit-to-unit variation, there"s also the difference between screens. Some might shift the image blue, for instance.
Two main companies train people to become professional calibrators: these are the Imaging Science Foundation and THX. You can find calibrators in your area at those links. Best Buy"s Geek Squad also promotes ISF-Certified calibrators, though the company told us they started phasing this out in 2021. Your local Best Buy might still offer calibration, but not all will.
In both courses, trainees are taught the basics of TV setup and the advantages of calibration. Then they"re shown how to calibrate a television. THX claims its course is more "hands-on," though both do an excellent job.
You could buy a color meter and calibrate your TV yourself, though the more accurate tools to do this often cost as much, if not more, than a professional calibration. The cheapest options aren"t going to offer accuracy much better than what your eye can do on its own. Also, even if the device is accurate (a big "if"), the learning curve can be pretty steep. The new
Another shortcut to calibration is copying someone else"s settings from the web. This isn"t as useful as it sounds. Every TV is different, so one person"s settings aren"t going to be the correct settings for your TV. Sometimes the difference might just be a few clicks in either direction. Other times, the difference can be huge.
If you"re a do-it-yourselfer, you can get your TV most of the way there with a setup disc and a bit of your time. A good calibration will get it the rest of the way, making your TV look as good as possible. With most TVs hiring a pro won"t make a huge difference, but if you want assurance that your new TV looks its best, it might be worth the price for you.

The quickest and easiest way to calibrate your display is to stare at a number of test patterns and use your monitor"s onscreen display (OSD) controls to adjust the contrast, brightness, color levels, sharpness, color temperature, and so on. A good resource for free test patterns is Lagom LCD monitor test pages. The site will lead you through a series of test patterns, which you use to adjust your monitor using the OSD controls -- the group of buttons located on the front or side of your display.
But what if you are using a laptop that doesn"t have such buttons, you ask? Both Windows and Mac OS X feature utilities that step you through various calibration settings.
When you have finished with your tweaks, the Display Color Calibration lets you compare your current settings with the previous calibration. Click Finish to move forward with your new calibration settings and Windows will make a pitch for you to turn on ClearType, which attempts to make text more readable. If you select this option, you will then jump through five quick test screens to fine tune ClearType for the clearest, crispest text.




 Ms.Josey
Ms.Josey 
 Ms.Josey
Ms.Josey