lcd screen calibration free sample
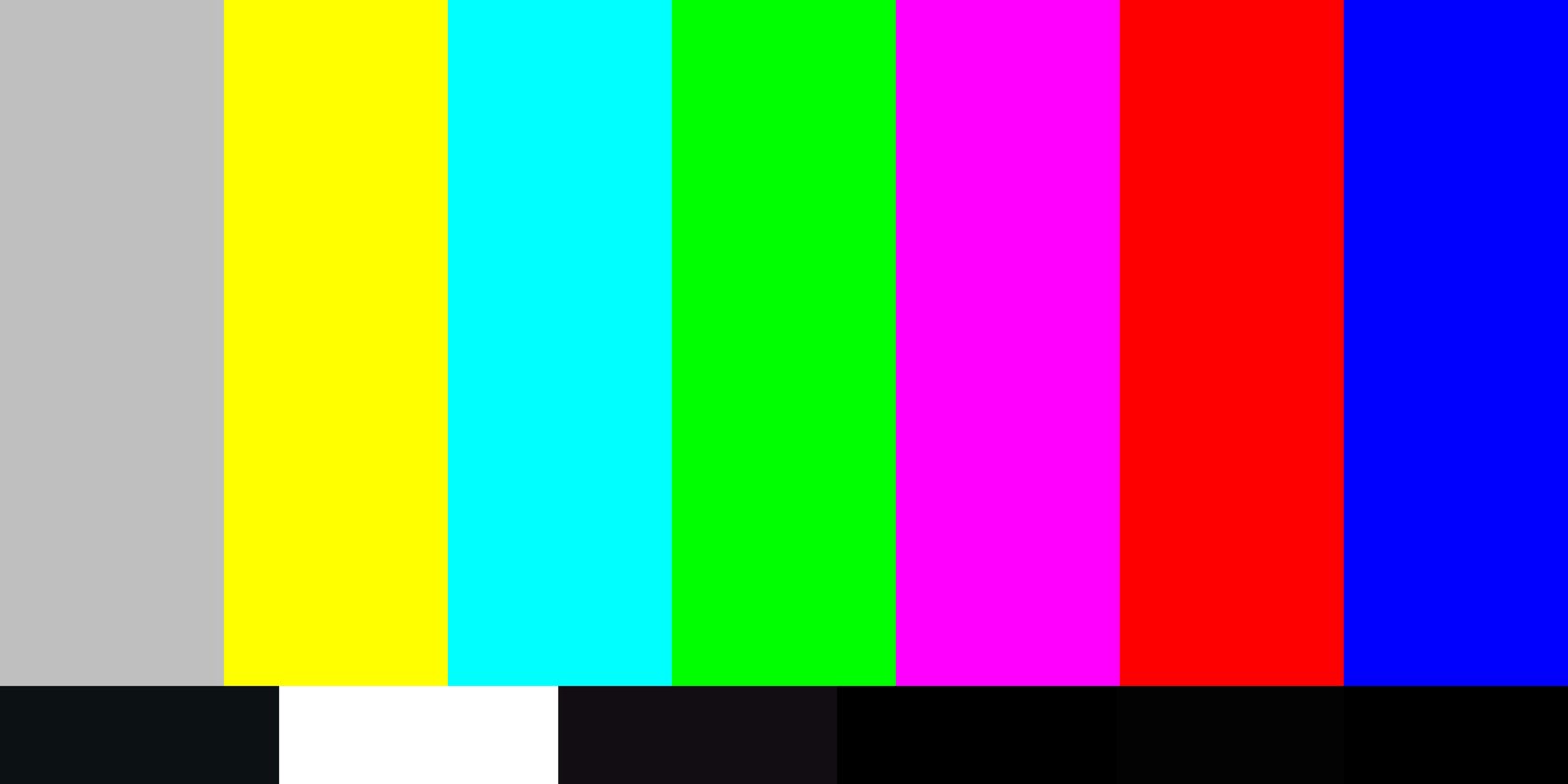
Your new computer is ready and just waiting for that nudge of the mouse. Wait! Wasn"t there something else? Monitor color calibration is one of the basic steps most of us forget or ignore.
Pixel perfect monitor calibration is a cardinal rule for photographers and graphic artists. If you are either of those, you know all about monitor calibration. Others should read on.
A good monitor is expensive. But its impact will be lost if you don"t take the pain to carefully (and intermittently) calibrate your monitor. The colors on the screen may not be the exact match of what they actually are.
Graphics professionals will pick up serious color accuracy test tools for the job, like the Datacolor Spyder5Elite S5EL100 Monitor Calibration System. Some of you will go with the default monitor calibration software built into the OS. But we can also take some online help from these simple monitor calibration websites that have existed for a long time.
Conveniently, Windows comes with its down display calibration tool. Previously part of the Control Panel, Microsoft moved it to its own standalone app in Windows 11.
To open the Display Color Calibration tool, press Windows + S or open the Start menu, search for "calibrate display color," then open the matching result, and follow the on-screen instructions.
To manually open the ClearType Text Tuner, press Windows + S, search for "adjust ClearType text," then follow the on-screen instructions. On each of five screens, you"ll select the text samples that look best to you.
Photo Friday is a photography site. Think of the challenges involved in adjusting the brightness and contrast of a shot, and you get the reason you should calibrate your monitor. So, head to the link for their monitor calibration tool beneath the homepage, or hit the link above.
The site offers this simple one-page monitor calibration tool to adjust the brightness and contrast of your screen thanks to the gray scale tones. The idea is to tweak the monitor settings (or buttons) so that you can clearly distinguish the transition of tones from true black to true white. After calibration, the blacks should look black and without any hint of gray.
The instructions start off by telling you to dim the lights and hit F11 for viewing the gray scale chart in full-screen mode. Observe your monitor from your normal viewing distance.
The Lagom LCD Monitor Test Pages are a far more comprehensive set of tools than Photo Friday. The site includes a series of test patterns that start from checking contrast to checking for response times of your monitor. It is recommended to go through the tests in the order they are placed.
For a beginner, it might seem overwhelming. But, the test patterns come with helpful explanations. The developer also states that you can put the images on a USB drive and try them in the computer store when shopping for an LCD monitor. A 120 KB ZIP file download is included.
The Online Monitor Test website has a range of interactive tests to fix your screen colors. The menu appears when you move your mouse to the top. It starts off with a test that checks the brightness and contrast across the B/W tonal spectrum. It is similar to the test we covered on the Photo Friday website.
Next, the Color Range test checks if your monitor can smoothly produce color gradients. From the menu, you can pick different color charts. Look for “ghost images” or image trails in the Trailing test. Move the box across the screen and check if any trails are produced. The controls and options to change the color and shape of the box are placed at the bottom.
The Homogeneity test helps to pinpoint damaged pixels and faulty monitors with backlight bleeding. 1:1 Pixel mapping and testing for a blurring of Text are the last two tests on the lineup. While the former is not so much an issue with LCD computer monitors, the latter is worth a tryout if you feel that screen text is not crisp enough.
This single page screen calibration chart has few of the test images we have already covered in the earlier tools. Go through the color, gray scale, and gamma adjustments.
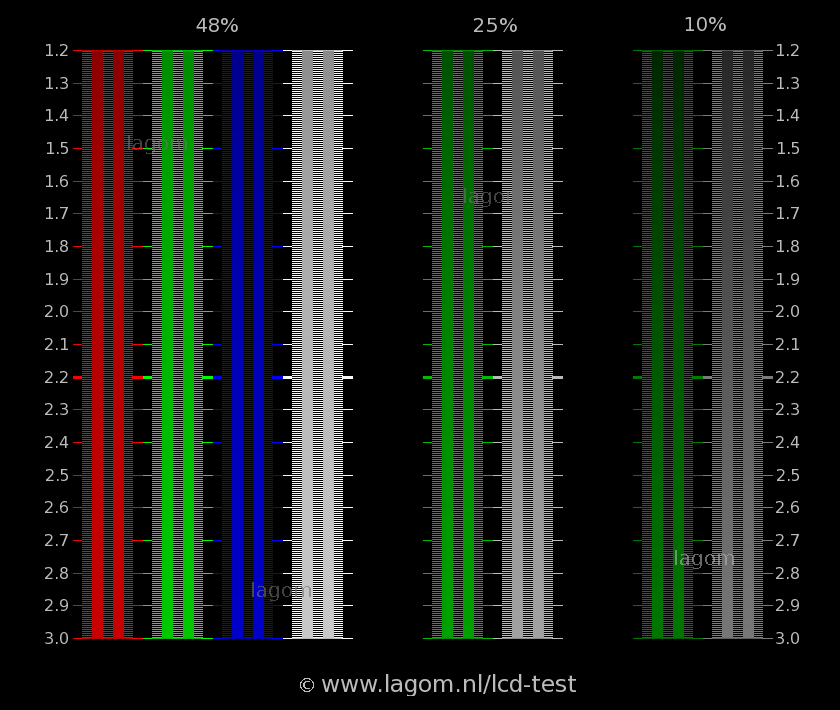
You can do verification measurements to assess the display chain"s (display profile - video card and the calibration curves in its gamma table - monitor) fit to the measured data, or to find out about the soft proofing capabilities of the display chain. You can also do a profile or device link (3D LUT) self check without having to take any further measurements by holding the “alt” key on your keyboard.
To check the fit to the measurement data, you have to select a CGATS testchart file containing device values (RGB). The measured values are then compared to the values obtained by feeding the device RGB numbers through the display profile (measured vs expected values). The default verification chart contains 26 patches and can be used, for example, to check if a display needs to be re-profiled. If a RGB testchart with gray patches (R=G=B) is measured, like the default and extended verification charts, you also have the option to evaluate the graybalance through the calibration only, by placing a check in the corresponding box on the report.
Note that both tests are “closed-loop” and will not tell you an “absolute” truth in terms of “color quality” or “color accuracy” as they may not show if your instrument is faulty/measures wrong (a profile created from repeatable wrong measurements will usually still verify well against other wrong measurements from the same instrument if they don"t fluctuate too much) or does not cope with your display well (which is especially true for colorimeters and wide-gamut screens, as such combinations need a correction in hardware or software to obtain accurate results), or if colors on your screen match an actual colored object next to it (like a print). It is perfectly possible to obtain good verification results but the actual visual performance being sub-par. It is always wise to combine such measurements with a test of the actual visual appearance via a “known good” reference, like a print or proof (although it should not be forgotten that those also have tolerances, and illumination also plays a big role when assessing visual results). Keep all that in mind when admiring (or pulling your hair out over) verification results :)
There are currently two slightly different paths depending if a testchart or reference file is used for the verification measurements, as outlined above. In both cases, Argyll"s xicclu utility is run behind the scenes and the values of the testchart or reference file are fed relative colorimetrically (if no whitepoint simualtion is used) or absolute colorimetrically (if whitepoint simulation is used) through the profile that is tested to obtain corresponding L*a*b* (in the case of RGB testcharts) or device RGB numbers (in the case of XYZ or L*a*b* reference files or a combination of simulation profile and testchart). If a combination of simulation profile and testchart is used as reference, the reference L*a*b* values are calculated by feeding the device numbers from the testchart through the simulation profile absolute colorimetrically if whitepoint simulation is enabled (which will be the default if the simulation profile is a printer profile) and relative colorimetrically if whitepoint simulation is disabled (which will be the default if the simulation profile is a display profile, like most RGB working spaces). Then, the original RGB values from the testchart, or the looked up RGB values for a reference are sent to the display through the calibration curves of the profile that is going to be evaluated. A reference white of D50 (ICC default) and complete chromatic adaption of the viewer to the display"s whitepoint is assumed if “simulate whitepoint relative to display profile whitepoint” is used, so the measured XYZ values are adapted to D50 (with the measured whitepoint as source reference white) using the Bradford transform (see Chromatic Adaption on Bruce Lindbloom"s website for the formula and matrix that is used by DisplayCAL) or with the adaption matrix from the profile in the case of profiles with "chad" chromatic adaption tag, and converted to L*a*b*. The L*a*b* values are then compared by the generated dynamic report, with user-selectable critera and ΔE (delta E) formula.
It sets the nominal (target) L* value to the measured L* value and a*=b*=0, so the profile is effectively ignored and only the calibration (if any) will influence the results of the gray balance checks. Note that this option will not make a difference for a “Single curve + matrix” profile, as the single curve effectively already achieves a similar thing (the L* values can be different, but they are ignored for the gray balance checks and only influence the overall result).
If you enable “Use absolute values” on a report, the chromatic adaptation to D50 is undone (but the refrence white for the XYZ to L*a*b* conversion stays D50). This mode is useful when checking softproofing results using a CMYK simulation profile, and will be automatically enabled if you used whitepoint simulation during verification setup without enabling whitepoint simulation relative to the profile whitepoint (true absolute colorimetric mode). If you enable “Use display profile whitepoint as reference white”, then the reference white used for the XYZ to L*a*b* conversion will be that of the display profile, which is useful when verifying video calibrations where the target is usually some standard color space like Rec. 709 with a D65 equivalent whitepoint.

Both MacOS and Windows have built-in calibration tools to help guide you step-by-step through the process, which is particularly helpful if you are new to monitor calibration. These free tools should be the first stop if you’re merely a casual image junkie or working on a tight budget. Keep in mind that the adjustments will be limited by the display type and model, though.
In older versions of Windows, you can find the Color Calibration utility in the Display section of the Control Panel, which is listed under Appearance and Personalization.
Step 2: Now that you are in the calibration tool, follow the on-screen instructions to choose your display’s gamma, brightness, contrast, and color balance settings.
Step 3: Once the calibration wizard is complete, make sure to choose the Current calibration, or return to the previous calibration if you are unsatisfied with the results. The new calibration will be stored as an .ics file, or color calibration file, and will show up as a new International Color Consortium (ICC) Profile in the Color Management settings app.
Step 2: Your Mac’s step-by-step instructions will walk you through the calibration process once you have found and opened the software utility. Just follow the on-screen instructions to choose:
Color adjustments: White point is a given, but Apple will try to detect your display and offer a number of other color calibrations at this point … or it may skip the rest of the adjustment options entirely. Native Apple displays may be more likely to have fewer color calibrations at this point (because Apple already calibrated them).
There are a handful of web-based calibration tools that help you manually adjust your monitor settings. They can provide more precise, or more customized, calibration than the built-in utilities.
W4zt Screen Color Test: This simple webpage provides you with several color gradients and grayscale color boxes you can use for quick comparisons, along with an easy gamma test you can run. It’s nice to have so many tests on one page, making this solution great for fast and dirty calibration so you can move on.
The Lagom LCD Monitor Test Pages: Handy for both online and offline use, the Lagom LCD Monitor Test Pages not only allow you to adjust various things such as contrast and response time, but also allow you to download the images as a 120KB zip file, so you can check any monitor in-store that you are thinking about purchasing.
Calibrize 2.0: If you want a great tool that goes a little more in-depth than native calibration options, we suggest downloading Calibrize 2.0. It’s an excellent free wizard that carefully walks you through well-explained steps to help you calibrate color, grayscale, gamma, and similar settings on your computer.
While they’re better than a more temporary solution, built-in calibration utilities still have one major flaw: You. Since they rely on your specific color perception, what looks great to you might look thoroughly off to a friend.
If you’re looking for a calibration tool, we recommend either the X-Rite ColorMunki Smile ($99) or the Spyder5Elite ($200). Both devices boast a full-spectrum, seven-color sensor that can accurately display a range of standard and wide-gamut displays. If you have a bigger budget, you can look for upscale calibrators that have even more advanced options.
These devices are user-friendly, involving a simple three-step process of fastening the device to your screen, plugging it into a USB port, and opening the calibration software. When the software starts running, you just have to follow the setup procedure. It’s fairly intuitive, but if you have trouble, you can find tutorials online that will walk you through it.
Starting at $180, X-Rite’s i1Display is another solid device. Just like the Spyder series, each of these three options is configured with automated calibration software. The more money you spend, the more additional features and other benefits you’ll get from the device.

The best monitor calibrator tools are an essential investment for creatives in field such as digital art, graphic design, photography and video. Anyone producing visual work, be it digital or for print, needs an accurate screen, but the reality is that different monitors and laptop screens can produce very different results and even the same screen will change over time. This means that regular screen calibration is vital to make sure you"re seeing your work the way it"s actually going to look.
Failing to calibrate your screen can result in work that doesn"t have the colours or light you intended when you see it on another screen or in print. This is true even of very good monitors and laptops – most need calibration when they come out of the box and then throughout their lives. Ambient lighting also affects how your work looks on a screen, and some of the best monitor calibrators can take this into account.
Some more expensive monitors designed for creative professionals come with their own monitor calibrator tools, but in most cases you"ll need to invest in one of the best monitor calibrator tools, either on its own or in a bundle with other tools. Monitor calibrators are small devices that you place on your screen in order to run a check on the display"s brightness, contrast and colour coverage and accuracy. Some downloadable tools claim to be able to do this too, but they can"t actually "see" your screen like the best monitor calibrators.
You can learn more about the importance of monitor calibration at the bottom of this guide. As for which tools to use, there are really two main brands: Datacolor"s Spyder X range and Calibrite"s ColorChecker (Wacom has a calibrator for its own drawing tablets too). Both Datacolor and Calibrite offer several models: a standard option, a more pro model with extra features and studio packages that can also calibrate printers. They also have bundles that include other tools, often aimed mainly at photographers.
Below, we"ve selected the best monitor calibrator tools at different price points based on our own reviewers" experiences using them, their specs, the types of screens they can calibrate and useful extra features like ambient light detection and multi-screen calibration. As well as using these tools to calibrate their own monitors, our reviewers regularly use them to test displays when we carry out our reviews of new monitors.
Datacolor is one of the best-known brands when it comes to monitor calibration, and it"s followed up its Spyder5 range of monitor calibrators with SpyderX, which we"ve found to improve on nearly every aspect of the previous models. SpyderX monitor calibrators use a new lens-based sensor system that makes calibration faster while also increasing accuracy so you can be even more confident in your screen"s colour accuracy. If you calibrate your monitors regularly (and we recommend you do), the faster calibration can save you quite a bit of time in the long run.
This monitor calibrator allows you to use your profile across multiple displays (either on the same machine or network) as well as assess the ambient light in your workspace to set your monitor up for best results. A technology called Flare Correct will measure and adjust your display profile for reduced contrast ratios caused by glare on your screen. Video colour standards are also incorporated, so video editors can set up their display for best results, too.
This isn"t a general-purpose display calibrator unlike all the others here. Instead it"s designed specifically for use with Wacom"s own Cintiq pen displays (and not all of them, so be sure to check if yours is compatible). If you do use a compatible Wacom Cintiq tablet, then the Wacom Colour Manager is the best monitor calibrator we can recommend to ensure the accuracy of your screen. It"s fairly expensive – comparable to the Calibrite Display Pro at number 2 above, but it"s a specialist tool for a very particular task.What is a monitor calibrator tool?Monitor calibration involves measuring and adjusting the colours on your computer monitor to meet a set standard. The best monitor calibrator tools include two components to do that: hardware and software. The hardware takes the form of a sprectocolorimiter or colorimeter, which measures your monitor and records colour values, brightness and contrast, as well as other variables. The software takes that data and builds a colour profile for your monitor.What"s the purpose of a monitor calibrator tool?The monitor you use and the setting where you locate it can have a big impact on how your work looks. Every screen displays images differently, so the colours you see on a phone screen, your monitor or a client"s monitor will vary. That"s because the internal workings of every screen are different (before you factor in the screen settings and ambient light conditions).
This is a big deal for anyone who works in visual arts and design. Most computer screens give a vibrant, dynamic picture, but this isn’t always the best for editing your photos, for example. If you edit images on a monitor that hasn’t been calibrated, you may end up exporting pictures that look oversaturated, muted or have an obvious colour cast when you see them on another screen or on a printed support.
It doesn’t matter which colour space you select on your camera or how you adjust Photoshop’s settings – if the screen has a warm cast or a cool blue cast and isn’t showing you an accurate picture, then any edits you make may be subtly or substantially out.
So which version represents the “true” colour? And will printed materials look like they do on your screen? This is where the best monitor calibrators come in. Technically known as colorimeters, they look at your screen and detect any discrepancies, taking account of how your display actually looks in your office space, whether that"s at home, in a co-working space or from a dedicated workspace.
They can then program your computer then programmed to compensate for the colour inaccuracy of your monitor. Calibrating your monitor also means looking after yourself because it helps reduce eye strain during intensive work sessions.How do I choose the best monitor calibrator for me?How much you need to spend on a monitor calibrator depends to an extent on what you need it to calibrate and what you use your screen for, but there are several features to consider
Screen types:Monitors use different types of technology, and that can affect their colours, so you want a calibration tool that can account for things like LED backlighting. Most of the tools we"ve included in our guide to the best monitor calibrators can be used on any monitor or laptop, and also on projectors, but always double-check the tool you"re going to buy.
Ambient light detection: look for this feature for customised calibration that adapts to compensate for the surrounding ambient light in your room or office.
Speed: how fast your monitor calibration tool works might not seem so important, but if you calibrate your monitor as often as your should, then you"ll be grateful for a fast device. Most options will actually remind you when it"s time for your to calibrate your screen again.
Other features:More advanced features to look out for on monitor calibrators are conformity with the best-known colour standards and screen calibration, which ensures you see the same colours across a multi-monitor setup.How often should I calibrate my monitor?All monitors change in colour, contrast, and brightness as they age. Because of this, the majority of the best calibration software suggests you calibrate your monitor (or monitors) every 2-6 weeks. With the monitor calibrators we"ve listed above, the process only takes around two minutes per monitor.
LCD monitors don’t age or change as quickly as older CRT technology, but you still want to rest assured that colours on your screen are accurate so even an LCD should be calibrated every six months at the very least. For a detailed look at how monitor calibration tools work, see our article on how to calibrate your monitor.Is Calibrite the same as X-Rite monitor calibrators?This is a question we sometimes get asked about one of the two major brands in monitor calibrator tools. Basically, yes; the tools that used to be X-Rite are now Calibrite. X-Rite owns a number of subsidiaries, including the well-known colour specialist Pantone. In mid-2021, it split off its monitor calibrator tools into a separate company, Calibrite.

A perfect situation would be to have an Intel Computer stick or a mini PC connected to your TV in order to display the test images. If you have a Smart-TV, you can go directly to the websites suggested in this article in order to display the proposed pictures. Because there are so many links to various other sites in this article, embed the URL into text links for most of them so you know where it is you"re navigating to. This is the easiest way since there is no need to download or to copy the images. You can also buy calibration discs, like Spears and Munsil HD Benchmark or Disney WOW. These are great resources, but this article is focusing on free, web-based options.
Before adjusting your screen, it"s important to have realistic viewing conditions. Avoid as many environmental disturbances as possible. It is a good idea to have two adjustments saved in your TV or monitor, one for night (low light) and one for day (high light) conditions. You can save and usually even label these as custom presets so you don"t forget what they are for.
The first settings to adjust are the brightness and contrast. The best way to do this is with a particular black and white image only. These are the most important calibrations. The colors are set afterward and it will be much easier to do when the saturation and contrast are already set.
In case you prefer to use the Youtube videos to do the calibrations, it is a good idea to stream them from your smartphone to your TV using a Chromecast- stick. In doing so, you do not copy from your smartphone, but the Chromecast takes it directly from your network! It"s a first generation video.
The next calibration setting is Brightness. Although we adjust contrast first, the brightness is without any doubt the most important adjustment. Look at the black level (shadows) and move the cursor until you distinguish the ABC levels – or in the video the 236, 245 and 255 levels.
For a PC monitor, Windows includes its own simple color calibration tool. Go to Settings > Monitor > Advanced monitor settings > Calibrate monitor colors > Next.
Follow the Wizard instructions. Most monitors have their own calibration settings. In this case, follow the instructions in the monitor’s manual. You can use the images and/or the Youtube videos suggested in this document.
Note:Using glasses with blue filters for certain THX-calibrations, you see in some videos, is doable, but the characteristics of the filter must correspond with Kodak Wratten #47. This is not the case in a pair that cost only a few dollars.

Using professional color calibration software, you can correctly calibrate the colors on your monitor, which will later help you perform accurate color correction of photos/videos and also have a huge impact on the aesthetic beauty of your design templates or graphic elements. Calibrate colors automatically or manually in a few steps.
While working on laptops and PCs running Windows, users often encounter problems with the incorrect color calibration of the display. You can make colors more saturated, brighter, add contrast or eliminate dull shades on your CRT and LCD monitors. Replace expensive, physical monitor calibrators with these color calibration software.
Verdict:Calibrize is a free monitor calibration tool that allows coping with the task in two steps. You can maximize the contrast level and adjust clarity, as well as customize the gamma, by dragging three sliders that affect the red, blue and green channels.
It offers regular color re-calibration reminders, displays simple instructions, and provides additional online help documentation. No special skills required. Calibrize uses a minimum of system resources and doesn’t require a system reboot to apply new changes.
Verdict:You don"t need to use expensive monitors for photo editing, as the built-in display color calibration tool on Windows 10 offers the most detailed setup instructions. Enter "Color Calibration" in the search bar and select the gamma, brightness, contrast and color balance settings for your display.
A sample image that you can create will accompany many customizations. After the calibration wizard finishes the work, be sure to select the current version of the calibration or return to the previous one if you are not satisfied with the results. The new calibration will be saved as an .ics file or color calibration file and displayed as a new ICC profile.
Verdict: QuickGamma is a utility designed to quickly calibrate your monitor without having to buy any hardware tools. The program provides interactive calibration charts for black/gray settings as well as RGB gamma.
Verdict: The Lagom LCD monitor is an online site that includes a series of test images from which you can calibrate your monitor by adjusting the brightness, contrast, sync/phase, sharpness and gamma of the display.
In total, this screen calibration software offers 15 images that are accompanied by a small description, according to which you need to adjust one or another parameter of your monitor. You’d better look at these images in a dim or dark room and in full-screen mode. You can take a look at the images provided on the web page and also save them on a USB drive to try them on your computer.
Verdict: Calman is the most widely-used color calibration software to test display performance. Depending on the version you choose, you will be able to profile your display or use software to calibrate projectors and professional monitors for video editing up to 4K UHD.
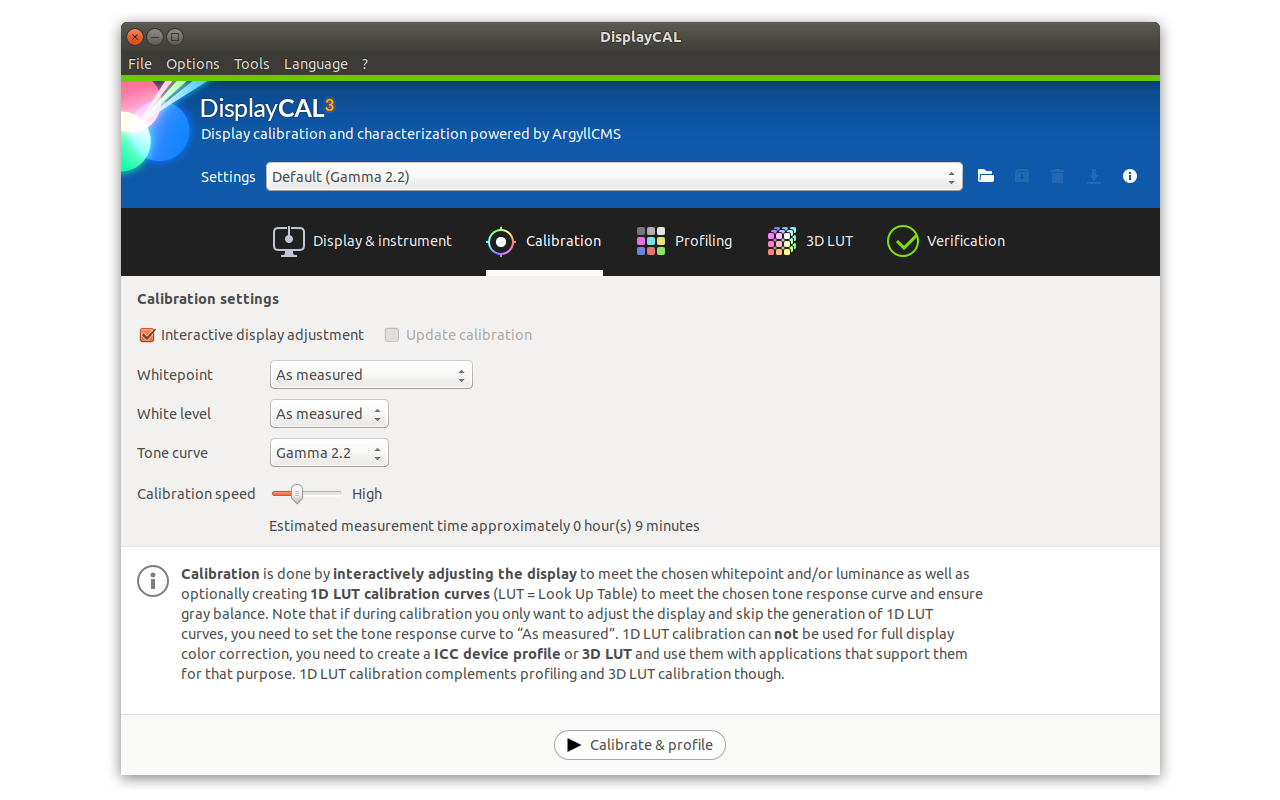
The quickest and easiest way to calibrate your display is to stare at a number of test patterns and use your monitor"s onscreen display (OSD) controls to adjust the contrast, brightness, color levels, sharpness, color temperature, and so on. A good resource for free test patterns is Lagom LCD monitor test pages. The site will lead you through a series of test patterns, which you use to adjust your monitor using the OSD controls -- the group of buttons located on the front or side of your display.
But what if you are using a laptop that doesn"t have such buttons, you ask? Both Windows and Mac OS X feature utilities that step you through various calibration settings.
When you have finished with your tweaks, the Display Color Calibration lets you compare your current settings with the previous calibration. Click Finish to move forward with your new calibration settings and Windows will make a pitch for you to turn on ClearType, which attempts to make text more readable. If you select this option, you will then jump through five quick test screens to fine tune ClearType for the clearest, crispest text.

Most displays look off-color right out of the box. Samsung and Dell displays are usually over-saturated while Acer’s are pretty dull. It’s fine if you can live with it but if it annoys you, try Color Calibration Software. In simple words, Color calibration software makes sure the colors are accurate to produce best results for gaming or editing photo/videos.
It’s important to understand the term Color Calibration. Color Calibration makes sure your monitor’s color, brightness, and contrast are true. For example, let us consider the color Blue which has hex code as #0000ff. Take a look at the below image. Now, every monitor will understand the color Blue is #0000ff and output it. But, different displays will have different brightness and contrast ratio to create different shades of blue. So, it might look more saturated on some displays and a little bit dull on other displays. But after color calibration, both the displays should output blue consistently to give you the same color throughout.
The best and the most basic way to color calibrate your screen is via the inbuilt Windows color calibrator. Just go to the Start menu and type “Calibrate Display Color“. This is the good old Windows 7 color calibration tool and one of the few tools which are left untouched in Windows 10, for good reasons.
The native calibration tool will walk you through various steps to adjust gamma correction to font visibility. Follow the on-screen instructions to adjust the gamma, brightness, contrast, and color balance. The good thing about this native tool is, that it let you view the screen changes before and after calibration.
While this native tool is enough to color calibrate a display for personal usage, it’s far from perfect for professional use. The instructions mentioned during brightness and contrast test are pretty small and not clear. I would prefer the Lagom LCD Test as it gives better clarity in each and every step.
The Windows native color calibration process can be exhaustive and confusing at times. You have QuickGamma and as the name suggests it lets you configure your Gamma settings quickly. Gamma deals with the brightness of the color which eventually decides its hue and saturation. The UI feels like Winamp has come back to life with a 90-degree flip.
The app is pretty basic and you have two buttons on the main screen to adjust contrast and gamma. On the top, you have the option to modify Gamma Settings of RGB values. You also have the option to choose between RGB or EDID RGB. In case you don’t know, EDID RGB helps you to gain values from an external display. That way, you can connect your laptop to an external display and color calibrate it directly.
Color Calibration through software is highly dependent on your personal eye and perception of color. It can be subjective and chances of inaccuracy are high when you deal with a single image on your screen. Now, this won’t be much of a problem if your work never leaves your monitor but if that ain’t the case, you should try Lagom. Lagom is a web tool, which means it’ll work on Mac and Linux as well.
Lagom is different from the type of software we have discussed above. It’s more of like a reference tool for you while color calibration. It goes through a set of 15 images to help you decide the perfect Brightness, contrast, and RGB gamma settings. Another nifty addition is the inclusion of text to help you better to understand your display’s refresh rate and response time. You can also test different viewing angles of your monitor and decide the best viewing angle.
DisplayCAL is the most advanced color calibration tool on this list. It is available for free and is open source as well. However, it requires input from a dedicated Colorimeter for the display color values. So, it won’t be able to color calibrate for you on its own.
The best thing about the tool is it can decide the best color correction values for you based on the inputs. It has a variety of inbuilt presets that generate Whitepoint values, Tone Curve, etc. It also has the option to apply LUT on your display which really helps if you have a “.cube” file for various displays that have different display technology. This really helps in maintaining the color consistency between LCDs and LEDs.
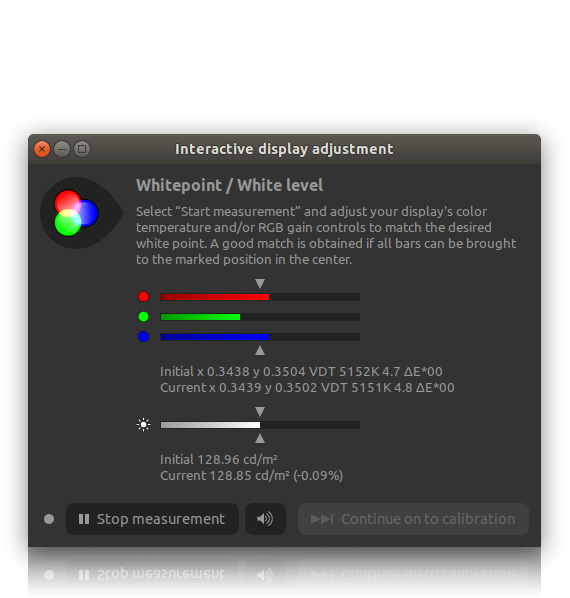
Disappointed by your monitor’s image quality? You might be able to improve it through monitor calibration. Learning to calibrate your monitor will make the most of its potential, and while you can purchase expensive tools for this task, you can often achieve a noticeable improvement without them.
Windows and MacOS have very basic built-in calibration utilities. They’re limited and won’t help you understand how your monitor works, but they’re a good place to start.
The calibration utilities in Windows 10 and MacOS are only a start. They will help you work out serious problems with your calibration, like an incorrect contrast setting or wildly terrible display gamma value. They’re more focused on providing a usable image than an enjoyable one, however. You can do more.
Before we get started, let’s bust a popular myth about calibration: there is no such thing as a perfect monitor or a perfect calibration. Image quality is subjective and, for most people, the goal of calibration should be improving perceived quality on the monitor you own.
You don’t need to target these standards. In fact, precisely targeting a standard is impossible without a calibration tool. Still, you’ll want to be aware of these standards as you calibrate your monitor because they’ll impact how certain monitor settings work. Also, many monitors have settings meant to target them.
Nearly all monitors sold in the last decade have a backlit LCD display. This means they have a LCD panel with a light behind it. The light shines through the LCD to produce an image (otherwise, it’d look like the Gameboy Color).
To calibrate contrast, visit the Lagom LCD contrast test image. An ideal contrast setting will let you see all color bars from 1 to 32. This can be a real challenge for an LCD monitor, especially on the dark end of the image, so you may have to settle for a lack of visible difference in that area.
On the other hand, setting the contrast too high will cause colors at the high end of the spectrum to bleed into one. This problem is avoidable on a modern LCD monitor by turning down the contrast which, in most cases, is set to a high level by default.
You need a calibration tool to precisely adjust gamma, but you can make improvements using the Lagom LCD gamma test image. As its instructions say, you’ll want to sit back from your monitor (about five or six feet away) and look at the color bars, each of which is made up of several bands. You’ll see a point on each bar where the bands start to blend together. The gamma value indicated where this occurs is your monitor’s approximate gamma value.
Your monitor may include gamma settings in its on-screen control menu. Less expensive monitors will have a selection of vaguely labeled viewing modes, like “office” or “gaming,” with their own prebaked settings. You can flip through these while viewing the Lagom LCD gamma test image to see if they improve the gamma.
No test image can help you target a specific white point. You need a calibration tool for that. However, most monitors will have several color temperature settings that you can flip through in the monitor’s on-screen menu.
Less expensive monitors will use vague values, such as “warm” and “cool,” while more expensive monitors will provide precise color temperature adjustments, such as “5500K” or “6500K.” MacOS includes color temperature adjustment as part of its default display calibration.
So, how do you dial in color temperature without a calibration tool? I find it’s best to view a blank white screen, such as a new image or document, and then flip through the available color temperature settings. This will help you settle on a setting that fits your preferences.
In the end, color gamut isn’t a very useful part of monitor calibration for most people. Try the sRGB or DCI-P3 modes, if available, but be prepared for disappointment if those modes lock your monitor’s brightness and gamma.
If you want to take calibration to the next level, however, you need a calibration tool. A calibration tool has a sensor that can judge whether your monitor’s image conforms to accepted standards like sRGB and DCI-P3. This is especially important for color accuracy. There’s no way to gauge color accuracy with the naked eye.
Datacolor’s SpyderX Pro is my preferred calibration tool. The SpyderX is extremely fast and simple to use, which is important, as calibration can become confusing and time consuming. The SpyderX Pro is great for most people and priced at a relatively affordable $170. X-Rite’s i1Display Studio is another good option, though I haven’t used the latest model. It’s also priced at $170Remove non-product link.
If you do buy a tool, you can throw most of the advice in this guide out the window. Calibration tools come with software you’ll use with the tool and, after calibration, will load a custom display profile.
A monitor calibration tool has become less important as monitor quality has improved. I’ve reviewed monitors for over a decade, so I’ve witnessed this progress first hand. Today’s monitors are more likely than ever to have acceptable contrast, gamma, and color out of the box. Most ship at a default brightness that’s too high, but that’s an easy fix.
Even content creators may not need a calibration tool. Calibration is often considered a must for professionals, but the definition of professional is not what it used to be. Tens of thousands of self-employed creators make excellent content without ever touching a calibration tool. These creators don’t have to conform to any standard aside from what they think looks great. It’s true some creators have a reputation for remarkable image quality and slick editing, but most just use whatever they have at hand.
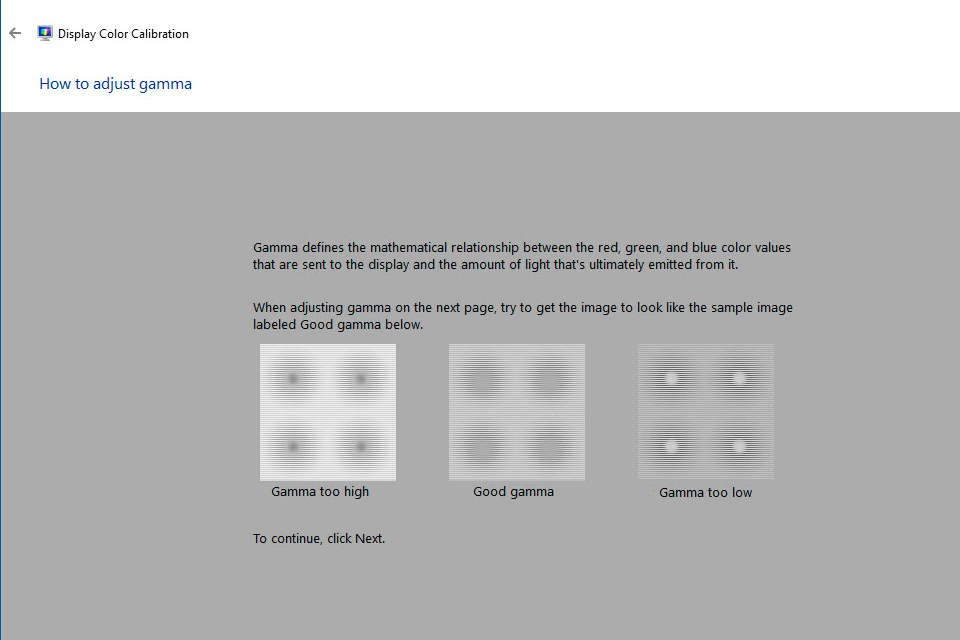
Most people stick to default settings on their new monitor without thinking much about color accuracy, brightness, gamma settings, etc. But if you’re an artist, a photographer, or simply a gamer who bought a cool ultrawide monitor, you should use a monitor calibration tool.
Monitor calibration can significantly improve the quality you get from the display, so in this article, we will explore the best tools you can use. To calibrate your monitor, you’ll need calibration software, special calibration gadgets, or a combination of both. Let’s review software and hardware to find the ideal calibration tool for your monitor.
Monitor calibration software is helpful for anyone who spends hours working or gaming in front of a computer screen. Tired and strained eyes can cause headaches and lower your productivity.
Both Windows and Mac have basic built-in monitor calibration tools that can get you started. But in most cases, these are not enough because they’re limited in what they can do, and they’re not all that accurate. You need software specifically designed for color calibration to experience true color. However, monitor calibration is also about accurately adjusting brightness, contrast, saturation, and other features to produce a more true-to-life image.
Calibrize is one of the most popular color calibration apps, and it works for different kinds of monitors. It has a user-friendly UI and provides clear instructions on boosting your screen’s performance.
Calibrize reads the color data of your monitor and creates an ICC (International Color Consortium) profile. This profile decides the optimal colors for your monitor and uploads the adjusted values to the graphics card. After the calibration with Calibrize, your display will allow you to enjoy rich and correctly rendered colors.
The Lagom LCD monitor is a calibration tool that you can use online and offline. Lagom uses a series of test images that checks the monitor’s contrast, brightness, color range, and response time.
Another free app for monitor calibration, QuickGamma, comes with a very informative help section. So if you’re not experienced with the calibration process, you might want to start with QuickGamma. This software is exclusive to Windows PCs but is one of the oldest and will work with Windows 7, 10, and even 11. If you have an even older version of Windows, you can navigate to the link provided on the home screen and acquire older versions of QuickGamma.
The QuickGamma calibration tool works by correcting the gamma value of your monitor to 2.2. This is the recommended gamma value if you’re using Windows (for macOS, it’s 1.8). Once your monitor’s gamma is corrected, you can continue adjusting luminance and signal.
Photo Friday is a simple calibration tool that can help you tweak your monitor’s contrast and brightness. In fact, this tool is a simple image that you can use to adjust your monitor’s contrast and brightness. All you have to do is follow the instructions given in the image itself.
Photo Friday’s calibration image won’t optimize your colors, so you’ll need other tools for a full calibration. But if you are not a professional photographer or visual designer, this is enough to reduce the stress on your eyes and improve your viewing experience.
The monitor calibration image on Photo Friday’s website works with true black and true white, and you should be able to see shapes that have tones immediately darker than true black and white. You need to manually adjust your monitor’s brightness and contrast to be able to differentiate these shapes within true black and white without either of them turning gray. It is as simple as that, and it works perfectly for both Windows and Mac operating systems and any possible monitor.
If you’re a casual PC user, there is no need to calibrate your monitor to perfection with professional tools. Windows 10 and 11 have a built-in calibration tool with very detailed set-up instructions. Simply type “calibrate display colors” or “color calibration” in the search bar and follow the instructions of the calibration wizard. It lets you optimize the gamma, contrast, brightness, and color balance of your monitor.
The calibration wizard will lead you through several tests and ask you to use sliders or your monitor’s control buttons to make adjustments. Once you are satisfied with the results of all the tests, simply click finish.
Monitor calibration devices are essential for professional photo editing, video editing, and graphic design. If you’re a digital artist, it’s vital that the colors displayed on your monitor are correct. Calibration software is good for optimizing monitors, but it will never compare to what calibration hardware can offer.
Why is display calibration so crucial for digital creatives? Simply put, it’s because they need to have accurate colors. Although the colors might look good on your screen, they can easily look different in print or your client’s screen. To have accurate colors, you need to calibrate your monitor and not just once. Monitors deteriorate over time, and their output fluctuates.
You will need to calibrate it at least once in several months. This is why professionals should invest in one of these calibration tools. It will serve you for a long time and allow you to maintain the quality of your work.
X-rite i1Display Studio, rebranded as ColorChecker Display, is a budget-friendly monitor calibration device. It’s an easy-to-use color calibration tool with a wizard-driven interface that works on both Windows and Mac computers. The colorimeter of the ColorChecker Display is designed to hang on your monitor by its own cable with a counterweight on the other end. It can color profile all your monitors and projectors and ensure color accuracy.
Once the color calibration is complete, ColorChecker Display will allow you to see the before and after comparison of color rendition. It will also display a color gamut graph and RGB calibration curves to analyze.
Also, ColorChecker has a neat feature integrated within the calibration software. You can set up a reminder to recalibrate your monitors at a specific time.
ColorChecker Display Pro, formerly known as X-Rite i1Display Pro, is a solid calibration device for all professionals. It won’t only calibrate your monitor but also check its health by analyzing the profile quality and testing display uniformity. This tool will also let you save and share the calibration profiles, which is excellent if you have multiple devices of the same type.
ColorChecker Display Pro will cover most of your calibration needs. However, if you have the latest HDR monitors, you will benefit more from its cousin, ColorChecker Pro Plus (ex i1Display Pro Plus) as it can measure the luminance of the monitors up to 2000 nits. The Pro version is limited to 1000 nits. Nevertheless, the Pro version works on all modern monitors. The best part is that this little device is spectrally calibrated, which means that it will work with upcoming technologies as well.
You can also use ColorChecker Display Pro to calibrate your projector. The device comes with projector profiling in addition to monitor profiling and the ability to measure ambient light. The interface is easy to use and will offer predefined options for quick calibration. There is also an advanced interface for more experienced users who need more sophisticated calibration for their professional environment. ColorChecker Display Pro comes with a display colorimeter and profiling software compatible with Windows and Mac PCs.
The small, triangular plastic device known as SpyderX Pro is another budget-friendly piece of display calibration technology. It also comes with software that you will have to activate with the serial number of your device, so don’t lose the number. Once you start the calibration process, the SpyderX Pro will ask you for the backlight type of your monitor and instruct you on how to check it. Then you will have to select target settings for Gamma, White Point, Brightness, and Room light compensation.
SpyderX Pro also comes with an integrated ambient light sensor that will allow you to change your monitor settings accordingly. It will offer you to choose between recommended settings and custom settings. This monitor calibration device will work on all monitors as long as their resolution is 1280×768 or greater.
Once the setup is complete, the SpyderX Pro will calibrate your monitor very fast, but the exact speed will depend on your computer and not the calibration device itself. Once calibration is complete, the SpyderX Pro will allow you to save the new ICC profile in the display settings panel of your Windows or Mac PC. To test the calibration, you can opt to use the SpyderX Proof option. You will see a series of test photos, or you can upload your own.
The Datacolor SpyderX Elite boasts faster and more accurate color calibration than the Pro version. It is also capable of calibrating projectors and has advanced tools that will check the quality of your display. Re-calibration with the SpiderX Elite is incredibly fast, so it will be a breeze to do it once a week to ensure your monitor is always at its best.
Although the software of the SpiderX Elite version is updated and has more options for sensitive finetuning, it is visually the same wizard-driven software used with the Pro version. The advanced features include calibration targets for motion work and a soft-proofing function that will allow you to simulate the printed version of your image. It can also precisely tune side-by-side displays.
This calibration tool was designed for the Cintiq family of displays, but its X-Rite-powered technology makes it compatible with all modern types of monitors. That said, the users of the Cintiq 27QHD line of displays will enjoy the specific performance advantages of the Wacom Color Manager. The Wacom Color Manager is also compatible with Android and iOS devices, but you will have to download the X-Rite ColorTRUE app to use it on mobile devices.
The bottom line is there’s no clear winner here since everything depends on your needs. If you’re a casual PC user or a gamer, you can get an accurate enough display calibration with free software like Calibrize.
On the other hand, if you’re a professional, you should invest in calibration devices with top-notch calibration settings. You need accurate, true colors, especially for printing.
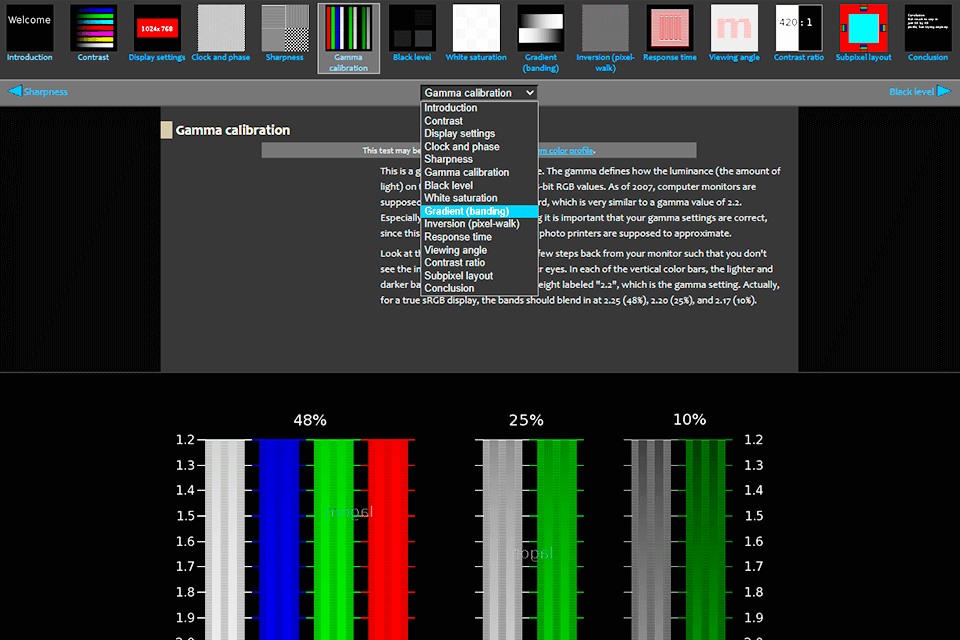
First. Make sure your monitor has been on for at least 10 minutes and darken the room where you have the monitor located. Make sure there is no window light, or room lighting reflecting on the monitor screen. Also make sure your monitor is running at it"s intended native resolution. (Check the manual or search the internet using the monitor name/model number… to find out)
To get better and more consistent results you should use an IPS monitor and a calibration device that will generate a color profile that your graphics card will use to generate the correct colors for display the screen. A good calibration device will sample your computer room"s ambient light and correct what you see displayed on the monitor every 10 minutes or so...
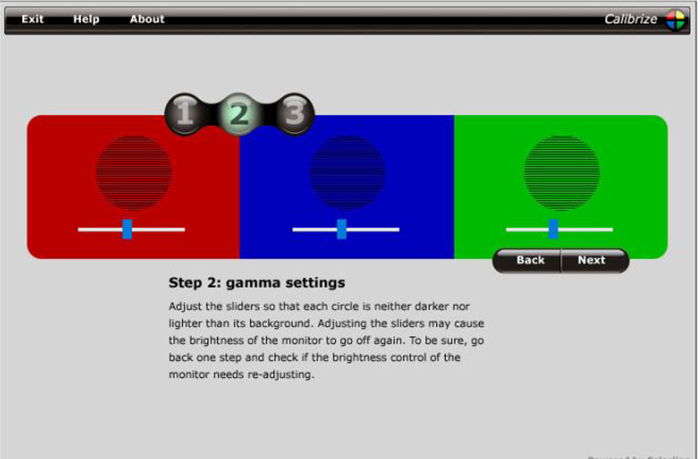
Note: Ensure to set your LCD panel to factory settings at this point. Otherwise, you will not get the best results. To reset your LCD panel to factory conditions, use the buttons that are located on the front, side, or back. However, if your LCD panel lets you set the gamma, you should set it to 2.2 or as close as possible.
Next, use the slider to adjust the gamma. To do this, move the slider until the dots in the middle of the image appear less visible. This changes both the brightness and color of your screen.
Note: Do not worry if you cannot make the circles in the center completely disappear. If you want a better way of testing, you can also use this gamma correction test image. Try to make as many numbers appear on the top and bottom bars as possible. With better LCD panel s, you can see 6 numbers in each bar, while lower-grade LCD panel s will only be able to show 4 numbers.
Note: If you cannot adjust the slider, you might have to change the gamma settings by using your LCD panel ’s controls. You should still keep the display settings window and gamma correction image test open while you do this.
Next, adjust the brightness. To do this, use the control buttons on your LCD panel until you can see the shirt and suit in the image, but not so much that the X stands out from the background. You should still be able to see the "X," but the wall behind it should not be washed out.
Note: Your screen looks different depending on what angle you are looking at it. For the best results, you should step back and look at your LCD panel from far away.
Next, adjust the contrast. To do this, use the buttons on your LCD panel. You want to set your contrast so you can just see the wrinkles and buttons on the shirt of the man in the figure. The background of the image should not be bright white.
Next, click Previous calibration and Current calibration to see if you like the changes you made. Doing this will not change your calibration. You can go back and change any settings by clicking the arrow in the top-left corner of the window.
If you are satisfied with the new calibration, click Finish. If not, click Cancel, and you can start all over. To get the best results, you can do the steps over again. For best results, you might want to go through the steps again, but backward this time. This is because each step affects the next one, so changing the order helps you fine-tune your calibration even more.
Note: You can check the "Start ClearType Tuner…" box to adjust the clarity of text on your screen. You will then be asked to do a quick test to calibrate the text on your screen.

Monitor color calibration ensures that the edits you apply to a photo are accurate. It also helps ensure that the picture looks good on social media and other calibrated monitors.
The tools available and depth of calibration will vary from model to model. If you’re not ready to invest in a calibration kit, this is an excellent first step at no charge!
In Windows 10, right-click on the desktop and select Display Settings from the drop-down menu. Once the pop-up window appears, scroll down to Color Calibration under the Related Settings menu.
After walking through each step of the calibration tool, you’ll want to select the current calibration and then click “Finish”. This will save the calibration that you did as ICC (International Color Consortium) profile.
To find the calibration tool in a Mac, go to System Preferences > Display > Color > Calibration. This will open up a tool that walks you through each step of calibrating your monitor.
The type of display monitor that you have will dictate whether you have more settings to adjust in the calibration tool. If you do have more settings, it will be for things such as gamma and contrast.
Once you’ve made the possible adjustments, Apple creates a new color profile based on your new settings. In the final section of the calibration tool, you assign a name to the new profile before saving.
It’s free and consists of a straightforward landing page with shapes and tones. The instructions are simple, and you can quickly check your monitor’s calibration.
Lagom LCD Monitor Test Pages is the most in-depth free online monitor calibration tool. It has a series of pages with images that allow you to test different things such as black level, gradient, inversion, and contrast level. It’s got clear, simple instructions for each screen, which makes this a top choice for free online calibration tools.
The two leading brands that stand out in the world of monitor calibration are X-Rite and Datacolor. X-Rite has the i1Display Pro ($285) ($285) which is an entry-level monitor calibration product that delivers high accuracy.
Datacolor’s entry-level monitor calibration kit is the SpyderX system ($170). It offers its high-accuracy calibration in under two minutes. This option is excellent for professional photographers investing in monitor calibrators.




 Ms.Josey
Ms.Josey 
 Ms.Josey
Ms.Josey