lcd screen calibration brands

The best monitor calibrator tools are an essential investment for creatives in field such as digital art, graphic design, photography and video. Anyone producing visual work, be it digital or for print, needs an accurate screen, but the reality is that different monitors and laptop screens can produce very different results and even the same screen will change over time. This means that regular screen calibration is vital to make sure you"re seeing your work the way it"s actually going to look.
Failing to calibrate your screen can result in work that doesn"t have the colours or light you intended when you see it on another screen or in print. This is true even of very good monitors and laptops – most need calibration when they come out of the box and then throughout their lives. Ambient lighting also affects how your work looks on a screen, and some of the best monitor calibrators can take this into account.
Some more expensive monitors designed for creative professionals come with their own monitor calibrator tools, but in most cases you"ll need to invest in one of the best monitor calibrator tools, either on its own or in a bundle with other tools. Monitor calibrators are small devices that you place on your screen in order to run a check on the display"s brightness, contrast and colour coverage and accuracy. Some downloadable tools claim to be able to do this too, but they can"t actually "see" your screen like the best monitor calibrators.
You can learn more about the importance of monitor calibration at the bottom of this guide. As for which tools to use, there are really two main brands: Datacolor"s Spyder X range and Calibrite"s ColorChecker (Wacom has a calibrator for its own drawing tablets too). Both Datacolor and Calibrite offer several models: a standard option, a more pro model with extra features and studio packages that can also calibrate printers. They also have bundles that include other tools, often aimed mainly at photographers.
Below, we"ve selected the best monitor calibrator tools at different price points based on our own reviewers" experiences using them, their specs, the types of screens they can calibrate and useful extra features like ambient light detection and multi-screen calibration. As well as using these tools to calibrate their own monitors, our reviewers regularly use them to test displays when we carry out our reviews of new monitors.
Datacolor is one of the best-known brands when it comes to monitor calibration, and it"s followed up its Spyder5 range of monitor calibrators with SpyderX, which we"ve found to improve on nearly every aspect of the previous models. SpyderX monitor calibrators use a new lens-based sensor system that makes calibration faster while also increasing accuracy so you can be even more confident in your screen"s colour accuracy. If you calibrate your monitors regularly (and we recommend you do), the faster calibration can save you quite a bit of time in the long run.
This monitor calibrator allows you to use your profile across multiple displays (either on the same machine or network) as well as assess the ambient light in your workspace to set your monitor up for best results. A technology called Flare Correct will measure and adjust your display profile for reduced contrast ratios caused by glare on your screen. Video colour standards are also incorporated, so video editors can set up their display for best results, too.
This isn"t a general-purpose display calibrator unlike all the others here. Instead it"s designed specifically for use with Wacom"s own Cintiq pen displays (and not all of them, so be sure to check if yours is compatible). If you do use a compatible Wacom Cintiq tablet, then the Wacom Colour Manager is the best monitor calibrator we can recommend to ensure the accuracy of your screen. It"s fairly expensive – comparable to the Calibrite Display Pro at number 2 above, but it"s a specialist tool for a very particular task.What is a monitor calibrator tool?Monitor calibration involves measuring and adjusting the colours on your computer monitor to meet a set standard. The best monitor calibrator tools include two components to do that: hardware and software. The hardware takes the form of a sprectocolorimiter or colorimeter, which measures your monitor and records colour values, brightness and contrast, as well as other variables. The software takes that data and builds a colour profile for your monitor.What"s the purpose of a monitor calibrator tool?The monitor you use and the setting where you locate it can have a big impact on how your work looks. Every screen displays images differently, so the colours you see on a phone screen, your monitor or a client"s monitor will vary. That"s because the internal workings of every screen are different (before you factor in the screen settings and ambient light conditions).
This is a big deal for anyone who works in visual arts and design. Most computer screens give a vibrant, dynamic picture, but this isn’t always the best for editing your photos, for example. If you edit images on a monitor that hasn’t been calibrated, you may end up exporting pictures that look oversaturated, muted or have an obvious colour cast when you see them on another screen or on a printed support.
It doesn’t matter which colour space you select on your camera or how you adjust Photoshop’s settings – if the screen has a warm cast or a cool blue cast and isn’t showing you an accurate picture, then any edits you make may be subtly or substantially out.
So which version represents the “true” colour? And will printed materials look like they do on your screen? This is where the best monitor calibrators come in. Technically known as colorimeters, they look at your screen and detect any discrepancies, taking account of how your display actually looks in your office space, whether that"s at home, in a co-working space or from a dedicated workspace.
They can then program your computer then programmed to compensate for the colour inaccuracy of your monitor. Calibrating your monitor also means looking after yourself because it helps reduce eye strain during intensive work sessions.How do I choose the best monitor calibrator for me?How much you need to spend on a monitor calibrator depends to an extent on what you need it to calibrate and what you use your screen for, but there are several features to consider
Screen types:Monitors use different types of technology, and that can affect their colours, so you want a calibration tool that can account for things like LED backlighting. Most of the tools we"ve included in our guide to the best monitor calibrators can be used on any monitor or laptop, and also on projectors, but always double-check the tool you"re going to buy.
Ambient light detection: look for this feature for customised calibration that adapts to compensate for the surrounding ambient light in your room or office.
Speed: how fast your monitor calibration tool works might not seem so important, but if you calibrate your monitor as often as your should, then you"ll be grateful for a fast device. Most options will actually remind you when it"s time for your to calibrate your screen again.
Other features:More advanced features to look out for on monitor calibrators are conformity with the best-known colour standards and screen calibration, which ensures you see the same colours across a multi-monitor setup.How often should I calibrate my monitor?All monitors change in colour, contrast, and brightness as they age. Because of this, the majority of the best calibration software suggests you calibrate your monitor (or monitors) every 2-6 weeks. With the monitor calibrators we"ve listed above, the process only takes around two minutes per monitor.
LCD monitors don’t age or change as quickly as older CRT technology, but you still want to rest assured that colours on your screen are accurate so even an LCD should be calibrated every six months at the very least. For a detailed look at how monitor calibration tools work, see our article on how to calibrate your monitor.Is Calibrite the same as X-Rite monitor calibrators?This is a question we sometimes get asked about one of the two major brands in monitor calibrator tools. Basically, yes; the tools that used to be X-Rite are now Calibrite. X-Rite owns a number of subsidiaries, including the well-known colour specialist Pantone. In mid-2021, it split off its monitor calibrator tools into a separate company, Calibrite.

The best monitor calibrator is a must-buy for anyone working in photography. Because when you"re viewing and editing your shots on screen, you don"t want your eyes to be misled.
Most computer screens give a vibrant, dynamic picture, but this isn’t always the best for editing your photos. If you edit images on a monitor that hasn’t been calibrated, you may end up sharing pictures that are unintentionally oversaturated, too muted or have an obvious color cast.
It doesn’t matter which color space you select on your camera, or how you adjust Photoshop’s settings – if the screen has a warm cast or a cool blue cast and isn’t showing you an accurate picture, then any edits you make may be subtly or substantially out.
To ensure your computer monitor is displaying colors accurately, it pays to regularly calibrate its brightness, contrast and color. To do this, you need a monitor calibrator, aka a monitor calibration tool or a colorimeter. You simply place it on your screen and fire a selection of colors at it. The device will detect any discrepancies, and your computer can then programmed to compensate for them.
No amount of calibration can make a mediocre monitor into a dream display. But by using a calibrator, you’ll at least know that your monitor is performing at its best. Read on, as we list the best monitor callibrators available today.
SpyderX is the successor to Datacolor’s popular Spyder5 monitor calibrator series. It uses a brand new lens-based sensor system rather than the old honeycomb baffle on the Spyder5. The result is a claimed increase in calibration accuracy, especially in the lightest and darkest image regions, and a sub-2-minute calibration time, making this the fastest Spyder calibrator ever. In our hands the Spyder X Pro calibrated our test monitor in a staggering 1 minute 15 seconds. Given monitor calibration isn"t a once-only procedure (you should calibration roughly once a month to ensure consistent color accuracy), such a noticeable time saving is very handy indeed.
Available in Pro and Elite flavors, both SpyderX versions offer features like ambient light monitoring and multi-monitor support. The Elite (number four on our list) adds projector profiling, pro-orientated advanced calibration options, and its video color space targets are useful for video editing, but for most photographers we reckon the Pro edition offers the best bang per buck.
You usually need separate devices to calibrate a monitor and printer, but the ColorChecker Studio packs both functions into a single tool. Consequently it’s no surprise that this all-in-one device is bigger than a typical monitor calibrator, and it comes with a case to hold it on your screen during operation.
Monitor calibration is quick and easy, as is the printer profiling procedure. You don’t need to pause on every individual color patch on the two A4 test prints: just slide along each row of patches and the device automatically does its thing. Like monitor profiling, a custom profile is then saved, and you select this rather than using your printer’s default settings the next time you print.
Given that they use the same hardware, it’s no surprise that the Elite manages a very similar sub-two-minute calibration time to the SpyderX Pro. Both versions maintain excellent calibration accuracy scores with negligible Delta-E variation.
The SpyderX Studio is actually a large collection of gear. The calibration kit consists of the SpyderX Elite monitor colorimeter, a separate SpyderPrint spectrocolorimeter for assessing printed output, and a small SpyderCube to help set the white balance, exposure, black level and brightness when shooting Raw images.
The monitor calibration hardware and software, and the resulting color accuracy, are identical to the SpyderX Elite. Printer calibration requires you to print at least one sheet of color patches, which you scan using the SpyderPrint and a plastic ruler guide.
When it comes to the best monitor callibrators, speed is important; because to ensure consistently accurate color accuracy, calibration at least once a month is advisable. The ColorChecker Display Pro is targeted at image quality purists who want top-notch calibration as quickly as possible.
The ColorChecker Display Pro is designed to be a comprehensive monitor calibration tool; to this end, its calibration software is crammed with features. There are also extensive options for setting a range of desired brightness, gamma and white point.
Ambient light detectionSome calibrators can measure surrounding ambient light and adjust monitor brightness to compensate. Useful when comparing printed images with on-screen equivalents.
Monitor typesThe tech inside your monitor will affect how it displays colors, hence a calibration device that can accommodate subtleties like LED backlighting should produce more accurate results.
Advanced featuresFancier options can calibrate color to conform to color standards, match color output across multiple screens, or calibrate a projector.

We group the performance of the monitor profiling sysems by the type of monitor used. Some calibration systems perform better on certain classes of display than on others. The exact brands of monitor are not critical; what is current today will be outdated in short order. The ovberall characteristics of the monitors are what is most important. All monitors tested had 8-bit or higher internal LUTs. Cheap monitors designed only for gaming response times and having 6-bit internal processing are not capable of sufficiently good color performance that profiling and calibration are useful.
The majority of the test systems ran Windows 7 x64. Additional tests were performed on OSX 10.6. No significant differences were seen in performance or usability between Windows and Mac monitor calibration systems. Our reviews hold equally well for both platforms. Some calibration software supports multiple measurement devices. Which measurement puck was used made significant differences in overall performance depending on the monitor screen technology. We rated each calibration system using the best performing among the (relatively) affordable devices supported: Although some systems support $6500 spectroradiometers, we ranked them based on their performance with colorimeters primarily in the $250 and below range. For those interested in the details, we also compared the performance and accuracy of monitor profiling measurement devices on different display types.
The above subjective rankings are consistent for individual monitors only. Performance ranked acceptable on a Sony Artisan is far better than anything a laptop monitor can produce with any calibration system. In other words, the color-coded guide groups the performance of the calibration systems on a monitor by monitor basis.
Notes: The top four systems on the LaCie and Eizo monitors all showed very good performance. On the HP CRT and both laptops, the ColorVision Spyder2, GretagMacbeth Eye-One 2, and Monaco Optix XR all showed much better shadow detail and tonality than the rest of the field. The Spyder2 was particularly impressive on the HP p920 and IBM LCD.
ColorEyes Display: This software combines stellar performance on high quality monitors with a non-intuitive user interface. As can be seen in the comparison tables above, the shadow performance is particularly impressive. With version 3.10, ColorEyes Display adds DDC control for many monitors. This allows the software to automatically adjust the monitor hardware. The benefit is most pronounced on high quality LCD screens, where the finely tuned gamma curve results in extremely good tonal gradients. Owners of Matrox video cards should be warned that the DDC functions are very slow with these cards, but they do work (uninstall any older versions first!).
The overall performance of ColorEyes Display is excellent on good monitors. Improvements to version 3.1 boosted performance on laptop screens and less than top-end LCD monitors as well. ColorEyes Display is available as software-only, which is compatible with many standard sensors, or as a bundle with the X-Rite DTP-94/Monaco XR/ColorEye sensor. The tests made above used the DTP-94. Performance with the Eye-One Display 2 is good, although not up to the DTP-94. Whether this is a software or hardware difference, we do not know. ColorEyes also supports a range of other sensors. Of these, the Eye-One Pro (spectrophotometer version) worked well. Other sensors, including the Sequel Squid and Eye-One Display 1 did not produce as good results.
The ColorEyes Display software is powerful, but has an unfinished feel. The user interface is non-intuitive, difficult to navigate, and distinctly designed for those both already familiar with monitor calibration and profiling. The flow through the software is not well thought out. For example, ColorEyes can use the instrument to guide setting screen luminance levels, although this requires starting the calibration with a CRT monitor selected, even if you use a LCD. You need to abort the process and restart if you have a LCD after setting the display luminance. In a similar vein, there is no direct readout of the screen white point. You can calculate it from the displayed xyY values, but this is not useful for most folks. If you are willing to live with quirky software, ColorEyes Display gets our nod as the overall best performer.
ColorEyes Display has the edge on excellent monitors, but Monaco"s software is more forgiving of lesser quality screens. Note the "Pro" version is required to gain access to LUT based profiles and using the instrument
Update: The Eye-One 2 uses tiny suction cups to attach the puck to CRT screens. This has the advantage of leaving less marks on the face of anti-glare coated screens. Our initial findings were that these cups lost their grip after a few month"s use. This proved to be the result of having an early version of the Eye-One 2 to test. Newer versions use a different material for the cups and have held on tenaciously even after intentionally getting the suction cups dirty and dust-covered. After a quick wipe with a microfiber cleaning cloth, the puck stuck to CRT screens well.
On high quality monitors, ColorEyes Display gives the best balance of accuracy, smooth tonality, shadow resolution, and calibration flexibility. Using the software effectively takes careful reading of the user"s manual. This is made more difficult because the installation program does not copy the help file to your computer. There is also no on-line help except for a few prompts which may or may not have anything to do with what is shown on-screen. ColorEyes offers automatic DDC control over the hardware settings for selected monitors. Once you have mastered its quirks, the calibration and profiling of good quality monitors is simply superb. Getting the most out of ColorEyes Display requires either using the bundled version with the Monaco XR/X-Rite DTP-94 puck or the GretagMacbeth Eye-One 2. Although the software supports older measurement hardware (e.g. Sequel Squid, Eye-One Display One), the profile quality can not compare.
The GretagMacbeth Eye-One Display 2 is a good performer. Overall color performance is excellent. The calibration options are not as extensive as those of the Optix XR or Spyder2. If your monitor is DDC-enabled, the Eye-One Match 3 software performs the necessary monitor adjustments automatically (Mac only for now - Windows capability is "coming soon"). The fast speed, particularly on CRT monitors, makes for quick and painless calibration and profiling.

Monitor calibration tools are essential for anyone looking for precision and consistency in their photography. All monitors will produce slightly–or sometimes drastically–different colors, contrast levels, and degrees of brightness. Left uncalibrated, it could negatively impact your edits and prints. For example, if you are editing on an extremely warm monitor, you may overcorrect and end up with overly cool images, only noticeable when viewing on your phone or other displays. Or, you could go to make prints for a client and end up with dramatically different colors and contrast from what you saw on your screen.
Monitor calibrators are devices that sit on your monitor and measure the colors and brightness of the display. Some will also read ambient light to suggest how bright your monitor needs to be to see accurately in that environment. The best monitor calibration tools will help you get better and more consistent results in your photo editing, video editing, and printed work.
Datacolor, one of the most well-known calibration companies, released its SpyderX range in 2019. It claimed it was its fastest and most accurate monitor calibration tool yet, and indeed, it improved on the Spyder5 significantly. The SpyderX utilizes a new lens-based sensor system which is highly accurate, providing better white balance, color, and shadow detail. And it has a before and after feature, so you can see how much of a difference it makes.
It’s also much faster than previous versions. The first time using it may take about 20 minutes, but after that, calibration should only take around five minutes each time. You’ll only have to go through the process every couple weeks under normal circumstances. The software is easy to use and guides you through the process in an intuitive way. You’ll be able to focus on your edits instead of fussing with calibration.
This tool has an ambient light sensor that can monitor the room you’re working in throughout the day and suggest appropriate brightness and contrast. The software can either warn you to calibrate or automatically adjust brightness and contrast based on custom profiles. It supports multiple monitors, so if you have dual monitors and your laptop screen, you can ensure all three are correct. You’ll also have access to Datacolor’s StudioMatch™, which creates a target to share between monitors for consistency across all your workstations.
Why it made the cut:Though more affordable than other options, the ColorChecker Display provides highly accurate calibration and works with laptops, desktops, and projectors.
For serious photographers who want to fine-tune every aspect of their photography, this kit from Datacolor provides all the tools you need. It includes a Spyder LensCal, which allows you to precisely measure and adjust your DSLR and lens autofocusing. It helps ensure that you miss focus less and that the camera and lens focus exactly where you want them to. Because mirrorless cameras use the main camera sensor to focus, they don’t require calibration. But, it can tell you if your lens isn’t focusing properly.
Finally, the kit comes with Datacolor’s impressive lens-based colorimeter, the device that calibrates monitors. It works with multiple monitors and provides access to SpyderX Elite for unlimited calibration controls. The software is easy to use, guiding you through the calibration process. You can also use Datacolor’s Softproof to preview how a photo will look as a print or on different devices like tablets. You’ll be able to ensure things are accurate before you hit print or walk away from your edits.
Serious professionals need to ensure their entire kit is calibrated for utmost accuracy and consistency. This calibration kit from X-Rite offers an impressive set of features and accessories to meet those requirements. The software allows you to calibrate every step of the process, from your camera to the printer. It has presets specifically for video production, making this ideal if you do a lot of color grading on your monitor. And the included XL ruler enables you to color calibrate even large format printers.
Wacom’s monitor calibration tool allows you to check the quality of your display and monitor its health over time. That way, you can know if it might be failing before things get too bad. It also provides profile reminders to keep your display accurate.
Displays use different types of technology to project an image, from backlight LED to LCD or various types of technology in projectors. While most of the monitor calibration tools we’ve listed here are compatible with a wide array of displays, double check that whichever instrument you are considering will work with your particular display.
The amount and type of light in the space that you have your monitor will have a significant impact on how you view your screen. For example, if you are in a room with lots of natural light, you will need different settings than if you work in a room with minimal windows. Likewise, if the artificial light in your space is very warm or cool, it will change your perception of the colors on the screen.
An ambient light sensor reads all that data and factors it into your screen calibration. Some calibration tools will not have these, however. So, if you want the utmost accuracy, be sure to look for one with an ambient light sensor.
How fast a calibration tool can provide results may not matter to some, but it will be essential for others. It may be especially important if you are calibrating multiple displays on a regular basis. Unfortunately, many manufacturers will not provide speed data in the product specs, but some will. If speed is important, be sure to look closely for that information.
Most monitor calibration tools will cost anywhere between $150 and $400. But, there are some premium, professional-level calibrators that will run you upwards of $5,000 or even $7,000. The more expensive options are highly-specific and very feature-rich, and more than what even most professional photographers need.
Monitor calibrators are worth it for certain photographers, graphic designers, and videographers, but not everyone. Spending money on a calibration tool will not be worth it if you are only posting to Instagram or taking photos casually.
But calibration is worth it for those who want complete control over their images. It is especially essential if you print your photographs. Calibration will help ensure your photos are printed with accurate colors, improving your prints. And if you aren’t printing, calibration tools are worth it if you simply want to ensure consistent quality across your work. It is also crucial if you work with a team and want colors to be reliably accurate across all team members.
Despite being rather technical pieces of equipment, the best calibration tools are easy to use and provide accurate results. For those serious about their photography or video, it is an essential tool that will make a difference. You’ll get better photos, videos, and prints with less work and will have more consistent results over time.
The writers and editors here at Pop Photo have decades of experience in photography and have worked with most major equipment manufacturers, including monitor calibration tools. I have spent the past 10 years or so either working to oversee consistency across a group of editors or printing my own photographs, which has provided me with experience calibrating screens.
When selecting the best monitor calibration tools, we looked at important features such as ambient light sensors and the ability to match multiple monitors. Ease of use was also critical, as calibrating your screen shouldn’t be overly challenging. Lastly, we aimed to provide products at different price points and experience levels to suit different users.

You can do verification measurements to assess the display chain"s (display profile - video card and the calibration curves in its gamma table - monitor) fit to the measured data, or to find out about the soft proofing capabilities of the display chain. You can also do a profile or device link (3D LUT) self check without having to take any further measurements by holding the “alt” key on your keyboard.
To check the fit to the measurement data, you have to select a CGATS testchart file containing device values (RGB). The measured values are then compared to the values obtained by feeding the device RGB numbers through the display profile (measured vs expected values). The default verification chart contains 26 patches and can be used, for example, to check if a display needs to be re-profiled. If a RGB testchart with gray patches (R=G=B) is measured, like the default and extended verification charts, you also have the option to evaluate the graybalance through the calibration only, by placing a check in the corresponding box on the report.
Note that both tests are “closed-loop” and will not tell you an “absolute” truth in terms of “color quality” or “color accuracy” as they may not show if your instrument is faulty/measures wrong (a profile created from repeatable wrong measurements will usually still verify well against other wrong measurements from the same instrument if they don"t fluctuate too much) or does not cope with your display well (which is especially true for colorimeters and wide-gamut screens, as such combinations need a correction in hardware or software to obtain accurate results), or if colors on your screen match an actual colored object next to it (like a print). It is perfectly possible to obtain good verification results but the actual visual performance being sub-par. It is always wise to combine such measurements with a test of the actual visual appearance via a “known good” reference, like a print or proof (although it should not be forgotten that those also have tolerances, and illumination also plays a big role when assessing visual results). Keep all that in mind when admiring (or pulling your hair out over) verification results :)
There are currently two slightly different paths depending if a testchart or reference file is used for the verification measurements, as outlined above. In both cases, Argyll"s xicclu utility is run behind the scenes and the values of the testchart or reference file are fed relative colorimetrically (if no whitepoint simualtion is used) or absolute colorimetrically (if whitepoint simulation is used) through the profile that is tested to obtain corresponding L*a*b* (in the case of RGB testcharts) or device RGB numbers (in the case of XYZ or L*a*b* reference files or a combination of simulation profile and testchart). If a combination of simulation profile and testchart is used as reference, the reference L*a*b* values are calculated by feeding the device numbers from the testchart through the simulation profile absolute colorimetrically if whitepoint simulation is enabled (which will be the default if the simulation profile is a printer profile) and relative colorimetrically if whitepoint simulation is disabled (which will be the default if the simulation profile is a display profile, like most RGB working spaces). Then, the original RGB values from the testchart, or the looked up RGB values for a reference are sent to the display through the calibration curves of the profile that is going to be evaluated. A reference white of D50 (ICC default) and complete chromatic adaption of the viewer to the display"s whitepoint is assumed if “simulate whitepoint relative to display profile whitepoint” is used, so the measured XYZ values are adapted to D50 (with the measured whitepoint as source reference white) using the Bradford transform (see Chromatic Adaption on Bruce Lindbloom"s website for the formula and matrix that is used by DisplayCAL) or with the adaption matrix from the profile in the case of profiles with "chad" chromatic adaption tag, and converted to L*a*b*. The L*a*b* values are then compared by the generated dynamic report, with user-selectable critera and ΔE (delta E) formula.
It sets the nominal (target) L* value to the measured L* value and a*=b*=0, so the profile is effectively ignored and only the calibration (if any) will influence the results of the gray balance checks. Note that this option will not make a difference for a “Single curve + matrix” profile, as the single curve effectively already achieves a similar thing (the L* values can be different, but they are ignored for the gray balance checks and only influence the overall result).
If you enable “Use absolute values” on a report, the chromatic adaptation to D50 is undone (but the refrence white for the XYZ to L*a*b* conversion stays D50). This mode is useful when checking softproofing results using a CMYK simulation profile, and will be automatically enabled if you used whitepoint simulation during verification setup without enabling whitepoint simulation relative to the profile whitepoint (true absolute colorimetric mode). If you enable “Use display profile whitepoint as reference white”, then the reference white used for the XYZ to L*a*b* conversion will be that of the display profile, which is useful when verifying video calibrations where the target is usually some standard color space like Rec. 709 with a D65 equivalent whitepoint.

Automate your calibration with the built-in SelfCalibration sensor that is housed within the monitor"s bottom bezel and swings up onto the screen only when calibrating. This sensor eliminates the need for a third-party calibration device and even operates in portrait mode.
The monitor can be correlated to the measurement results of an external calibration sensor. After correlating, the built-in sensor will automatically recalibrate to the settings. This is convenient if the monitor is used in a work environment with other monitors and one measurement device must be used as a standard for all calibration.
Fluctuations in brightness and chromaticity on different parts of the screen are a common trait of LCD monitors. To counteract this, the monitor incorporates EIZO’s patented digital uniformity equalizer (DUE) technology to ensure a Delta-E difference of 3 or less across the screen when the monitor leaves the factory. And now DUE also counterbalances the influences that a fluctuating ambient temperature may have on color temperature and brightness to ensure stable image display.
The bundled ColorNavigator software makes calibration both simple and quick. Just input target values for brightness, white point, and gamma. The built-in sensor directly utilizes the monitor"s look-up table and creates an ICC profile within minutes. You can always download the latest version of ColorNavigator for free here on eizo.com.
With ColorNavigator NX installed on workstations, an administrator can use ColorNavigator Network software to schedule self-calibration, set the color modes, activate key lock to prevent unintended changes to color settings (CG series), register or adjust asset management settings, and import/export monitor settings.
Adjust the screen to the most comfortable angle for you and reposition it to show your work to a colleague or client. The monitor comes with a versatile stand that offers height, tilt, and swivel adjustments as well as portrait mode display.
For dimly lit work environments like post production studios, the monitor comes with backlit control buttons and an on-screen button guide to indicate what each button is for.
Most shading hoods can only be used in landscape mode, but this monitor comes bundled with a unique hood that is designed for portrait mode as well. Now you can keep the glare off your screen no matter which mode you work in.
When viewing the screen from an angle in a dimly lit room, dark tones typically appear washed out due to the display characteristics of LCD backlights. The monitor has a high contrast ratio which allows the dark tones to retain their depth.
A safe area marker designates the area of the screen that will be displayed when the monitor is connected to a particular device. This allows you to check that subtitles and other text will be visible. This color of the marker is changeable to ensure it remains with any imagery.

Are you looking for the highest level of on-screen color accuracy for all of your screens, including projectors? Then the i1Display Pro is the solution for you! It’s two user modes, Basic and Advanced, provide serious Color Perfectionists with the perfect combination of unrivaled color precision, speed, options and controls to fit any workflow. You’ll no longer risk spending hours at your monitor perfecting images or video only to find that the display was not accurately representing the digital files. Properly profiling and calibrating your displays ensures reduced editing time and a more realistic no-surprises representation of final output.
Top-of-the-line i1Profiler color management software offers the ultimate in flexibility and control. Basic mode offers a wizard driven interface with predefined options for the quickest path to professional on-screen color. Advanced mode offers user-defined options for more sophisticated profiling workflows to deliver the highest quality color results on monitors and projectors, as well as display testing and quality assurance tools.
Next generation i1Profiler software for calibrating and profiling all modern display and projector technologies including LED & Wide Gamut LCDs. Advanced user-defined controls support more sophisticated workflows.
The included i1Profiler color management software offers the ultimate in flexibility and control. Its Basic mode offers a wizard driven interface with predefined options for the quickest path to professional on-screen color. The Advanced mode offers user-defined options for more sophisticated profiling workflows to deliver the highest quality color results on monitors and projectors, as well as display testing and quality assurance tools. i1Display Pro profiling provides full support for NTSC, ITU-R-Rec.BT.709 and PAL SECAM broadcast video standards.

Most people stick to default settings on their new monitor without thinking much about color accuracy, brightness, gamma settings, etc. But if you’re an artist, a photographer, or simply a gamer who bought a cool ultrawide monitor, you should use a monitor calibration tool.
Monitor calibration can significantly improve the quality you get from the display, so in this article, we will explore the best tools you can use. To calibrate your monitor, you’ll need calibration software, special calibration gadgets, or a combination of both. Let’s review software and hardware to find the ideal calibration tool for your monitor.
Monitor calibration software is helpful for anyone who spends hours working or gaming in front of a computer screen. Tired and strained eyes can cause headaches and lower your productivity.
Both Windows and Mac have basic built-in monitor calibration tools that can get you started. But in most cases, these are not enough because they’re limited in what they can do, and they’re not all that accurate. You need software specifically designed for color calibration to experience true color. However, monitor calibration is also about accurately adjusting brightness, contrast, saturation, and other features to produce a more true-to-life image.
Calibrize is one of the most popular color calibration apps, and it works for different kinds of monitors. It has a user-friendly UI and provides clear instructions on boosting your screen’s performance.
Calibrize reads the color data of your monitor and creates an ICC (International Color Consortium) profile. This profile decides the optimal colors for your monitor and uploads the adjusted values to the graphics card. After the calibration with Calibrize, your display will allow you to enjoy rich and correctly rendered colors.
The Lagom LCD monitor is a calibration tool that you can use online and offline. Lagom uses a series of test images that checks the monitor’s contrast, brightness, color range, and response time.
Another free app for monitor calibration, QuickGamma, comes with a very informative help section. So if you’re not experienced with the calibration process, you might want to start with QuickGamma. This software is exclusive to Windows PCs but is one of the oldest and will work with Windows 7, 10, and even 11. If you have an even older version of Windows, you can navigate to the link provided on the home screen and acquire older versions of QuickGamma.
The QuickGamma calibration tool works by correcting the gamma value of your monitor to 2.2. This is the recommended gamma value if you’re using Windows (for macOS, it’s 1.8). Once your monitor’s gamma is corrected, you can continue adjusting luminance and signal.
Photo Friday is a simple calibration tool that can help you tweak your monitor’s contrast and brightness. In fact, this tool is a simple image that you can use to adjust your monitor’s contrast and brightness. All you have to do is follow the instructions given in the image itself.
Photo Friday’s calibration image won’t optimize your colors, so you’ll need other tools for a full calibration. But if you are not a professional photographer or visual designer, this is enough to reduce the stress on your eyes and improve your viewing experience.
The monitor calibration image on Photo Friday’s website works with true black and true white, and you should be able to see shapes that have tones immediately darker than true black and white. You need to manually adjust your monitor’s brightness and contrast to be able to differentiate these shapes within true black and white without either of them turning gray. It is as simple as that, and it works perfectly for both Windows and Mac operating systems and any possible monitor.
If you’re a casual PC user, there is no need to calibrate your monitor to perfection with professional tools. Windows 10 and 11 have a built-in calibration tool with very detailed set-up instructions. Simply type “calibrate display colors” or “color calibration” in the search bar and follow the instructions of the calibration wizard. It lets you optimize the gamma, contrast, brightness, and color balance of your monitor.
The calibration wizard will lead you through several tests and ask you to use sliders or your monitor’s control buttons to make adjustments. Once you are satisfied with the results of all the tests, simply click finish.
Monitor calibration devices are essential for professional photo editing, video editing, and graphic design. If you’re a digital artist, it’s vital that the colors displayed on your monitor are correct. Calibration software is good for optimizing monitors, but it will never compare to what calibration hardware can offer.
Why is display calibration so crucial for digital creatives? Simply put, it’s because they need to have accurate colors. Although the colors might look good on your screen, they can easily look different in print or your client’s screen. To have accurate colors, you need to calibrate your monitor and not just once. Monitors deteriorate over time, and their output fluctuates.
You will need to calibrate it at least once in several months. This is why professionals should invest in one of these calibration tools. It will serve you for a long time and allow you to maintain the quality of your work.
X-rite i1Display Studio, rebranded as ColorChecker Display, is a budget-friendly monitor calibration device. It’s an easy-to-use color calibration tool with a wizard-driven interface that works on both Windows and Mac computers. The colorimeter of the ColorChecker Display is designed to hang on your monitor by its own cable with a counterweight on the other end. It can color profile all your monitors and projectors and ensure color accuracy.
Once the color calibration is complete, ColorChecker Display will allow you to see the before and after comparison of color rendition. It will also display a color gamut graph and RGB calibration curves to analyze.
Also, ColorChecker has a neat feature integrated within the calibration software. You can set up a reminder to recalibrate your monitors at a specific time.
ColorChecker Display Pro, formerly known as X-Rite i1Display Pro, is a solid calibration device for all professionals. It won’t only calibrate your monitor but also check its health by analyzing the profile quality and testing display uniformity. This tool will also let you save and share the calibration profiles, which is excellent if you have multiple devices of the same type.
ColorChecker Display Pro will cover most of your calibration needs. However, if you have the latest HDR monitors, you will benefit more from its cousin, ColorChecker Pro Plus (ex i1Display Pro Plus) as it can measure the luminance of the monitors up to 2000 nits. The Pro version is limited to 1000 nits. Nevertheless, the Pro version works on all modern monitors. The best part is that this little device is spectrally calibrated, which means that it will work with upcoming technologies as well.
You can also use ColorChecker Display Pro to calibrate your projector. The device comes with projector profiling in addition to monitor profiling and the ability to measure ambient light. The interface is easy to use and will offer predefined options for quick calibration. There is also an advanced interface for more experienced users who need more sophisticated calibration for their professional environment. ColorChecker Display Pro comes with a display colorimeter and profiling software compatible with Windows and Mac PCs.
The small, triangular plastic device known as SpyderX Pro is another budget-friendly piece of display calibration technology. It also comes with software that you will have to activate with the serial number of your device, so don’t lose the number. Once you start the calibration process, the SpyderX Pro will ask you for the backlight type of your monitor and instruct you on how to check it. Then you will have to select target settings for Gamma, White Point, Brightness, and Room light compensation.
SpyderX Pro also comes with an integrated ambient light sensor that will allow you to change your monitor settings accordingly. It will offer you to choose between recommended settings and custom settings. This monitor calibration device will work on all monitors as long as their resolution is 1280×768 or greater.
Once the setup is complete, the SpyderX Pro will calibrate your monitor very fast, but the exact speed will depend on your computer and not the calibration device itself. Once calibration is complete, the SpyderX Pro will allow you to save the new ICC profile in the display settings panel of your Windows or Mac PC. To test the calibration, you can opt to use the SpyderX Proof option. You will see a series of test photos, or you can upload your own.
The Datacolor SpyderX Elite boasts faster and more accurate color calibration than the Pro version. It is also capable of calibrating projectors and has advanced tools that will check the quality of your display. Re-calibration with the SpiderX Elite is incredibly fast, so it will be a breeze to do it once a week to ensure your monitor is always at its best.
Although the software of the SpiderX Elite version is updated and has more options for sensitive finetuning, it is visually the same wizard-driven software used with the Pro version. The advanced features include calibration targets for motion work and a soft-proofing function that will allow you to simulate the printed version of your image. It can also precisely tune side-by-side displays.
This calibration tool was designed for the Cintiq family of displays, but its X-Rite-powered technology makes it compatible with all modern types of monitors. That said, the users of the Cintiq 27QHD line of displays will enjoy the specific performance advantages of the Wacom Color Manager. The Wacom Color Manager is also compatible with Android and iOS devices, but you will have to download the X-Rite ColorTRUE app to use it on mobile devices.
The bottom line is there’s no clear winner here since everything depends on your needs. If you’re a casual PC user or a gamer, you can get an accurate enough display calibration with free software like Calibrize.
On the other hand, if you’re a professional, you should invest in calibration devices with top-notch calibration settings. You need accurate, true colors, especially for printing.

Talk to a photographer long enough and the question of screen calibration will be brought up. Often many will say it"s an incredibly important tool in your post production workflow, and often many more disregard it all together. So what is screen calibration? Is it still a viable issue within photography today, or is it becoming more and more obsolete, like sync cables and light meters? I"m here to explain it to you.
First, I stand on the "It"s exceptionally important" side of the coin. For the first 3 years of my photography career, I was working on an uncalibrated monitor. I wasn"t printing my work, so I had really no idea how my photos looked to others. It wasn"t until I finally borrowed a screen calibration system that I learned how important the tool really was. Suddenly all of my photos that I thought were beautiful turned out to be really dark, and really orange in color.
There are two main brands of screen calibration software - The Datacolor Spyder system and the X-Rite ColorMunki. While both of these system do virtually the same thing, I"ve never had experience with the ColorMunki personally. The general use of these systems is to attach them to your monitor, and run a series of diagnostic software. This will read the output from your monitor based on color and brightness, and adjust them when needed. What you"re left with is accurate colors and brightness to insure your prints look just like your monitor output.
This simply is not true. While Apple (and many other brands) do calibrate all of their monitors in factory, this does not mean that stay calibrated, or are calibrated correctly. Most calibration software suggest that you calibrate your monitor(s) every 2-6 weeks to insure that everything is accurate. This is because color temperature and screen brightness will gradually change over time. So while the screen may be calibrated at 6500K white balance upon purchasing, it may be at 6300K after just a few weeks, resulting in incorrect color temperatures.
IPS monitors are exceptional, and most preferred for graphic design and photography. However, they still need color calibration on the regular. The most important part of an IPS monitor is actually it"s viewing angle. Most IPS monitors get their name for the ability to view them at wide angles without any color or contrast shifts, like you might see in an LED or LCD monitor. This just means more accurate color readings, even if you"re a little off axis with the monitor. For an exceptional breakdown of monitor types, check out Pye Jirsa"s article over at our friends from SLRLounge. With this said, color temperatures and brightness will still shift on IPS monitors over time, so calibration is still very necessary.
Many people foolishly believe that a smartphone or tablet will have correct color temperature readings, and suggest that when in doubt, to calibrate to your phone"s screen. However, more often than not, your phone actually has more color inconsistency than the average computer monitor. Aside from that, you"re more than likely adjusting the brightness of your phone/tablet screen multiple times during that day, so how will you know what the correct brightness setting is for your monitor?
The reason is simple, because it will result in better photos on both your screen, theirs, and look great in print if you choose to do so. The general idea is that all monitors try to get 6500K temperature and about 100 cd/m² (brightness) for their default settings. However, due to making manufacturing as efficient and cheap as possible, they often miss the mark slightly. So your monitor may be 5300K (cooler color cast), and your clients may be 6750K (warmer color cast). If your monitor is uncalibrated, the photos will look significantly cooler in color temperature to your clients, which may make the photo less appealing. By calibrating your monitor, you"re assuring your settings are correct to what the manufacturer is aiming for.
When printing, a calibration system is essential, regardless of you are printing at home or through a lab. Often, calibration system will also supply you with a calibration file that you"re able to send with your print order to insure all the colors and brightness will look as accurate as they did on your monitor. Tools such as this insures higher print quality, and less overseeing of the print process (No longer do I have to send my print orders to me to double check before sending them to clients).
Truly, there is no alternative to just purchasing a calibration system for your monitor. Web applications might be able to help slightly, but it still doesn"t correct any color issues your monitor may be experiencing. For about $100, you can purchase a basic calibration system for your monitor(s) to insure that all of your photos are correctly exposed and toned.
However, any sort of calibration is better than no calibration. If you"re curious on where your monitor stands and not interested in buying a calibrator, I recommend you getting a photo of yours printed from a major print lab, without any color corrections done to it. When it arrives, compare it to your monitor"s viewing of the image and adjust your monitor to best match the print brightness and color calibration. Certainly this isn"t the best method, but it"ll get the job done in a pinch.

This SpyderX Pro from Datacolor is an easy-to-use monitor calibration system featuring an advanced lens-based color engine for fast, precise, and versatile performance. With SpiderX Pro calibrating your monitor takes just a minute or two and happens so fast you won"t even consider skipping it. Designed for serious photographers and designers, this powerful colorimeter and software system provides you with increased precision, color accuracy, and low-light capabilities for maintaining consistently accurate colors. Using SpyderX Pro you will have more confidence than ever that your screen is properly calibrated for achieving your ultimate goal, the true expression of your creative vision.
SpyderX Pro provides thorough, one-click, and wizard-guided calibration, along with display mapping and analysis to fine-tune your results. It has extensive color calibration options, as well as functions for ...
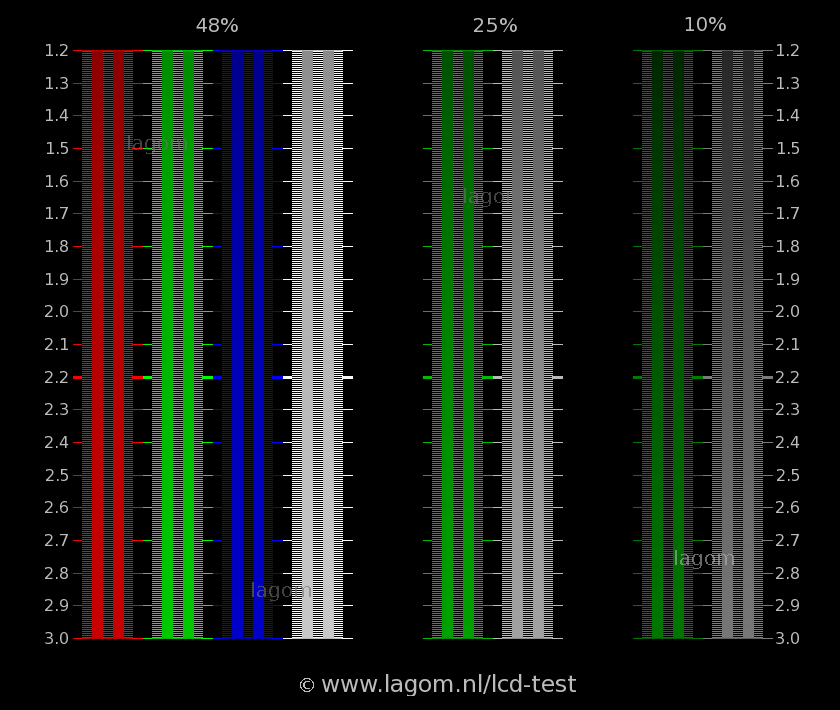
Monitor color calibration ensures that the edits you apply to a photo are accurate. It also helps ensure that the picture looks good on social media and other calibrated monitors.
The tools available and depth of calibration will vary from model to model. If you’re not ready to invest in a calibration kit, this is an excellent first step at no charge!
In Windows 10, right-click on the desktop and select Display Settings from the drop-down menu. Once the pop-up window appears, scroll down to Color Calibration under the Related Settings menu.
After walking through each step of the calibration tool, you’ll want to select the current calibration and then click “Finish”. This will save the calibration that you did as ICC (International Color Consortium) profile.
To find the calibration tool in a Mac, go to System Preferences > Display > Color > Calibration. This will open up a tool that walks you through each step of calibrating your monitor.
The type of display monitor that you have will dictate whether you have more settings to adjust in the calibration tool. If you do have more settings, it will be for things such as gamma and contrast.
Once you’ve made the possible adjustments, Apple creates a new color profile based on your new settings. In the final section of the calibration tool, you assign a name to the new profile before saving.
It’s free and consists of a straightforward landing page with shapes and tones. The instructions are simple, and you can quickly check your monitor’s calibration.
Lagom LCD Monitor Test Pages is the most in-depth free online monitor calibration tool. It has a series of pages with images that allow you to test different things such as black level, gradient, inversion, and contrast level. It’s got clear, simple instructions for each screen, which makes this a top choice for free online calibration tools.
The two leading brands that stand out in the world of monitor calibration are X-Rite and Datacolor. X-Rite has the i1Display Pro ($285) ($285) which is an entry-level monitor calibration product that delivers high accuracy.
Datacolor’s entry-level monitor calibration kit is the SpyderX system ($170). It offers its high-accuracy calibration in under two minutes. This option is excellent for professional photographers investing in monitor calibrators.

More and more industries, relying on the quality of their digital images, turn to professional displays, targeted at the particular market. These monitors tend to be much more expensive than consumer-grade displays with similar technical specifications. For display manufacturers the increased price pressure from the lower end of the market cause problems. Adding professional calibration software and integrated sensors to your displays will help increase the value and the gross profit.
At QUBYX we benefit from extensive research, know-how and innovation in digital color technologies. The calibration software we develop adds value to image reproduction hardware of our partners. LCD displays and projectors, equipped with QUBYX calibration software, reproduce even more accurate images, competitive to those of the most overpriced “professional” displays. A commercial LCD display or projector with QUBYX calibration software is the new level of image reproduction quality.
Innovative, personalized and discreet, our OEM services and products are developed to seamlessly integrate with your product. Over the years we have developed several display calibration applications for our customers, helping them to add value to their products and deliver turn-key solutions.

ASUS ProArt Calibration saves all color parameter profiles on the IC chips within the monitor instead of the PC, so that you can connect your monitor to different devices without changing any settings or color shift. Meanwhile it also reduces the signal distortion between the IC & the display. It’s the easy way to recalibrate your display to restore your display"s brightness and color consistency.
If you choose uniformity calibration in the previous step, the uniformity calibration will execute first, and the system will inform you that you need to move the color meter to the marked position,and click [Start].
8. After the calibration is completed, the report of the calibration results will be generated. You can view the parameter values of the color calibration results in the report.You can click [Export Report] to save the color calibration report.
If in the step1, the parameters are not calibrated with the preset values but with the parameters adjusted by yourself, the customized values for this calibration can be stored in [Custom Target].
If you choose Calibration Appointments, you can begin to set when you want the scheduled calibration to occur, and whether you want to set it to repeat weekly or only once.
In the history, the report data of past color calibration can be confirmed; if there is any data that does not need to be kept, you can click [Delete].
In appointment,You can confirm the current scheduled calibration time and setting values, etc., and you can click the modify icon to modify and delete unnecessary schedules.
In the settings, you can set User mode1 & 2 as the saved color calibration data in the OSD quick settings, and click [Apply] to save the data on the screen.

Knowing how to calibrate your monitor is critical for any photographer who wants accurate and predictable photographic prints. If your monitor is not correctly reproducing shades and colors, then all the time spent on image editing and post-processing could actually be counter-productive. This tutorial covers basic calibration for the casual photographer, in addition to using calibration and profiling devices for high-precision results. Furthermore, it assumes that tossing your old monitor and buying a new one is not an option.
If you are using an LCD monitor, first set your display to its default contrast (this will likely be either 100% or 50%), then adjust the brightness until the central square blends in. If you are using a CRT monitor (the larger "old-fashioned" type), then instead set it to maximum contrast. For both CRT & LCD displays, make sure that these are set to gamma 2.2 if available (most current displays come with this as the native setting).
(2) Highlight & Shadow Detail. If you"ve followed the previous calibration, now your mid-tones will be reproduced roughly at the shade intended. However, it may also mean that the shadows and highlights will appear too bright or dark, or vice versa. You should be able to distinguish the 8 shades in each of the two images below:
However, the above examples are just crude adjustments that only address small portions of the tonal range, and do not fix colors at all. There are somewhat more accurate methods out there for visual calibration, but ultimately, achieving truly accurate results requires systematic and objective measurements using a calibration device...
Ideally, you would get your monitor to simply translate the digital values in a file into a standardized set of colors. However, this isn"t always possible, so the process of monitor calibration actually requires two steps: (1) calibration and (2) profiling.
(1) Calibration is the process of getting your mon




 Ms.Josey
Ms.Josey 
 Ms.Josey
Ms.Josey