lcd screen calibration pricelist
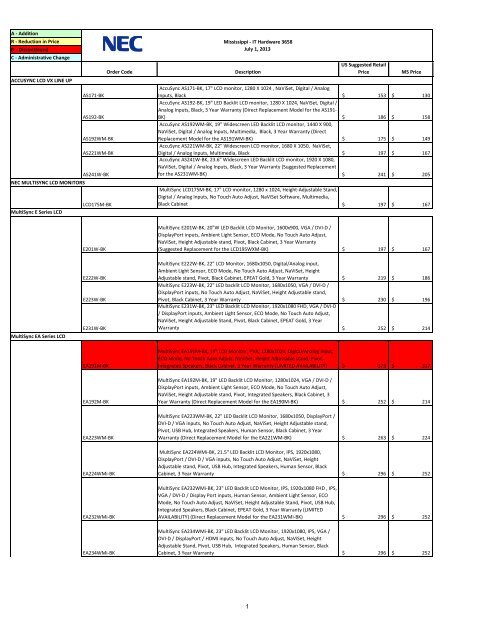
The best monitor calibrator tools are an essential investment for creatives in field such as digital art, graphic design, photography and video. Anyone producing visual work, be it digital or for print, needs an accurate screen, but the reality is that different monitors and laptop screens can produce very different results and even the same screen will change over time. This means that regular screen calibration is vital to make sure you"re seeing your work the way it"s actually going to look.
Failing to calibrate your screen can result in work that doesn"t have the colours or light you intended when you see it on another screen or in print. This is true even of very good monitors and laptops – most need calibration when they come out of the box and then throughout their lives. Ambient lighting also affects how your work looks on a screen, and some of the best monitor calibrators can take this into account.
Some more expensive monitors designed for creative professionals come with their own monitor calibrator tools, but in most cases you"ll need to invest in one of the best monitor calibrator tools, either on its own or in a bundle with other tools. Monitor calibrators are small devices that you place on your screen in order to run a check on the display"s brightness, contrast and colour coverage and accuracy. Some downloadable tools claim to be able to do this too, but they can"t actually "see" your screen like the best monitor calibrators.
You can learn more about the importance of monitor calibration at the bottom of this guide. As for which tools to use, there are really two main brands: Datacolor"s Spyder X range and Calibrite"s ColorChecker (Wacom has a calibrator for its own drawing tablets too). Both Datacolor and Calibrite offer several models: a standard option, a more pro model with extra features and studio packages that can also calibrate printers. They also have bundles that include other tools, often aimed mainly at photographers.
Below, we"ve selected the best monitor calibrator tools at different price points based on our own reviewers" experiences using them, their specs, the types of screens they can calibrate and useful extra features like ambient light detection and multi-screen calibration. As well as using these tools to calibrate their own monitors, our reviewers regularly use them to test displays when we carry out our reviews of new monitors.
Datacolor is one of the best-known brands when it comes to monitor calibration, and it"s followed up its Spyder5 range of monitor calibrators with SpyderX, which we"ve found to improve on nearly every aspect of the previous models. SpyderX monitor calibrators use a new lens-based sensor system that makes calibration faster while also increasing accuracy so you can be even more confident in your screen"s colour accuracy. If you calibrate your monitors regularly (and we recommend you do), the faster calibration can save you quite a bit of time in the long run.
This monitor calibrator allows you to use your profile across multiple displays (either on the same machine or network) as well as assess the ambient light in your workspace to set your monitor up for best results. A technology called Flare Correct will measure and adjust your display profile for reduced contrast ratios caused by glare on your screen. Video colour standards are also incorporated, so video editors can set up their display for best results, too.
This isn"t a general-purpose display calibrator unlike all the others here. Instead it"s designed specifically for use with Wacom"s own Cintiq pen displays (and not all of them, so be sure to check if yours is compatible). If you do use a compatible Wacom Cintiq tablet, then the Wacom Colour Manager is the best monitor calibrator we can recommend to ensure the accuracy of your screen. It"s fairly expensive – comparable to the Calibrite Display Pro at number 2 above, but it"s a specialist tool for a very particular task.What is a monitor calibrator tool?Monitor calibration involves measuring and adjusting the colours on your computer monitor to meet a set standard. The best monitor calibrator tools include two components to do that: hardware and software. The hardware takes the form of a sprectocolorimiter or colorimeter, which measures your monitor and records colour values, brightness and contrast, as well as other variables. The software takes that data and builds a colour profile for your monitor.What"s the purpose of a monitor calibrator tool?The monitor you use and the setting where you locate it can have a big impact on how your work looks. Every screen displays images differently, so the colours you see on a phone screen, your monitor or a client"s monitor will vary. That"s because the internal workings of every screen are different (before you factor in the screen settings and ambient light conditions).
This is a big deal for anyone who works in visual arts and design. Most computer screens give a vibrant, dynamic picture, but this isn’t always the best for editing your photos, for example. If you edit images on a monitor that hasn’t been calibrated, you may end up exporting pictures that look oversaturated, muted or have an obvious colour cast when you see them on another screen or on a printed support.
It doesn’t matter which colour space you select on your camera or how you adjust Photoshop’s settings – if the screen has a warm cast or a cool blue cast and isn’t showing you an accurate picture, then any edits you make may be subtly or substantially out.
So which version represents the “true” colour? And will printed materials look like they do on your screen? This is where the best monitor calibrators come in. Technically known as colorimeters, they look at your screen and detect any discrepancies, taking account of how your display actually looks in your office space, whether that"s at home, in a co-working space or from a dedicated workspace.
They can then program your computer then programmed to compensate for the colour inaccuracy of your monitor. Calibrating your monitor also means looking after yourself because it helps reduce eye strain during intensive work sessions.How do I choose the best monitor calibrator for me?How much you need to spend on a monitor calibrator depends to an extent on what you need it to calibrate and what you use your screen for, but there are several features to consider
Screen types:Monitors use different types of technology, and that can affect their colours, so you want a calibration tool that can account for things like LED backlighting. Most of the tools we"ve included in our guide to the best monitor calibrators can be used on any monitor or laptop, and also on projectors, but always double-check the tool you"re going to buy.
Ambient light detection: look for this feature for customised calibration that adapts to compensate for the surrounding ambient light in your room or office.
Speed: how fast your monitor calibration tool works might not seem so important, but if you calibrate your monitor as often as your should, then you"ll be grateful for a fast device. Most options will actually remind you when it"s time for your to calibrate your screen again.
Other features:More advanced features to look out for on monitor calibrators are conformity with the best-known colour standards and screen calibration, which ensures you see the same colours across a multi-monitor setup.How often should I calibrate my monitor?All monitors change in colour, contrast, and brightness as they age. Because of this, the majority of the best calibration software suggests you calibrate your monitor (or monitors) every 2-6 weeks. With the monitor calibrators we"ve listed above, the process only takes around two minutes per monitor.
LCD monitors don’t age or change as quickly as older CRT technology, but you still want to rest assured that colours on your screen are accurate so even an LCD should be calibrated every six months at the very least. For a detailed look at how monitor calibration tools work, see our article on how to calibrate your monitor.Is Calibrite the same as X-Rite monitor calibrators?This is a question we sometimes get asked about one of the two major brands in monitor calibrator tools. Basically, yes; the tools that used to be X-Rite are now Calibrite. X-Rite owns a number of subsidiaries, including the well-known colour specialist Pantone. In mid-2021, it split off its monitor calibrator tools into a separate company, Calibrite.

As the window to your digital photography, your monitor is a tool you need to be able to trust. If your monitor color isn�t accurate, you won�t see true-to-life colors, highlight and shadow details, not to mention correct skin tones. And if you�re looking at an image that isn�t true, how can you edit it properly, or get your screen to match your prints? You can�t. SpyderX will solve all of that in minutes.

The best monitor calibrator is a must-buy for anyone working in photography. Because when you"re viewing and editing your shots on screen, you don"t want your eyes to be misled.
Most computer screens give a vibrant, dynamic picture, but this isn’t always the best for editing your photos. If you edit images on a monitor that hasn’t been calibrated, you may end up sharing pictures that are unintentionally oversaturated, too muted or have an obvious color cast.
It doesn’t matter which color space you select on your camera, or how you adjust Photoshop’s settings – if the screen has a warm cast or a cool blue cast and isn’t showing you an accurate picture, then any edits you make may be subtly or substantially out.
To ensure your computer monitor is displaying colors accurately, it pays to regularly calibrate its brightness, contrast and color. To do this, you need a monitor calibrator, aka a monitor calibration tool or a colorimeter. You simply place it on your screen and fire a selection of colors at it. The device will detect any discrepancies, and your computer can then programmed to compensate for them.
No amount of calibration can make a mediocre monitor into a dream display. But by using a calibrator, you’ll at least know that your monitor is performing at its best. Read on, as we list the best monitor callibrators available today.
SpyderX is the successor to Datacolor’s popular Spyder5 monitor calibrator series. It uses a brand new lens-based sensor system rather than the old honeycomb baffle on the Spyder5. The result is a claimed increase in calibration accuracy, especially in the lightest and darkest image regions, and a sub-2-minute calibration time, making this the fastest Spyder calibrator ever. In our hands the Spyder X Pro calibrated our test monitor in a staggering 1 minute 15 seconds. Given monitor calibration isn"t a once-only procedure (you should calibration roughly once a month to ensure consistent color accuracy), such a noticeable time saving is very handy indeed.
Available in Pro and Elite flavors, both SpyderX versions offer features like ambient light monitoring and multi-monitor support. The Elite (number four on our list) adds projector profiling, pro-orientated advanced calibration options, and its video color space targets are useful for video editing, but for most photographers we reckon the Pro edition offers the best bang per buck.
You usually need separate devices to calibrate a monitor and printer, but the ColorChecker Studio packs both functions into a single tool. Consequently it’s no surprise that this all-in-one device is bigger than a typical monitor calibrator, and it comes with a case to hold it on your screen during operation.
Monitor calibration is quick and easy, as is the printer profiling procedure. You don’t need to pause on every individual color patch on the two A4 test prints: just slide along each row of patches and the device automatically does its thing. Like monitor profiling, a custom profile is then saved, and you select this rather than using your printer’s default settings the next time you print.
Given that they use the same hardware, it’s no surprise that the Elite manages a very similar sub-two-minute calibration time to the SpyderX Pro. Both versions maintain excellent calibration accuracy scores with negligible Delta-E variation.
The SpyderX Studio is actually a large collection of gear. The calibration kit consists of the SpyderX Elite monitor colorimeter, a separate SpyderPrint spectrocolorimeter for assessing printed output, and a small SpyderCube to help set the white balance, exposure, black level and brightness when shooting Raw images.
The monitor calibration hardware and software, and the resulting color accuracy, are identical to the SpyderX Elite. Printer calibration requires you to print at least one sheet of color patches, which you scan using the SpyderPrint and a plastic ruler guide.
When it comes to the best monitor callibrators, speed is important; because to ensure consistently accurate color accuracy, calibration at least once a month is advisable. The ColorChecker Display Pro is targeted at image quality purists who want top-notch calibration as quickly as possible.
The ColorChecker Display Pro is designed to be a comprehensive monitor calibration tool; to this end, its calibration software is crammed with features. There are also extensive options for setting a range of desired brightness, gamma and white point.
Ambient light detectionSome calibrators can measure surrounding ambient light and adjust monitor brightness to compensate. Useful when comparing printed images with on-screen equivalents.
Monitor typesThe tech inside your monitor will affect how it displays colors, hence a calibration device that can accommodate subtleties like LED backlighting should produce more accurate results.
Advanced featuresFancier options can calibrate color to conform to color standards, match color output across multiple screens, or calibrate a projector.
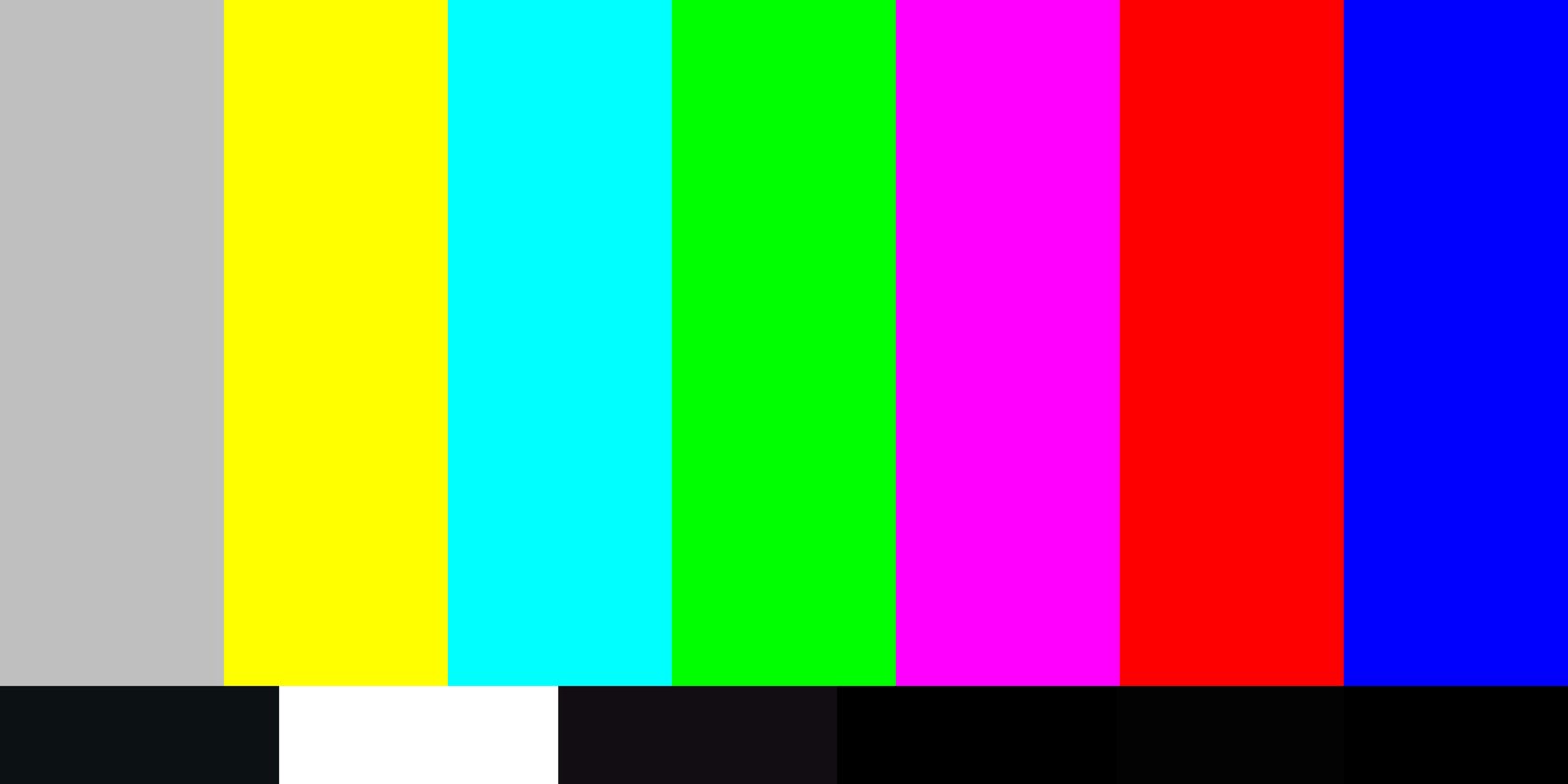
ColorVision"s Spyder 2 Pro product is the one that we eventually settled on for in-house use here at Imaging Resource. It consistently did a good job calibrating the monitors we tried it with, seemed less prone to getting lost in the weeds with difficult-to-calibrate monitors, and also provides a good capability for matching multiple monitors to a common standard. No product is ever perfect, but we found the Spyder2PRO to be better than most and it offers a flexibility found in few other monitor calibration solutions. (It"s worth noting though, that we found it almost impossible to precisely match CRTs to LCDs with any of the solutions we tried, and the Spyder2PRO ran with the rest of the pack in that respect.)
Our "reviews" of monitor calibration systems aren"t reviews in quite the same sense that our camera reviews are. This is because, by their nature, we have no objective, absolute way to evaluate the quality of the calibrations the calibrators generate. All we can do is make subjective comparisons between how the screens look. While that has a little value, we"re more than a bit leery of advising our readers based on purely subjective data. We"ll make some references to calibration quality at the end of each review, but suggest that you take these comments with a large grain of salt. Unless we say that a calibrator is just out-and-out unsuitable, we recommend that you base your purchase decisions more on the features you need, what you can discern about ease of use from our write-ups, and on price.
The review below goes into quite a lot of detail on the calibration process, and our observations about it. Reading all that, you might come to the conclusion that monitor calibration is a long, involved process. Nothing could be further from the truth, it"s actually quite straightforward, and takes only about 10 minutes for a full calibration. We hope to bring you a video soon, showing the process so you can see how easy it is.
When calibrating a monitor, the first thing you have to do is to make sure that the sensor head is only seeing light from the display. The Spyder2 sensor is pretty well-shielded against ambient light, but it"s still a good idea to dim the room lights, and make sure there"s not bright light from an adjacent window splashing on the screen near the sensor.
When calibrating a CRT screen, the Spyder2PRO is just stuck to the screen face via its attached suction cups. For LCD monitors, a baffle/filter assembly is attached to the front of the device. This presents soft felt pads to the face of the LCD, rather than suction cups, and the filter helps the sensor measure the colors from LCD panels more accurately. The photo above shows the underside of the sensor, with the LCD baffle/filter next to it.
If the selected monitor was previously calibrated with the Spyder2PRO, the software will display the last settings used, the date of calibration, the name of the profile, and the settings for Gamma, white point color temperature, Luminance Mode (more on this later), and the targeted Black and White Luminance values. It will also show whether you performed a Grey Balanced calibration or not, and whether you have the Ambient Light Compensation enabled. (More on these later as well.)
You can choose whether to continue with the previous settings, or to change them first. If you"re just doing your weekly/monthly/whatever recalibration check, you"d leave these settings the same. For the sake of illustration here though, we"ll suppose that we want to change the settings, so we can step through all the option screens.
Different display types have different adjustment options, and also place different demands on the calibration software. This screen is where you tell the software what type of display you"re working with. (Note that the Spyder2PRO can handle projectors, as well as LCDs and CRTs.)
Note that calibrating LCDs is one area that really separates the different calibration systems from each other. Thanks to years of standardization, the phosphor colors used in CRT monitors are quite consistent from manufacturer to manufacturer. (There are a small number of different "standard" phosphor sets used, but within a given phosphor type, the color spectra tend to be very consistent.) For whatever reason, the color sets of LCDs were never standardized to the same degree. This means that accurate color calibration of LCDs requires much more detailed measurements of the color spectra of the red, green, and blue pixels. Low-end calibrators have only three sensors (red, green, and blue), and so are less able to measure and characterize subtle color differences between different LCD panels. The Spyder2PRO uses a 7-channel "spectrocolorimeter" that measures display performance in seven different color bands. This greatly improves its accuracy when calibrating LCD displays.
The Grey Balanced Calibration checkbox is really only relevant for calibrating projectors, as some projectors will yield better results if you have this turned off. For LCDs and CRTs though, you"ll definitely want this enabled to provide the most accurate and color-neutral greyscale.
This screen basically tells the software what you want your monitor calibrated to. A number of presets are available, but if you"re like the vast majority of users, the "2.2-6500" preset is the one you"ll want to use. These are the gamma and white point values for the sRGB color standard. (Note: Don"t use the "sRGB" preset though, as that preset limits white luminance (brightness) to only 80 cd/m2, which would give you a rather dim screen.)
This is a feature that seems to be sweeping the monitor calibration world of late, but it"s one I don"t personally favor. The idea is to have the Spyder"s sensor look at the ambient light in the room, after which the software will make recommendations for how to change your target settings so the display will look right to your eyes, given all the light bouncing around the room. I guess that"s OK if you have no options available for controlling the light levels in your work area, but if you"re doing critical color work, it"s crazy not to try to control the ambient lighting. Ideally, you want lighting that"s on the dim side of normal relative to typical office illumination, and that approximates the 6500 Kelvin of your monitor screen. That will help you see the full tonal range of the images, and avoid having your color perception skewed by an overall color cast in the room lighting. My strong advice is to leave the Ambient Light Compensation option disabled, and to just make sure that you have a reasonable light level in your workplace.
Your options here are Measured or Visual. If you"re concerned about matching multiple monitors to each other, you"ll want to use Measured, as it lets you set the black and white brightness levels of all your displays to the same values. If you"re just working with a single screen, select Visual, as this will let you crank up the brightness of your display to whatever it"s capable of (or whatever is reasonable for your working environment, see the sidebar above right).
(Sorry, I missed grabbing a screenshot for this one.) If you"re matching multiple monitors, this is where you"d plug in the white and black luminance values you"re aiming for. In this case, we"ll leave them blank, since I"m not going to actually go into the details of multiple-monitor matching in this overview.
Different displays have different controls available, this is the first of two screens where we tell the software what controls we have available to twiddle, so it"ll know what adjustment steps to guide you through. My Apple Cinema Display has no brightness or contrast adjustments, only an overall brightness control that adjusts the backlight -- so I"ve only clicked on the "Backlight" checkbox.
Here, the goal is to set the white luminance (overall brightness) to the highest level at which you can still see four white squares below the numbers. My Cinema Display tends to wash out the brightest highlights, regardless of the backlight setting, so there are only three distinct white levels visible on it at this stage anyway. I therefore just set the brightness to a level that"s comfortable for my office environment. (Actually, I set it to a level that"s comfortable, but that also can be matched by the old CRT that"s the middle of my three displays.) If we were actually going through the full multi-monitor calibration workflow, this would just be a coarse adjustment that would be refined later through actual measurements by the Spyder2. If you"re not matching specific luminance levels with other displays though, this is the last point at which you"ll actually adjust the luminance.
If I"d told the Spyder2PRO software that I was calibrating a display with separate contrast, brightness, and backlight adjustments, this step might involve manipulating one or more of those controls as well. If the display had a contrast control, we"d see the same screen as above, only with the directive to adjust the contrast as appropriate. If the display had a separate brightness control, we"d get a second screen showing a series of very dark blocks, with the instruction to adjust the brightness level until we could just make out all four blocks.
It"s important to note that ColorVision recommends leaving your display"s controls at the manufacturer"s default settings unless you need to correct an obvious problem. I"ve found this doubly true with LCD panels: At least with lower-end screens, if I fiddle too much with the controls at this stage of the calibration process, the display can end up operating so far from its nominal condition that it can be very hard to establish a good calibration for it.
Since suction cups won"t work on most LCD screens, the Spyder2 needs some other means of holding the sensor at the right position on the screen. Like a number of other calibrators, the Spyder2 comes with a small counterweight attached to its cable. On the Spyder, this weight is permanently attached, surrounding the cable, and slides up and down with moderate force. (I"d strongly recommend grabbing the cable next to the weight when you"re sliding it, so as to not put excess force on the cable"s attachment to the sensor puck or USB connector.) I liked this arrangement better than ones where the weight can be removed, as I found those harder to slide without pulling the weight loose. (This way, the weight will never get lost, either.)
Alright, we"re ready to calibrate! As noted above, if you"re calibrating an LCD, make sure the LCD filter is attached to the sensor head, drape the weight down the back of the screen, and position the sensor head on the screen where indicated. A useful tip: Tilt your LCD screen so it"s angled back at the top a little bit. This will help ensure good contact between the sensor and the face of the display.
For CRTs, you"ll use the sensor head without the LCD baffle, and just stick its suction cups to the screen face. You"ll want to make sure that they"re clean, as any dust on the suction cups can cause them to lose their grip in the middle of the calibration sequence. Unlike some other devices we tested though, the Spyder"s suction cups hold well if they"re even moderately clean.
16) Reading black and white points, multiple color swatches.The software will now start the calibration process, beginning with measurement of the black and white points, followed by a series of color swatches across the full range of brightness levels.
I"m actually calibrating an LCD that has no color controls, but the photo above shows you the screen you"ll get if you tell the Spyder2 that your display has separate R, G, and B adjustments. On most LCDs, you"ll do best to avoid these, but on high-end LCD monitors and CRTs, the RGB adjustments shown here let you set the white point very precisely, leaving less work for the calibrator to do, which generally results in a better profile.
It probably goes without saying, but for the calibration to remain valid, you need to leave the display controls at their current settings. DON"T use other apps like Adobe Gamma to fiddle with the video card settings, as that will invalidate the calibration you just did. Repeat calibrations periodically, to insure that your displays are always accurate. There"s some debate about how frequently you should recalibrate. Some obsessive types insist on recalibrating every day, other people go months between calibrations. The most effective approach is probably somewhere between these extremes, perhaps once/week for CRT displays, once/month for LCDs.
As noted at the outset, the ColorVision Spyder2PRO is the calibration solution that we settled on for use here at Imaging Resource after looking at a wide variety of solutions. We found that it did an excellent job of calibrating our monitors, handled multiple screens well, allowed us to calibrate multiple monitors on the same computer to a common standard, and seemed somewhat less prone to generating "wacky" calibrations when faced with difficult monitors. (Particularly with lower-end LCDs, some systems we tested would occasionally produce obviously wild-looking results with a given monitor, but then come back and generate a decent-looking calibration on the next run.) We also found the Spyder2PRO to be the most consistent from run to run, when we performed multiple calibrations on the same monitor. This gave us greater confidence in the accuracy of its calibrations. Bottom line, the ColorVision Spyder2PRO is a convenient, flexible and consistent system for display calibration, a solid answer for monitor calibration.

Disappointed by your monitor’s image quality? You might be able to improve it through monitor calibration. Learning to calibrate your monitor will make the most of its potential, and while you can purchase expensive tools for this task, you can often achieve a noticeable improvement without them.
Windows and MacOS have very basic built-in calibration utilities. They’re limited and won’t help you understand how your monitor works, but they’re a good place to start.
The calibration utilities in Windows 10 and MacOS are only a start. They will help you work out serious problems with your calibration, like an incorrect contrast setting or wildly terrible display gamma value. They’re more focused on providing a usable image than an enjoyable one, however. You can do more.
Before we get started, let’s bust a popular myth about calibration: there is no such thing as a perfect monitor or a perfect calibration. Image quality is subjective and, for most people, the goal of calibration should be improving perceived quality on the monitor you own.
You don’t need to target these standards. In fact, precisely targeting a standard is impossible without a calibration tool. Still, you’ll want to be aware of these standards as you calibrate your monitor because they’ll impact how certain monitor settings work. Also, many monitors have settings meant to target them.
Nearly all monitors sold in the last decade have a backlit LCD display. This means they have a LCD panel with a light behind it. The light shines through the LCD to produce an image (otherwise, it’d look like the Gameboy Color).
To calibrate contrast, visit the Lagom LCD contrast test image. An ideal contrast setting will let you see all color bars from 1 to 32. This can be a real challenge for an LCD monitor, especially on the dark end of the image, so you may have to settle for a lack of visible difference in that area.
On the other hand, setting the contrast too high will cause colors at the high end of the spectrum to bleed into one. This problem is avoidable on a modern LCD monitor by turning down the contrast which, in most cases, is set to a high level by default.
You need a calibration tool to precisely adjust gamma, but you can make improvements using the Lagom LCD gamma test image. As its instructions say, you’ll want to sit back from your monitor (about five or six feet away) and look at the color bars, each of which is made up of several bands. You’ll see a point on each bar where the bands start to blend together. The gamma value indicated where this occurs is your monitor’s approximate gamma value.
Your monitor may include gamma settings in its on-screen control menu. Less expensive monitors will have a selection of vaguely labeled viewing modes, like “office” or “gaming,” with their own prebaked settings. You can flip through these while viewing the Lagom LCD gamma test image to see if they improve the gamma.
No test image can help you target a specific white point. You need a calibration tool for that. However, most monitors will have several color temperature settings that you can flip through in the monitor’s on-screen menu.
Less expensive monitors will use vague values, such as “warm” and “cool,” while more expensive monitors will provide precise color temperature adjustments, such as “5500K” or “6500K.” MacOS includes color temperature adjustment as part of its default display calibration.
So, how do you dial in color temperature without a calibration tool? I find it’s best to view a blank white screen, such as a new image or document, and then flip through the available color temperature settings. This will help you settle on a setting that fits your preferences.
In the end, color gamut isn’t a very useful part of monitor calibration for most people. Try the sRGB or DCI-P3 modes, if available, but be prepared for disappointment if those modes lock your monitor’s brightness and gamma.
If you want to take calibration to the next level, however, you need a calibration tool. A calibration tool has a sensor that can judge whether your monitor’s image conforms to accepted standards like sRGB and DCI-P3. This is especially important for color accuracy. There’s no way to gauge color accuracy with the naked eye.
Datacolor’s SpyderX Pro is my preferred calibration tool. The SpyderX is extremely fast and simple to use, which is important, as calibration can become confusing and time consuming. The SpyderX Pro is great for most people and priced at a relatively affordable $170. X-Rite’s i1Display Studio is another good option, though I haven’t used the latest model. It’s also priced at $170Remove non-product link.
If you do buy a tool, you can throw most of the advice in this guide out the window. Calibration tools come with software you’ll use with the tool and, after calibration, will load a custom display profile.
A monitor calibration tool has become less important as monitor quality has improved. I’ve reviewed monitors for over a decade, so I’ve witnessed this progress first hand. Today’s monitors are more likely than ever to have acceptable contrast, gamma, and color out of the box. Most ship at a default brightness that’s too high, but that’s an easy fix.
Even content creators may not need a calibration tool. Calibration is often considered a must for professionals, but the definition of professional is not what it used to be. Tens of thousands of self-employed creators make excellent content without ever touching a calibration tool. These creators don’t have to conform to any standard aside from what they think looks great. It’s true some creators have a reputation for remarkable image quality and slick editing, but most just use whatever they have at hand.

One of the most important procedures is a monitor calibration when it comes to image editing, watching and processing of digital images and of course for scanning reflective samples and film material. While big printing shops, agencies and pulishers have specialists for colour management and monitor calibration most people and photographers have never used more than pushing the "auto calibration button" or the "brightness/contrast buttons" at their home monitors.
Such simple calibrations which should be named "approximate adjustments" often provide the apparently best possible results but that has nothing to do with a correct representation of original colours on the monitor. And the final printer or photographic laboratory output is not necessarily what it was when shown at the monitor.
This website applies itself in detail to the subject of monitor calibration. It is very important for us to show unexperienced newcomers in the field of digital photography, scanning and image editing the significance of monitor calibration.
I want to start this subject with a typical user problem which always occurs periodically. Since we digitalize a lot of photos for our customers in line with our Scan-Service and also deliver many scanners sold in our Filmscanner-Shop we get a lot of feedback of problems related to a missing monitor calibration. Here some real-life examples:
One customer noticed a distinct red cast in all his images. A wrong adjustment in the scan software? No, he was using a two year old monitor which red channel was adjusted too strongly. Unfortunately this monitor did not has the option for a separate colour channel regulation. Only solution: a monitor exchange or a calibration software which detects and compensates the wrong performance of the monitor.
Customers who buy an own film scanner tend to compensate effects which are caused by external circumstances. Then there are customers who set the gradation curve mercilessly down (lowering the brightness values) only because the rays of sunlight shines indirectly at the screen. When printed out the corresponding image of the Eiffel Tower taken at lunchtime appears in half-light.
Even worse, if scans or images from camera are edited in that way that they look right and good at the uncalibrated monitor. If watched at another one the images suddenly appear to be brighter, too dull or have a colour fault. In that case you did not optimize the image but incorporated the "not-realised-monitor-calibration" in your picture which often results in a very effective and complete image destruction.
Then many customers complain that a digital image service only delivers images with wrong colours. There the opionions differ in a wide range. While one raves about his digital photos another one swears never to use a the scan service XY again. No question there are image services who do not adjust there machines correctly, but numerous wrong prints are caused by optimizing an image for a special screen which look catastrophic if watched at a calibrated one.
Numerous problems from newcomers in the field of digital imaging are caused by a inaccurate monitor calibration. A well calibrated monitor is a precondition for quality scans, digital images, good image editing and prints.
Many users consider that they can adjust theyr monitor perfectly by comparing some photo samples with the digital versions on the monitor and regulating the colour monitor sliders in the way that they look equally. This procedure might work in some degree but with this method there is no calibration with an objective measurement possible. The human eye is unable to distinguish between minimal adjustments of the colour channels on monitors. If you adjust your screen for an optimal result of displaying a beach image other images taken in half-light could be displayed too dull.
There are test pictures that display selective single colours. However with that kind of pictures an exact calibration is not possible either. You need an objective method to check the displayed colours on the monitor. For that there is an utility necessary called colorimeter. A colorimter is able to measure colours. But that is still not enough. You will also need a colour reference for the measured colour and a software which adjusts the colours. There are several of those toolkits on the market. How these toolkits work will be described in the following.
Step 1: These kind of calibration tools always advise to set the monitor settings back to the manufacturers state. For example a monitor whose brightness slider is nearly at maximum is not capable of giving room for correct colour adjustments.
Step 2: There is no general usable standard adjustment which allows to calibrate all monitors of the world. Two factors determine the degree of calibration: the colour temperature and the gamma value. The colour temmerature determines the warmth-impression of an image (the water of a river can seem warm or cold) and the gamma value determines the brightness of the middle gray tones. There are quasi-standards: colour temperature = 6500K and gamma value = 2.2. In professional photography and image editing there is also often used a colour temperature of 5000K. Simple calibration tools work with those values. Even better tools enable the user to choose from different parameters. Professional tools are capable of working with any user value input desired.
Step 3: Some very good monitors have the option to adjust the colour temperature or the intensity of the colour channels (red, green and blue) directly in the screen menu. With some calibration softwares you can fine adjust those settings in order to get the most colour yield.
Step 4: Now comes the characteristic colour calibration part: A colorimeter is positioned on the screen surface. The corresponding software displays numerous colour tones in a window, for example a colour series of deep blue to white, a gray tone series of black to white and many more colour combinations.
Step 5: At the end of the measurement series the calibration software has determined a lot of differences between displayed and measured colour tones. This result is saved in an ICC-profile. It is an individual colour profile for the measured monitor. This profile is going to be loaded in the graphics card at the start of the operating system and with this procedure the monitor is calibrated. That means that the monitor now displays the brightness, contrast, colour temperature, etc. according to the desired adjustments that were made.
The display of correct colours happens in two main steps: A first common calibration step and in a second profiling step. All application softwares benefit from the calibration including the web browser or simple image viewers. But only colour management capable programs like Photoshop® benefit from profiling.
The colour profile made by the calibration software and the colorimeter provides a correct display of colour tones at the screen according to specified values for colour temperature and gamma value.
A calibration process like described above is done in half an hour but should be repeated frequently for instance once a month. Professional users in image agencies and graphic art offices calibrate their monitors to some extent weekly. Very imprtant is the fact that the monitor buttons and sliders should not be modified once the calibration is done. For example if the screen menu is adjusted for DVD playback you will have to calibrate the monitor for the normal mode again afterwards.
Well, the typical problem that a series of digital photos looks different at the friends monitor than at the own is solved when both screens are calibrated to standard colour values. Also the ones who got more monitors can assure that images look the same on all his monitors. If you buy yourself a new monitor then you can also be assured that after a correct monitor calibration your images look the same than before on your screen.
The very big advantage of a colour calibration is during scanning or processing digital photos because you can be sure that the correct colours are displayed at the screen. If the colours do not look like desired you can make adjustments in the scanner or image editing software accordingly knowing that you are correcting the actual image and not editing the wrong monitor adjustments into the picture so as to destroying it.
What are the boundaries of monitor calibration? Current monitors let themselves calibrate at specific colour temperatures/gamma values with no problems. But some users have their 10 year old CRT displays working. There are products that display perfect images even if they are very old but there are also ones that are not able to display correct brightness or colours anymore. In those cases a colour calibration does not help very much. It could provide a little improvement but a correct display of colours on the basis of the entered values is not guaranteed.
Can you be sure that you get perfect prints from your printer or digital picture service if you have calibrated your monitor? NO!!! That are two absolute different matters. The monitor calibration ensures that the colours of an image are displayed correctly at the screen. A connected inkjet printer benefits from this because the user did not mess up the colours in the scan software or image editing software. But if a printer outputs a picture correctly depends on his quality.
And you might be already guessing: There are also calibration toolkits for printer (take a look at our page printer profiling) which work analogue to monitor calibration toolkits: A sample print with standard colours is being made, the actual colours are determined with a measurement instrument and with assistance of a software is an individual printer profile generated. However you can expect high quality pictures from such services when you have a calibrated monitor and the digital picture service has calibrated machines.
A further limitation of the monitor calibration is the two step process calibration - profiling: From the common calibration every programs benefits which generate outputs on the screen. But only colour management capable software which analyze ICC-profiles benefit from profiling. That are nearly every image editing softwares but no web browsers. That is why an image in Photoshop® can appear very differently than in a webbrowser.
Have you solved every colour problems of the world when bought a monitor calibration tool and done the 30 minutes long procedure successfully? Can you sell the colorimeter shortly after the successful calibration? The answer is a clear NO. Some reasons in detail:
Every computer monitor has colour fluctuations which vary from day to day or in addition to this even within a period of month or years. A monitor which is today calibrated 100% correctly could display colours only 98% exact at the next day. This fact does not annoy amateurs very much because external effects like the actual light condition have a bigger impact at the screen than the colour fluctuation. Professional graphic artists working under standard light conditions are calibrating their monitors at a daily basis to avoid colour faults.
The amateur or semiprofessional user is annoyed by the long term colur changes of the monitor. Because of this it is advisable to repeat the calibration process every month. Of course, when a new monitor or PC was bought you also should do a new calibration. And often enough the adjustments on the monitor itself are accidentally changed so that they no longer match the colour profile and adjustments of the earlier made calibration.
The acquisition of a monitor calibration tool is worthwhile and not very expensive if you consider the fact of working with real true and unaltered monitor colours for years or even decades.
Who once got accustomed to calibrated monitors with displaying accurate colours often wants to calibrate the other screens in his household. It is a pity when colours look brilliant and clear at the monitor but lack of those characteristics at the home TV screen or at a projector show with friends.
The calibration of TV screens is just as possible as the monitor calibration of PCs. You will need a special tool named Datacolor SpyderTV. It consists of a tool being also used for calibration computer screens and a special software DVD for the calibration process. Who already owns a Spyder-Tool for screen calibration can also buy the seperate software (Datacolor SpyderTV Upgrade) in order to calibrate his TV display additionally.
The advantage of a calibrated TV screen is the continuous display of correct colours at every calibrated screen. Also you enjoy watching your favourite films with the colours as the director intended to. Due to the fact that TV calibration is a popular subject we engaged ourselves in this matter in detail at our website about TV calibration.
When giving speeches, presenting photo shows or being together watching films nowadays more often projectors are being which project a large-scale image at a screen. Projectors als well have the characteristic to differ in colour reproduction depending on model or manufacturer. Those differences can only be cleared with a colour calibration.
To calibrate a projector which is connected to a computer you need the tool mentioned below Datacolor SpyderElite. With this colorimeter both one or more PCs and projectors can be calibrated. If you have done the projector calibration you will get the same correct and accurate image colours at your projector screen as at the computer screen.
To calibrate a projector connected to a DVD-Player or BlueRay-Player you need the tool Datacolor SpyderTV which we advised for tv calibrations above. In this case the calibration is made like the tv calibration. Detailed information about this can be found on our page TV calibration. After a successful calibration you can enjoy your DVD/BlueRay collection in the director-intended colour spectrum.
In the second decade of the 21. century the great tablet pc era has started above all the Apple iPad with its different variants. More and more often those touch screen pcs are being used for presenting or simple video and photo viewing. It is clear that such devices can be calibrated as well in order to achieve colour fidelity.
Datacolor was the first manufacturer who made it possible to calibrate a Apple iPad. You require a colorimter like it is found in the Datacolor-Spyder-Products for screen calibration. As software you need the app named SpyderGallery which you can get for free at the Apple App-Store. The calibration happens with the aid of a computer which is connected with the Ipad e.g. via wireless lan. Once the calibration is done you get displayed the same correct and accurate colours as they are on a calibrated computer screen.
People who only use their computer for internet surfing and writing letters and emails do not need a standard monitor calibration because for these applications it does not matter if the colours are displayed 100% correctly. Also people who own a digital camera and want to watch their vacation images once in a while are comfortable with the available monitor adjustments.
But who wants to digitalize pictures with a film scanner or flat bed scanner or digital images which were made with a digital camera or people who want to edit their images with a image editing software should absolutely calibrate their monitor screens because the danger is too great destroying those images by working with uncalibrated output devices and resulting adjustment mistakes which in worst cases will not show until the images are printed.
There is a list of calibration products for several kinds of screens starting with easy toolsets for beginners who just want a fast and simple standard screen calibration up to professional tools for professional users who want to execute a high quality calibration with individual adjustment possibilites on several screens. We have tested the following tools which are in permanent use with us.
With the Spyder5Express the fourth generation of calibration solutions from DataColor is starting. In contrast to the third one a fair amount has changed: The sensor shines with a new coated filter which enables higher precision and more durability. In this matter the average precision was raised by 26% and the accordance with the spyder units has raised by 19%. Seven patented colour sensors make sure that monitors can display accurate colours. Meanwhile a multiplicity of wide-gamut monitors are supported. LCD-, OLED-, CRT-, DLP- as well as other display technologies are supported together with the possibility to calibrate iPads and iPhones besides laptops. A fast profile- and calibration check is available, too.
With aid of Spyder5Express monitor calibration has never been easier. Certain knowledge is not required. After software installation you comply the instructions of the assistant who guides one through the whole calibration process. After that you can watch the difference of the monitor colours before and after calibration. At every computer start the new generated profile is loaded automatically in order to ensure a correct colour reproduction.
For the ambitious user who sets value on accurate colours on the screen without wanting to spent nights of reading subjects about colour management the tool Spyder5Express is perfect. Only about 5 minutes are needed for the first nearly full automatic calibration. The gamma value is set to 2.2 and the colour temperature to 6500K. ICC2-profile-support is granted additionally.
For those who want more than fixed values and want to take exert more influence on the calibration process including the possibility to involve ambient light can do precise adjustments with the SpyderPro- and SpyderElite-Model. The technical data of this product category can be found in our Online-Shop screen calibration. There all tools are available and can be ordered.
As usual in every new Spyder generation the Spyder5Pro hard- and software was improved. Because of a higher calibration quality the colours are displayed more exactly.
In contrast to the Express version the Spyder5Pro is also capable of involving the ambient light into the calibration process so that several profiles for several light situations can me generated. While connected to the computer the sensor can measure the ambient light and adjusts the screen brightness automatically during your work process. Therefore the sensor is set on top of a special carrier directly at your workplace. Also multiple to the computer connected monitors can be calibrated. In addition to this a calibrated screen can quickly be calibrated again with the "ReCal" function in order to compensate colour deviations. ICC4-profiles are supported as well.
Spyder5Pro is the standard tool for screen calibration with all necessary adjustments for beginners up to semiprofessional users. The cheaper tool Spyder5Express is a first-time user version without many adjustment possibilities while Spyder5Elite is the most professional version of Datacolor.
Photographers and designer will get their money"s worth. A detailed description as well as a test report can be found at our website Test report Datacolor SpyderPro screen calibration.
The new flagship of screen calibration is the Spyder5Elite from Datacolor. It directs to professional users for whom colour management is a daily routine. While in Spyder5Pro you can pick a selection out of a set of adjustments in Spyder5Elite you can make individual settings for colour temperature, gamma value, white luminance and black luminance. This product package offers professional users, image editors, videographs and cutters all possibilities to play out their needs. Furthermore with this colorimeter projectors can be calibrated, too.
The Spyder5Elite is THE expert tool from Datacolor when it comes to the professional application for screen calibration. You can complement this with the completion of the whole colour management process by calibrating and profiling all the other in- and output devices such as a professional printer profiling with Datacolor Spyder5Studio.

Monitor calibration is now universally seen as an important part of quality image making. In the photographic domain, it"s fairly rare to see anyone doing serious work without a monitor calibrator. Even Graphic Designers who are often surprisingly reluctant to move on from the primitive days of Pantone books and CMYK, are finally getting the message that calibration is the way to go.
Put simply, to do serious, reliable, accurate digital imaging work it is fundamental that you can see and assess on screen colour accurately. Your screen and perception of it will influence profoundly every single image you make and calibrating it is the bare minimum you should be doing to keep it running OK.
Seen from a general scientific standpoint, calibration equipment generally requires re-certification on an annual basis to be considered accurate. However, with consumer level devices (generally speaking, that is those in the $0 to $600 range), the cost of re-certifying these devices is prohibitive. So it"s generally not offered as a service.
Monitor technologies change - and especially in the last 5 years. Because almost all monitor calibrators are colorimeters by design, they have internal colour filters over their sensor. These filters must be designed to properly read the currently available monitors. Old calibrators were designed with CRT monitors in mind, then later models were designed with standard gamut fluorescent lit LCDs in mind, and now current calibrators must cope with both LED and fluorescent backlighting and wide gamut colours. No one colorimeter is ideal for all monitors, and basically as monitor technology inevitably marches forward, your calibrator will cease to be a reliable measurer of your monitor"s colour.
If you"re a professional, think what one stuffed up job could cost you and you will immediately see that calibration pays for itself on job one. If you"re a hobbyist, then it"s more about saving wasted time than anything else, and getting the results that you want.
A clear post calibration colour cast - especially if it is green or magenta. If it is warm/cool, it might just be the whitepoint you have chosen, and/or try native whitepoint as some LCDs simply don"t like whitepoint adjustments.
There is an excellent open source colour calibration system called argyllcms. On top of this, a second project called DisplayCal adds a very good user interface for monitor calibration. It"s compatible with a long list of sensors, all the common ones, and on most operating systems, such as Linux, OSX and Windows. They provide extensive information through their website so before you toss that calibrator in the bin - give it a go!
Monitor calibrators at the consumer price level are a relatively new product development, with the Spyder3 and i1Display 2 from the early 2000s being the first serious stabs at solving monitor calibration at a reasonable price. Like most early generation products, it"s clear now they had some significant teething issues.
It"s also fair to say the developers could not really have anticipated the fierce pace of monitor development. The shift from CRTs to LCDs was surprisingly swift in the end, and now new backlighting and wide gamut technologies are coming to the market very quickly.
So overall for the best monitor calibration we do still recommend a well-kept and relatively new colorimeter like the ColorChecker Display Pro. (And use our custom profile service for your printer!).

The Datacolor SpyderX is a breakthrough product, but not for the usual reasons. Instead of creating the absolute best monitor color calibration tool, Datacolor built the Toyota Corolla of colorimeters: an affordable solution that is super simple to use and delivers results that are good enough for most users.
The Datacolor SpyderX is an excellent monitor calibration tool for the price. A new lens design helps the unit to focus more light on the color sensor, improving accuracy on low light readings like dark tones.
The monitor is the main place of interaction between creative professional and digital work. An uncalibrated screen is an unknown variable. Your photographs, illustrations or designs can vary wildly in color from one display to another, and even more during printing, where any misstep can represent a big waste of money. Calibrating your monitor ensures that what you see is consistent from day to day and also follows a known universal standard.
Arguably, purchasing a monitor calibration tool is a worthwhile investment even for general computer usage. Think of it as a relatively inexpensive monitor upgrade that can extract the most quality from your existing display, or get similar color response between two different monitors.
Objectively, no. But it is more than enough for most users, including demanding use cases like display calibration for photographers or designers that need to deliver color accurate work to their clients.
The SpyderX Pro sits together with the X-Rite i1Display Studio on the sweet spot for the monitor calibration tool market: around USD 150. The alternatives below that range are simply not worth it and have to make too many compromises in terms of accuracy and longevity to achieve a lower price.
Above that range, the i1Display Pro is an excellent contender for higher end uses, but doesn’t offer necessarily better calibration quality, unless your particular monitor supports true hardware calibration. More on it below.
In my own tests, the SpyderX produced color profiles that were virtually indistinguishable from the X-Rite products, either using their respective bundled software or the free DisplayCAL software, which supports most devices on the market and offers more advanced calibration capabilities.
My main display is an old Dell 30" wide gamut LCD and its main shortcoming is grayscale banding caused by a limited 8 bit LUT. For that display, the SpyderX profile showed a little more banding on the extreme dark tones. On the other monitors tested, a MacBook Pro and a Philips 4K IPS LCD with 109% sRGB gamut, the difference between devices was even closer and I wouldn"t be able to pick which is which on a blind test.
Tom Huffman, creator of the ChromaPure video calibration software, reviewed the SpyderX and measured raw sensor performance using high-end devices costing thousands of dollars. He concluded that the SpyderX has excellent overall accuracy and repeatability between measurements, although absolute low-light sensitivity still trails behind the X-Rite models.
Compared to the Pro version, the more expensive Datacolor SpyderX Elite can also calibrate digital projectors and offers additional tools to check the quality of your display, more advanced calibration targets for video standards and tools to match multiple displays in a studio environment. It can also calibrate digital projectors.
Most users calibrating their monitors for photography, illustration, print design or even general computer usage should be covered by the standard calibration presets offered on the Pro model.
The most common calibration target for those use cases is 6500K white point color temperature, 2.2 gamma and a luminance value from 90 cd/m2 to 120 cd/m2, depending on how bright is your room.
Users that require special calibration targets can always switch to DisplayCAL, a free software that is compatible with multiple colorimeter models and offers almost endless calibration options. That’s what I use on all of my devices, including the i1Display Pro that is my daily driver since 2012.
The i1Display Studio has a small edge over the Datacolor SpyderX Pro in terms of raw performance, specially in deep dark tones. If both units cost the same price on your local market, I"d go for the i1, unless calibration speed is important for your workflow. In that case, the SpyderX is much faster: less than 2 minutes vs. a little over 5 minutes for the i1.
Actual calibration results are pretty much comparable between both display calibrators and I personally can hardly see the difference when switching back and forth between profiles made with each device. Both units are more than capable of delivering professional grade results.
That said, my pick would be the i1 Display Studio in terms of raw hardware capability. It is basically the same highly regarded sensor as the i1 Display Pro version, but with a firmware that limits it to a slower calibration speed. Hardly a dealbreaker, unless you need to calibrate multiple monitors per day.
The Datacolor SpyderX colorimeter is a small USB device that can precisely measure the color response of your computer screen. By comparing the actual displayed response of known color values, it creates a color profile that is used by the operating system and color managed applications to show correct colors. This process transforms your monitor from an unknown variable into a standard reference and can greatly improve your screen’s image quality by improving tonal response and shadow detail.
These profiles are also used to match colors between other color managed devices. For example, if you have custom color profiles for your display and photo printer, Adobe Lightroom can understand their differences and match their output as closely as possible, or simulate the printer output on your screen.
Before you begin, the first order of business is to verify all your monitor hardware settings and make sure to select the most appropriate initial state for calibration. This means disabling any advanced image processing – features like game mode, enh




 Ms.Josey
Ms.Josey 
 Ms.Josey
Ms.Josey