lcd screen calibration quotation

To our customers’ benefit, we perform a variety of laboratory processes that quantify or enhance the capabilities of our LCD and monitor products. One is our display calibration and matching process, which provides our customers with cross display image uniformity and true-to-life image reproduction.
Display calibration and matching (DCM) ensures that multiple monitors operated side by side—such as in an air traffic control tower or a shipboard navigation system—appear identical. This is accomplished by calibrating display attributes to a common standard, or to a customer-specific criteria. The following display attributes can be calibrated:
The importance of display calibration cannot be overstated. Involving the use of both hardware and software elements, it ensures that a display is efficiently operating at its full quality capabilities. In fact, display settings that degrade the performance of panels can be adjusted to optimal values during calibration. The primary benefits of matching monitors to each other are:
General Digital-trained technicians set up the target monitors in our Optics Laboratory. The monitors are connected to high performance video generators and colorimeters. Special software is run to analyze the monitors under a wide range of video modes and test conditions to gather performance data, which is analyzed to determine optimal calibration. After calibration is successfully performed, a calibration certificate is generated that summarizes the user adjustable video settings, so that the values can be restored if unintentionally modified.
General Digital can perform the DCM process on any of its monitors and display kits, from 5" to 65" LCDs incorporating various technologies. Also, many organizations send their displays to General Digital’s Optical Bonding Laboratory (OBL) for bonding or other optical enhancements. We can calibrate these displays to D65 standards, achieving a full range of accurate picture colors, provided they are supplied with all of the required electronics and final display overlays (see below).
For a proper calibration, we ensure that we have, at minimum, the display(s) or monitor(s) complete with overlays, film work, backlight, backlight controller and LCD controller. Note that we use LCD controllers compatible with our in-house equipment; for third-party displays, we require the same.
General Digital recommends that calibration be performed once a year, after the initial calibration, in order to enjoy and maintain all of the benefits associated with display calibration and matching.
With the many benefits it offers, high quality display calibration and matching ensures that our customers get the most out of their display or monitor. General Digital performs this process as part of our commitment to providing superior quality display products. Our specialized equipment coupled with our stellar experience means your monitors and displays are optimized to the highest level attainable. And with that, General Digital will provide maintenance and support for years to come.
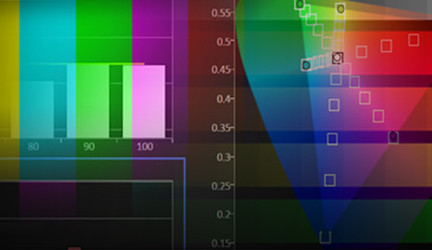
• The user may view and save historical data on white level, black level, calibration and conformance tests for JCAHO/MQSA, and other medical certifications
Not using a DBI monitor? You can still track calibrations and hours in use for any medical-grade LCD display via X-Cal® EXT calibration management software.
For a comprehensive calibration management software and hardware package, DBI’s X-Cal® LCD Web Calibration Suite simplifies time-consuming management tasks and helps ensure your displays are DICOM Calibrated and meeting compliance standards.
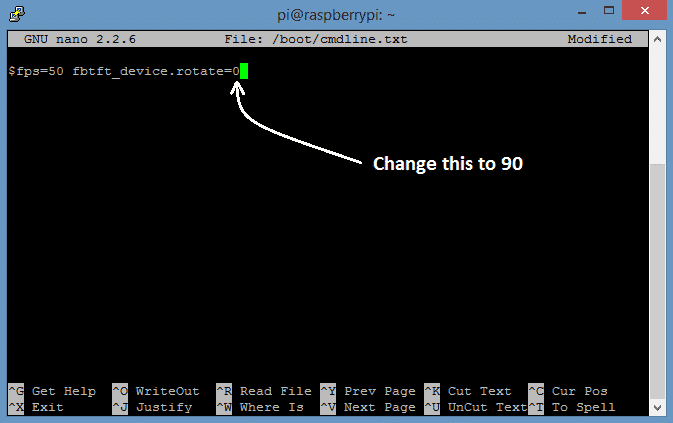
We service post production facilities and individuals as well as home theater environments. Our mission is to deliver the best possible calibration for a given display source, our calibration workflows always profile the entire signal chain, which ensures that all hardware and software components are considered and compensated for. Only this approach provides the very best display calibration.
fixed interval (FI) calibration, this refers to timeline based calibration due to non-direct control of the pattern source, this is required for apps like Nucoda, Nuke or calibration of a dedicated Blu-ray / DVD player signal chain
3D calibration LUTs can be installed in any LUT processor: LUT box, display LUT (display internal LUT processor), or as direct viewing LUTs inside the application (e.g. DaVinci Resolve, Nucoda, Baselight, Nuke, Flame, Fusion, After Effects, Premiere etc)
All calibrations are performed by display calibrations experts using high-end, industry reference probes such as Klein K10-A colorimeters and instruments from Colorimetry Research: CR100 (colorimeter) and CR300 (2nm, high-end spectroradiometer).
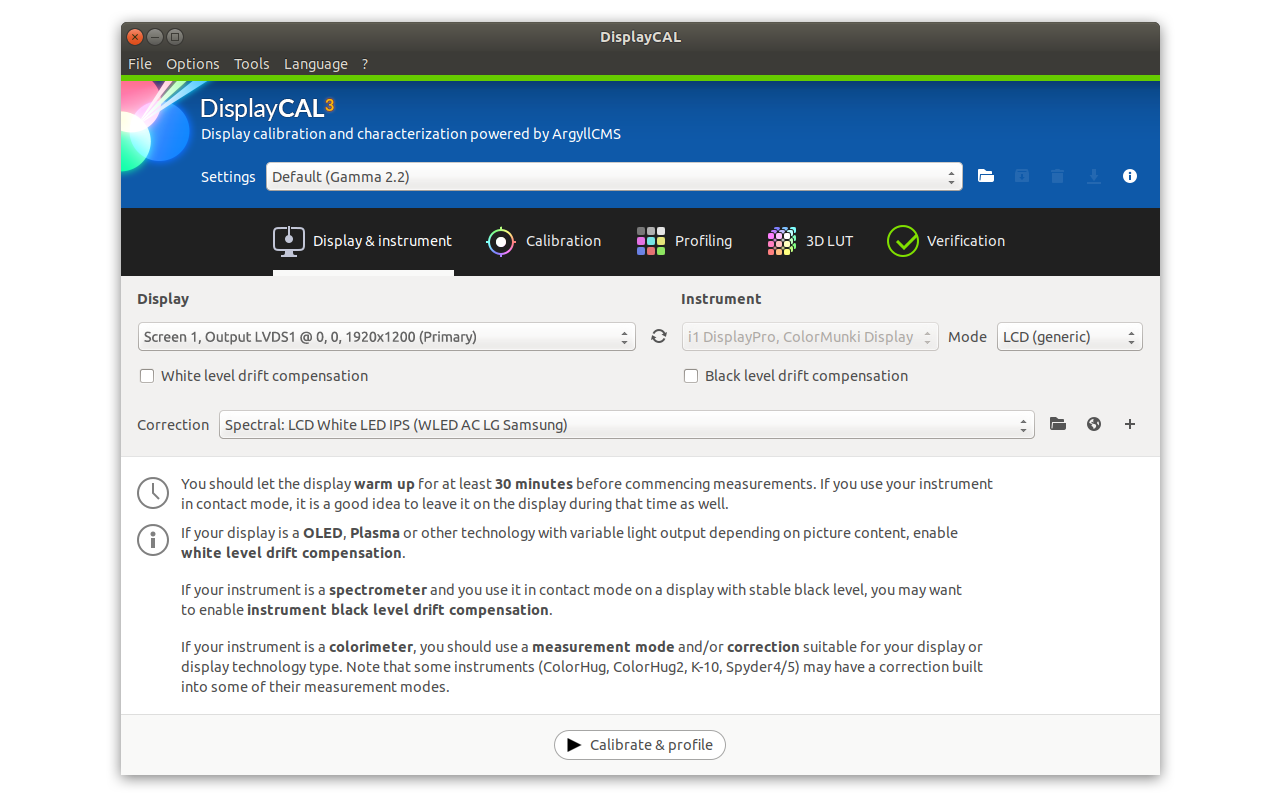
The best monitor calibrator tools are an essential investment for creatives in field such as digital art, graphic design, photography and video. Anyone producing visual work, be it digital or for print, needs an accurate screen, but the reality is that different monitors and laptop screens can produce very different results and even the same screen will change over time. This means that regular screen calibration is vital to make sure you"re seeing your work the way it"s actually going to look.
Failing to calibrate your screen can result in work that doesn"t have the colours or light you intended when you see it on another screen or in print. This is true even of very good monitors and laptops – most need calibration when they come out of the box and then throughout their lives. Ambient lighting also affects how your work looks on a screen, and some of the best monitor calibrators can take this into account.
Some more expensive monitors designed for creative professionals come with their own monitor calibrator tools, but in most cases you"ll need to invest in one of the best monitor calibrator tools, either on its own or in a bundle with other tools. Monitor calibrators are small devices that you place on your screen in order to run a check on the display"s brightness, contrast and colour coverage and accuracy. Some downloadable tools claim to be able to do this too, but they can"t actually "see" your screen like the best monitor calibrators.
You can learn more about the importance of monitor calibration at the bottom of this guide. As for which tools to use, there are really two main brands: Datacolor"s Spyder X range and Calibrite"s ColorChecker (Wacom has a calibrator for its own drawing tablets too). Both Datacolor and Calibrite offer several models: a standard option, a more pro model with extra features and studio packages that can also calibrate printers. They also have bundles that include other tools, often aimed mainly at photographers.
Below, we"ve selected the best monitor calibrator tools at different price points based on our own reviewers" experiences using them, their specs, the types of screens they can calibrate and useful extra features like ambient light detection and multi-screen calibration. As well as using these tools to calibrate their own monitors, our reviewers regularly use them to test displays when we carry out our reviews of new monitors.
Datacolor is one of the best-known brands when it comes to monitor calibration, and it"s followed up its Spyder5 range of monitor calibrators with SpyderX, which we"ve found to improve on nearly every aspect of the previous models. SpyderX monitor calibrators use a new lens-based sensor system that makes calibration faster while also increasing accuracy so you can be even more confident in your screen"s colour accuracy. If you calibrate your monitors regularly (and we recommend you do), the faster calibration can save you quite a bit of time in the long run.
This monitor calibrator allows you to use your profile across multiple displays (either on the same machine or network) as well as assess the ambient light in your workspace to set your monitor up for best results. A technology called Flare Correct will measure and adjust your display profile for reduced contrast ratios caused by glare on your screen. Video colour standards are also incorporated, so video editors can set up their display for best results, too.
This isn"t a general-purpose display calibrator unlike all the others here. Instead it"s designed specifically for use with Wacom"s own Cintiq pen displays (and not all of them, so be sure to check if yours is compatible). If you do use a compatible Wacom Cintiq tablet, then the Wacom Colour Manager is the best monitor calibrator we can recommend to ensure the accuracy of your screen. It"s fairly expensive – comparable to the Calibrite Display Pro at number 2 above, but it"s a specialist tool for a very particular task.What is a monitor calibrator tool?Monitor calibration involves measuring and adjusting the colours on your computer monitor to meet a set standard. The best monitor calibrator tools include two components to do that: hardware and software. The hardware takes the form of a sprectocolorimiter or colorimeter, which measures your monitor and records colour values, brightness and contrast, as well as other variables. The software takes that data and builds a colour profile for your monitor.What"s the purpose of a monitor calibrator tool?The monitor you use and the setting where you locate it can have a big impact on how your work looks. Every screen displays images differently, so the colours you see on a phone screen, your monitor or a client"s monitor will vary. That"s because the internal workings of every screen are different (before you factor in the screen settings and ambient light conditions).
This is a big deal for anyone who works in visual arts and design. Most computer screens give a vibrant, dynamic picture, but this isn’t always the best for editing your photos, for example. If you edit images on a monitor that hasn’t been calibrated, you may end up exporting pictures that look oversaturated, muted or have an obvious colour cast when you see them on another screen or on a printed support.
It doesn’t matter which colour space you select on your camera or how you adjust Photoshop’s settings – if the screen has a warm cast or a cool blue cast and isn’t showing you an accurate picture, then any edits you make may be subtly or substantially out.
So which version represents the “true” colour? And will printed materials look like they do on your screen? This is where the best monitor calibrators come in. Technically known as colorimeters, they look at your screen and detect any discrepancies, taking account of how your display actually looks in your office space, whether that"s at home, in a co-working space or from a dedicated workspace.
They can then program your computer then programmed to compensate for the colour inaccuracy of your monitor. Calibrating your monitor also means looking after yourself because it helps reduce eye strain during intensive work sessions.How do I choose the best monitor calibrator for me?How much you need to spend on a monitor calibrator depends to an extent on what you need it to calibrate and what you use your screen for, but there are several features to consider
Screen types:Monitors use different types of technology, and that can affect their colours, so you want a calibration tool that can account for things like LED backlighting. Most of the tools we"ve included in our guide to the best monitor calibrators can be used on any monitor or laptop, and also on projectors, but always double-check the tool you"re going to buy.
Ambient light detection: look for this feature for customised calibration that adapts to compensate for the surrounding ambient light in your room or office.
Speed: how fast your monitor calibration tool works might not seem so important, but if you calibrate your monitor as often as your should, then you"ll be grateful for a fast device. Most options will actually remind you when it"s time for your to calibrate your screen again.
Other features:More advanced features to look out for on monitor calibrators are conformity with the best-known colour standards and screen calibration, which ensures you see the same colours across a multi-monitor setup.How often should I calibrate my monitor?All monitors change in colour, contrast, and brightness as they age. Because of this, the majority of the best calibration software suggests you calibrate your monitor (or monitors) every 2-6 weeks. With the monitor calibrators we"ve listed above, the process only takes around two minutes per monitor.
LCD monitors don’t age or change as quickly as older CRT technology, but you still want to rest assured that colours on your screen are accurate so even an LCD should be calibrated every six months at the very least. For a detailed look at how monitor calibration tools work, see our article on how to calibrate your monitor.Is Calibrite the same as X-Rite monitor calibrators?This is a question we sometimes get asked about one of the two major brands in monitor calibrator tools. Basically, yes; the tools that used to be X-Rite are now Calibrite. X-Rite owns a number of subsidiaries, including the well-known colour specialist Pantone. In mid-2021, it split off its monitor calibrator tools into a separate company, Calibrite.

You can do verification measurements to assess the display chain"s (display profile - video card and the calibration curves in its gamma table - monitor) fit to the measured data, or to find out about the soft proofing capabilities of the display chain. You can also do a profile or device link (3D LUT) self check without having to take any further measurements by holding the “alt” key on your keyboard.
To check the fit to the measurement data, you have to select a CGATS testchart file containing device values (RGB). The measured values are then compared to the values obtained by feeding the device RGB numbers through the display profile (measured vs expected values). The default verification chart contains 26 patches and can be used, for example, to check if a display needs to be re-profiled. If a RGB testchart with gray patches (R=G=B) is measured, like the default and extended verification charts, you also have the option to evaluate the graybalance through the calibration only, by placing a check in the corresponding box on the report.
Note that both tests are “closed-loop” and will not tell you an “absolute” truth in terms of “color quality” or “color accuracy” as they may not show if your instrument is faulty/measures wrong (a profile created from repeatable wrong measurements will usually still verify well against other wrong measurements from the same instrument if they don"t fluctuate too much) or does not cope with your display well (which is especially true for colorimeters and wide-gamut screens, as such combinations need a correction in hardware or software to obtain accurate results), or if colors on your screen match an actual colored object next to it (like a print). It is perfectly possible to obtain good verification results but the actual visual performance being sub-par. It is always wise to combine such measurements with a test of the actual visual appearance via a “known good” reference, like a print or proof (although it should not be forgotten that those also have tolerances, and illumination also plays a big role when assessing visual results). Keep all that in mind when admiring (or pulling your hair out over) verification results :)
There are currently two slightly different paths depending if a testchart or reference file is used for the verification measurements, as outlined above. In both cases, Argyll"s xicclu utility is run behind the scenes and the values of the testchart or reference file are fed relative colorimetrically (if no whitepoint simualtion is used) or absolute colorimetrically (if whitepoint simulation is used) through the profile that is tested to obtain corresponding L*a*b* (in the case of RGB testcharts) or device RGB numbers (in the case of XYZ or L*a*b* reference files or a combination of simulation profile and testchart). If a combination of simulation profile and testchart is used as reference, the reference L*a*b* values are calculated by feeding the device numbers from the testchart through the simulation profile absolute colorimetrically if whitepoint simulation is enabled (which will be the default if the simulation profile is a printer profile) and relative colorimetrically if whitepoint simulation is disabled (which will be the default if the simulation profile is a display profile, like most RGB working spaces). Then, the original RGB values from the testchart, or the looked up RGB values for a reference are sent to the display through the calibration curves of the profile that is going to be evaluated. A reference white of D50 (ICC default) and complete chromatic adaption of the viewer to the display"s whitepoint is assumed if “simulate whitepoint relative to display profile whitepoint” is used, so the measured XYZ values are adapted to D50 (with the measured whitepoint as source reference white) using the Bradford transform (see Chromatic Adaption on Bruce Lindbloom"s website for the formula and matrix that is used by DisplayCAL) or with the adaption matrix from the profile in the case of profiles with "chad" chromatic adaption tag, and converted to L*a*b*. The L*a*b* values are then compared by the generated dynamic report, with user-selectable critera and ΔE (delta E) formula.
It sets the nominal (target) L* value to the measured L* value and a*=b*=0, so the profile is effectively ignored and only the calibration (if any) will influence the results of the gray balance checks. Note that this option will not make a difference for a “Single curve + matrix” profile, as the single curve effectively already achieves a similar thing (the L* values can be different, but they are ignored for the gray balance checks and only influence the overall result).
If you enable “Use absolute values” on a report, the chromatic adaptation to D50 is undone (but the refrence white for the XYZ to L*a*b* conversion stays D50). This mode is useful when checking softproofing results using a CMYK simulation profile, and will be automatically enabled if you used whitepoint simulation during verification setup without enabling whitepoint simulation relative to the profile whitepoint (true absolute colorimetric mode). If you enable “Use display profile whitepoint as reference white”, then the reference white used for the XYZ to L*a*b* conversion will be that of the display profile, which is useful when verifying video calibrations where the target is usually some standard color space like Rec. 709 with a D65 equivalent whitepoint.

The NEC MDSVSENSOR3 SpectraSensor Pro is a next generation colorimeter that utilizes a completely new optical system, filter technology, calibration architecture and intelligent form factor to deliver unrivaled color accuracy, repeatability and device longevity. Its increased sensitivity and measurement speed is five times greater than the previous generation, while its highest degree of color accuracy on all popular and emerging display technology types includes CCFL, white LED, RGB LED and wide-gamut displays.
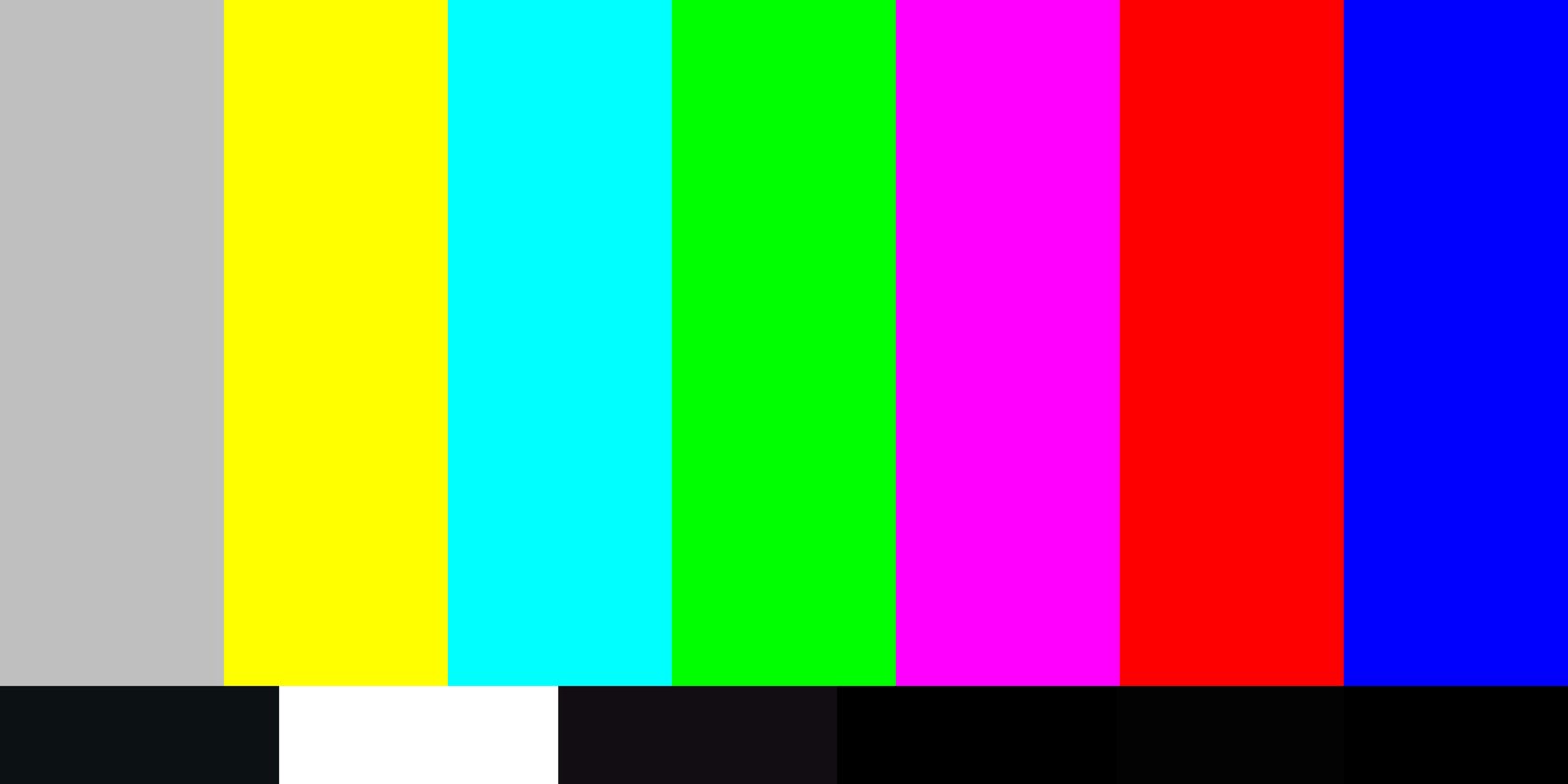
Data Logger LASREC041External ProbeCertificate of CalibrationVial filled with Glass Beads Free Software (Download)Thermofoil TapeExtra BatteryExpert T...Support

Data Logger LASREC028External ProbeCertificate of CalibrationVial filled with Glass Beads Free Software (Download)Thermofoil TapeExtra BatteryExpert T...Support

How much time, paper, and ink do you waste re-printing images because the color isn’t right? Before you blame your printer, consider your monitor. When you work on an un-calibrated and un-profiled monitor, you can’t trust the colors you see on-screen, making it hard to make good editing decisions.
Simulate on screen how colors will look in a desired output process (monitor-to-print match, also called soft proofing, requires availability of printer profiles)
Calibration adjusts (changes) the color properties of your display to certain parameters like white point, luminance, contrast, and gamma. The ICC profile describes, but does not change, how your monitor is displaying color. The ICC profile is essential for your applications to convert and display colors accurately. i1Profiler will guide you seamlessly through these two processes.
If you are using an external display with advanced color controls, make yourself familiar with the operation of the On-Screen-Display (OSD) menu, especially for adjusting brightness, contrast, and color temperature (RGB Gains). See your monitor’s user guide for more information. Ensure these settings:
Connect your device to your computer and launch i1Profiler. Make sure i1Pro 3 / i1Pro 3 PLUS device is selected in the bottom right in the main screen. Select the Basic User Mode on the right, then click the Display Profiling button on the left.
Automatic display control takes advantage of a feature that’s available on some displays, allowing the software to access the display’s internal calibration controls. Or, you can choose to adjust your brightness and contrast manually which is recommended.
A series of colors will be displayed and measured. You will not recognize it, but during the measurement procedure, a couple of things are happening. The calibration curves will be finalized and loaded on-the-fly into your computer’s graphic card. Additionally, colors will be displayed on the now calibrated display, and these measurements will later be used to build the ICC monitor profile.
If you are on Windows, ICC profiles will always be saved on System level. Click Create and Save Profile. The profile will automatically be set as the current profile in your Mac or Windows system. The calibration curves are part of the ICC profile and will automatically be loaded to the graphic card.
If you’re curious, click the middle Luts button (looks like a graph) to see which calibration adjustments i1 Profiler made to the computer’s video card. This fine-tuning helps match the display to the selected white point and gamma settings.
Your monitor is calibrated and profiled. ICC compatible applications will now automatically consider your monitor profile and temporarily convert color content in your files from their source profiles (e.g. AdobeRGB, sRGB) to your monitor profile. This way you will see accurate color (what is in your file) on screen.

There are all kinds of reasons that it isn"t a "true" representation. They include:monitor calibration is not fixed and permanent. I calibrate my computer monitors once per month and some do it more often. So even if the LCD were calibrated at the time of manufacture it would not continue to be so calibrated over time.calibration requires some separate hardware and software. The hardware must be placed over the monitor externally and then a sequence of test patches are displayed and read by the calibration device, with software then recalculating display settings to adjust.Even if you could do all of this, because of the way our vision works it matters - a lot! - what the ambient lighting is. If you take a "perfectly" calibrated monitor and put it in a dark room lit by warm light and then move it to a room brightly lit by cooler light the colors will look different to you. The differences in ambient lighting we encounter while photographing are more extreme than this.An "accurate" display image is often not the best exposure. I once learned this the hard way the first time I did night photography with a DSLR. I guessed at long exposure values and then looked in the LCD to see if the results "looked right." Yup, they looked just like what I saw around me - pretty dark but with a bit of detail. However, this meant that the exposures were all very dark and had to be brightened in post in ways that increased noise to the point that the photos were almost unusable. I learned that it makes more sense to capture a good exposure (roughly speaking an "expose to the right" image) that looked way too bright and the work with that in post.If you shoot in RAW and watch your histogram you"ll capture the best scene data from which to produce an ideal photograph in post. If you take "what looks OK in the LCD," you will often get a non-optimum image.

Out of the box the majority of monitors are far from perfect when it comes to color, brightness, and motion blur calibration. With a few simple tweaks you can fix all that, however, and finally see games as developers intended. One thing to acknowledge though: calibration is a subjective process because our eyes and brains can perceive color incorrectly (see: white-gold, blue-black dress ), and because of color blindness and other issues. So even when a professional monitor calibrator is telling you that settings are correct, you may feel differently.
Before you start your calibration efforts, install the latest NVIDIA display drivers from GeForce.com , set your screen resolution to its native resolution, for example 1920x1080 on a 1920x1080 monitor, and let your monitor warm up for 20-30 minutes (some may take longer, others less so) to ensure it"s operating to its full capabilities. If you"re unfamiliar with changing resolutions, right click the desktop, select "NVIDIA Control Panel", navigate to the "Change Resolution" tab, and select the resolution in the list that says "(native)".
In your room, eliminate any glare from windows or artificial lights, but keep the lighting bright enough that you can see the keyboard and your surroundings. If your screen is typically engulfed in glare, look for ways to reduce that on a permanent basis to improve results and reduce eye-strain, and if that"s impossible boost the monitor"s brightness post-calibration to compensate.
All monitors have a listed Viewing Angle in which the picture is supposedly clear and usable. In reality though the quality of some monitors can drop drastically the second you move off-center. Therefore, to ensure you have the best possible picture, and can calibrate your monitor correctly, switch your position permanently to one in line with your monitor, with the entirety of the screen in your field of view.
To not do so will hobble your experience and prevent effective calibration, making it the most important change in this guide. Your back and neck will probably thank you for the change, too, especially as you get older.
calibration. If that’s too broad, add quotation marks to force a search for that specific phrase. And if that fails, skip this section and be prepared to spend some quality time in calibration apps.
Step 10) Finally, modify each monitor’s settings using their On-Screen Displays (OSD). Some can be unintuitive, so it is recommended to keep the manual on standby. If the panel’s particularly advanced you may be able to create multiple profiles or presets, and tweak power user settings that give you greater control over the picture. If you’re unsure what a setting does, consult the manual or ask online.
At the conclusion of Windows’ display calibration you can also access ClearType Text Tuner to adjust the clarity of text in Windows, which is particularly important for any heavy-duty readers or typists. Alternatively, you can skip the “Calibrate display” tests by running cttune.exe directly, or by searching for ClearType in Windows 8.1’s Start Menu.
The only way to get 100% technically-perfect results for your monitor is to buy, rent, or borrow a professional color calibration tool, such as Datacolor’s Spyder4 , Pantone’s ColorMunki , or x-Rite’s i1Display Pro . They’re not cheap (prices start at $99), but if you’ve already invested in a G-SYNC Surround setup or 4K monitor the extra cost will ensure you get the absolute best results. Just remember, the technology may say that the calibration is perfect, but your eyes may not believe it, or you may simply prefer a different look.
Please note that some games and applications will override calibrations and Control Panel tweaks. To workaround this problem, you can try CPKeeper and Color Sustainer .
If calibration can’t fix your complaints, however, consider a brand new monitor with superior color reproduction, reduced input lag, wider viewing angles, and zero motion blur. At the time of writing, TFT Central rates the Acer Predator XB270HU 2560x1440 G-SYNC IPS-panel monitor as the “new king of gaming monitors”, and on Display Lag the BenQ XL2430T , BenQ XL2420G G-SYNC , and ASUS ROG Swift PG278Q G-SYNC TN-panel monitors are tied in the all-important Picture Quality, Input Lag, and Response Time categories. If you don’t need anything quite as fancy though there are plenty of other great monitors out there that should provide a superior experience, reducing eye strain and making your games and multimedia look better than before.




 Ms.Josey
Ms.Josey 
 Ms.Josey
Ms.Josey