lcd panel test patterns brands
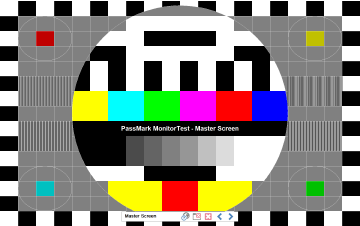
Here we would like to show you a simple method to check LCD display quality. You can get a good idea of whether the basic display quality is good or bad just by looking at how some simple test images are displayed, just like in the introductory quiz. First of all, we would like you to get a sense of how important it is that "image data can be properly displayed" by checking the display of the LCD that you currently use, (that"s right, the one you are using to view this page!).
The test items use colour / monochrome patterned images to check gradation expression, and simple images to check brightness / chromaticity variation. Downloads are available of several test images, such as gradation patterns. We would like you to display the downloaded test images in photo retouching software or a viewer that can reproduce colour accurately. As we mentioned at the start of this article, you have to be careful as in many cases colours cannot be displayed accurately in web browsers. (Currently only a few browsers such as Safari and Firefox 3.x can handle colour management).
Before starting your visual check of the display quality, please return to your LCD"s setting to default, and select Adobe RGB or sRGB as the image quality mode. If these modes are not available it is fine to set the colour temperature to 6500K and gamma to 2.2. If you cannot adjust the colour temperature and gamma, simply adjust the brightness and contrast so that they are easier to discern. Of course, if it"s an LCD environment that has been colour calibrated it"s OK to leave it as it is.
The average LCD takes some time for the monitor to stabilize after it is switched on so, after start up, please wait at least 30 minutes or so before doing the test. (Most EIZO monitors are an exception to this as they are equipped with our proprietary dimming function and the monitor stabilizes in a short time after start up.)

The FPM V Series is one of our most flexible optical performance measurement solutions that is scalable to your display measurement needs. Whether you need to test cell phone display modules for engineering development purposes, ruggedized displays for aerospace and military applications, or TV LCD modules for production QA/QC, we have a FPM solution for you.
While one of the major benefits to the FPM V Series is flexibility in interfacing with instruments, test pattern generators, etc, the FPM really shines when it comes to its testing capabilities. Our FPM V Series can be setup to run many standard VESA, ICDM, TCO, ISO, SPWG and other display measurement tests as well as many customized tests.

With LED-backlit LCD TVs, gray uniformity issues are caused by a couple of factors. LCD panels are pretty sensitive to pressure, so extra pressure caused by misalignment of the TV"s components or by mishandling of the panel during manufacturing or shipping could lead to defects appearing. Also, too much pressure can affect the backlight and how much light it diffuses, which causes some areas to be darker. Size may also have an effect because it"s harder to keep a larger screen uniform, but since we only test one size of each TV, we can"t draw any conclusions about this.
Gray uniformity is unique to each individual panel. This means that no two TVs, even of the same model, will have matching uniformity. Generally, though, higher-end TVs should have better gray uniformity, as the manufacturers will have stricter standards for the panels used. Higher-end LED-backlit TVs tend to use either Mini LED or direct LED backlighting, generally better for uniformity than edge-lit TVs.
LED and OLED TVs use different technologies to display an image. While LED TVs are really LCD TVs backlit by LED backlights, OLEDs don"t have any backlighting and instead turn each pixel on and off. As such, they perform differently when it comes to uniformity. For the most part, OLEDs tend to have better uniformity, and there are rarely any issues. LED TVs can suffer more from uniformity issues, especially if their backlight is edge-lit and not direct LED. However, we can"t confidently say one TV will have better uniformity than another just because of the backlight or panel type.
We test gray uniformity on monitors the same way as on TVs. While you can"t compare the final scores, you can still compare the standard deviations and the pictures. Generally speaking, there isn"t a big difference in the total standard deviation with the 50% gray image on LED-backlit TVs and monitors, as they can each suffer from backlight bleed along the edges. The big difference here between monitors and TVs is the amount of dirty screen effect in the center. Monitors rarely have that issue, and only four monitors have worse DSE than the best TV we"ve tested.
Although it may seem like gray and black uniformity are the same, they test for different things. The gray uniformity test is meant to see how well the TV displays a single uniform color, but black uniformity is to see if there"s blooming around bright objects. You may see some issues that are the same in both, like vignetting, but the tests aren"t exactly related.
Unfortunately, gray uniformity is entirely down to the panel you get. There isn"t much you can do to improve gray uniformity as it"s down to panel lottery. You can try massaging the screen with a soft cloth to relieve the pressure, but this is a delicate technique, so it may be best to not do it if you"re unsure of yourself.
Unfortunately, there aren"t many steps that you can take to improve gray uniformity – it’s entirely down to the panel you get. You can try massaging the screen, but that"s hard to do. If you find yourself with uniformity that you can"t live with, you should exchange your TV for a different unit, or even a different model.
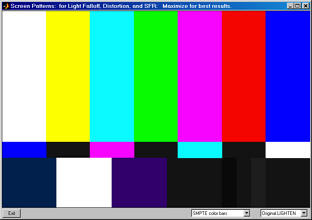
Despite other advances in technology, the contrast ratio on monitors hasn"t improved much, and few monitors achieve contrast ratios above 2500:1. It"s because the majority of displays are backlit, meaning they rely on a light behind the panel to make the picture visible, and the LCD layer can"t prevent all light from escaping out of the screen. These imperfections result in some light bleeding, even when the screen is completely black, reducing contrast.
Light blooming around bright objects. Due to the relatively large size of the backlight zones on most monitors, it"s almost impossible to perfectly dim the backlight around a bright object on a black background, like in the test cross above.
Looking at these examples, the benefits of local dimming are clear. The edge-lit ASUS ROG Strix XG279Q can only light up individual columns of light, so there"s a massive section of light filling about half of the screen. This results in worse black uniformity, although the sides of the screen are very dark. The full-array Acer X27 performs much better in this regard; it"s able to dim very close to the test cross, but again, because of the relatively large size of each zone, it can only do so much. Something like a starfield would look terrible in both cases, as the stars would force the monitor to light up each zone, meaning it would look just as bad as the Direct-lit ASUS MX279HS.
Contrast: This setting affects the contrast of the monitor’s panel, not the effectiveness of local dimming. If you’re after deeper contrast, setting your contrast setting to the maximum is a good first step. Note that this can sometimes reduce the amount of detail in highlights.
OLED: OLED displays don"t have a backlight; instead, each pixel is self-emissive. This results in perfect blacks and perfect black uniformity, with no local dimming feature. Since each pixel can dim or turn off individually, there"s no blooming around bright objects and no loss of fine details. OLED monitors are growing in popularity, and there are even a few laptops with OLED panels.
Local dimming is a feature that dims the backlight of monitors to improve the depth of blacks. It’s useful for people watching dark scenes and want the black to look deeper and darker. To test local dimming performance, we play a pattern on each monitor with local dimming to see how well the feature is implemented. We then subjectively score the monitor based on whether a positive difference is made to the blacks and the picture in general or if unintended downsides are introduced.

As you will learn from this information below, the test patterns in QAWeb are displayed using the native display resolution without adding any filters, or modifying the size of the test pattern. This methodology is preferred over the test pattern opened in PACS applications, which may slightly modify the test pattern due to resolution and other factors, such as...
In some cases it is required to have the pattern tested on each side of the Fusion display, to meet regulatory requirements in certain regions. So the PACS application will sometimes have their own AAPM TG18-QC test pattern included in the software that will open in each viewer. This is usually not an issue when the fusion display is in DualView.
However, when you switch to SingleView, this application can have an issue handling the resolution of the monitor when opening the AAPM TG18-QC test pattern. It can stretch the image to a point where it will not pass. (see images below)...
In most cases, the PACS viewer has zoomed or scaled the test pattern to fit full screen. So all you will need to do is adjust the Test pattern into a 1:1 format.
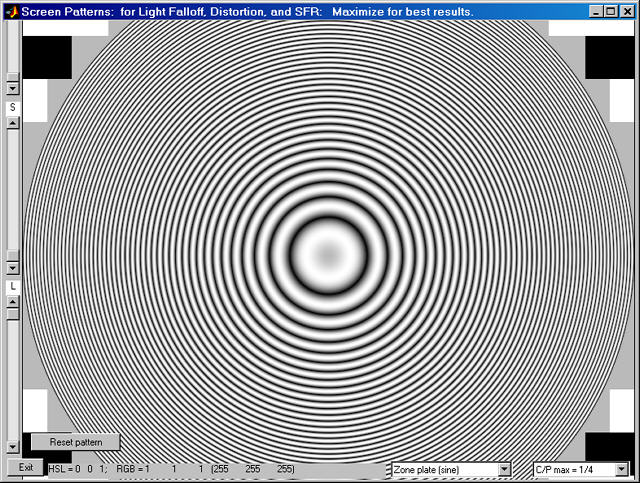
•What is Our Grade A LCD Monitor:: LCD Monitor is in Good physical and working condition, LCD screen is bright and nice and there is no bruise, blemish or Dead Pixels/Bright Pixels(dead or defective pixels.), since the LCD is used so casing does have minor scratch or scuffs comes from normal use.
•What is Our Grade B LCD Monitor:LCD Monitor has gone through our extensive Test program and is in working condition, but has some issue preventing us from selling them as our normal "Grade A" monitors. LCD Monitor maybe has some bruise, blemish ,Dead Pixels/Bright Pixels(dead or defective pixels.),scratch or scuffs on the screen or case.
MCSE engineer stands behind our products to ensure 100% satisfaction with your purchase.All units are thoroughly tested and must meet stringent quality standards before leaving our warehouse.(Used)

To check the fit to the measurement data, you have to select a CGATS testchart file containing device values (RGB). The measured values are then compared to the values obtained by feeding the device RGB numbers through the display profile (measured vs expected values). The default verification chart contains 26 patches and can be used, for example, to check if a display needs to be re-profiled. If a RGB testchart with gray patches (R=G=B) is measured, like the default and extended verification charts, you also have the option to evaluate the graybalance through the calibration only, by placing a check in the corresponding box on the report.
To perform a check on the soft proofing capabilities, you have to provide a CGATS reference file containing XYZ or L*a*b* data, or a combination of simulation profile and testchart file, which will be fed through the display profile to lookup corresponding device (RGB) values, and then be sent to the display and measured. Afterwards, the measured values are compared to the original XYZ or L*a*b* values, which can give a hint how suitable (or unsuitable) the display is for softproofing to the colorspace indicated by the reference.
There are two sets of default verification charts in different sizes, one for general use and one for Rec. 709 video. The “small” and “extended” versions can be used for a quick to moderate check to see if a display should be re-profiled, or if the used profile/3D LUT is any good to begin with. The “large” and “xl” versions can be used for a more thorough check. Also, you can create your own customized verification charts with the testchart editor.
In this case, you want to use a testchart with RGB device values and no simulation profile. Select a suitable file under “testchart or reference” and disable “simulation profile”. Other settings that do not apply in this case will be grayed out.
or use a combination of testchart with RGB or CMYK device values and an RGB or CMYK simulation profile (for an RGB testchart, it will only allow you to use an RGB simulation profile and vice versa, and equally a CMYK testchart needs to be used with a CMYK simulation profile)
Whitepoint simulation. If you are using a reference file that contains device white (100% RGB or 0% CMYK), or if you use a combination of testchart and simulation profile, you can choose if you want whitepoint simulation of the reference or simulation profile, and if so, if you want the whitepoint simulated relative to the display profile whitepoint. To explain the latter option: Let"s assume a reference has a whitepoint that is slightly blueish (compared to D50), and a display profile has a whitepoint that is more blueish (compared to D50). If you do not choose to simulate the reference white relative to the display profile whitepoint, and the display profile"s gamut is large and accurate enough to accomodate the reference white, then that is exactly what you will get. Depending on the adaptation state of your eyes though, it may be reasonable to assume that you are to a large extent adapted to the display profile whitepoint (assuming it is valid for the device), and the simulated whitepoint will look a little yellowish compared to the display profile whitepoint. In this case, choosing to simulate the whitepoint relative to that of the display profile may give you a better visual match e.g. in a softproofing scenario where you compare to a hardcopy proof under a certain illuminant, that is close to but not quite D50, and the display whitepoint has been matched to that illuminant. It will “add” the simulated whitepoint “on top” of the display profile whitepoint, so in our example the simulated whitepoint will be even more blueish than that of the display profile alone.
If you want to know how well your profile can simulate another colorspace (softproofing), select a reference file containing L*a*b* or XYZ values, like one of the Fogra Media Wedge subsets, or a combination of a simulation profile and testchart. Be warned though, only wide-gamut displays will handle a larger offset printing colorspace like FOGRA39 or similar well enough.
Note that both tests are “closed-loop” and will not tell you an “absolute” truth in terms of “color quality” or “color accuracy” as they may not show if your instrument is faulty/measures wrong (a profile created from repeatable wrong measurements will usually still verify well against other wrong measurements from the same instrument if they don"t fluctuate too much) or does not cope with your display well (which is especially true for colorimeters and wide-gamut screens, as such combinations need a correction in hardware or software to obtain accurate results), or if colors on your screen match an actual colored object next to it (like a print). It is perfectly possible to obtain good verification results but the actual visual performance being sub-par. It is always wise to combine such measurements with a test of the actual visual appearance via a “known good” reference, like a print or proof (although it should not be forgotten that those also have tolerances, and illumination also plays a big role when assessing visual results). Keep all that in mind when admiring (or pulling your hair out over) verification results :)
There are currently two slightly different paths depending if a testchart or reference file is used for the verification measurements, as outlined above. In both cases, Argyll"s xicclu utility is run behind the scenes and the values of the testchart or reference file are fed relative colorimetrically (if no whitepoint simualtion is used) or absolute colorimetrically (if whitepoint simulation is used) through the profile that is tested to obtain corresponding L*a*b* (in the case of RGB testcharts) or device RGB numbers (in the case of XYZ or L*a*b* reference files or a combination of simulation profile and testchart). If a combination of simulation profile and testchart is used as reference, the reference L*a*b* values are calculated by feeding the device numbers from the testchart through the simulation profile absolute colorimetrically if whitepoint simulation is enabled (which will be the default if the simulation profile is a printer profile) and relative colorimetrically if whitepoint simulation is disabled (which will be the default if the simulation profile is a display profile, like most RGB working spaces). Then, the original RGB values from the testchart, or the looked up RGB values for a reference are sent to the display through the calibration curves of the profile that is going to be evaluated. A reference white of D50 (ICC default) and complete chromatic adaption of the viewer to the display"s whitepoint is assumed if “simulate whitepoint relative to display profile whitepoint” is used, so the measured XYZ values are adapted to D50 (with the measured whitepoint as source reference white) using the Bradford transform (see Chromatic Adaption on Bruce Lindbloom"s website for the formula and matrix that is used by DisplayCAL) or with the adaption matrix from the profile in the case of profiles with "chad" chromatic adaption tag, and converted to L*a*b*. The L*a*b* values are then compared by the generated dynamic report, with user-selectable critera and ΔE (delta E) formula.

The V-SG4K-HDI is a compact, portable, and economical digital test generator that"s a perfect choice for video engineers, system integrators/installers, shooters and product designers. It is feature-rich and easy to use. This unit is capable of generating nearly any combination of display resolutions, sampling and frame rates in the digital spectrum, along with an amazing array of audio combinations.
Equipped with complete EDID interface software, the V-SG4K-HDI quickly resolves problematic interconnection issues and is capable of emulating any device to which it is connected. The V-SG4K-HDI comes complete with a Windows® compatible computer application that provides the option of rapid remote control operations and operates equally well with the on-board push button panel.
Marshall"s test generator allows easy field calibration, testing and maintenance of many applications such as: production line quality assessment; studio equipment for both installers and users; television sets by TV engineers or technicians; digital signage configurations with extenders, switches, splitters or video wall processors; and discerning home theater users. Using the corresponding video cable needed, simply connect the video test pattern generator to the supported display unit to run the test patterns on the screen. No other video source, such as a computer, DVD player or set-top box is needed for the testing process.

The Samsung QN85C broke cover completely today with full specifications, features, and pricing for the USA. The series comprises four models: Samsung QN85QN85C - specifications; USD 3,800 Samsung QN75QN85C - specifications; USD 2,700 Samsung QN65QN85C - specifications; USD 2,000 Samsung QN55QN85C - specifications; USD 1,500 We suppose that the use of 4K VA panels for the 85" and 75" models and IPS panels for the 65"...
Asus ROG Strix XG27AQMR is the latest gaming monitor by the brand. It features a 27-inch Fast IPS display with a QHD resolution (2560 x 1440). The display has a native refresh rate of 300 Hz and delivers a 1 ms GTG response time. The typical brightness is 350 nits and the peak one - 600 nits, which is enough for an HDR10 and a VESA DisplayHDR 600 certification. The model covers 97% of the DCI-P3 color space. It is...
Toshiba QF5D is the latest series of QLED TVs by the brand based on Fire TV. It is identical in terms of design and hardware to the Toshiba QA5D series from 2022 but arrives with Fire TV and Alexa built-in instead of Android TV and Google Assistant. The QF5D series comprises four models: Toshiba 65QF5D53 - specifications Toshiba 55QF5D53 - specifications Toshiba 50QF5D53 - specifications Toshiba 43QF5D53...
According to the latest Omdia report on TV displays, the demand recovery for LCD TV panel orders from the top global Korean and Chinese TV producers is around the corner. This market rebounds by 19% YoY in Q2 of 2023 and is expected to reach 161.4 million units. That will increase by 8% YoY, focusing on 50-inch and larger screens. If these expectations materialize, the market will return to its peak levels in 2020...
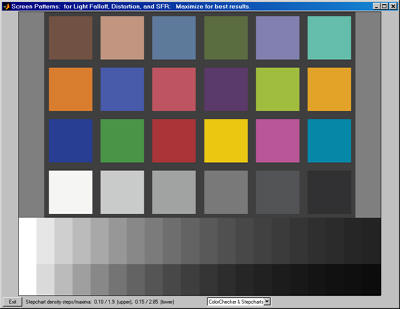
Abstract: On the test bench at PCSTATS today is the ASUS VH242H 23.6-inch (hereafter 24-inch) widescreen LCD display. This LCD computer monitor features a 16:9 aspect ratio and native resolution of 1920x1080 pixels that goes hand in hand with 1080p HD content oh so nicely.
Non-native Resolution: The native resolution of the ASUS VH242H is 1920x1080. We tested several non-native resolutions and found the image dithering/image scaling fine.




 Ms.Josey
Ms.Josey 
 Ms.Josey
Ms.Josey