space engineers programmable block lcd panel in stock
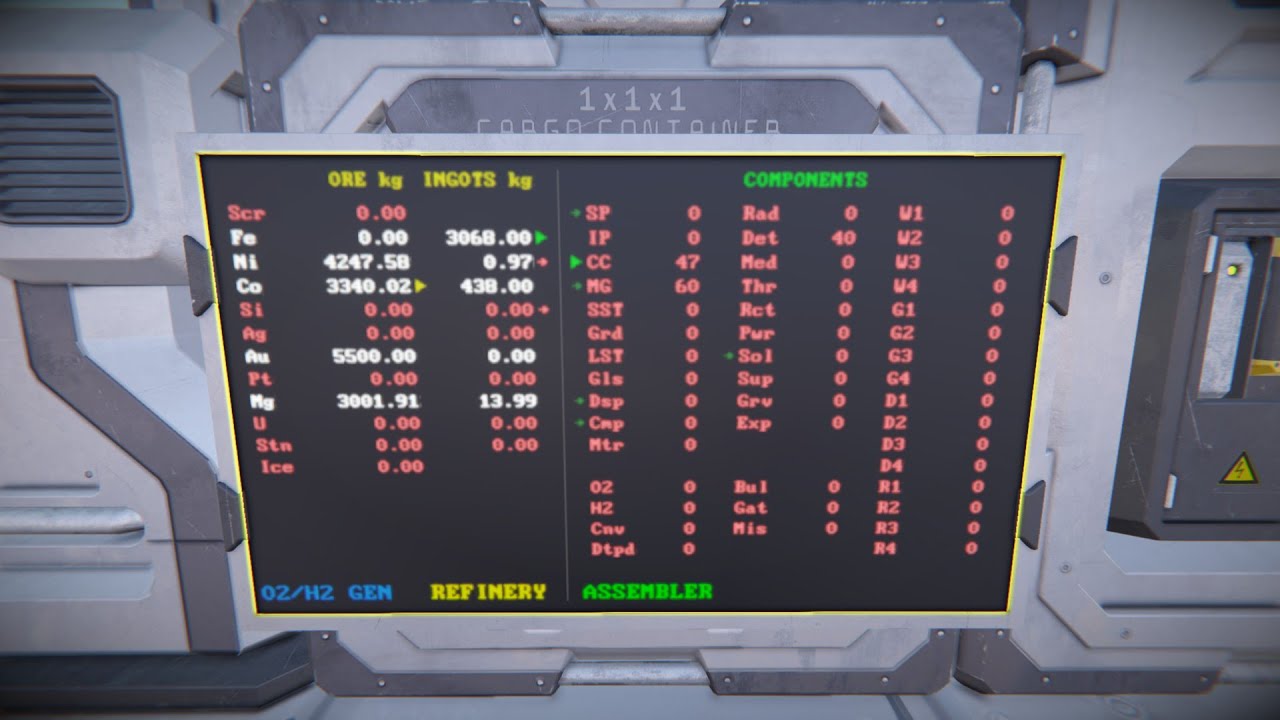
Or did you mean that you want to make your own programmable block script that shows the items in your containers? If so, here"s how you loop through them:
The above loop goes through all the blocks of the grid where the programmable block is, and for all blocks that have an inventory (that HasInventory() check) i.e. are any kind of a container, goes through all the inventories of those blocks (because some blocks may have multiple inventories like for example an assembler) and for each inventory goes through all the items it contains. In the innermost loop you"ve access to the actual single item and can do something with it, like display its name and amount somewhere.

LCD Panel blocks have only one built-in LCD Surface, but other functional blocks have several LCD surfaces built in, for example Cockpits, Programmable Blocks, Custom Turret Controllers, Button Panels, and so on. All LCD surfaces work the same way, and have the same settings as the freestanding LCD Panel blocks. In constrast to the block variants, built-in LCD surfaces are fixed to their block "as is" and you cannot choose different screen sizes or positions. The advantage of the built-in surfaces is that they do not take up extra block space.
Tip: If you are looking for an option to display inventory capacity, radar view, planetary maps, hull integrity, and the like, alas these scripts are not available by default. To calculate and display such information, you need a Programmable Block. Advanced players can write custom scripts, and everyone can download community-provided scripts from the Workshop that can be configured to output info from the Programmable Block to an LCD of your choice.
Second, consider creating your custom image out of Monospace text, using Unicode Block Elements as pixels. Here is a great community app that converts any pictures into Block Element text: https://github.com/Whiplash141/Whips-Image-Converter/
Some scripts even display barcharts for the fill levels of cargo, remaining fuel, ship damage status, etc. dynamically, simply by printing sequences of Block Elements or text characters to the screen once per second, to fake portable "graphics" cheaply.

The various LCD Panel blocks are a great way to add a human touch to a ship or base by displaying useful images or text. For LCD configuration and usage, see LCD Surface Options.
Note: Some functional blocks, such as Cockpits, Programmable Blocks, Custom Turret Controllers, and Button Panels, have customizable LCD surfaces built in that work the same way as LCD Panel blocks, which are also discussed in detail under LCD Surface Options.
LCD Panels need to be built on a powered grid to work. Without power, they display an "Offline" text. While powered without having a text, image, or script set up, they display "Online".
LCD Panel blocks come in a variety of sizes from tiny to huge (see list below) and are available for large and small grid sizes. Note that LCD Panel blocks all have connections on their backs, and very few also on a second side.
All LCD Panels and LCD surfaces work with the same principle: They are capable of displaying dynamic scripts, or few inbuilt static images accompanied by editable text. Access the ship"s Control Panel Screen to configure LCD Panels or LCD surfaces; or face the LCD Panel block and press "K".
A Text Panel, despite its name, can also display images. On large grid, it is rectangular and does not fully cover the side of a 1x1x1 block. On small grid it is 1x1x1, the smallest possible LCD block in game.
On large grid, you choose the Text Panel when you need something that has rectangular dimensions that make it look like a wall-mounted TV or computer screen. If you want to display images, this one works best with the built-in posters whose names end in "H" or "V" (for horizontal or vertical rotation). On Small grid, you place these tiny display surfaces so you can see them well while seated in a cockpit or control seat, to create a custom display array of flight and status information around you.
Corner LCDs are much smaller display panels that typically hold a few lines of text. They don"t cover the block you place them on and are best suited as signage for doors, passages, or containers. They are less suitable for displaying images, even though it"s possible. If you enable the "Keep aspect ratio" option, the image will take up less than a third of the available space.
These huge Sci-Fi LCD Panels come in sizes of 5x5, 5x3, and 3x3 blocks, and can be built on large grids only. These panels are only available to build if you purchase the "Sparks of the Future" pack DLC.
They work the same as all other LCD Panels, the only difference is that they are very large. In the scenario that comes with the free "Sparks of the Future" update, they are used prominently as advertisement boards on an asteroid station.
This LCD panel can be built on large and small grids. The transparent LCD is basically a 1x1x1 framed window that displays images and text. It is part of the paid "Decorative Blocks Pack #2" DLC.
What is special about them is that if you set the background color to black, this panel becomes a transparent window with a built-in display. In contrast to other LCD Panels it has no solid backside, which makes it ideal to construct transparent cockpit HUDs, or simply as cosmetic decoration.
While configuring an LCD Panel, the GUI covers up the display in-world and you can"t see how the text or images comes out. In the UI Options, you can lower the UI Background opacity to be translucent, so you can watch what you are doing more easily.

The LCD Panel is a thin panel that takes an entire block face and can display a variety of messages and textures that can be displayed constantly or triggered by the Programmable Block, Sensor, Timer Block, or any other block capable of triggering.
The "Color" sliders allow setting the text colour using RGB slider and "Backgr." allows setting background fill colours (default black). If using a transparent LCD then the text will be against transparency unless fill colour is added.
"Loaded Textures" has a list of the available default and modded (where applicable) images available for display on the screen. Select the desired image and select "Add to selection". The selected image will then show in the second "Selected textures" panel.
When multiple images are applied they can be set to cycle between with the duration between images being set by the "Image change interval" slider. To remove an image from display select it in the second panel and select "Remove selected".
The "Preserve aspect ratio" checkbox can be used to prevent the image being stretched if it does not fit the screen properly such as when using a wide LCD.
To set the LCD to display a script, choose "Script" from the dropdown. Choosing Script allows the display of information such as weather, artificial horizon for vehicles, Energy and Hydrogen level etc.
The panel"s title and text can be made public, private, or a combination of both. Textures applied can be selected from a list or custom textures can be selected. Textures can be set to rotate on a timer, changing from one to the next. GPS coordinates shown in the GPS format in the text panel will appear in the GPS and can be activated (=shown on HUD).
The LCD Panel could be accessed with the programmable block as IMyTextPanel. It could work in ´Texture Mode´ in which the selected textures are shown or the ´Text Mode´ in which the text is shown. The following methods are available:

This website is using a security service to protect itself from online attacks. The action you just performed triggered the security solution. There are several actions that could trigger this block including submitting a certain word or phrase, a SQL command or malformed data.

For anyone curious following this. You can still use traditional LCD panels and the WriteText() method for your updating displays in dedicated servers.
For anyone curious following this. You can still use traditional LCD panels and the WriteText() method for your updating displays in dedicated servers.
Joined my friend"s game hosted by him. Non-dedicated server. I made a blueprint with a couple scripts loaded in, tested that everything worked in single player, but when we used it in multiplayer only the host could see the scripts update. The text doesn"t get sent to clients. It updates every detail of a panel but not the text. All LCDs, cockpit LCDs, programmable block LCDs, etc don"t update. Opening the panel shows there is no text but the host confirmed the panel is not blank and is updating for him.
Joined my friend"s game hosted by him. Non-dedicated server. I made a blueprint with a couple scripts loaded in, tested that everything worked in single player, but when we used it in multiplayer only the host could see the scripts update. The text doesn"t get sent to clients. It updates every detail of a panel but not the text. All LCDs, cockpit LCDs, programmable block LCDs, etc don"t update. Opening the panel shows there is no text but the host confirmed the panel is not blank and is updating for him.
It seems that the programmer block has a new bug, not important but PB screen cannot be set to anything, it stays on the "No Content" image event with simple text or image or script (ex: digital / analog clock).
It seems that the programmer block has a new bug, not important but PB screen cannot be set to anything, it stays on the "No Content" image event with simple text or image or script (ex: digital / analog clock).

After many requests, we have decided to release our internal Replay Tool that we use to create our trailers. It allows you to record the movement and actions of multiple characters in the same world. You can use your video recording software of choice to capture these moments for cinematic purposes! It’s also super useful for epic screenshot creation. The tool allows you to be the director of your own Space Engineers film where you can carefully position and time different engineers with their own specific roles. We are extremely excited to see what the community will create with this!
Important: because it’s an internal tool, it has a very basic user interface and required advanced users to be used. We believe this is OK, because most video creators who would want to use it to create epic cinematic Space Engineers videos are advanced users.
There are now Steam trading cards to collect for Space Engineers! Collect a full set of cards to earn items that help you customize your Steam profile including backgrounds and badges.
There are fourteen new decorative blocks for people who want to buy them and support the development of Space Engineers, which are available on the Space Engineers Steam Store page. Within the package you will get following new blocks:
Beds can preserve characters’ inventory and toolbar while they"re offline and keeps them alive as long as there is oxygen available. Is considered to be the same as the Cryo Chamber Block, except oxygen is used from the environment. Space Engineers don’t work from nine to five, they work whenever they’re needed: day or night, during peace and war. But when it’s time to call it a day, every engineer looks forward to resting in these beds.
Standard and Corner Desks can be used as seats, which allow players to sit on the chair attached to it. Combine these blocks to produce various designs and sizes, creativity has no limitation. Whether designing new schematics or charting a fresh course to another world, desks are essential for any engineer looking to get some work done.
Kitchens are purely decorative. The kitchens in Space Engineers come well-equipped and include stunning visual details. Space Engineers overcome challenges everyday when they’re working on new planets or among the stars.
Planters are purely decorative, but they make outer space a bit warmer by housing life in a special glass container. Build your own garden on the space station. Planters not only help to liven up spaces, but the flora housed inside these capsules also remind many engineers of the homes they’ve left behind in order to explore the universe.
Couchescan be used as seats, so take your time to relax and take a break. You don’t need to always run, fly or work, you can enjoy your cozy room and enjoy the view. The last thing anyone would ever call a Space Engineer is ‘couch potato’, but who wouldn’t like to relax after a hard day’s work on this comfy furniture?
Armory and Armory Lockers can be used to decorate interiors and store weapons, ammunition, tools and bottles; both are small storages (400L), where you can keep your equipment. Space Engineers use lockers in order to ensure that keepsakes from home, toiletries and other items are kept safe.
Toiletscan be used as a seat. The latest and greatest interstellar lavatory technology has made many earth dwellers jealous of the facilities enjoyed by Space Engineers.
Toilet Seat that can be used as a seat and is fit for the creator of the legendary Red Ship; most engineers don’t want to get up after ‘taking care of business’.
Industrial Cockpits are used to control your ships. This industrial cockpit in both small and large grid versions will make your creations look much better. Offering unmatched visibility, the industrial cockpit enables engineers to experience stunning vistas while traversing landscapes and space.
Console blocks project blueprints for downscaled ships and stations, as well as display pictograms or customizable text. They are fantastic functional LCD panels where you can project your creations and show them to your friends. The sleek and crystal clear picture offered by this console allows Space Engineers to display designs and other important information.
*Note to modders: When modding the decorative blocks, copy the current settings and then do the change on top of that. The mod will also include the DLC tag:
Keen Software House needs to stay profitable in order to continue development and support of Space Engineers, and to take risks, to invest into experiments that may not pay off in the short term, and to develop innovative concepts.
A:Actually, even this update isn’t paid. The major part of this update (LCD screens, Replay Tool, new music tracks, smaller improvements) is free for everyone. Only the smaller and not mandatory part is paid - Decorative Pack, which you can purchase here.
A: The way we designed this is that even people who don’t purchase the Decorative Pack can play on servers with people who own the Decorative Pack. Players who don’t own the Decorative Pack won’t be able to build with these new blocks, nor interact with them, but they will be able to view them in-game.
A: To support future development of Space Engineers and other leading-edge projects we plan to work on at Keen Software House. Players kept asking us for something they could buy to support the development of Space Engineers, and the Decorative Pack is a great option for them.
A: Right after Space Engineers left early access and all hot issues were resolved. Most of the work was done by the Art team, the rest of the developers is working on other long-term updates.
A: We want more people to play Space Engineers, which means we must lower the barrier of entry. When the Space Engineers community grows, everyone benefits from this - more content on Workshop, more mods, more new ideas, more people to play with. This means that all non-mandatory features should be optional, so only those who really want them can pay for them. That’s why we decreased the price of Space Engineers, and made the Decorative Pack an optional purchase.
A: Hehe, if you put it this way, it sounds kind of funny. But the reality is that decorative blocks are low-hanging fruit, not a bottleneck towards those other mentioned future features. Additionally, the decorative pack can bring added profit and make the mentioned things happen.
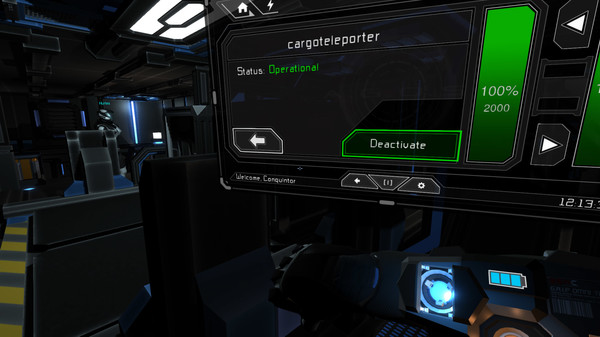
Display sorted lists of your base inventory contents! Display bar charts of power supply, demand, and storage or of cargo capacity, usage, and free space. Display multiple charts on one LCD panel!
This creates one chart tracking the Inv Exec Time series for script execution time, with the default options: fill the entire panel, have the bars aligned vertically and time horizontal.
This places three charts onto one display folowing the Stored Power, Power In and Power Out series. It also overrides the default layout so that they tile one above the other taking up about a third of the height of the panel each and the full width.
Zephyr Industries Inventory Display is open source, under an MIT license. You can contribute to or copy the code at https://github.com/illusori/space-engineers-zi-inventory-display.

We are continually inspired by our incredible community – your creations, machinations, mods, stories, and visions of the world of Space Engineers drive us to excel. We would like to share a slice of creations that caught our eye during the past month.
Blocks will slowly rust over time while in atmosphere of configured planets; all blocks that is not covered by other blocks or airtight spaces in all directions will be affected by rust.
Output the size and exactly world position (and velocity if isEW=false) of Enemy grid into LCD Panel. Suppose to be read by a Programmable Block and guide the Missiles or Drones.
This mod adds a Refill Station block. When conveyored it can refill Oxygen, Hydrogen, and Energy to anyone who interacts with it – regardless of ownership.
We want to thank you for your continued work and inspiration. We will be searching, every month, for more great community additions, mods, blocks, builds. scripts, and stories.

This website is using a security service to protect itself from online attacks. The action you just performed triggered the security solution. There are several actions that could trigger this block including submitting a certain word or phrase, a SQL command or malformed data.

The basic setup is very easy. You just need a programmable block with the script and that"s it! Below you have a step by step description of what to do:
By adding the "Locked" keyword to any block"s name, this block is excluded from sorting. This could be useful if you are preparing a container with things, you want to take with you on your next trip.
// Keyword a block name has to contain to be skipped by the sorting (= no items will be taken out). // This list is expandable - just separate the entries with a ",". But it"s also language specific, so adjust it if needed. // Default: string[] lockedContainerKeywords = { "Locked", "Seat", "Control Station" }; string[] lockedContainerKeywords = { "Locked", "Seat", "Control Station" };
You can exclude specific inventories from the item counting mechanism. This could be useful if you don"t want the autocrafting to see certain items in docked ships for example. Also, the inventory panels won"t show the items of that inventory either.
To do that, append the hiddenContainerKeyword to a blockname, by default "Hidden". The list is also expandable if you want to exclude other blocknames by default:
// Keyword a block name has to contain to be excluded from item counting (used by autocrafting and inventory panels) // This list is expandable - just separate the entries with a ",". But it"s also language specific, so adjust it if needed. // Default: string[] hiddenContainerKeywords = { "Hidden" }; string[] hiddenContainerKeywords = { "Hidden" };
By default, the script shows a fill level percentage at the end of cargo container names, it manages. It also shows a [No Conveyor] tag in the name, if the block has no access to your main cargo containers.
Keyword "all": stores all items of that subtype like a type container (e.g.: Ore/Iron=all)Negative numbers are great for blocks, that pull their items by themselves, like the nanite factory.. It limits the maximum amount that is allowed to stay in the factory.
To start off, you need to build an LCD and name it "LCD Autocrafting". The script will put a list of components, that are autocraftable on the LCD. To set a new wanted amount, you simply have to edit the text on the LCD and change the number to your likings.
A LCD with the keyword "Autocrafting" is required where you can set the wanted amount! This has multi LCD support. Just append numbers after the keyword, like: "LCD Autocrafting 1", "LCD Autocrafting 2", ..
If you want autocrafting to manage the amount of an item but you don"t want it to be shown on the autocrafting LCD, you can use the "H" modifier. The item with its current wanted amount will be moved to the custom data of your (first) autocrafting LCD and hidden from the LCD itself. The amount can be changed afterwards by editing it in the custom data. If you want to show it on the LCD again, just remove the line in the custom data.
If you want you want to hide an item from the autocrafting LCD and don"t want autocrafting to manage it, use the "I" modifier (this was done with a negative item amount before v2.8.0). The item will be moved to the custom data of your (first) autocrafting LCD and hidden from the LCD itself. If you want to show it on the LCD again, just remove the line in the custom data.
Modifiers are also combineable. "AP" for example will assemble only and prioritize. "AD" will basically just show the item on the LCD but neither assemble nor disassemble it.
If you set up your autocrafting LCD already and set all your wanted amounts, you can enable automatic disassembling in your config section (heading Autocrafting). This feature will disassemble all your excess materials automatically using all available assemblers.
Please be sure to set your wanted amounts BEFORE your enable this feature as this will disassemble all your goods imediately and turn them back into ingots. Also, manual crafting is kind of limited after enabling this because the script always tries to keep the set amount of items on the autocrafting LCD at all times.
The following topic explains, how to use LCD panels (regular and block LCDs) of my script. Whenever you add one of the following keywords to a LCD name, the keyword gets transformed to the universal [IsyLCD] keyword. In the custom data, you can then set different options about the LCD as well as the screen, the information should be shown (on blocks like cockpits, programmable blocks and so on). The custom data will look like this:
You can display all the main script informations like type container fill levels, managed blocks and last script actions on the main LCD. Just add the following keyword to a LCD name:
You can show the current amounts of your stored items on LCD panels. To display them, build a LCD panel, add the keyword "!IIM-inventory" to its name and follow the on screen instructions:
If an inventory panel line has 0 as the max value, a single line only containing the item name and current amount is shown (no bars, percentages or max values).
Note: Every panel"s name still has to contain the [IsyLCD] keyword in order to be recognized by the script (gets automatically set after giving the LCD the "!IIM-inventory" tag).
Nearly every feature of the script can be temporarily enabled or disabled without the need to edit the script. These commands are sent to the script by writing them in the programmable block"s argument field and pressing run or by pulling the programmable block to any hotbar (cockpits, button panels and so on), selecting run and typing in the arguments in the popup window.
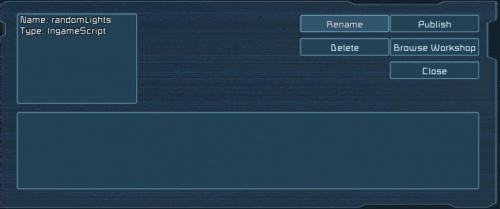
Manage Assembler queues just like CCQ, but without the need for a dedicated Assembler per item and also with flexible, adaptive quotas: in addition to the flat minimum quantity, each item can also have a target percentage of items of that type; this allows the effective quotas to grow as you amass more total items without having to edit your quotas all the time. Plus, all of your blocks" item sorting requests (such as Reactors wanting Uranium, weapons wanting ammo, etc) count as implicit quotas, so if you build more Reactors and set their fuel requests, that will automatically cause your Refineries to prioritize Uranium as needed to keep all your Reactors fueled.
Display summaries of your inventory on text Panels just like AIS and many LCD scripts, but also with knowledge of all the other parts of the unified system: progress bars are based on the item"s "effective quota" which is the highest of its minimum, percentage and implicit quotas, and there"s a column to show how many Refineries or Assemblers are currently assigned to that item.
Configure everything with tags in block names, but also with greater convenience and compatibility: you can use abbreviations for any item type (as long as they"re un-ambiguous), you can have TIM re-write your tags in standard format to help make clear which rules have been understood correctly and which need to be corrected, and you can use a unique prefix to identify the tags TIM should parse, to avoid conflicting with any other mods that also require tags in block names.

I"m trying to figure out how, in a PB, to tell that a projection is not just "complete", but that all the welding is done. Is there any way to do this, other than iterating over every block on the grid the projector is on, making sure it"s complete?
As of recently, I have begun programming a simple laser designator that works with a drone that my friend built a while ago. The script is all done and I have successfully achieved a functional raycast that records a set of coordinates from where the attatched camera hits with a raycast, however, I want to display the individual X Y Z values to an LCD screen so that the player can copy and paste it into their GPS list. If you could also help me to directly add coordinates to the players GPS...
Been programming a long time, but never in C#. I"m trying to do the simplest of things in this language and just keep getting stone-walled at every attempt. I thought, as a way of getting introduced to the programmable block, I"d try writing a script that moves gravel from a refinery to a connector. That"s it.
Basically, if you want a script on your block, post explanation here. Other programmers and I (Although I"m generally a busy person so maybe not often) will be more than happy to program it for you. Of course I still suggest you to learn programming, but you might not want to, and it"s all fine. Other people like other things.
I"m attempting my first decently sized script to automate a self-building elevator...I know...I know, its not worth it, and yada yada. However, I already have way too much time invested into the project to give up on it now. I compile the program, and it compiles fine, then when I run it, it throws: "Object reference not set to instance of an object" at me. I have checked all of the block names from what I can tell and they all seem to match up in the code with the terminal...
A toolkit to help with ingame script (programmable block) development for Keen Software House"s space sandbox Space Engineers. It helps you create a ready-to-code project for writing ingame scripts, and provides an analyzer which warns you if you"re trying to use something that is not allowed in Space Engineers.
For example, I want to set up one of the LCD"s in a friendly fighter to list the heading/pitch change to point to the nearest enemy, as locked onto by one of it"s turrets.
I understand I need to use IMyTextSurface? How exactly I tie it to a block? What would be the difference between it and using IMyTextPanel when refering to regular LCD which is not in a cockpit?




 Ms.Josey
Ms.Josey 
 Ms.Josey
Ms.Josey