arduino tft display menu in stock

In the oscilloscope, signal data is read from Arduino’s pin A5. This data value is mapped to display coordinates. Then the value is used to draw each pixel to create the waveform of the signal
In the RGB Mixer, when a slider is touched, map the touch cordinates to display cordinates. Then draw a black box in the slider’s current position. After that, draw the colour box again with the new display cordinates. Map the display position to a value between 0 and 255 and create the RGB colour combination to show in the top right corner of the screen.
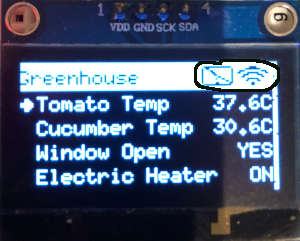
Hi! A menu on a TFT LCD display shield using Arduino would be nice right ? Here’s a demo of a simple menu I created. The complete code is available too.
In the oscilloscope, signal data is read from Arduino’s pin A5. This data value is mapped to display coordinates. Then the value is used to draw each pixel to create the waveform of the signal
In the RGB Mixer, when a slider is touched, map the touch cordinates to display cordinates. Then draw a black box in the slider’s current position. After that, draw the colour box again with the new display cordinates. Map the display position to a value between 0 and 255 and create the RGB colour combination to show in the top right corner of the screen.

Probably you know that programming nice menus take some coding time. When it comes to TFT LCD with a touch screen, it becomes even more time-consuming. To save precious time, Jeremy from thecustomgeek offers his ready to use open source menu interface designed for Arduino with TFT LCD. LCD with touch screen is one from Adafruit, which can be various layouts including Arduino shield or for a breakout board.
LCD is driven by using Lady Adas TFTLCD with touchscreen libraries. And now some of the menu features. It supports button screens that can be activated by touching them. Currently, there are 5 screens with 6 buttons in each of them. Menu titles and icons can be customized by changing several settings. There is a home icon for fast shortcuts to the main screen. There is also PWM controlled back-light and other modes that are stored in EEPROMto restore the last settings after power off.

TcMenu supports a wide range of rendering devices, from HD44780 based units using our LiquidCrystal fork through to mono OLEDs and full colour TFT displays using Adafruit_GFX and TFT_eSPI library. Over to the left you see an example of rendering to OLED device with title widgets.
How a menu will look on the device will largely depend on which display is used. However, there are a few common features of all displays. They can generally all have a title, and the title can nearly always contain title widgets. Title widgets provide a way to present the graphical state of something within the system in a small icon, the most common would be the signal strength indicator, or a connection status icon. An example showing this is presented below:
In order to allow for a wide range of displays, we provide multiple extension points within the rendering class hierarchy, and keep as much functionality as possible in the core.
From the above diagram we can see that most graphical and LCD displays (except Uno cases) extend from at least the BaseGraphicalRenderer. And in fact all the true graphical displays extend from GraphicsDeviceRenderer and then have a custom drawable. The benefit of GraphicsDeviceRenderer is that does all the complex logic, and the drawable just has to implement the drawing glue code that calls into the library.
Type: BaseMenuRenderer in BaseRenderers.h - this just provides a few functions to help formatting items, taking over the display and handling dialogs.
In all cases the display plugins will create a global variable called renderer in your sketch. It will be at least of type MenuRenderer meaning that you can rely on an absolute base set of functionality. In most cases it will be of BaseGraphicalRenderer or GraphicsDeviceRenderer so you will be able to rely on nearly all functions being available.
Usually, the renderer is initialised during menu setup and this starts a task manager timer task that calls the display back frequently to check if anything needs drawing. It is this task that keeps the screen up-to-date.
It is also possible to present a simple dialog for either information, or Yes / No question onto almost all supported displays. Along with this you can optionally decide to let the dialog show on any remote connections, taking over the top of the display similar to an Alert Box.
Controllers allow you far more control over a dialog, you can not only add additional menu items and buttons to the dialog, but you can also be informed when dialog buttons are pressed before the dialog ends, and be informed when it is initialising.
You can add additional menu items of any type to the dialog, you can even add more buttons, additional buttons should be of this type [https://www.thecoderscorner.com/ref-docs/tcmenu/html/class_local_dialog_button_menu_item.html].
The easiest way to use touch support, is from tcMenuDesigner where it can be automatically added to appropriate display devices, this just explains how designer adds touch support for those who want more information, or wish to do it manually.
For all displays including LiquidCrystal we support the concept of title widgets. Title widgets allow a small icon to be presented in the title area that can have a number of states. A non exhaustive list of examples of this:

In this Arduino touch screen tutorial we will learn how to use TFT LCD Touch Screen with Arduino. You can watch the following video or read the written tutorial below.
As an example I am using a 3.2” TFT Touch Screen in a combination with a TFT LCD Arduino Mega Shield. We need a shield because the TFT Touch screen works at 3.3V and the Arduino Mega outputs are 5 V. For the first example I have the HC-SR04 ultrasonic sensor, then for the second example an RGB LED with three resistors and a push button for the game example. Also I had to make a custom made pin header like this, by soldering pin headers and bend on of them so I could insert them in between the Arduino Board and the TFT Shield.
Here’s the circuit schematic. We will use the GND pin, the digital pins from 8 to 13, as well as the pin number 14. As the 5V pins are already used by the TFT Screen I will use the pin number 13 as VCC, by setting it right away high in the setup section of code.
I will use the UTFT and URTouch libraries made by Henning Karlsen. Here I would like to say thanks to him for the incredible work he has done. The libraries enable really easy use of the TFT Screens, and they work with many different TFT screens sizes, shields and controllers. You can download these libraries from his website, RinkyDinkElectronics.com and also find a lot of demo examples and detailed documentation of how to use them.
After we include the libraries we need to create UTFT and URTouch objects. The parameters of these objects depends on the model of the TFT Screen and Shield and these details can be also found in the documentation of the libraries.
So now I will explain how we can make the home screen of the program. With the setBackColor() function we need to set the background color of the text, black one in our case. Then we need to set the color to white, set the big font and using the print() function, we will print the string “Arduino TFT Tutorial” at the center of the screen and 10 pixels down the Y – Axis of the screen. Next we will set the color to red and draw the red line below the text. After that we need to set the color back to white, and print the two other strings, “by HowToMechatronics.com” using the small font and “Select Example” using the big font.
In order the code to work and compile you will have to include an addition “.c” file in the same directory with the Arduino sketch. This file is for the third game example and it’s a bitmap of the bird. For more details how this part of the code work you can check my particular tutorial. Here you can download that file:

You may have used an electronic device with a small Liquid Crystal Display (LCD) which has a textual hierarchical menu system for setting device configuration parameters. If you have tried writing menu code for your Arduino projects, you will recognise the challenge in developing a generic menu system for an open prototyping platform. This is because there are many input and display devices available, and a generic menu system must be independent of whichever input and display devices you wish to use. With our Arduino menu library, this independence is achieved by having the menu manager code use callback methods for handling user input and rendering the menu display.
To keep things simple, all coding examples have been targeted to work with an R3 Arduino Uno/Leonardo/Mega2560, and an LCD keypad shield similar to one illustrated above. There are numerous manufacturers of LCD keypad shields that have the same or similar pin connections, and you must ensure that the sample menu code uses the pin connections that are right for your shield. If the keypad buttons of your shield give different analog readings, you’ll need to make changes to file LcdKeypad.h. Bear in mind that the analog readings are not always consistent, which can lead to the occasional misreporting of a button press. Once you become familiar with the menu library, adapting it for use with other input and display devices should be straight-forward.
With numerous menu libraries readily available, why use this Arduino menu library? We think it is easier to use thanks to our online code generator, and has better memory efficiency with its use of PROGMEM. Watch the short video clip below and see for yourself.
Download the following Arduino sample project for testing out your menus. You’ll need to find and install the TimerOne library for the code to compile.
Our free online menu builder allows you to paste in a simple Xml representation of your menu, from which the Arduino menu source code is generated automatically. Use the sample Xml included in the project you just downloaded to get started.
After successfully uploading your Arduino project, test out your menu. Now that you have a menu in place, you can work on the main logic of your application. If you need to rework your menu in the future, the MenuData.h file has a copy of the xml that was used to generate it, which you can copy and paste in to the online menu builder.
You can use the downloaded sample Arduino project as a starting point for your own coding requirements. You will need to write your own code in the body of method processMenuCommand(byte cmdId) to determine what must be done when a menu item is selected. The cmdId parameter is the Id you associate with a menu item in your menu Xml file. Callback method getNavAction() handles user input, and callback method refreshMenuDisplay(byte refreshMode) renders the menu. To work with other input and display devices you’ll need to re-write the code in these methods. Some LCD keypad shields are not suited for hardware PWM backlight control, and as such the coding example uses a soft PWM alternative.
The Select button on the LCD shield starts/stops a timer, with a long press resetting the timer. A long press of Up enters the menu. Up/Down/Right buttons are for navigating the menu, and Select for choosing a menu item. When an item is selected, Up/Down are used for changing values. When the Reset menu item is displayed, a long press of Select loads default configuration values. Digital pin 2 is used for activating a beeper for the alarm. Examining the source should give you good insight for using the menu system in your own projects. If you find this Arduino menu library guide useful, please share it.
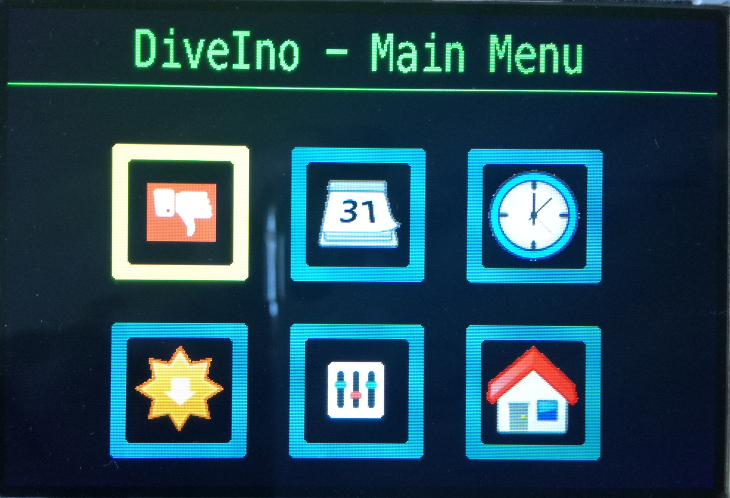
In this instructable, you"ll learn how to use theMCUfriend.com 2.4" TFT display shield for the Uno/Mega. You"ll learn how to display graphic objects and text and how to receive touches and act on the touch events. This screen is very similar to Adafruit and other TFT shields/screens. So if you"re here, stick around for the show.
When mounting the TFT shield on the Uno/Mega, BE VERY CAREFUL to make sure you"re lining up the pins correctly. I misaligned my first shield and fried it. I spent two weeks of growing frustration trying to find correct libraries before realizing that the screen was dead. BE CAREFUL!
You"ll also be able to return to the main menu by pressing the "Home" icon in the lower left of this particular display. If you don"t have such an icon, you"ll just have to define a "home" region of your screen. You"ll learn how to determine screen touch regions in this tutorial.
Although this is a simplified project, it"s still rather long. I"ll provide versions of the Arduino sketches at each major stage so you can upload them if you wish.
The first code panel above shows us defining global variables. We also add in the libraries we"ll need to use for both the display function of the screen and the touch detection of the screen.
The cString, letterand letterXand letterYstrings and arrays are used to a) display the letters on the buttons for the text entry app and b) match the x and y coordinates of a touch with the x and y coordinates of each respective letter on the keyboard. More about this when we get to that section of the sketch.
funcX[],funcY[] andfunc[]are arrays that work to determine which app button was pressed on the main menu screen and then use that information to launch the respective app.
But first, please look at the picture for screen and touch mapping. Notice that the origins are in different locations. For display, the origin (0,0) is in the top left of the screen (when the RESET button is on top) and grows from left to right and from top to bottom.
So DISPLAY AND TOUCH MAPS ARE DEFINED SEPARATELY and have different resolutions. The display has a resolution of 240 by 320 and the touch has a much higher resolution as you"ll soon see.
Then we set the text size to "5". This is a relatively large basic text size. We set the x and y position for the text cursor and we set the text colour. Finally theprint("TFT") command actually draws the blue, size "5" text at the specified position.
As you increase text size, you"ll see that the characters get more and more chunky. So going above 5 is probably not helpful. At the end of this tutorial, I"ll show you how to use bitmap fonts to get nicer looking text in your apps.The tradeoff is that using bitmap font sets takes up a lot of memory in your Arduino which will limit your sketch sizes.
If the pressure is within the max and min constants we defined in the sketch header, the method will first change the YP and XM pins back to OUTPUT, putting the screen in DISPLAY mode.
The sketch then sets the font to size 2, black colour and displays the x (p.x) and y (p.y) coordinates on the screen. You can then make a note of these locations to help you program your touch zones for your own sketches.
The if statement at the bottom of the method check to see if the "Home" button on the screen was pressed. the "<=" operators allow for the width and height of the Home button. The coordinates specified are the x-centre and y-centre coordinates of the Home button. If it"s pressed, modeis set to 0 which will eventually mean "Go to Main Menu Screen". More on that later.
At this point, upload your sketch and try it. It will draw the splash screen and if you start touching the screen, the TOUCH x and y coordinates will be displayed on the screen.
Any time you want to display something on the screen, you MUST execute these two commands to change the screen from TOUCH mode into DISPLAY mode. Otherwise, your display commands won"t work.
The draw7icon(0) method takes an integer parameter which is the y-offset for drawing the ball. We do this so that we can use the same method for drawing the ball on the menu screen AND on the Saucy 7 app screen. The offset just allows us to programatically adjust the y-coordinate of the ball up or down.
The draw7Ball(0) method is called from within draw7Icon(0). It also takes a parameter which allows us to adjust the vertical position of the ball depending on if we drawing it on the menu screen or on the app screen.
The show7Response() method handles clearing the previous response method from the screen, displaying an animated "thinking..." message and then displaying the randomly chosen response message.
If the Home button is pressed, it will end the app and return to the main menu screen. Otherwise, the method will generate a random number between 0 and 7(exclusive) and pass the corresponding text message from the response[] array to the show7Response() method.
The readMenuTouch() method watches for a touch event when you"re on the main menu screen. When a touch is detected, it passes the x and y coordinates to the getFunc(x,y) method which looks in the funcX[] and funcY[] arrays to match the x and y coordinates of the touch. It then returns the number from the func[] array for the app that was selected. "1" is Saucy 7 and "2" is the text entry app. It then sets the mode to that app"s value so that the app will be executed.
We"ll now start to build the loop() block code to handle displaying the appropriate screen and then calling the appropriate touch methods based on the option currently selected.
The top switch structure handles displaying the appropriate screen depending upon which option is selected. It also sets the tModevalue for the appropriate touch method to run for the current selected option. Finally it sets the mode value to 9 so that the display screen doesn"t endlessly redraw.
If a touch is detected that"s NOT on the Home button, it passes the x and y coordinates to the curChar(x,y) method which returns the character that corresponds to that x and y location on the screen. The message that has been "typed" is then displayed on the screen using the "displayMsg(theChar) method.
The curChar(x,y) method searches through the letterX[] andletterY[]arrays to trying a find a match that is close to the x and y coordinates passed from readKbdTouch(). If it finds a match, it returns the corresponding letter to the readKbdTouch method.Notice that we initialize the theCharvariable to 32 which is the ASCII code for a space character, " ". We do this so that if the user touches an area away from the keyboard, it won"t display non-available characters.
The displayMsg(theChar) method takes the character returned from curChar(x,y) and appends it to the msgstring. It then displays the message on the screen.
The downside is that loading font sets into the Arduino memory takes up significant space. In fact, it"s very easy to fill your sketch with so many fonts that it won"t load into the Arduino.
Now any print() commands will use the currently specified font. To change to a different font, you would use another tft.setFont() command with the next font you would want to use.
Upload the sketch to your Arduino and you should see the splash screen now uses the bitmap font for rendering the text on the screen. You"ll notice that the size of the sketch is significantly larger now that you"ve included a font.
The following examples use the tft.color565 method to let you specify the colour based on red, green and blue values. This is an alternative way to using the constant defined HEX colour values we used in our sketch.
I did some further work to improve the reliability of the touch sensing, adding code to map the touch points to display points. Check out my Instructableon how to do this and how to improve accuracy with 9V power sources for the Arduino/Display.
hello, when i downloaded the "tftDemo.ino" sketch, i uploaded, and it only showed qwerty on the"texting" app. i then read the code and found out that the characters for keyboard were only qwerty. how do i fix?

The display is a bit more complicated. It uses the standard SPI pins, however since the display is 3.3 V compatible, it needs a level shifter. A TXS0108E level shifter is used in this example. The B side takes the 5 V signal and the A side provides the 3.3 V signal. The VCCA on the 3.3 V side is connected to the OE pin, then this pin is connected to the ground by a 10 kOhm resistor. The pins on the two sides (A and B) of the board are connected directly so what goes to A1 appears on B1… and so on. The pin of the display are connected to the Arduino (level shifter) in the following way:VCC → 3.3 V
Another notice for the video demonstration: When you connect some large external devices such as the relay panel I used, you must use an external power supply for it. Do not power those devices from the Arduino! Also, make sure that the ground is shared all across the circuit components.

I’m trying to compile your JOS with Arduino 1.0.1 after installing the libraries found at adafruit. I think the libraries are altered, because i get some serious errors while compiling.

In this article, you will learn how to use TFT LCDs by Arduino boards. From basic commands to professional designs and technics are all explained here.
In electronic’s projects, creating an interface between user and system is very important. This interface could be created by displaying useful data, a menu, and ease of access. A beautiful design is also very important.
There are several components to achieve this. LEDs, 7-segments, Character and Graphic displays, and full-color TFT LCDs. The right component for your projects depends on the amount of data to be displayed, type of user interaction, and processor capacity.
TFT LCD is a variant of a liquid-crystal display (LCD) that uses thin-film-transistor (TFT) technology to improve image qualities such as addressability and contrast. A TFT LCD is an active matrix LCD, in contrast to passive matrix LCDs or simple, direct-driven LCDs with a few segments.
In Arduino-based projects, the processor frequency is low. So it is not possible to display complex, high definition images and high-speed motions. Therefore, full-color TFT LCDs can only be used to display simple data and commands.
In this article, we have used libraries and advanced technics to display data, charts, menu, etc. with a professional design. This can move your project presentation to a higher level.
In electronic’s projects, creating an interface between user and system is very important. This interface could be created by displaying useful data, a menu, and ease of access. A beautiful design is also very important.
There are several components to achieve this. LEDs, 7-segments, Character and Graphic displays, and full-color TFT LCDs. The right component for your projects depends on the amount of data to be displayed, type of user interaction, and processor capacity.
TFT LCD is a variant of a liquid-crystal display (LCD) that uses thin-film-transistor (TFT) technology to improve image qualities such as addressability and contrast. A TFT LCD is an active matrix LCD, in contrast to passive matrix LCDs or simple, direct-driven LCDs with a few segments.
In Arduino-based projects, the processor frequency is low. So it is not possible to display complex, high definition images and high-speed motions. Therefore, full-color TFT LCDs can only be used to display simple data and commands.
In this article, we have used libraries and advanced technics to display data, charts, menu, etc. with a professional design. This can move your project presentation to a higher level.
Size of displays affects your project parameters. Bigger Display is not always better. if you want to display high-resolution images and signs, you should choose a big size display with higher resolution. But it decreases the speed of your processing, needs more space and also needs more current to run.
After choosing the right display, It’s time to choose the right controller. If you want to display characters, tests, numbers and static images and the speed of display is not important, the Atmega328 Arduino boards (such as Arduino UNO) are a proper choice. If the size of your code is big, The UNO board may not be enough. You can use Arduino Mega2560 instead. And if you want to show high resolution images and motions with high speed, you should use the ARM core Arduino boards such as Arduino DUE.
In electronics/computer hardware a display driver is usually a semiconductor integrated circuit (but may alternatively comprise a state machine made of discrete logic and other components) which provides an interface function between a microprocessor, microcontroller, ASIC or general-purpose peripheral interface and a particular type of display device, e.g. LCD, LED, OLED, ePaper, CRT, Vacuum fluorescent or Nixie.
The display driver will typically accept commands and data using an industry-standard general-purpose serial or parallel interface, such as TTL, CMOS, RS232, SPI, I2C, etc. and generate signals with suitable voltage, current, timing and demultiplexing to make the display show the desired text or image.
The LCDs manufacturers use different drivers in their products. Some of them are more popular and some of them are very unknown. To run your display easily, you should use Arduino LCDs libraries and add them to your code. Otherwise running the display may be very difficult. There are many free libraries you can find on the internet but the important point about the libraries is their compatibility with the LCD’s driver. The driver of your LCD must be known by your library. In this article, we use the Adafruit GFX library and MCUFRIEND KBV library and example codes. You can download them from the following links.
You must add the library and then upload the code. If it is the first time you run an Arduino board, don’t worry. Just follow these steps:Go to www.arduino.cc/en/Main/Software and download the software of your OS. Install the IDE software as instructed.
By these two functions, You can find out the resolution of the display. Just add them to the code and put the outputs in a uint16_t variable. Then read it from the Serial port by Serial.println(); . First add Serial.begin(9600); in setup().
First you should convert your image to hex code. Download the software from the following link. if you don’t want to change the settings of the software, you must invert the color of the image and make the image horizontally mirrored and rotate it 90 degrees counterclockwise. Now add it to the software and convert it. Open the exported file and copy the hex code to Arduino IDE. x and y are locations of the image. sx and sy are sizes of image. you can change the color of the image in the last input.
Upload your image and download the converted file that the UTFT libraries can process. Now copy the hex code to Arduino IDE. x and y are locations of the image. sx and sy are size of the image.
In this template, We converted a .jpg image to .c file and added to the code, wrote a string and used the fade code to display. Then we used scroll code to move the screen left. Download the .h file and add it to the folder of the Arduino sketch.
In this template, We used sin(); and cos(); functions to draw Arcs with our desired thickness and displayed number by text printing function. Then we converted an image to hex code and added them to the code and displayed the image by bitmap function. Then we used draw lines function to change the style of the image. Download the .h file and add it to the folder of the Arduino sketch.
In this template, We created a function which accepts numbers as input and displays them as a pie chart. We just use draw arc and filled circle functions.
In this template, We added a converted image to code and then used two black and white arcs to create the pointer of volumes. Download the .h file and add it to the folder of the Arduino sketch.
In this template, We added a converted image and use the arc and print function to create this gauge. Download the .h file and add it to folder of the Arduino sketch.
while (a < b) { Serial.println(a); j = 80 * (sin(PI * a / 2000)); i = 80 * (cos(PI * a / 2000)); j2 = 50 * (sin(PI * a / 2000)); i2 = 50 * (cos(PI * a / 2000)); tft.drawLine(i2 + 235, j2 + 169, i + 235, j + 169, tft.color565(0, 255, 255)); tft.fillRect(200, 153, 75, 33, 0x0000); tft.setTextSize(3); tft.setTextColor(0xffff); if ((a/20)>99)
while (b < a) { j = 80 * (sin(PI * a / 2000)); i = 80 * (cos(PI * a / 2000)); j2 = 50 * (sin(PI * a / 2000)); i2 = 50 * (cos(PI * a / 2000)); tft.drawLine(i2 + 235, j2 + 169, i + 235, j + 169, tft.color565(0, 0, 0)); tft.fillRect(200, 153, 75, 33, 0x0000); tft.setTextSize(3); tft.setTextColor(0xffff); if ((a/20)>99)
In this template, We display simple images one after each other very fast by bitmap function. So you can make your animation by this trick. Download the .h file and add it to folder of the Arduino sketch.
In this template, We just display some images by RGBbitmap and bitmap functions. Just make a code for touchscreen and use this template. Download the .h file and add it to folder of the Arduino sketch.

page1_btn.initButton(&tft, tft.width() / 2. , tft.height() / 2. - (1.*btnHeight + margin), 2 * btnWidth, btnHeight, WHITE, GREEN, BLACK, "SENSOR", 2);
page3_btn.initButton(&tft, tft.width() / 2., tft.height() / 2. + (1.*btnHeight + margin), 2 * btnWidth, btnHeight, WHITE, GREEN, BLACK, "PARAMETER", 2);
tft.drawRoundRect(tft.width() / 2. - 1.5 * btnWidth, tft.height() / 2. - (1.5 * btnHeight + 2 * margin), 2 * btnWidth + btnWidth, 3 * btnHeight + 4 * margin, 10, GREEN);
plus_btn.initButton(&tft, tft.width() / 2. - btnWidth / 2. , 60 + 3 * 4 + 6 * 8 + (btnWidth - 30), btnWidth - 20, btnWidth - 30, WHITE, GREEN, BLACK, "+", 5);
minus_btn.initButton(&tft, tft.width() / 2. + btnWidth / 2. + margin, 60 + 3 * 4 + 6 * 8 + (btnWidth - 30), btnWidth - 20, btnWidth - 30, WHITE, GREEN, BLACK, "-", 5);
if (bColor != 255) tft.fillRect(x - nbChar * 3 * tsize - marg, y - nbChar * 1 * tsize - marg, nbChar * 6 * tsize + 2 * marg, nbChar * 2 * tsize + 2 * marg, bColor);

With this system you can define menus, submenus, input fields and other iteration objects that deal with all input/output and can call user defined handler as a result of user iteration.
The display shows a certain menu. You can the selected item in the menu by rotating the rotary encoder and you can move into a submenu by pressing the rotary encoder (because it is also a button).
The problem is that sometimes when rotating the encoder the menu doesn"t refresh the screen properly and seems to have gotten stuck while drawing the screen. Though when rotating the encoder some more the screen gets properly rendered so the code isn"t actually "stuck".
In the interrupt function I update a "virtual position" value. In my main loop I run a function that checks if the virtual position is different from the last seen position and updates the "current_index"-value of the menu accordingly. It also sets "refresh_menu" to True.
In the main loop the variable "refresh_menu" gets checked and if true the screen gets redrawn with the menu item selected according to the value "current_index".
[Side note] I am not sure if my approach to build a menu is "good". It"s not super responsive and the code is hard to maintain (changing a menu-item from position requires a lote of changes in the code). Any advice in a better approach is appreciated!

This project is just a demo that can use an Arduino Mega2560 board, a 320x480 tft display and 4 buttons. This project is not functional. The icons have been ...

In electronics world today, Arduino is an open-source hardware and software company, project and user community that designs and manufactures single-board microcontrollers and microcontroller kits for building digital devices. Arduino board designs use a variety of microprocessors and controllers. The boards are equipped with sets of digital and analog input/output (I/O) pins that may be interfaced to various expansion boards (‘shields’) or breadboards (for prototyping) and other circuits.
The boards feature serial communications interfaces, including Universal Serial Bus (USB) on some models, which are also used for loading programs. The microcontrollers can be programmed using the C and C++ programming languages, using a standard API which is also known as the “Arduino language”. In addition to using traditional compiler toolchains, the Arduino project provides an integrated development environment (IDE) and a command line tool developed in Go. It aims to provide a low-cost and easy way for hobbyist and professionals to create devices that interact with their environment using sensors and actuators. Common examples of such devices intended for beginner hobbyists include simple robots, thermostats and motion detectors.
In order to follow the market tread, Orient Display engineers have developed several Arduino TFT LCD displays and Arduino OLED displays which are favored by hobbyists and professionals.
Although Orient Display provides many standard small size OLED, TN and IPS Arduino TFT displays, custom made solutions are provided with larger size displays or even with capacitive touch panel.





 Ms.Josey
Ms.Josey 
 Ms.Josey
Ms.Josey