arduino lcd display i2c quotation

This article includes everything you need to know about using acharacter I2C LCD with Arduino. I have included a wiring diagram and many example codes to help you get started.
In the second half, I will go into more detail on how to display custom characters and how you can use the other functions of the LiquidCrystal_I2C library.
Once you know how to display text and numbers on the LCD, I suggest you take a look at the articles below. In these tutorials, you will learn how to measure and display sensor data on the LCD.
Each rectangle is made up of a grid of 5×8 pixels. Later in this tutorial, I will show you how you can control the individual pixels to display custom characters on the LCD.
They all use the same HD44780 Hitachi LCD controller, so you can easily swap them. You will only need to change the size specifications in your Arduino code.
The 16×2 and 20×4 datasheets include the dimensions of the LCD and you can find more information about the Hitachi LCD driver in the HD44780 datasheet.
Note that an Arduino Uno with the R3 layout (1.0 pinout) also has the SDA (data line) and SCL (clock line) pin headers close to the AREF pin. Check the table below for more details.
After you have wired up the LCD, you will need to adjust the contrast of the display. On the I2C module, you will find a potentiometer that you can turn with a small screwdriver.
The LiquidCrystal_I2C library works in combination with the Wire.h library which allows you to communicate with I2C devices. This library comes pre-installed with the Arduino IDE.
To install this library, go to Tools > Manage Libraries (Ctrl + Shift + I on Windows) in the Arduino IDE. The Library Manager will open and update the list of installed libraries.
*When using the latest version of the LiquidCrystal_I2C library it is no longer needed to include the wire.h library in your sketch. The other library imports wire.h automatically.
Note that counting starts at 0 and the first argument specifies the column. So lcd.setCursor(2,1) sets the cursor on the third column and the second row.
Next the string ‘Hello World!’ is printed with lcd.print("Hello World!"). Note that you need to place quotation marks (” “) around the text since we are printing a text string.
The example sketch above shows you the basics of displaying text on the LCD. Now we will take a look at the other functions of the LiquidCrystal_I2C library.
This function turns on automatic scrolling of the LCD. This causes each character output to the display to push previous characters over by one space.
If the current text direction is left-to-right (the default), the display scrolls to the left, if the current direction is right-to-left, the display scrolls to the right.
I would love to know what projects you plan on building (or have already built) with these LCDs. If you have any questions, suggestions or if you think that things are missing in this tutorial, please leave a comment down below.

What is the purpose of declaring LiquidCrystal_I2C lcd(0x27, 2, 1, 0, 4, 5, 6, 7, 3, POSITIVE); if we are using pins A4 and A5? I know that 0x27 is the ic address but what is the rest for?
I am getting a error while i m going to add zip file of lcd library error id this zip file does not contains a valid library please help me to resolve this issue as soon as possible.....
Hey guys. My LCD works fine using the above instructions (when replacing the existing LCD library in the Arduino directory) but I can"t get the backlight to ever switch off. Suggestions?

Sometimes it may be necessary to use a display while making a hardware project, but the size and the type of the display may vary according to the application. In a previous project, we used a 0.96″ I2C OLED display, and in this project we will have an I2C 20×4 character display.
This liquid crystal display has 4 lines, 20 character in each line and cannot be used to display graphics. The main feature of this display that it uses I2C interface, which means that you will need only two wires to connect with Arduino. At the back side of the screen there is a small PCB soldered in the display, this circuit is a serial LCD 20 x 4 module and it also has a small trimpot to adjust the contrast of the LCD.
Display’s backlight is blue and the text is white. It is fully compatible with Arduino and has 5V input voltage. Its I2C address could be 0x27 or 0x3F. You can get it for about $7 from Bangood store.
DS3231 is a low-cost, accurate I2C real-time clock (RTC), with an integrated temperature-compensated crystal oscillator (TCXO) and crystal. The device incorporates a battery input, so that if power is disconnected it maintains accurate time.
RTC maintains seconds, minutes, hours, day, date, month, and year information. Less than 31 days of the month, the end date will be automatically adjusted, including corrections for leap year. The clock operates in either the 24 hours or band / AM / PM indication of the 12-hour format. Provides two configurable alarm clock and a calendar can be set to a square wave output. Address and data are transferred serially through an I2C bidirectional bus.
First we need to download the library of the display, which includes all required functions to configure and write on the display. You can find it here.
Unzip the library and add it to the Arduino libraries folder, then run Arduino IDE and copy the following code. The first two lines are to include both of I2C and LCD libraries.
lcd.setCursor(3,0) will set the cursor of the LCD in the specified location, the first argument for the column and the second for the row starting form 0.
Here we will use a small breadboard to connect the RTC module and display with the Arduino’s I2C pins (A4 and A5). The SCL pins are connected with analog 5 pin and the SDA pins with analog 6 pin. The top rail of the breadboard used as I2C bus and the bottom one is power bus.
In addition to setup and loop function, we will create four other functions to organize the code. As the corners and vertical lines of the frame are special characters, we have to create them manually. So we will use a function to create them and another one to print them on the LCD.
Inside the loop function the time will be read from the real time clock module and the printed to the LCD using a custom function for each of time and date.
At first, we have to include the three libraries, I2C, LCD, and RTC and set the LCD address. Inside the setup function the display is initialized, then we will call createCustomCharacters() function and print them.
Each character can be 5-pixel long in width and 8-pixel in height. So to create a custom character we need to create a new byte. We need 5 characters, the vertical line and the four corners. The yellow pattern shows you how the character will be displayed on the LCD.
Inside createCustomCharacters() function, we called lcd.createChar(#, byte array) function. The LCD supports up to 8 custom characters numbered from 0 to 7. It will assign the index in the first argument to the character given by the byte array. To print this character we can use lcd.write(byte(#)) function.
This function is very simple, it uses lcd.setCursor(#,#) to move the cursor and lcd.print(“”) to print the given string. The function will print the top and bottom horizontal lines, then printing other custom characters.
As we discussed earlier, the loop function will get the current time and date every second and refresh them on the display. First we defined a time element “tm” which has current time data, then if the time is correct and the RTC module working fine the time and date will be printed.
PrintTime function uses three arguments, the column and line where it will print the time, and the time element. lcd.print(tm.Hour) will print the hour, then if the minutes and seconds are less than 10 we will add 0 to the left. And the same method is used to print the date.
Now everything is ready, upload the code to your Arduino and enjoy watching your new clock. You can find the full Arduino sketches and libraries in the attachment below.

We have seen that every small device is fixed with a display or some visual indicator to give the current status of the devices like power banks, chargers, or anything else.
Display some information on some kind of display device can be very easy or very complicated but it totally depends on the interface it uses to communicate with the microcontroller to display content on it.
there are two methods LCD interfacing with Arduino first is traditional in which the i2c module doesn’t use. for example we interface LCD with our last final year project for ece sign language glove.
Almost all of the display uses some type of driver in between the microcontroller and the display module to display content but today we are going to hook up a monochromatic LCD interfacing with Arduino Uno and display some content on it.
What to say about this module it is very simple and a source of light that illuminates the glass surface or we could say liquid crystals which becomes darker where we want to display the content.
The brightness of the display can be controlled if using multiple wires connection or it can be programmed in code if using a liquidcrystal_i2c module
LCD stands for liquid crystal display and there are crystals inside the display which illuminates the full display and the character as those which crystals are not illuminated.
if you see the display carefully it works as reverse as other displays. here the character is not illuminating they are inactive when we apply the signal to them.
in the above paragraph, we learn how to make an Arduino LCD connection with the i2c module with the I2c module it got pretty easy to make the connection.
now we will see the code and it’s working. At the beginning of the code, we first import the library which we are going to use in the code i.e., Wire and LiquidCrystal_I2C library.
memory then we turn the backlight on to illuminate the darkened pixels of the screen and then we set our cursor on the desired position we want and t last, we display connect on LCD quoted in parentheses.
Learn 10+ basic activities& sensor interfacing with our Arduino ebook. Well explained program. And brief circuit diagram WhatsApp and email support. which will help you to learn basic electronics, Arduino Coding, Sensor interfacing with Arduino, Arduino, and much more. buy Arduino Ebook to learnhttps://techatronic.com/arduino-ebook/

If you’ve ever tried to connect an LCD display to an Arduino, you might have noticed that it consumes a lot of pins on the Arduino. Even in 4-bit mode, the Arduino still requires a total of seven connections – which is half of the Arduino’s available digital I/O pins.
The solution is to use an I2C LCD display. It consumes only two I/O pins that are not even part of the set of digital I/O pins and can be shared with other I2C devices as well.
True to their name, these LCDs are ideal for displaying only text/characters. A 16×2 character LCD, for example, has an LED backlight and can display 32 ASCII characters in two rows of 16 characters each.
If you look closely you can see tiny rectangles for each character on the display and the pixels that make up a character. Each of these rectangles is a grid of 5×8 pixels.
At the heart of the adapter is an 8-bit I/O expander chip – PCF8574. This chip converts the I2C data from an Arduino into the parallel data required for an LCD display.
If you are using multiple devices on the same I2C bus, you may need to set a different I2C address for the LCD adapter so that it does not conflict with another I2C device.
An important point here is that several companies manufacture the same PCF8574 chip, Texas Instruments and NXP Semiconductors, to name a few. And the I2C address of your LCD depends on the chip manufacturer.
According to the Texas Instruments’ datasheet, the three address selection bits (A0, A1 and A2) are placed at the end of the 7-bit I2C address register.
According to the NXP Semiconductors’ datasheet, the three address selection bits (A0, A1 and A2) are also placed at the end of the 7-bit I2C address register. But the other bits in the address register are different.
So your LCD probably has a default I2C address 0x27Hex or 0x3FHex. However it is recommended that you find out the actual I2C address of the LCD before using it.
Connecting an I2C LCD is much easier than connecting a standard LCD. You only need to connect 4 pins instead of 12. Start by connecting the VCC pin to the 5V output on the Arduino and GND to ground.
Now we are left with the pins which are used for I2C communication. Note that each Arduino board has different I2C pins that must be connected accordingly. On Arduino boards with the R3 layout, the SDA (data line) and SCL (clock line) are on the pin headers close to the AREF pin. They are also known as A5 (SCL) and A4 (SDA).
After wiring up the LCD you’ll need to adjust the contrast of the display. On the I2C module you will find a potentiometer that you can rotate with a small screwdriver.
Plug in the Arduino’s USB connector to power the LCD. You will see the backlight lit up. Now as you turn the knob on the potentiometer, you will start to see the first row of rectangles. If that happens, Congratulations! Your LCD is working fine.
To drive an I2C LCD you must first install a library called LiquidCrystal_I2C. This library is an enhanced version of the LiquidCrystal library that comes with your Arduino IDE.
Filter your search by typing ‘liquidcrystal‘. There should be some entries. Look for the LiquidCrystal I2C library by Frank de Brabander. Click on that entry, and then select Install.
The I2C address of your LCD depends on the manufacturer, as mentioned earlier. If your LCD has a Texas Instruments’ PCF8574 chip, its default I2C address is 0x27Hex. If your LCD has NXP Semiconductors’ PCF8574 chip, its default I2C address is 0x3FHex.
So your LCD probably has I2C address 0x27Hex or 0x3FHex. However it is recommended that you find out the actual I2C address of the LCD before using it. Luckily there’s an easy way to do this, thanks to the Nick Gammon.
But, before you proceed to upload the sketch, you need to make a small change to make it work for you. You must pass the I2C address of your LCD and the dimensions of the display to the constructor of the LiquidCrystal_I2C class. If you are using a 16×2 character LCD, pass the 16 and 2; If you’re using a 20×4 LCD, pass 20 and 4. You got the point!
First of all an object of LiquidCrystal_I2C class is created. This object takes three parameters LiquidCrystal_I2C(address, columns, rows). This is where you need to enter the address you found earlier, and the dimensions of the display.
In ‘setup’ we call three functions. The first function is init(). It initializes the LCD object. The second function is clear(). This clears the LCD screen and moves the cursor to the top left corner. And third, the backlight() function turns on the LCD backlight.
After that we set the cursor position to the third column of the first row by calling the function lcd.setCursor(2, 0). The cursor position specifies the location where you want the new text to be displayed on the LCD. The upper left corner is assumed to be col=0, row=0.
There are some useful functions you can use with LiquidCrystal_I2C objects. Some of them are listed below:lcd.home() function is used to position the cursor in the upper-left of the LCD without clearing the display.
lcd.scrollDisplayRight() function scrolls the contents of the display one space to the right. If you want the text to scroll continuously, you have to use this function inside a for loop.
lcd.scrollDisplayLeft() function scrolls the contents of the display one space to the left. Similar to above function, use this inside a for loop for continuous scrolling.
If you find the characters on the display dull and boring, you can create your own custom characters (glyphs) and symbols for your LCD. They are extremely useful when you want to display a character that is not part of the standard ASCII character set.
CGROM is used to store all permanent fonts that are displayed using their ASCII codes. For example, if we send 0x41 to the LCD, the letter ‘A’ will be printed on the display.
CGRAM is another memory used to store user defined characters. This RAM is limited to 64 bytes. For a 5×8 pixel based LCD, only 8 user-defined characters can be stored in CGRAM. And for 5×10 pixel based LCD only 4 user-defined characters can be stored.
Creating custom characters has never been easier! We have created a small application called Custom Character Generator. Can you see the blue grid below? You can click on any 5×8 pixel to set/clear that particular pixel. And as you click, the code for the character is generated next to the grid. This code can be used directly in your Arduino sketch.
After the library is included and the LCD object is created, custom character arrays are defined. The array consists of 8 bytes, each byte representing a row of a 5×8 LED matrix. In this sketch, eight custom characters have been created.

In this tutorial, I’ll explain how to set up an LCD on an Arduino and show you all the different ways you can program it. I’ll show you how to print text, scroll text, make custom characters, blink text, and position text. They’re great for any project that outputs data, and they can make your project a lot more interesting and interactive.
The display I’m using is a 16×2 LCD display that I bought for about $5. You may be wondering why it’s called a 16×2 LCD. The part 16×2 means that the LCD has 2 lines, and can display 16 characters per line. Therefore, a 16×2 LCD screen can display up to 32 characters at once. It is possible to display more than 32 characters with scrolling though.
The code in this article is written for LCD’s that use the standard Hitachi HD44780 driver. If your LCD has 16 pins, then it probably has the Hitachi HD44780 driver. These displays can be wired in either 4 bit mode or 8 bit mode. Wiring the LCD in 4 bit mode is usually preferred since it uses four less wires than 8 bit mode. In practice, there isn’t a noticeable difference in performance between the two modes. In this tutorial, I’ll connect the LCD in 4 bit mode.
Here’s a diagram of the pins on the LCD I’m using. The connections from each pin to the Arduino will be the same, but your pins might be arranged differently on the LCD. Be sure to check the datasheet or look for labels on your particular LCD:
Also, you might need to solder a 16 pin header to your LCD before connecting it to a breadboard. Follow the diagram below to wire the LCD to your Arduino:
All of the code below uses the LiquidCrystal library that comes pre-installed with the Arduino IDE. A library is a set of functions that can be easily added to a program in an abbreviated format.
In order to use a library, it needs be included in the program. Line 1 in the code below does this with the command #include
Now we’re ready to get into the programming! I’ll go over more interesting things you can do in a moment, but for now lets just run a simple test program. This program will print “hello, world!” to the screen. Enter this code into the Arduino IDE and upload it to the board:
There are 19 different functions in the LiquidCrystal library available for us to use. These functions do things like change the position of the text, move text across the screen, or make the display turn on or off. What follows is a short description of each function, and how to use it in a program.
TheLiquidCrystal() function sets the pins the Arduino uses to connect to the LCD. You can use any of the Arduino’s digital pins to control the LCD. Just put the Arduino pin numbers inside the parentheses in this order:
This function sets the dimensions of the LCD. It needs to be placed before any other LiquidCrystal function in the void setup() section of the program. The number of rows and columns are specified as lcd.begin(columns, rows). For a 16×2 LCD, you would use lcd.begin(16, 2), and for a 20×4 LCD you would use lcd.begin(20, 4).
This function clears any text or data already displayed on the LCD. If you use lcd.clear() with lcd.print() and the delay() function in the void loop() section, you can make a simple blinking text program:
Similar, but more useful than lcd.home() is lcd.setCursor(). This function places the cursor (and any printed text) at any position on the screen. It can be used in the void setup() or void loop() section of your program.
The cursor position is defined with lcd.setCursor(column, row). The column and row coordinates start from zero (0-15 and 0-1 respectively). For example, using lcd.setCursor(2, 1) in the void setup() section of the “hello, world!” program above prints “hello, world!” to the lower line and shifts it to the right two spaces:
You can use this function to write different types of data to the LCD, for example the reading from a temperature sensor, or the coordinates from a GPS module. You can also use it to print custom characters that you create yourself (more on this below). Use lcd.write() in the void setup() or void loop() section of your program.
The function lcd.noCursor() turns the cursor off. lcd.cursor() and lcd.noCursor() can be used together in the void loop() section to make a blinking cursor similar to what you see in many text input fields:
Cursors can be placed anywhere on the screen with the lcd.setCursor() function. This code places a blinking cursor directly below the exclamation point in “hello, world!”:
This function creates a block style cursor that blinks on and off at approximately 500 milliseconds per cycle. Use it in the void loop() section. The function lcd.noBlink() disables the blinking block cursor.
This function turns on any text or cursors that have been printed to the LCD screen. The function lcd.noDisplay() turns off any text or cursors printed to the LCD, without clearing it from the LCD’s memory.
This function takes anything printed to the LCD and moves it to the left. It should be used in the void loop() section with a delay command following it. The function will move the text 40 spaces to the left before it loops back to the first character. This code moves the “hello, world!” text to the left, at a rate of one second per character:
Like the lcd.scrollDisplay() functions, the text can be up to 40 characters in length before repeating. At first glance, this function seems less useful than the lcd.scrollDisplay() functions, but it can be very useful for creating animations with custom characters.
lcd.noAutoscroll() turns the lcd.autoscroll() function off. Use this function before or after lcd.autoscroll() in the void loop() section to create sequences of scrolling text or animations.
This function sets the direction that text is printed to the screen. The default mode is from left to right using the command lcd.leftToRight(), but you may find some cases where it’s useful to output text in the reverse direction:
This code prints the “hello, world!” text as “!dlrow ,olleh”. Unless you specify the placement of the cursor with lcd.setCursor(), the text will print from the (0, 1) position and only the first character of the string will be visible.
This command allows you to create your own custom characters. Each character of a 16×2 LCD has a 5 pixel width and an 8 pixel height. Up to 8 different custom characters can be defined in a single program. To design your own characters, you’ll need to make a binary matrix of your custom character from an LCD character generator or map it yourself. This code creates a degree symbol (°):

Frankly speaking, with the help of this code, you have to do a lot of wirings between LCD and Arduino. You need to provide connections at least 6 pins of all the 16 pins of the LCD. It’s a complete hassle and also problems which can be a problem when GPIOs are very limited. Here, I2C LCD modules come to save us. By using only 2 GPIOs of the Arduino, it can communicate with the display with ease. Let’s dive deep into the module to learn the basics, understand its functionality, and finally what kind of things you should keep in mind before using it. After all of these, I can assure you know everything that you need to know to use a ‘Character I2C LCD’ with Arduino. I have also added lots of example codes that you use to polish your coding skills.
Thankfully though, by using this simple piece of code, we can scan the I2C-bus for devices. If a device is found then the Arduino displays the address of that device or devices; if there is multiple I2C devices connected in the serial monitor.
After powering the constellation, sometimes, you notice that after you have wired up the LCD, you will need to adjust the contrast of the display. On the I2C module, you will find a potentiometer that you can turn with a small screwdriver.
It also put some delay into the system. Arduino prints a value into the LCD and it also continues the loop and detects any changes into the analog pin. If anything changes, Arduino detects it again, converts the value into the voltage, and prints the value on LCD by replacing the older one. It repeats this process until the set time in the ‘Millis function’ has been reached. At that certain time, Arduino clears the LCD and again prints value into it. This way no overwriting occurs.
In a nutshell, communicating an LCD with the help of I2C bus is not a rocket science. By using couple of extra line of code, you can easily use the module. Apart from that, rest of the system as same as we normally do.

Everyone love the 1602 character LCD, is cheap and works out of box! But the need for 6 to 10 GPIOs is the pain :) It takes most of GPIO of Arduino and other microcontroller. Now with this I2C or Two wires interface LCD, you will save a lot of GPIO for your sensor and motor control.
LCD shield after connected with a certain quantity of sensors or SD card. However, with this I2C interface LCD module, you will be able to realize data display via only 2 wires. If you already has I2C devices in your project, you can still program this LCD with the correct I2C address. It is fantastic for Arduino based project.
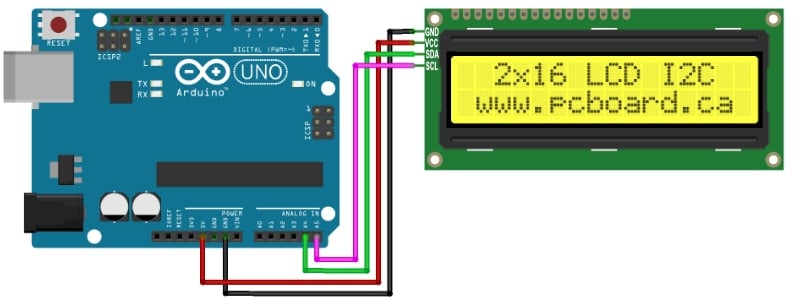
Using a Liquid Crystal Display or LCD is a great and cheap way to add monitoring capabilities to your Arduino projects. It’s a very handy way to get feedback on what’s happening with your project. Many appliances and gadgets are using LCDs to communicate with the end-users. It is used in many useful applications such as digital thermometers, cash registers, calculators, and so many more.
LCD (Liquid Crystal Display) is a type of flat panel display which uses liquid crystals to form characters through a set of instructions or code. The liquid crystals in an LCD produce an image using a backlight.
I2C (IIC) means inter-integrated communication protocol. This is usually used to communicate between one master and multiple slaves. This setup eliminates the need for having to use many digital pins in the Arduino board. I2C is a serial communication protocol, so data is transferred bit by bit along a single wire (the SDA line).
You will know that your LCD has I2C because you will see pins labeled SDA and SCL. These are the connections going to the Arduino board:I2C PINS ARDUINO BOARD
Libraries are ready-mode codes that you just need to include in your Arduino sketch in order for your LCD to work. The LCD module I’m using is a generic 16x2 LCD with I2C. I have tried to include several libraries but I keep receiving errors. After many trials, I was able to make it work using 2 libraries, the LiquidCrystal_V1.2.1 library, and the Wire library. You can download these files at the bottom of this page.
Now that you have installed the libraries, you are now ready to make your first LCD project. For your first project, let’s have the inevitable "Hello World!" project which simply displays the text Hello World! on the LCD.
The LiquidCrystal_I2C() function sets the pins the Arduino uses to connect to the LCD. You can use any of Arduino’s digital pins to control the LCD. Also, in this function, you need to specify the name of your LCD module, in this case, the name is LCD.
This function sets the dimensions of the LCD. It needs to be placed before any other LiquidCrystal function in the void setup() section of the program.
This function is used to print text to the LCD. It can be used in the void setup() sections or the void loop() section of the program. The text enclosed inside the double quotes is exactly what will be displayed.
This simply waits for 1 second before the next set of text is displayed. The delay here also produces a nice fading effect. This is completely optional.

The CFA533-***-KC series is a 16x2 I2C LCD with keypad. The I2C interface allows you to use just two lines (SDA & SCL) to have bi-directional communication with the I2C LCD. Other devices can also share those two I2C control lines with the LCD. Only 4 wires are needed to connect this I2C LCD: power, ground, SDA (I2C Serial DAta) and SCL (I2C Serial CLock).
The CFA533 can run on 3.3v to 5.0v directly, with no changes needed, so you do not need to do any level translation between your embedded processor and the I2C LCD. Simply power the CFA533 from the same supply as your processor and the I2C signal levels will match up.
Using only one address on your I2C bus, you can add all the elements that you need for your front panel. The CFA533 I2C LCD can also read up to 32 DS18B20 digital temperature sensors, giving you an easy way to integrate temperature sensing over the I2C bus. No additional firmware or pins are needed on the host system.
This CFA533-TFH variant features crisp dark letters against a white, backlit background. The keypad has a matching white LED backlight. Since the LCD is a backlit positive FSTN, the CFA533-TFH I2C LCD is readable in direct sunlight, as well as complete darkness.




 Ms.Josey
Ms.Josey 
 Ms.Josey
Ms.Josey