raspberry pi 3 b lcd touch screen factory

Thanks for bringing this to my attention. It appears that the upgrade package overwrites the FBTFT drivers, in particular, the Raspberry Pi bootloader. This seems to solve the problem:
I just tested this, and it looks like the difference is how SPI is enabled. In the RPi 2 it’s enabled in raspi-config, not commented out in the blacklist file. I just updated the post so it should work now!
Looks like the only difference is in how SPI is enabled. In the new release of Raspbian, SPI is enabled in the raspi-config menu under advanced settings. In older versions of Raspbian, it is enabled by commenting out the line in the blacklist file
dwc_otg.lpm_enable=0 console=ttyAMA0,115200 console=tty1 root=/dev/mmcblk0p6 rootfstype=ext4 elevator=deadline rootwait fbtft_device.custom fbtft_device.name=waveshare32b fbtft_device.gpios=dc:22,reset:27 fbtft_device.bgr=1 fbtft_device.speed=48000000 fbcon=map:10 fbcon=font:ProFont6x11 logo.nologo dma.dmachans=0x7f35 console=tty1 consoleblank=0 fbtft_device.fps=50 fbtft_device.rotate=0
Unfortunately, their “driver” is an SD card image containing a complete installation of Raspbian which has been preconfigured to use their display. Which is fine if you’re setting up a brand new system that doesn’t need to be a specific distro, but if you’re trying to add the display to an existing Raspberry Pi, already configured the way you want it, with software installed and data present, or if you want to use a specific distro such as Octopi, then it’s not terribly helpful.
Hello..I tired to interface this lcd “https://www.crazypi.com/raspberry-pi-products/Raspberry-Pi-Accessories/32-TOUCH-DISPLAY-RASPBERRY-PI” to my Raspberry pi model B+.I got a DVD containing image for LCD in the package.I burned it to the SD card and plugged in the display.But my lcd is completly blank.But green inidcation led (ACT LED) in board is blinking.Why my LCD is Blank ?
If you have tried using the manufacturers image and the screen doesn’t work, it could be that the screen has a hardware malfunction. If the process above doesn’t work either, I would contact the manufacturer
Is your RED (POWER) LED on? I had the same problem. Green Led was blinking and screen was white. Then I noticed RED Led is off, indicating there’s something wrong with the power. I plugged into different port and it started
Yes, it may be that the screen isn’t supported. Newer screens might not have drivers yet. I do know it is possible to make your own driver but that’s above my level of knowledge :)
My Touchscreen is now working fine.The problem was for the ribbon cable on the back side of LCD.It was not connected properly.I just tighted the cable and it worked fine.Hope it will be useful tip.
Thank you for this great tutorial. I looked everywhere for this information. I have an eleduino 3.5 version A. I was able to get it working on my Pi 2 by following your tutorial and using flexfb as the screen type. I got the other settings from the image that came with the product. I did find that the ts_calibrate didn’t recognize the screen so I installed xinput-calibrator and it worked fine.
What other settings are you speaking of? Where are they on the image? I’m also using the Eleduino 3.5, but I’m not sure which letter version it is. It says version 141226 on the back, and it’s a black PCB.
Just got my Pi2 running Wheezy, working with the Eleduino 3.5 LCD without running the OEMs image… kinda. I didn’t want to rebuild the application environment again, so was avoiding flashing the SD.
I tried the steps in this tutorial. It’s very clear and easy to follow, thank you. But it didn’t work for me, I tried setting my device to flexfb. Only got white screen.
Unzipped it and looked around. From a shell script inside i kinda figured out what it was doing. I didn’t like what I saw, so I manually made changes omitting the parts I didn’t like (it rm -r my /lib/modules directory… omitted that part) and copied 2 files and 1 directory from the OEMs archive to the file system of my Pi2.
[ 0.000000] Kernel command line: dma.dmachans=0x7f35 bcm2708_fb.fbwidth=656 bcm2708_fb.fbheight=416 bcm2709.boardrev=0xa21041 bcm2709.serial=0x631a4eae smsc95xx.macaddr=B8:27:EB:1A:4E:AE bcm2708_fb.fbswap=1 bcm2709.disk_led_gpio=47 bcm2709.disk_led_active_low=0 sdhci-bcm2708.emmc_clock_freq=250000000 vc_mem.mem_base=0x3dc00000 vc_mem.mem_size=0x3f000000 dwc_otg.lpm_enable=0 console=ttyAMA0,115200 console=tty1 root=/dev/mmcblk0p2 rootfstype=ext4 elevator=deadline rootwait fbtft_device.custom fbtft_device.name=flexfb fbtft_device.gpios=dc:22,reset:27 fbtft_device.bgr=1 fbtft_device.speed=48000000 fbcon=map:10 fbcon=font:ProFont6x11 logo.nologo dma.dmachans=0x7f35 console=tty1 consoleblank=0 fbtft_device.fps=50 fbtft_device.rotate=0
thank you for your great tutorial, it got me on the right way. unfortunataly i only see some boot messages on the lcd and then it turns black. maybe you could give me a hint on how to get it working entirely.
i have a watterott display (https://github.com/watterott/RPi-Display) and changed the device-name to “rpi-display”. i use a rsapberrypi 2 and hae the latest raspian image installed.
Did you check to see if your device is supported yet? The device name should be specific for your screen, as listed in the fbtft file linked to in the beginning of the post
I too have a raspberry pi 2, and a waveshare spotpear 3.2 RPi lcd (v3) and I just can’t get it to work! I suspect I have a faulty LCD, but thought I’ll try this forum for help before I sent it back.
Soon as the pi is powered, the LCD lights up all white, with a few vertical pixels coloured at one of the edges, and nothing else. I don’t think that should happen – not at least before the BOIS has started up.
Anyway, point 1, says to change to dev/fb1 – I don’t have fb1. Only fb0 appears to be there. is that a clue what could be wrong? I have enabled SPI (is there a command to tell if its enabled?) I have also ran spidev to troubleshot (though I haven’t a clue what I means)
Any ideas what going wrong? I am using the latest “2015-02-16-raspbian-wheezy_zip”. Enabled SPI. done all the steps. Even changed mmcblk0p2 to mmcblk0p6 as suggested by Dabomber60 (but that freezes for me)
[ 0.000000] Linux version 3.18.5-v7+ (pi@raspi2) (gcc version 4.8.3 20140106 (prerelease) (crosstool-NG linaro-1.13.1-4.8-2014.01 – Linaro GCC 2013.11) ) #1 SMP PREEMPT Fri Feb 6 23:06:57 CET 2015
It seems all appears to be working – just the LCD is still all white with a single line of coloured pixels on edge) and nothing else. Is there a way to output, like jeff G script, of touch points?
I had the same one, I finally found a driver for it here: http://www.waveshare.net/wiki/3.2inch_RPi_LCD_(B) you will need to translate the page, but unpack the driver then run sudo ./LCD-show/LCD32-show. It should reboot and all will be good with the screen :)
Can anyone let me know if the default OS image sent with the screen works with pi2 or just Pi B/B+ as i think my screen maybe broken but can’t confirm it yet as i have not had it working at all
My system: Raspberry Pi 2 Model B with Raspian Wheezy from Febuary 2015. LCD display of Sainsmart 3.2 http://www.conrad.de/ce/de/product/1283498/Raspberry-Pi-Display-Modul-Touch-Display-81-cm-32/?ref=home&rt=home&rb=1
dwc_otg.lpm_enable=0 console=ttyAMA0,115200 console=tty1 root=/dev/mmcblk0p2 rootfstype=ext4 cgroup_enable=memory elevator=deadline rootwait fbtft_device.custom fbtft_device.name=sainsmart32_spi fbtft_device.gpios=dc:24,reset:25 fbtft_device.bgr=1 fbtft_device.speed=48000000 fbcon=map:10 fbcon=font:ProFont6x11 logo.nologo dma.dmachans=0x7f35 console=tty1 consoleblank=0 fbtft_device.fps=50 fbtft_device.rotate=90
sainsmart32_spi width=320 height=240 buswidth=8 init=-1,0xCB,0x39,0x2C,0x00,0x34,0x02,-1,0xCF,0x00,0XC1,0X30,-1,0xE8,0x85,0x00,0x78,-1,0xEA,0x00,0x00,-1,0xED,0x64,0x03,0X12,0X81,-1,0xF7,0x20,-1,0xC0,0x23,-1,0xC1,0x10,-1,0xC5,0x3e,0x28,-1,0xC7,0x86,-1,0×36,0x28,-1,0x3A,0x55,-1,0xB1,0x00,0x18,-1,0xB6,0x08,0x82,0x27,-1,0xF2,0x00,-1,0×26,0x01,-1,0xE0,0x0F,0x31,0x2B,0x0C,0x0E,0x08,0x4E,0xF1,0x37,0x07,0x10,0x03,0x0E,0x09,0x00,-1,0XE1,0x00,0x0E,0x14,0x03,0x11,0x07,0x31,0xC1,0x48,0x08,0x0F,0x0C,0x31,0x36,0x0F,-1,0×11,-2,120,-1,0×29,-1,0x2c,-3
ads7846_device model=7846 cs=1 gpio_pendown=23 speed=2000000 keep_vref_on=1 swap_xy=1 pressure_max=255 x_plate_ohms=60 x_min=300 x_max=3800 y_min=700 y_max=3400
The LCD display shows the raspberry correctly. However, the touch screen input does not work. The mouse pointer can I move correctly with your finger, but I can not select things (function of the left mouse button).
Thank you so much for this great tutorial. I have my WaveShare SpotPear 3.2″ V4 working fine on my Raspberry Pi 2. If you are having problems with this specific hardware, skip step 5.
Can someone upload SD card image that works with RBP2 ? My idea is to use Eleduino TFT as additional screen and play movies via HDMI.. is it possible?
Do not follow this article when you don’t know what kind of LCD module. In my case, I follow all of this and my raspberry pi cannot boot anymore. I will try to recover, but I think I should format my SD card and reinstall OS.
Expecting this would builtin driver module within kernel and help with avoiding mistakenly overwriting anything. But with this is cause LCD screen to go blank white and no boot activity. Also noticed on HDMI it get stuck on Initial rainbow screen and stuck on that.
Also can you someone explain what exactly happen when do rpi-update? Want to understand what this step actualy doing and help me to debug any such situation and able to help others.
Does anyone tried splash boot screen with waveshare v4 LCD and Rpi2? I tried to follow some example from https://github.com/notro/fbtft/wiki/Bootsplash but no success.
Great tutorial thanks; got an X session working great 1st time. Has anybody managed to get Kodi/XMBC working on the LCD either Kodi standalone, Raspbmc or Xbian?
in the video you say to change the existing line to “snd-bcm2836” for the rasppi2 which isn’t listed in the written part of the instructions (part 4).. this should be added (I believe it caused me to have to re-image the OS again, the Pi wouldn’t boot to anything just using the written steps)
fbtft_device name=waveshare32b gpios=dc:22,reset:27 speed=48000000 width=320 height=240 buswidth=8 init=-1,0xCB,0x39,0x2C,0x00,0x34,0x02,-1,0xCF,0x00,0XC1,0X30,-1,0xE8,0x85,0x00,0x78,-1,0xEA,0x00,0x00,-1,0xED,0x64,0x03,0X12,0X81,-1,0xF7,0x20,-1,0xC0,0x23,-1,0xC1,0x10,-1,0xC5,0x3e,0x28,-1,0xC7,0x86,-1,0×36,0x28,-1,0x3A,0x55,-1,0xB1,0x00,0x18,-1,0xB6,0x08,0x82,0x27,-1,0xF2,0x00,-1,0×26,0x01,-1,0xE0,0x0F,0x31,0x2B,0x0C,0x0E,0x08,0x4E,0xF1,0x37,0x07,0x10,0x03,0x0E,0x09,0x00,-1,0XE1,0x00,0x0E,0x14,0x03,0x11,0x07,0x31,0xC1,0x48,0x08,0x0F,0x0C,0x31,0x36,0x0F,-1,0×11,-2,120,-1,0×29,-1,0x2c,-3
ads7846_device model=7846 cs=1 gpio_pendown=17 speed=1000000 keep_vref_on=1 swap_xy=0 pressure_max=255 x_plate_ohms=60 x_min=200 x_max=3900 y_min=200 y_max=3900
After following this tut to the letter on a brand new image of Raspian, I find that the touch driver does not function. Anyone experience the same? Basically all I did was image a current copy of rasping, did a apt-get upgrade, and then did this tutorial. Then the touch driver does not work, meaning the pointer does not respond.
The reason I did this was because on a production version of my system I added the 3.2 screen and it worked great except for the x-axis. So I wanted to see if there was something in my system that was interfering or if this is another error. Now with a raw rasping the driver does not work at all. I wonder if the touch pin has changed since the kernel is using BCM pins instead of GPIO pin numbers?
I have exactly the same problem. I also installed a new version of Raspbian, and the LCD part works fine (except all the windows are way too large), but the touch part doesn’t work at all… I’m using Waveshare Spotpear 3.2″ V4.
I remember that I plugged in the screen wrongly one time, before configuring any of the GPIO pins. Can this have damaged the screen? Still it’s weird that the display part works well and the touch part not at all.
I do not think that has anything to do with it. Other than power pins, the rest are communication. If it still works then you are good. No, there is something else. I do suspect it us related to the BCM pin numbering. The real question is… Why isnt the eeveloper responding? I have since abandoned this TFT because of his lack of response.
Touch actually goes through one of the SPI pins I think. Either the driver is toast with the required kernel update or the driver is using the wrong pin. It is very likely the this works well with previous raspian versions, but not with the new B+ and with the new kernel.
I am trying to use the sainsmart 2.8″ lcd sold through microcenter, using the sainsmart32_spi … seems to have the same pinouts, should I be able to get this to work? I am stuck at the white out screen on the lcd, doesn’t seem to recognize the module either.
The SainSmart 3.2 sold by MicroCenter (20-111-971) is actually the exact same WaveShare SpotPear v3 documented here. So maybe your 2.8 would work if you tried a WaveShare driver?
Unfortunately I’ve tried that ( a few times actually) but the file still doesn’t exist. Thanks very much for the assistance anyway. I must be doing something wrong. My Raspian came from a Noobs installation, I’m wondering if I should try installing the OS from somewhere else. My LCD screen didn’t come with a CD or any docs so I’m completely in the dark here.
I have just found a way to get this file on my system! Apparently its part of the fbturbo installation. I found it here http://www.raspberrypi.org/forums/viewtopic.php?f=63&t=45746&start=75 (under experimental enhanced x driver (rpifb).. Sorry if this is obvious to everyone but I am SUCH a noob at this!!
I have the waveshare 3.5 and what to use it only as a secondary screen by putting measurement data with a c program on the screen. Is there any solution?
Ok, what am I doing wrong. I am using a fresh install of the newest raspbian, on a Pi 2. After doing the first two steps and rebooting I get the rainbow screen, then the boot up process, and then my screen just goes black with a flashing cursor in the top left. I am not able to enter any commands or anything…like the pi is halting just after boot up. Any thoughts/suggestions would be greatly appreciated. Thanks.
Well figured out that step 1 was causing my problems. I’m guessing it is shutting off my hdmi feed and trying to switch it over to the SPI, am I guessing right? If so, not sure how I’m suppose to complete the rest of the steps if my hdmi output gets turned off before the LCD is actually set up to work…that sounds kind of smartass-like, which is not my intention, just looking for some clarification on what is going on in that first step as I am fairly new to this stuff. Thanks.
Anyway, I was able to do the rest of the steps with no problem. LCD didn’t work, but I am using a Waveshare 3.5, which doesn’t look to be supported yet. Mostly I am trying to play around and see if I can get it working somehow. Anyone found a way to do this yet?
Here is a link to an updated image from waveshare. Upon install it got the display up and running, but I still do not have touch functionality. I’ve been playing around with it, but it has been to no avail…hopefully someone better at this stuff from me can get the touch working.
I am having an issue with getting the GUI back. Every time I use startx my pi just sits there for about two minutes saying “No protocol specified”, and then it just gives up. I went through this tutorial about four times now and am not certain why it is doing this. I have the exact same LCD as is in the tutotial (WaveShare 3.2b). any help would be great.
Hi I am making a project for school,using the raspberry pi b+ and waveshare spotpare 3.2b. Everything works except the touch input doesn’t work. Any help would be appreciated very much.
Great write up – worked first time for me. The only difference is by modules blacklist file was empty so there was no change needed there. Maybe to do with me being on a newer rasbian?
Thanks for the tutorial. It works, but I get the boot/command line stuff on the HDMI monitor and the LCD only comes on when I do startx. Is there a way to get everything to appear on the LCD screen?
I am trying to get this same screen to work with the image of RetroPie 2.6 and it won’t work. I have followed all the steps and nothing, please help I an kinda a noob.
I have a Tontec 7 inch touchscreen with a Raspberry Pi 2 B. After following the instructions the touch screen is functioning but not properly… The only are that works is the upper left (and only a small area of that). I tried changing the width and height in the modules but it didnt change anything. Also the xy seems to be reversed, I changed the swap_xy to 1 but again no change on the screen.
Now the OS freezes at the emulation station loading screen, and if I connect my lcd it gives me a lot of error messages which I can only see on the 3.2 inch screen.
hi i have the same screen with a raspberry pi 2 im trying to run retro pie but it wont show ..however it shows all the commands …but i cant get it to show the gui …if u guys can make an image or something please i have been in this pain for two weeks already thank you
well ,,i follow all instructions and still kernel panic ,,,,may i request from mr. Circuitbasics@Gmail.Com that have a contact with manufacture and just ask for 2-3 links for image files for different versions of pi till all this f discussions are finished,,i cant understand 10 guys said we run it and 40 guys said kernel panic ,,as an expert i did 50 times imaging and follow all changes fro this forum and other forums and still cant run it ,,,so sth is wrong …..just asking the manufacture for simple f image ,,that`s it ,,,,simpleeeeeeeeeeeeeeeee
well i did it at last on pi 2,,after reading 100 pages and reimaging 50 times ,,i finally find the solution ,,,,there is a simple line forgotten to be attached in setup instruction,,,well i give u clue for prodigies ,,there is a step left between step 3 and 4,,,,and a simple change in step 5 according to your pi version ,,,that`s it ,,nothing else,,,,
Damn.. I thought I was kickin ass haha. I am using the SainSmart 3.2″.. the backlight is lit up and the pi was booting and everything just fine but on the final reboot it gets hung and says “nonblocking pool is initialized” ?? No idea what that means. But it’s def just frozen at this point.. on my main screen, and just the backlight is on the SainSmart.
This was an excellent tutorial. I have gotten an output to the screen, but no touchscreen usage . I have the Waveshare SpotPear 3.2 Inch LCD V4 screen, but using Raspberry PI 2 with wheezy. Any ideas?
Thanks a lot for this article. Very clear and easy . I am new in pi’s world and my 3.2″ screen is working fine. I rotate 90 º and works. I can use mouse and so on.Not problems.
I filed the steps to calibrate the screen but it did not work.I think because it did not find the TFT pin, because I think the touch problem is the assigned pin to control it changed.
I actually used the driver from here http://www.waveshare.com/wiki/3.2inch_RPi_LCD_(B) , from a new wheezy build, did nothing except enable SPI in config, install driver, and change mmcblk0p2 to mmcblk0p6 in cmdline.txt and it all worked, no drama.
Hi I managed to set up my touch screen ok but I now have the issue that everything desktop fits fine but the windows I open are all huge and I can’t remember how to change the size and cannot see the option in desktop preferences any idea what I have to do and is it at all possible to install kodi to run through the raspbian is as this would be a lot my useful than having to keep swapping os on every boot up many thanks in advanced hope you can help me
Hi, sorry I’m a REAL noob… I can’t manage changing 99-fbturbo.conf at the first step (fb0 to fb1), because the file is in read only mode (Raspbian july 2015). I can’t manage getting rights to change… Any idea? Thanks.
Advice to all who have the drivers from the (touch)screen manufacturer and cannot obtain those otherwise: you can skip everything and go to the update steps skipping the kernel and kernel modules update (as mentioned by the author) so that you don’t override the preinstalled drivers. I have a Waveshare 3.5″ RPi v3 (not the 3.2″ supported by notro’s drivers) and actually managed without any problems to get notro’s drivers make it work. However I am still reading about the xinput and xinput-calibrator to figure out how to include it as a kernel module so that I can compile my own kernel and add it there.
i have raspberry pi 2 with 3.2 inch rpi lcd v4 waveshare spotpear.i have done as per your instructions.the display is working but touch screen not working.error shows waveshare32b module not found as well as touch screen module not found messages.
Hey! i did this and rotated it… It loads console perfectly, but when it goes into startx, i get a black background with only the wastebin/trashcan… how do i get the taskbar(or whatever that bar is called)? and the raspberry background?
Unfortunately I have lost the Touch facility on my Waveshare 3.5″ LCD Touchscreen? Can you offer any reasons as to why? I copied the Raspbian image to my Raspberry Pi from the Waveshare website first of all. The Touchscreen displays but is not reactive with any touch
I have purchased a raspberry pi B+ total kit and waveshare 3.2 TFT display online. In the package i have been given a pre-loaded NOOBS installed SD card. I did not even start anything yet. What should i do what r the things needed and how to connect the display i really want to know. I need help as i don’t know anything. Does the above solution help or will u suggest something………………..
Hi great article thanks. I am trying to get a waveshare 7 inch LCD with capacitive touch running it works with the suppled image but if you upgrade it breaks the capacitive touch. I have a sense-hat and GPS which require the latest kernel and RASPIAN image and the install program for the screen replaces the /lib/modules directory and the kernel with older ones. I need to be able to install the touch drivers into a new clean OS can anyone give me some pointers? Thanks
I should add that the screen is plugged into the HDMI port and always works. The capacitive touch is driven from the USB port which also supplies power.
For anyone who have those unbranded cheap TFT touch modules and cannot get it to work with this guide, I had success on my 3.5″ with the following steps: http://pastebin.com/89qmFbPB
I have the WaveShare 3.5 (A) and cannot get it to work with the Kali Linux with TFT for Raspberry Pi. Have anybody gotten the A to work? (Not the B, theres instructions for the B already and dont work with A)
So I have the original image that came with my screen and it works fine with the LCD but my problem is that I want to use my LCD screen with other distros (at this time I am trying to use it with Kali Linux with TFT support by default https://www.offensive-security.com/kali-linux-vmware-arm-image-download/) What do I have to do to transfer the needed files from the original image that WORKS with the screen and use them with another image?
I originally bought this bundle http://www.amazon.com/gp/product/B013E0IJUK?psc=1&redirect=true&ref_=oh_aui_detailpage_o02_s00 with an RPi LCD V3 and no extra documentation on the specifics on the chipset. I tried with the bftft drivers but since I have no idea what to call this screen I just suppose it isn’t supported.
After 4 lost days I just decided to get another screen, a Waveshare 3.2 (just like the one on this tutorial), I’ll follow these steps and see if it work for me.
I’ve followed your instructions and am only getting a white screen stil. I am using the Osoyoo 3.5 inch touchscreen from Amazon. http://www.amazon.com/gp/product/B013E0IJVE?psc=1&redirect=true&ref_=oh_aui_detailpage_o01_s00
I’m not sure if the Jessie kernel is compatible – can anyone please confirm or not ?? Adafruit states that their setup for TFT screens are Wheezy only ; is this a different setup ??
I am using the same LCD and followed your tutorial. Have your tested the guide lately? Are you certain that it works? I see the boot messages on console but I get white screen as GUI starts.
Oct 16 17:38:48 spare kernel: [ 12.544859] graphics fb1: fb_ili9340 frame buffer, 320×240, 150 KiB video memory, 4 KiB DMA buffer memory, fps=50, spi0.0 at 48 MHz
After I rebooted in step 3, my raspberry pi won’t boot up again. It goes thru the process of booting and the text scrolls down and every thing says “ok”. Then instead of going to GUI it just guys to a black screen on my monitor with a blinking underscore in the top left corner. Anyway to get around this? or should I start over with a fresh disk image??
That is what happens to mine also.. So long story short —> THIS SITE NEEDS TO BE UPDATED OR SHUT DOWN <— There are a hundred people on here that have all lost everything on the pi drive, and spent all day (or more) working thru this tutorial 4 or 5 (dozen) times and nothing. Just have to reinstall the os over again and again.
Please check out my answer, it may help you if it works. I’m not in that case but I’m assuming that the desktop environment simply doesn’t automatically start running anymore… This can be changed in the raspi-setup
Try typing ‘startx’ if you problem isn’t solved (assuming you’re using Raspbian and LXDE), it should start the desktop environment you’re used to see. What you’re seeing is the Command Line Input interface (CLI), the most basic way to interact with a computer. Hope I helped you a little
I have tried to set up waveshare 32b on my Pi B using the latest Raspian download. I learned a lot in the process using Windows Putty, Nano etc. I have repeated the setup process several times from scratch and included the corrections for possible overwriting. My Waveshare SpotPear 3.2 inch RPi LCD V4 just shows a white screen. Any suggestions?
I’d suggest that you use the included installation disk to make a clean install on another SD card to see if the screen itself works fine or not, then try to repeat the process of installation after upgrading
There was no disk included. I asked for drivers and was given a download link to the image file. After down loading this I tried it and still got just a white screen. The HDMI monitor locks partway though the boot. I can still log in to pi using putty from my PC.
This process worked for me except for two things. The screen only shows 25* of any page so the most important buttons are inaccessible, and now the Wifi does not work and cannot be activated where it worked fine before the reboot. Any suggestions?
Hi, I am using raspberry pi 2 with raspbian jessie installed. I the waveshare spotpear 3.2 v4. The above instructions are not working. and after completing the steps there was no display from hdmi or lcd. One things to notify is.: the etc/modules files only had i2c-dev and not snd-bcm2835.
I am trying to get this to work with Retro Pie 3.3.1 and the Waveshare3.2″ v4 but I only get the terminal on the lcd and emulation station starts on hdmi. to get it working with retro pie i just replaced startx with emulationstation. how do i get this to work?
Sir, Your post has very useful to me. i am using Tinylcd. but i cant get display. i am performing all the steps in your post. i cant get touch controller information from the product website and also i am using RASPberryPi B+ model. could u please give me best solution to my work. Than you.
Hi, what if you dont know the make of your screen, i purchased via Ebay, and it is unbranded, the contact speaks barely any English and keeps linking me to a custom kernal download.
what if OS is not Raspbian, any other distro like Yocto project, etc.? Could you please specify process without “rpi-update” that makes driver installation process more generic, not dedicated to Raspbian.
I completed all steps except for the last one (I want it to boot to console). However, when I reboot, it never completes the boot process. I start in recovery mode and check the cmdline.txt file and it is exactly how it appears on this page. I copied the kernel info as well, but I am not sure if it correct as I cannot get to it to check. Any suggestions? I might just reinstall the OS and start over…
i installed android OS in raspberry pi 2. can i use same LCD touch screen set up for android installed raspberry pi 2 which you are used for raspbian.
Is it normal the white back light during the whole process of initializing (I suspect that during the transportation trere is a deffect)? The problem is that I missed the step #1 and I performed it at the end. Unfortunately I don’t have any monitor available right now – neither “normal”, neither LCD :))))). Is it possible turning back the system or the only option is reinstallation of the Raspbian?
I have KeDei 3.5 inch TFT version 4.0 by Osoyoo. (released after January 1 2016) how do i get it working with vanilla Raspbian Jessie (do not want to install the image sent by the seller)
I’m trying to use an original Raspberry Pi model B with a cheap 3.5 inch 320×480 LCD which allegedly was manufactured to work with the Pi and has the correct fittings to fit over the GPIO pins. The operating system is the latest, downloaded yesterday and installed with NOOBS. I can’t get past step 2 of this guidance. When I reboot after using raspi-config I can see text generated as the Pi boots, then the HDMI fed screen goes blank apart from a flashing cursor in the top left hand corner. The LCD just remains white with nothing else on it. I have missed out step 1 and rebooted after step 2 and the screen functions as I would expect. Does anyone have any ideas please?
Thanks for the great tutorial. I do have a question. Once you install the drivers for the lcd are you effectively disabiling the hdmi port or is it still available to use and will the pi function with both displays. I have a pi 3
once you install the drivers it replaces the kernel by disabling hdmi output and enables it for LCD. i don’t think we have a solution to get em both working at the same time. ( you are encouraged to search for it )
Thanks for the guide, have been doing this with my son but once we leave raspi config and reboot all we get is a black screen with a flashing white horizontal line (dash). Can you help? I have looked in the comments at the end of the article but no one else appears to have this issue.
I have a raspberry pi 2 with waveshare screenn 3.5 inches. Isn’t it the same instructions. But it isnt working, all i get is a white screen, and the red led on the pi is on. The green LED isnot working.
i am sorry, but i am a naive , and i have this question, can we upload any file into it for the display? like have a software in which if i tap it gives back a feedback to the code?
My Rpi3 gets “ERROR: could not insert ‘spi_bcm2708’: No such device” after I enable SPI in the raspi-config.My Rpi3 is freezing on the rainbow screen after I reboot at the end of step 3. I’ve tried adding boot_delay=1 to config.txt.
if any interested, now i have a raspian image working on raspberry 3 with Waveshare 3.5, also with sdr support for dongles and FreqShow working perfectly on touch
I’m a proper novice, have no coding experience. A these tutorials and walk throughs are invaluable. So thank you in advance for all the help and support.
I tried following your tutorial but I got stuck right at the first step… I enter sudo nano /usr/share/X11/xorg.conf.d/99-fbturbo.conf the whole screen is blank except for the command list at the bottom…
waveshare32b width=320 height=240 buswidth=8 init=-1,0xCB,0x39,0x2C,0x00,0x34,0x02,-1,0xCF,0x00,0XC1,0X30,-1,0xE8,0x85,0x00,0x78,-1,0xEA,0x00,0x00,-1,0xED,0x64,0x03,0X12,0X81,-1,0xF7,0x20,-1,0xC0,0x23,-1,0xC1,0x10,-1,0xC5,0x3e,0x28,-1,0xC7,0x86,-1,0×36,0x28,-1,0x3A,0x55,-1,0xB1,0x00,0x18,-1,0xB6,0x08,0x82,0x27,-1,0xF2,0x00,-1,0×26,0x01,-1,0xE0,0x0F,0x31,0x2B,0x0C,0x0E,0x08,0x4E,0xF1,0x37,0x07,0x10,0x03,0x0E,0x09,0x00,-1,0XE1,0x00,0x0E,0x14,0x03,0x11,0x07,0x31,0xC1,0x48,0x08,0x0F,0x0C,0x31,0x36,0x0F,-1,0×11,-2,120,-1,0×29,-1,0x2c,-3
ads7846_device model=7846 cs=1 gpio_pendown=17 speed=1000000 keep_vref_on=1 swap_xy=0 pressure_max=255 x_plate_ohms=60 x_min=200 x_max=3900 y_min=200 y_max=3900
No matter what I do, I can’t get this to work. It works perfectly fine on my Pi2, but when I follow and use the guide on my Zero, I always end up with the activity LED blinking 8 times (corrupt SD/filesystem error).
I’d like to find the driver software for my 7″ LCD with touch (official Pi unit) so that I can use it in buildroot. I wanted to make sure this kernel is the one before I started digging further.
Every time I reboot after step 3 I get the rainbow screen of death (lost the kernel) and have to reimage my card and start over. Anybody had this happen and have a solution?
I started through your tutorial and completed step 3 and rebooted. After the Raspberry screen and some of the boot text on my HDMI monitor, I now have a black HDMI monitor and a white screen on my LCD. Does this mean that the bootloader was overwritten or something else is wrong? How am I supposed to enter in the proposed fixes to the bootloader, when I can’t get the RPi to boot? Do I have to interrupt the boot process at some point to reinstall the bootloader or what?
Its a script. Download and instead of running sudo ./LCD4-show run cat ./LCD4-show to simply display what it does without actually running it. The commands are fairly simple modifying a few files. I actually saved the LCD-show.tar.gz on my own server for faster future download but also for backup as it saved me tons of hours (if that’s a measuring unit for time :) )
I used this link though (smaller file ~ 50 KB, fast download) http://www.waveshare.com/w/upload/4/4b/LCD-show-161112.tar.gz and replaced LCD4-show with LCD32-show in the last line.
I’m using RasPi Zero with latest (as of last week) Jessie Raspbian. Did you run the script? If it didn’t work and you have modified other files in the process of making it work, I would recommend installing a fresh installed image on a new card and running the script. Can you suspect the screen being faulty or got “burned” in the process?
i bought a 3.5 inch tft lcd screen from banggood. and i have installed raspian jessie, the latest version, in my sd card. but when i power on my Pi, only a white backlit screen comes. there are no images or graphics whatsoever.
Of course. Raspbian Jessie does not come with the drivers needed to talk to the screen. See my previous comment (September 22, 2016 at 11:54 am) and follow it.
The owner of this article should including a WARNING in the header that if someone follows the steps, they will install a deprecated driver (which is only visible as tiny text on its gethub page here https://github.com/notro/rpi-firmware). This driver after install will break Raspberry Pi and the SD card will need to be reimaged, for some less experienced users, this could also mean lost work if they failed to backup their code or resources. On windows, it requires installing Linux reader software and it takes a long time to fix this f**kup which could easily have been avoided if the author had and sense of responsibility.
I am shocked to read the latest comments and see so many people fall for it, me included, and nothing is being done. I’ve list 3 days back tracking to where i suddenly lost everything…
PLEASE DELETE this article. You have great power with this article showing up for so many people in their search results, and you display ZERO responsibility. This is terrible!
I have done every thing right but the only major problem is that the screen is still white and my raspberrypi freezes after a line of code when booting up and I cant get in with SSH
Will your system work with my SainSmart 2.8″ 2.8 inch TFT LCD 240×320 Arduino DUE MEGA2560 R3 Raspberry Pi ? I would like to know before not be able to back out. Thanks, Lee
I know I will end up regretting this, but how do I change fb0 to fb1? I’m on the screen that has all the info, but no way to change it. Am I looking for a file? I have had my screen for MONTHS and I can’t do anything with my pi or the screen. I am >< close to smashing both. COMPLETE WASTE OF MONEY so far!!
hello. I really appreciate your blog post. I have a raspberry pi 3 B. I have been unable to get my waveshare 3.2 screen to work.I am at a complete loss for what to do. I do step 2 I change fb0 to fb1 and then follow your directions I don’t get the prompt to reboot; however, I do it manually with sudo reboot. that works fine then I complete step three and that works just fine; however once I reboot from getting those drivers and when I attempt to reboot it is unsuccessful and then my whole raspberry pi will not restart. then when I power it back on it will just shut back off. I then have to redo noobs onto a new SD card I would GREATLY appreciate anyones help
I ‘m actually using a LCD Waveshare3.2” , I followed your steps to setup the lcd touchscreen for my rpi and it work but I have a problem with the resolution because if I open a repertory I do not see the whole contents on the screen .
hi! thank you for this post…. I was wondering if all the raspberry pi’s gpio are being held by this screen or do we have any of those availables for use??
it worked. but the resolution is for bigger screens. i got the menubar small, but the rest appears too big , and out of screen. the wastebasket icon is 1/6 of my 3.2″ screen. wich HAS the resolution capability too display the whole desktop. But i’m a PI newby and dunno how to adjust the screen resolution on this display. anybody?
hey Thanks for this good post …I have capacitive touchscreen which i brought from the link below..can you guide how i can configure the kernel modules…It will be very helpful for me…Thanks
hey Thanks for this good post …I have capacitive touchscreen which i brought from the link below..can you guide how i can configure the kernel modules…It will be very helpful for me…Thanks
I did a 5inch LCD for my raspberry pi. I dont use the touchscreen so i didnt have to install any drivers. It works out of the box but doesnt cover the whole screen unless you open the terminal and do:
HI I have my RPI running Pi Presents on a view sonic TD2230 Touchscreen. It all works fine, touching the click areas can navigate you thru my presentation, The problem arises when you use multitouch gestures like you would on a iPhone. Pinch or expand etc… and then all touch ability goes away. I can still control the presentation via a mouse, but I don’t get touch control back until I either relaunch Pi Presents, or if I unplug and plug the usb cable going to the touchscreen.
Could you provide me with a os image of open elec that you already built for the waveshare spotpear v4 3.2 inch touchscreen,because I cannot make sense of your website’s instructions?
Much of this is outdated on Raspbian Stretch where device tree overlays (see https://www.raspberrypi.org/documentation/configuration/device-tree.md) provide for most of the configuration automatically.
In the case of the WaveShare driver, their setup script from their “LCD_show” repository will copy a device-tree overlay to /boot/overlays/ that provides most of the module config etc via boot-time device-tree patch.
You still have to add a “dtoverlay” directive in config.txt to enable it, copy it in place, and make some cmdline changes, then configure X. so it’s not trivial. But it doesn’t need to be this in depth either.
After I did the step that “INSTALL THE FBTFT DRIVERS” and then reboot, my raspberry pi couldn’t boot successfully and the green light is always on, could you help me solve this problem? Thank you.

This website is using a security service to protect itself from online attacks. The action you just performed triggered the security solution. There are several actions that could trigger this block including submitting a certain word or phrase, a SQL command or malformed data.

This website is using a security service to protect itself from online attacks. The action you just performed triggered the security solution. There are several actions that could trigger this block including submitting a certain word or phrase, a SQL command or malformed data.

This was easy to install and it looks good. The Touchscreen is responsive and clear, but you might want to use a stylus. The only issue i had is finding a case for it. You"ll want to get one right away, unless you have a 3D printer to make one yourself. The screen is really thin, so I didn"t want to carry it around without some protection. Overall, it"s a great touchscreen, especially for the price, and I like that it is Raspi-branded.
This screen worked right out of the box! Touch worked great with my new pi 3! However aside how fragile the (non functional) edges are, the only real issue I see is upon shutdown of the pi... The screen goes through a series of screen washes/whiteouts and never really shuts off.. I have to pull power to get it to turn off.. I"ve even tried usb/provided jumper wires.. And both results in the same thing. Not sure if this an issue per se, but it is bothersome.. I can just turn the unit off, I need to unplug it too..
I"m using it to run a lighting and irrigation system for my house. The color graphical interface allows me to use BMP images of my house and yard for control screens, and its built into an enclosure set into the wall for a slick professional look. I even put an access from the backside of the wall for wiring it without having to remove the Pi or the touchscreen.
Great responsiveness, inexpensive, can"t beat 10-finger multi touch! The python demos are really neat, too. Only gripe is that the screen isn"t oleophobic, but for the price I"ll take it!
I purchased 5 touchscreen. Two before and three in January. Touch and display quality is superb. After two-three month of use (no rough use; handled with care), display LCD and front touchpanel (black bezel) break apart. They both are connected using a thin double sided tape. I was planning to use in industrial environment but after such issue, I dropped my plan to use it in industrial environment.
Five of two displays are not in good condition. First display"s touch-panel and display LCD was break apart after two-three month. The second among five displays had another issue. Display LCD was mounted slightly right side of the touchpanel. Once you power-up display, it is easily be seen that LCD panel was a bit off-side. The other display"s screen guard having so many scratches on them which seems mishandling.
I am using Raspberry Pi 3. The display came up with no problems. I am just waiting for the Smarti Pi Touch enclosure (pre-ordered after the Kickstarter project closed) before continuing to work with it.
Basically, it "does what it says on the tin". It"s bright, relatively responsive and has acceptable color. Haven"t played much with the touch screen part of it yet, but very pleased so far!
The only question(s) that I have are regarding what sort of additional processor power is inside the screen, and whether powering it from the micro-usb connection whilst also bridged from the RPi3 is an issue (it hasn"t hurt anything, yet!).
No convenient mounting points - like a screw hole in each corner, or similar. I still haven"t figured out a good way to mount it in a non-standard box.
I WAS DISAPOINTED THAT THE UNIT DISPLAYS EVERYTHING UPSIDE DOWN. I HAD TO USE THE LCD_ROTATE=2 COMMAND IN CONFIG.TXT TO FIX IT. THE INITIAL BOOT IS STILL UPSIDE DOWN BUT I GUESS AFTER IT READ THE CONFIG.TXT, IT FLIPS. SHOULDN"T IT COME STANDARD RIGHT SIDE UP?
Hmmm, it should, and this isn"t an issue we"ve seen before. I would suggest getting in touch with our Tech Support team, they should be able to help you out.
Works like great. I also bought the case Which I love except you can not get to the SD card once it build. I use a small wireless keyboard so it nice combo. I Can Throw it in my back pack when I go to work too. This allow me more time to play with it.
With so many, phone and tablets that have hi res screens, this is disappointing. It does what it"s supposed to, but has a retro look. Non techy relatives are not impressed.
The must annoying feature is the bright white screen when it loses signal as the OS shuts down. The touch input is inconsistent as input. I was using the I2C for a device was not able to get it going on the alternate I2C, but fortunately the required clock and data are on the DSI cable ... wasted hours finding that out. An OLED display, higher res, and lower current draw would be really nice in the next version.
I forgot to check that this LCD touchscreen don"t have a case. Much better that you have a notification (e.g. recommending the user to purchase also a case) when purchasing this kind of product. But thank you for this product, I will purchase again soon.
The only minor drawback that everyone should be aware (which is to be expected, honestly) is that the display draws quite a noticeable amount of current. The SmartiPi case comes with an splitter USB cable for the power source, but if you expect to use that, be prepared with a (very) beefy power supply, else you"ll get the thunder icon on the screen all the time and a very reduced performance (Just discovered that the RPi3 reduces its own clock when power is low).
I currently power this with a separate 1.5Amp supply for the screen and a 2Amp supply for the RPi3 and everything works just nice. This totals to a whopping 3.5A, which may be overkill, but keep that in mind as a reference.
I am impressed with this screen, I also got the mating case (SmartPi Touch) and it assembled nicely. With the separate case, the included jumpers and cable are not needed. The PCB was already attached with the standoffs. The packaging was super! The screen is slightly larger than 7 inches. I measured it as 7 5/8" wide X 4 3/8 high with a diagonal measurement of 8 9/16.
Works very well, but I haven"t found reliable instructions. Internet search turns up lots of hits, mostly unreliable. Doesn"t work with the OSMC I have, and I haven"t had time to track down the problem. Didn"t find anything in the official blogs.
This official Raspberry Pi 7" touchscreens now come with the display controller already connected and mounted to the back of the display. You still need to be careful pulling forward the small black tab ends that connect a ribbon cable to the RPi.
I bought the companion enclosure as well. This Touchscreen works exactly as described. I am very pleased with the display. I ended up using a mouse anyway as the icons (while clear are very tiny) and selection areas are a bit small for fat fingers.
I connected it to a Raspberry Pi 3 B running Stretch and it seems to be working perfectly. I had been previously driving a VGA monitor from HDMI through an adapter. The RPI 7" screen started up just fine without changing or installing anything with the OS.
I connected it to a Raspberry Pi 3 B running Stretch and it seems to be working perfectly. I had been previously driving a VGA monitor from HDMI through an adapter. The RPI 7" screen started up just fine without changing or installing anything with the OS.
Based on other comments here and looking at one of these at a maker space, I bought the smartipi touch case for this; it"s strongly constructed and works great. Only issue was that I"m using this with a model 3 B+, and that takes a different door on the back than comes with the case (this is being fixed by the smartipi folks, but I don"t know the logistics of getting their new cases into Sparkfun)
It gets rid of a full sized monitor, which is great.. I gave a full system to my grandson for Christmas. After we put it together, his first question was, can I use it for home work?. All I need for it now is a Ups type battery charger for 5volts. It,s now sitting proudly on my aircraft instrument panel.
I have tried other touch screens for the Raspberry Pi. They had complicated assembly and were very difficult to get them to work. This unit was easy to install and get working, is very nice looking. I am very Happy with it.
Right out of the box it worked. Didn"t even have to do anything to the RPi (in fact, both were taken out of the box at the same time, connected, and worked on the first power up). Screen quality is good for price. Also ordered the "SmartPi Touch" case which holds everything together very nicely.
Ordered it, a Raspberry Pi 3 B+, and a power supply. (Had a mouse, keyboard, and uSD on hand.). It came a couple of days ago, and I put together yesterday. Had noticed in the documentation that there"s a micro USB power input, and a standard USB output. In the configuration where the power supply is plugged directly into the Pi and the LCD interface is powered via a USB cable plugged into one of the Pi"s USB ports to the LCD"s micro USB, the LCD won"t light up at all. When the power supply is plugged into the LCD controller board and the USB cable connects power to the Pi, I get "low voltage" warnings (yellow "lightning bold"). When I use the provided F/F jumpers, it works fine, but this will cause problems plugging in other "hats", as well as clearance problems. (In my application, separate power supplies would be a BIG PROBLEM.) BTW, I checked with two different USB cables, and got the same problems as well as when I tried an Adafruit 5.25V power supply. (I was about to try a second RPi3B+ when the original one stopped booting. Fortunately I had another that I"d been using as a "pass-around" sample at talks, and fortunately when I tried it, it still worked, so now the "dead" one will be passed around!) Also, it could prove really useful to know what size those mounting screws are in case they get lost! Ace Hardware recently opened a new store about half a mile from my house!
The screen is portable enough to take with you and the Pi will use it with no configuration change when it"s powered up. Used it to set up several Raspberry Pis in a remote lab. Touch screen is nice but bring along a keyboard if you have to do any setup work. One thing to make it better, replace the jumper wires with a ribbon cable connected to 1x5 and 2x2 pin headers.
I have a Raspberry Pi in each room of my home and they run a Kiosk interface for home automation, cameras and more. I"ve tried some cheaper ones and none have survived. (I"m hard on equipment) I haven"t managed to break one of these yet.
Got a PI3+, 7" touchscreen and SmartPI case for manufacture test. I put these together and booted the latest Raspbian. The LCD and touchscreen connect to the display connector using a short FPC cable. The display booted and the touch screen just worked out of the box. There were some nice but not well documented improvements. They provide a Y USB cable to power both the PI and the LCD. This is a cleaner solution than the jumper wires they provide.I"m not a big fan of using lego blocks in a industrial environment but the case went together easily and does a decent job of protecting the display and the PI. Some reported a inverted display issue but that seems to have been resolved.
A truly plug-and-play display for the Raspberry Pi. Does not steal any additional extension connector pins if you power it with a USB power supply and leaves the I2C1 interface available for other devices.
Big enough for somewhat squinting actual Raspberry PI development and computer work, but really shines for touch screen optimized large button control panels.
You can just install a Pi3 or 4 on the back, but with a 4 you really need some additional airflow. The SmartiPi Touch 2 enclosure works better. https://www.sparkfun.com/products/16302
It works fine, no glitches, no problems, no hair pulling moments. Once electrically connected to my RPi 3B+ it"s good to go. I run it with the "lite" version of the Raspberry Pi OS with only xorg drivers installed, no full desktop or windows manager, as part of an in-the-field project with a HQ camera attached. My only complaint is the ribbon cable could stand to be about 6 inches longer.
It works great, the colors are beautiful, and finger touch works fine. What I like most is that the Raspberry Pi GPIO pins are all still available - except for one +5v pin and one Ground pin. Both are redundant (i.e. others are available). So, this is not an issue at all. I also like that data connects to the Pi via the IPS ribbon cable. Another thing I like is that power connects to the Pi via two jumper wires. The Pi is fussy about its power supply voltage. So, the jumper wires are better because they are heavier gouge than a small PCB trace.
I connect a Pi v4 and put the whole thing in the SmartPI Touch 2 case from Sparkfun and now it looks pretty professional. Make sure you use a good power supply.
Where is the documentation? This thing is so poorly documented it"s almost a joke. The whole point of the RPi ecosystem is to enable Makers and learning about electronics, so why isn"t this fully documented?
I used this to build a portable utility/testing device for my company. It works fantastic with the SmartiPi Touch Pro Case on Amazon. The touchscreen functions great, only thing is you can"t register mousedown and mouseup events in Chromium (only click). Other than that it"s great!
I got it working the first try, easy to follow instructions. Trying to learn Kivy with Python for touch screen programming, That"s a lot more difficult.
It"s bright, clear, good color rendition. Touch input is responsive and accurate. Trivial to assemble and get going. Like the multiple power options. Would buy again.
The only drawback is that I wish there was a case I could purchase for it. I have seen 3D files for printing your own, but I do not have a 3D printer (yet).
I got a couple of these for several RPi projects that Im developing and they are working amazingly well for the application. If these fit your application needs I wouldn"t hesitate to recommend them.

The Raspberry Pi Foundation wanted to make sure you have the perfect display screen. And here it is. Offering a number of possibilities, you can use the Raspberry Pi 7” touchscreen as a visual display screen or a simple input device. Easy to set up, you’ll be creating IoT projects in no time all thanks to the 800 x 480 pixel resolution, 24-bit RGB colour and 60 fps. All of this with no electronic interference – grab your Raspberry Pi 7″ touch screen today.
The Raspberry Pi 7 inch touch screen monitor gives users the ability to create all-in-one, integrated projects such as tablets, infotainment systems and embedded projects. The potential applications are almost endless and will no doubt lead to many new innovative projects in your engineering future. The Raspberry Pi 7 touchscreen adds a truly interactive visual capability to the Raspberry Pi.
No matter whether you’re experienced with the technology or a beginner, the touch screen is easy to set up. The crisp 800 x 480 display connects via an adapter board which handles power and signal conversion. Only two connections to the Pi 7 display are required; power from the Pi’s GPIO port and a ribbon cable that connects to the DSI port present on all Raspberry Pi Boards.

Dongguan Maida Electronic Technology Co., Ltd is one of scale wholesaler and manufacturer in China, we have been specialized in this area and supply raspberry pi kit, raspberry pi components, PC case &accessareis, and game controllers ect.more than 5 years. It is a high-tech enterprise with collection of scientific research, design, production, maintenance, and worldwide sales.

The RPi LCD can be driven in two ways: Method 1. install driver to your Raspbian OS. Method 2. use the Ready-to-use image file of which LCD driver was pre-installed.
2) Connect the TF card to the PC, open the Win32DiskImager software, select the system image downloaded in step 1 and click‘Write’ to write the system image. ( How to write an image to a micro SD card for your Pi? See RPi Image Installation Guides for more details)
3) Connect the TF card to the Raspberry Pi, start the Raspberry Pi. The LCD will display after booting up, and then log in to the Raspberry Pi terminal,(You may need to connect a keyboard and HDMI LCD to Pi for driver installing, or log in remotely with SSH)
1. Executing apt-get upgrade will cause the LCD to fail to work properly. In this case, you need to edit the config.txt file in the SD card and delete this sentence: dtoverlay=ads7846.
This LCD can be calibrated through the xinput-calibrator program. Note: The Raspberry Pi must be connected to the network, or else the program won"t be successfully installed.

You’re seeing this ad based on the product’s relevance to your search query. If you are a seller and want to participate in this program click here to learn more.
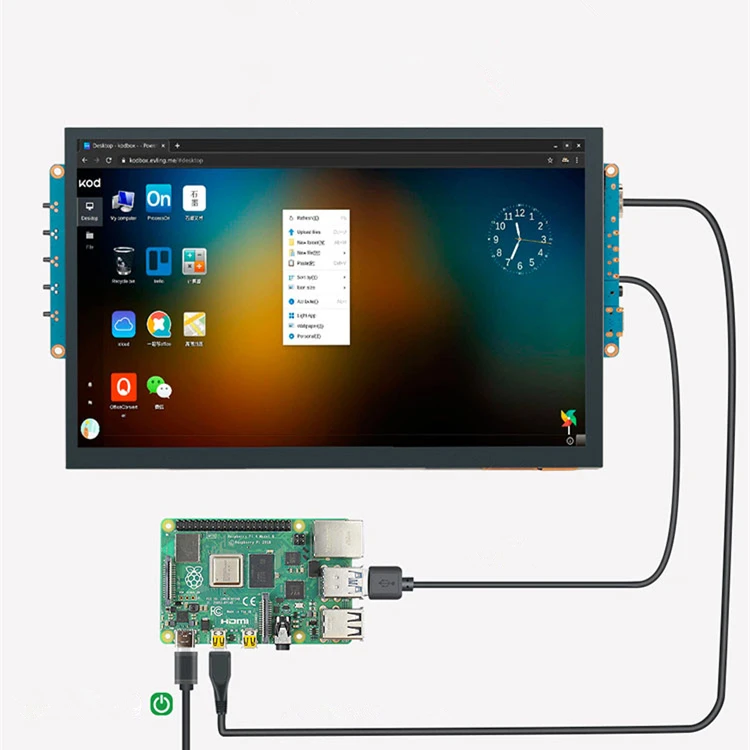
Step 1: Format the SD Card using SD formatter. Download the SD Formatter from below link. Run the setup file in your windows PC and launch/run the application(SD card should be connected to PC). Select “Option” Select FORMAT SIZE ADJUSTMENT “ON” and Click “OK” Now Click on “Format” Click on “OK” Click on “OK” Click […]

The 3.5 inch RPI lcd display TFT Capacitive Touch Screen is a display module can be applied to Raspberry pi 3 B+ Pi Zero etc. It can be used as raspberry pi x window display terminals.
The RPI LCD Display TFT Capacity Touch Screen Modules used 28 pins out of raspberry pi 40 pin. When installing the module attention to align the first leg of the raspberry pi and LCD module.

New: A brand-new, unused, unopened, undamaged item in its original packaging (where packaging is applicable). Packaging should be the same as what is found in a retail store, unless the item is handmade or was packaged by the manufacturer in non-retail packaging, such as an unprinted box or plastic bag. See the seller"s listing for full details.See all condition definitionsopens in a new window or tab

This website is using a security service to protect itself from online attacks. The action you just performed triggered the security solution. There are several actions that could trigger this block including submitting a certain word or phrase, a SQL command or malformed data.

After execution, the driver will be installed. The system will automatically restart, and the display screen will rotate 90 degrees to display and touch normally.
( " XXX-show " can be changed to the corresponding driver, and " 90 " can be changed to 0, 90, 180 and 270, respectively representing rotation angles of 0 degrees, 90 degrees, 180 degrees, 270 degrees)




 Ms.Josey
Ms.Josey 
 Ms.Josey
Ms.Josey