windows 8 compatible touch screen monitor free sample

According to Microsoft, Windows 8 has a "touch-first" interface. Windows 8"s Start screen and "Modern" apps can feel awkward to use on a non-touch PC, but they really start to make sense when paired with a touch PC. If you"re not ready to go out and buy a new Windows 8 laptop with touch, tablet, convertible, or all-in-one PC, here are some ways you can add touch support to your existing system.
There is a reason Microsoft is pushing hard to integrate touch support into all future PCs. None of these methods is as ideal as having a PC that comes with native touch support that "just works."
Microsoft and Logitech are both making touch-enabled peripherals, from touch-enabled mice to touchpads that can be used with a desktop PC. These are actually fairly convenient -- they"re relatively inexpensive and easy to add to an existing PC. Swap out your current mouse for a touch-enabled mouse and you"ll be able to get around Windows 8 much quicker by using touch gestures for everything from bringing up the start screen to activating the charms and scrolling around in the Modern environment.
Microsoft has a list of their own touch mice on their website, while Logitech makes their own touch mice for Windows 8 and a touchpad that will allow you to work with Windows 8 gestures on your desktop. However, such touch-enabled mice are generally more expensive than regular mice, which can be had for very cheap. Amazon US offers some good deals on touch mice -- you can pick up a new touch mouse for about $22 at the moment.
If you have a laptop, your laptop"s touchpad can probably be used with touchpad swiping gestures. For example, these gestures allow you to swipe in from the right to pull up the Charms bar, just as you would on a touch-enabled Windows 8 PC. If you purchased a new laptop with Windows 8, this should work out-of-the-box.
If you"re using an older laptop that wasupgraded to Windows 8 and gestures aren"t working for you, you may need to install the Synaptics TouchPad driver package for Windows 8.
If you have a desktop computer and want to add complete touch support, you can buy a touch-enabled monitor. Unfortunately, these tend to be fairly expensive. You"ll have to replace your existing monitor or make the touch-enabled monitor your new primary and use your current monitor as a second monitor.
You can find 22-inch touch-enabled monitors for around $300 on Amazon in the US, but you can get better monitors for the money if you"re willing to go without touch. Many of the more expensive touch monitor models will cost you $500 or more.
Various manufacturers make touch-screen overlays that you can install over your existing monitor, converting it to a touch-enabled screen. You"ll have to plug the overlay into your computer separately with its USB connection. These aren"t the ideal solution either, as they can be fairly expensive -- costing around $150 on Amazon US. That"s half the price of a new, touch-enabled monitor.
If you have an iPad or an Android tablet, you can use the SplashtopWindows softwareto remotely connect to your Windows 8 PC. You can then use the tablet as a touch interface for your Windows 8 PC, using Windows 8"s Modern interface on your existing tablet. This will allow you to try out Windows 8 on a tablet, but it"s clearly not the ideal long-term solution for working with Windows 8 on your PC.
If you want to add some basic touch support to your existing Windows computer, buying a touch-enabled mouse or ensuring your touchpad is set up to work with Windows 8"s mouse gestures is a smart move. This is a relatively inexpensive way to use basic touch gestures, which make getting around the Windows 8 operating system much nicer. A touch mouse can even be a useful purchase if you have a touch-enabled Windows laptop and find yourself using the mouse a lot -- you can issue touch gestures without taking your hand off the mouse.
If you really want to convert your existing desktop PC to a touch PC, you can buy a fairly expensive touch-enabled monitor or try to find an overlay that fits your monitor properly.
However, neither of these is really the ideal solution. For one thing, Windows 8 isn"t really optimized for massive desktop monitors, so purchasing such an expensive monitor won"t give you the ideal experience. For another thing, your monitor will still remain trapped on your desk, so you can"t pick it up and take it elsewhere. And a touch-based mouse won"t give you the full touch experience.
The best way to add touch to your Windows 8 life is by buying a new device that includes it. This isn"t as crazy as it sounds -- you can purchase Windows 8 tablets and touch-enabled laptops for less than the price of some of the more expensive 22-inch touch monitors. And you"ll certainly have a better experience with a 10-13-inch tablet or touch-enabled laptop than a 22-inch touch-enabled monitor trapped on your desk.

Somewhere along the line telling the computer which USB device is the touchinput for which monitor something goes wrong. I think it has something to do with having two touchinput devices on the same internal hub.
This is what I think happening: You tell windows to have monitor A linked to the touchinput device 1 on port 1 on hub 1, and monitor B linked to touchinput device 1 on port 2 on internal hub 1. Somehow windows only remembers device 1 on internal hub 1, linking
to fix it you should find a usb port that is connected to an other internal hub. so where monitor A is linked to touchinput device 1 on usb port 1 on internal hub 1, monitor B will be recognized as touchinput 1 on usb port 1 and internal hub 2.

If you travel with a laptop and iPad, you need this app. I needed a second screen, but Duet gives me even more. Full gesture support, customizable shortcuts, Touch Bar, tons of resolution options, and very little battery power. How is this all in one app?
I just love this app. Especially when I am travelling for work an working from the company branches. Then I use my iPad as second monitor for Outlook, Lync and other chat while I use the laptop big screen for remote desktop to my workstation at the main office. :)

Note: In Windows 10 or 8(8.1), Microsoft provides the drivers for the touchscreen. Windows Update will install any new drivers when available. Dell does not have any Windows 10 or 8(8.1) touchscreen drivers to provide you.
This article deals with when you connect a second Touch Display to a Touch based laptop, an all in one Touch Desktop or a Desktop already setup with a Touch Monitor.
Touch Monitors are shipped with USB Cables. The operating system sees 2 displays and 2 touch panels not necessarily associated with the displays that they are integrated on. Hence the touch functionality may not work as designed.
Both screens will have a white background and the primary display will show the text Touch this screen to identify it as the touchscreen and If this is not the Tablet PC screen, press Enter to move to the next screen. To close the tool, press the Esc. Key
Both screens will have a white background and the primary display will show the text Touch this screen to identify it as the touchscreen and If this is not the Tablet PC screen, press Enter to move to the next screen. To close the tool, press the Esc. Key
NOTE: The above procedure ties the touch panels to their respective displays. Do not use the Calibrate button. (If you have already tried this option, use the adjacent Reset button and initiate Setup.)

I need to replace my PC setup at home, so your article on buying a new family PC was really great for me. Currently the PC is only used by the children for accessing the web, running Minecraft, iTunes, playing The Sims etc. I would really like to try using a touchscreen monitor to get the best out of Windows 8. I am aware of the argument about gorilla arms, but after using an iPad, I find myself prodding all computer screens with an (unrealistic) expectation that something should happen.
You can add a touch-sensitive screen to any PC – or even an old laptop – by buying a touch-sensitive monitor. There must be a market for them, because most leading monitor suppliers offer them. This includes Acer, AOC, Asus, Dell, HP, Iiyama, LG, Samsung and ViewSonic. The less well-known HannsG also has competitive offerings.
However, touch sensitivity requires extra technology, which is an extra cost, especially for large screens. Touch-sensitive monitors are therefore more expensive than traditional designs, which must restrict the size of the market.
As you have found, there are lots of all-in-one PCs with touch screens, but they are basically laptop designs with separate keyboards. Slimline designs impose thermal constraints on the processor, which will typically operate at a TDP between 15W and 35W, or less. The processor will be throttled when it gets too hot, and the PC may shut down. By contrast, spacious desktop towers can use processors that run at 45W to 90W or more, so you get more performance for less money.
Towers provide space for adding more memory, ports, faster graphics cards, extra hard drives, optical drives (DVD or Blu-ray) and so on. They are also much easier to repair, so they should last longer. The main drawback is that they take up more space than laptops or all-in-one designs. This may be critical if you want to mount the screen on a wall, which is common with touch-screen PCs used for public information access.
You must consider the flexibility of the design. While the “gorilla arm” argument is simplistic to the point of stupidity – teachers have been using blackboards for centuries – there are important considerations to do with screen distance and angle.
The better all-in-ones provide flexibility to handle different programs and different uses. Often the screen leans back, and in some cases, can be used in a horizontal position. This makes it practical to play electronic versions of family board games, navigate around maps, play a virtual piano, and so on.
Desktop monitors are usually designed to be used with the screen in a vertical position, and relatively high up. This puts the screen a long way from your hands, so you are less likely to use it for touch operations. This contrasts with using a laptop, where the screen may be as handy as the keyboard.
If you decide to go for a touch-screen monitor, choose one that is easy to tilt backwards and possible to use in a horizontal position. Obviously, you should be able to return it to an upright position for word processing and so on.
Alternatively, you can buy any touch screen you like, if you mount it on a monitor arm that enables the screen to be moved around. This may actually be a better option, but it will probably cost more.
Touch-screen monitors are a bit more complicated than traditional designs, because they are active rather than passive devices. Traditional screens just have to show a picture, whereas touch-screen monitors have to feed information back to the PC. They often do this via a separate USB cable that runs next to the VGA/DVI/HDMI/etc video cable.
Monitors also vary according to the number of touch-sensitive points. This can range from five to 40, but 10 is usual for Windows 8. Further, different monitors may use optical, resistive or capacitative touch technology. Capacitative touch provides the same experience as using a tablet, which is what you want.
Some monitors support a new standard: MHL (Mobile High-definition Link). This enables you to connect a compatible smartphone or tablet to the monitor to show videos with high-resolution sound (up to 7.1 channels, including TrueHD and DTS-HD). The mobile device gets charged while it’s attached.
Other considerations are the usual ones: screen size and resolution, brightness, type of technology (LED, IPS etc), number of ports, whether it includes loudspeakers, and so on. Since you’re a developer, you’ll probably want to knock out a quick spreadsheet to compare all the options.
Note that touch-screen monitors designed for Windows 7 – probably with two touch-points – are less than ideal for Windows 8, where the bezel has to be flush with the display for edge-swipes. However, I don’t expect there are many Windows 7 touch monitors still on the market.
I have very little experience of different touch-screen monitors, and haven’t tested any, so you will need to do your own research. I can point to some of the products that are available, but unfortunately it may be hard or impossible to see them before you buy one.
PC World, for example, only seems to offer three touch-screen monitors. These are all Acer models with Full HD resolution (1920 x 1080 pixels) and screen sizes of 21.5in (£179.99), 23in (£249.99) and 27in (£379.99). These have MHL support, USB 3.0 and tilt stands that adjust from 80 to 30 degrees, so you could do worse. The 23in IPS-screen Acer T232HLA looks like the best option.
Other touch-screen monitors that might be worth a look include the 23.6in AOC Style i2472P (£262.98), the 21.5in Dell S2240T H6V56 (£207.38) and the 23in Dell S2340T (£339.95). There’s also a ViewSonic TD2340 for £199.99, apparently reduced from £439.99, and a 24in Samsung S24C770TS for £449.99.
If you have a modern Windows 8 laptop, then you can probably use Windows 8’s touch gestures on its built-in touchpad. In the same vein, you could just buy a touchpad for your desktop PC and use it with a cheaper non-touch screen. Logitech’s rechargeable Touchpad T650 is an expensive option at £114, though the wireless T650 looks a better buy at £39.99.
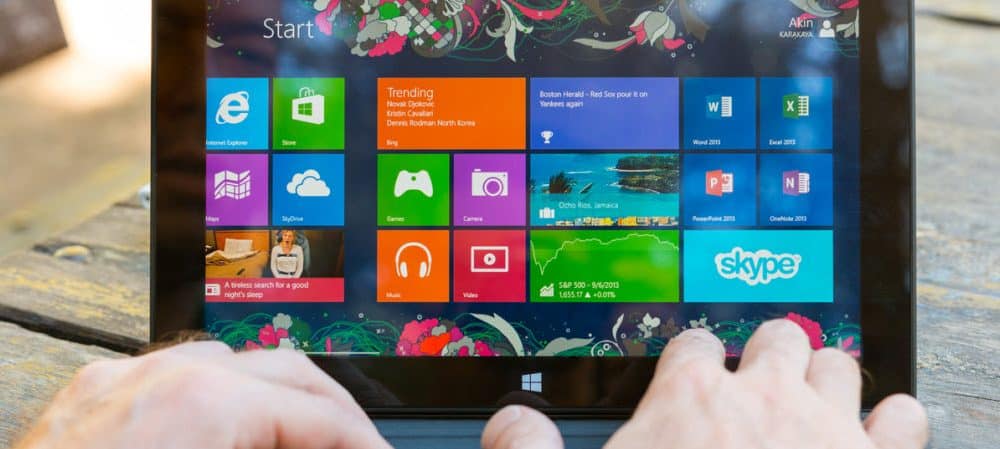
Most of us now have an iPad or some sort of tablet or smartphone. What’s more, we’ve probably tried using it to make beats, play synths, do some field recording or control our studio computer with a swipe-swipe of our fingers. We’re completely at home with the multi-touch screen environment. But we’re also perhaps grumbling at the size of the tablet/phone screen, quickly running out of processing power, and troubled by how best to integrate our devices into a larger studio setup. Conversely, on our desktop and laptop studio machines, we have far more power available and access to all the software tools we could wish for, but often find ourselves reduced to controlling them with a mouse.
Multi-touch technology has been very slow to make any headway in the world of desktop computing — and not just in terms of music production software, by any means. Surprisingly, perhaps, given the ubiquity of the iPad, Apple’s OS X doesn’t support multi-touch, but on ‘the other side’ it’s been available in some form or other since Windows 7. And, with high-quality, 24-inch, 10-point touchscreens now available for a very modest outlay(around £300), Windows 8 maturing through version 8.1, and Windows 9 on the horizon, some developers are now making significant progress. So, maybe it’s finally time to figure out how and where multi-touch-capable software could enhance your own recording studio, whether that be a modest home-studio setup, or something on a grander scale.
2. Infra-red technology creates an optical grid across the screen, and registers a ‘touch’ when the beams are interrupted. This is particularly suited to larger screens. It’s what the Microsoft PixelSense was based on, and it can be found today in Slate Digital’s Raven MTX. It benefits from great accuracy, not having to use annoyingly reflective glass, and the ability to register touches from any object (not just a finger). However, infra-red screens are vulnerable to accidental ‘touches’ from elbows, clothing, insects and so on.
3. Capacitive technology has risen to the top, primarily through Apple’s use of it. It’s durable, reliable and accurate, with a good resolution (although not as good as a stylus), and the price has come down significantly due to the sheer number of phones and tablets using it. Capacitive screens work by creating a minute electrical field, from which a capacitive object (such as a finger) draws current, creating a voltage drop at that point of the screen. Most phones and tablets now use a variant called Projected Capacitive Touch technology, which essentially doubles up the grid for improved accuracy and tracking, and also supports passive styli and gloved fingers.
Microsoft introduced native multi-touch support with Windows 7, but two things prevented it from really catching on: the expense of the hardware, and the fact that a desktop OS designed primarily for a mouse isn’t particularly suited to being operated with your fingers. In an act of pure genius (or madness, depending on your point of view) Microsoft then designed Windows 8 to offer the user two distinct interfaces: the Windows Start (formerly known as Metro) Modern UI, which is intended for touching, and the standard desktop, for use with a mouse and keyboard. It meant that the OS could be used on multiple devices: tablets, phones, laptops and desktops could all use it, and be touchable and futuristic in every environment.
Unfortunately, for the vast majority of people without a multi-touch interface, it was confusing and a bit frustrating, in that half of the OS couldn’t comfortably be used when all you had was a mouse! Microsoft addressed many of these concerns with Windows 8.1, and further updates have brought the Modern and the Desktop interfaces much closer together. The experience for the mouse and keyboard user is now much more that of an enhanced or augmented desktop, rather than a touch interface that was out of their reach. At the same time, sales of all-in-one computers with multi-touch screens, hybrid laptops and Surface tablets have grown at a healthy rate, and so multi-touch technology is fast becoming ‘normal’ on regular Windows computers.
The first thing to realise is that multi-touch is not mouse emulation, as it was on the old single-touch screens you might find in supermarkets or information kiosks. So, although it sometimes appears as though you’re just mousing about with your finger, it doesn’t always work as expected. In an application not designed specifically for touch control (we’ll call these ‘non-touch’), like Cubase, a single finger can access all the menu items, controls and parameters, just as with a mouse. But with some of the plug-ins you’ll find you can’t play the virtual keyboard unless you pull your finger across the notes, giving you a sort of Stylophone effect.
This problem is more obviously demonstrable in Adobe’s Photoshop: you can select all the tools and menu items, but you can’t actually use your finger on an image — nothing happens! Oddly, if you start with your finger off to the side of the page and then drag it onto the image, it then allows you to draw — but only as long as your finger stays in contact. Adobe say that this is because there’s no touch standard, and they already have their own APIs for use with Wacom’s pen and touchscreen products. They’re also waiting for Apple to join in the game, which, I fear, is something we’re going to hear from a lot of developers of software aimed at creative professionals.
Slight oddities aside, most DAW software actually works very well with single touches on a multi-touch screen. In my tests, Cubase, Pro Tools, Reason, Studio One, Reaper and Tracktion all happily let me poke around to my heart’s content. Ableton Live proved good for launching clips, entering notes and moving regions, but I ran into trouble when attempting to move parameters: once I’d grabbed a control with my finger, the knob or slider would zoom to the maximum or minimum value with the slightest finger movement without letting me easily set any value in between. Fortunately, there’s a fix for this. You have to create an ‘options.txt’ file in the Preferences folder, which lurks in the back end of the dusty reaches of your file system, and add the line “-AbsoluteMouseMode” (more precise information can be found at: www.ableton.com/en/articles/optionstxt-file-live). This allows all of the parameters to be moved much more smoothly. Unfortunately, I’m not aware of similar fixes for Bitwig Studio, which has exactly the same problem, or Digital Performer 8 (DP8), where some plug-ins exhibit this behaviour.
In the project/session/arrange window, with the exception of Live, Bitwig and DP8, all DAWs responded to the pinch/zoom two-finger gesture to either expand the track height or extend the timeline. Reaper even managed to do both directions at the same time. So, although these programs are not multi-touch compatible, there’s not that much you can’t do with your fingertip, assuming you can get your fudgy finger on the sometimes tiny knobs. You could load Reason, Live or Pro Tools onto a Windows 8 Pro tablet, such as the Microsoft Surface, and get on with making music without having to add a mouse to the equation.
Similarly, with stand-alone plug-ins and instruments, such as Native Instruments Reaktor or the Arturia Mini V, you’ve got single-finger control over all the parameters — the only problem is the Stylophone effect on virtual keyboards described earlier. Even though, especially on a tablet, you can go without a mouse, there’s no reason why you would want to do so on a desktop machine. The beauty with multi-touch on the desktop is that you can use everything. So, you can use your mouse and keyboard as normal, but perhaps when tweaking plug-ins or working closely in the arrange page you can simply reach out and touch it. Which is fantastic!
1. Console View: all the faders and pan, sends and other controls are all gloriously multi-touchable. You can use all your fingers, all at once, and mix to your heart’s content.
Sonar struggles, though, when it comes to consistency. In the Pro Channel expansion to the Console view, the knobs in the EQ, Tube and Compressor respond to a rotary, sort of half-circle finger movement, but the knobs in the rest of the Pro Channel respond with an up and down movement. You can’t control more than one knob at a time, although you can move other controls on the console. Using the visual display on the EQ suffers from the same ‘zooming about’ problem found in Live, though they’ve dealt with this issue in X3 by sliding out a lovely large EQ window, which works perfectly with multi-touch.
Meanwhile, back in the arrange window, nothing is actually touchable! You can’t move any regions, cut them up or edit them in any way. Nor can you add notes to the piano roll or change any automation. All the arrange page things that can be done in the other non-touch-enabled DAWs can’t be done in the touch-enabled Sonar, which is a bit strange. The changes they made to the Pro Channel EQ shows exactly what’s required for touch to work effectively: you need big knobs. The Console view is hampered in places by the size and throw of the faders and some of the small controls. Cakewalk have built multi-touch into their existing GUI, and although it works well in some areas it also demonstrates why this might not be the best way to approach it — although, of course, you still have your mouse and keyboard.
StageLight has the standard arrange window, with tracks and a timeline, piano roll and automation, but it also has drum pads, a step sequencer, and a virtual keyboard that you can lock to various preset tunings, making it very easy to play all the right notes. In version 2 they’ve added in some nice-sounding synths and instruments, all with touchy parameters, and they’ve introduced an Ableton Live-style loop arranger, with large clip boxes to poke with your fingers. One very neat feature is that, through its support of VST plug-ins, it includes a multi-touch GUI version of the standard VST parameters window. It’s very simple, with each parameter displaying just a slider and a value, but it hints at what’s possible. Matthew Presley, Product Manager at Open Labs, mentioned how the right-click element of touch — where you hold until a menu appears — is something they’ve found frustrating. In refreshing the interface for version 2, they decided to get around that by creating a ‘Charms’-style toolbar at the side with all the editing tools, including a ‘Duplicate’ button, which takes the finger pain out of copying and pasting. Their core concern was to make it easy, so that people can just get on and make music.
At $10, there’s nothing really to touch StageLight. The pricing model is similar to that used in so many iOS and Android apps, and it’s something we’ll probably see much more of — the standard software is very cheap, or free, and then, through an in-app store, you can purchase additional features as you get more serious. It’s a refreshing change from the ‘Lite’ versions of DAWs we’re so familiar with, where you always wish you could afford the ‘real’ version just to get a little more functionality. StageLight is increasingly being pre-installed on many Dell, Lenovo and Acer Windows 8 tablets, and as kids these days are unlikely ever to possess an actual desktop computer, this might very well be where they start making music.
Ben Loftis, Product Manager for Mixbus, had this to say: “In a touch interface, you must accommodate calibration errors, parallax, and the splay of your finger. You don’t have any haptic feedback. So, if you want an analogue-console experience on a touchscreen, you will need a touchscreen that is larger than the analogue counterpart. But exactly how much larger depends on the hardware and the user. Currently, Mixbus v2 chooses between three sizes, based on your monitor resolution. But v3 will give the user an infinitely variable-scale slider, so we can accommodate more combinations of screen size and resolution. Also, our plug-ins (like the XT series) are arbitrarily scalable: if you stretch the plug-in window, all the knobs get bigger. We think this will be important for touch users, because many existing plug-ins use tiny buttons.”
The grandaddy of digital audio on the PC, Software Audio Workshop (SAW) Studio added multi-touch control to their Software Audio Console (SAC) live-sound mixer application as long ago as 2010. It was tied into the revolutionary 3M multi-touch screens, as favoured by Perceptive Pixel. Unfortunately, it hasn’t got any further than that, and still only supports multi-touch on these rather expensive screens. The layout of SAC lends itself brilliantly to multi-touch and currently works very well with a single touch — but it would be good to see this opened up to more current and cheaper technology.
It turned out that the development libraries they were using (JUCE C++) contained multi-touch features, which were primarily intended for the iPad, and that these had simply translated into the GUI of the VST version. This is true of all their plug-ins. They’ve now released a larger-GUI option for LuSH-101, for people with fat fingers.
I had a similar experience more recently with Arturia’s Spark 2 soft synth. Arturia told me that they hadn’t planned to make it multi-touch, but that they’re very happy that it is. So, the programming languages already exist to allow developers to include multi-touch functionality without specialist add-ons or tools — which means plug-in manufacturers may start to produce their multi-touch GUIs even while the DAW makers drag their feet.
The alternative to direct touch control of the DAW or plug-ins is to use touchscreen technology as a controller. The Jazz Mutant Lemur, the first commercially available multi-touch controller, has now evolved to become an iPad app, and there are now dozens of iPad apps for controlling DAW software via MIDI or OSC — in fact, there are even a few for Android. They’re selling well and there’s obviously a desire and use for it. The lack of haptic feedback (an actual physical knob or fader) doesn’t appear to be a barrier to most users, despite the recent Kickstarter campaign to manufacture knobs that you can stick onto the surface of the iPad (http://sosm.ag/ipad-knob-kickstarter).
James Ivey, Pro Tools Expert hardware editor (www.pro-tools-expert.com), who owns a Slate Pro Raven MTi controller, put to me the case for touchscreen controls over physical faders: “I was using a Euphonix [now Avid] Artist Control and Mix. So I had 12 faders to play with. With the MTi I have unlimited faders — what’s not to like? I really don’t buy into the “Oh, it’s not a real fader or pot” thing. I’m so much faster on the Raven. It’s big, it’s clear and if I don’t like something about the workflow or arrangement I can change it.”
Perhaps more of a barrier, then, is the physical size of the iPad, and the connectivity when away from the cosy security of your home network. With a touchscreen attached directly to your desktop you have none of the connectivity problems, because the screen is right there: attached via HDMI or DVI, it’s part of your system via a virtual MIDI driver. Although Windows tablets may suffer from the same size issues, hybrids, all-in-ones and dumb touchscreens don’t give you a proper console-sized surface to play with either. Probably the most important point is that the controller can ‘be’ anything — knobs, faders, pads, XY controls, you are not stuck to a hardwired configuration.
SmithsonMartin’s Emulator Elite is an awesome crystal-clear, projected capacitive, 10-point touchscreen that folds out into a beautiful sheet of glass. This is then rear-projected upon to create what looks like the ultimate futuristic DJ performance tool. At $15,500, the ‘Elite’ part of its name is apt. However, a rather more reasonable $99 buys you the screen’s core controller software for use with the desktop. CEO Alan Smithson is a DJ and fully admits that 90 percent of their focus is on the DJ market, but the capabilities of Emulator Pro extend far beyond controlling Traktor and offering performance tools.
Emulator Pro runs only in full-screen mode, but that doesn’t mean it has to obscure the DAW: a feature that’s particularly useful for single-screen setups is the ability to ‘cut holes’ out of its GUI, so that the software running beneath is visible through it. That may be useful to reveal meters, a preview screen, or the arrange page, for instance — the possible configurations are endless.
If Emulator Pro is found lacking anywhere, it’s in the depth of the MIDI side of things. Channel and controller numbers is as far as it goes, so it can’t send SysEx commands or emulate a Mackie HUI, for example. However, Shane Felton (of www.alien-touch.com) has been working on an implementation to get 24 channels of Mackie HUI Control into Pro Tools running on his Apple Mac. The result looks not unlike the Slate Raven MTi, and includes many of the same shortcut buttons and controls. He uses Bome’s MIDI Translator to provide the HUI emulation and three virtual MIDI drivers (one for each group of eight faders) that are setup in Pro Tools. The template files are available to download from his web site, though he stresses that it’s a work in progress and would value contributions.
CopperLan is a networking protocol that connects compatible music software and hardware together. Each device can reveal its parameters by name and be controlled by any other device automatically. It’s a bit like MIDI control, but at a much higher resolution and without all that manual mapping and learning you have to do. There are wrappers for non-compatible plug-ins, but for these you have to manually configure the controls. A CopperLan-compatible touchscreen controller could potentially map itself automatically to whatever CopperLan-compatible plug-in is selected. It can also work internally, without the need for a network, which makes it such an interesting solution for a virtual controller running on the same machine as your DAW.
The DTouch mixer is essentially the fader section of Pro Tools’ mixer window, with cut-outs around the meters so that they shine through. Once the alignment is set up, the design is flawless and you wouldn’t know you were using anything other than the Pro Tools mixer. The toolbar provides all the usual transport controls as well as buttons to activate groups, open selected plug-ins and such like. In the edit window, although no multi-touch controls are overlaid, you get an expanded toolbar full of useful tools and functions. There’s also a load of buttons to which you can assign your own macros. The toolbar allows you to zoom around and perform edits without having to return to the mouse, which is what makes the workflow so effective.
At the time of writing, DTouch was available for Windows 7 only, Pro Tools only, and at a mandatory resolution of 1920 x 1080. However, Devil Technologies were kind enough to let me try their Windows 8.1 beta version, which should be available by the time you read this. One side-effect of the alignment and tight integration is that it’s not very flexible — there’s no ability to edit the controls or create knobs and faders for other things as there is with Emulator and Hollyhock. Instead, its beauty lies in the seamlessness with which it functions alongside the DAW.
I asked the company about the possibility of releasing a generic HUI-based controller, but they tell me they would much prefer to do something that’s designed for the specific DAW — and, encouragingly, they have a Cubase/Nuendo version in the works already. They are also testing out ways to support two screens; currently you have to have everything on the single touchscreen monitor, or the alignments start to shift. Having said that, I tried it over two screens and found that it can work very well, especially on the mix window. But I guess you are back to selecting clips in the edit window with the mouse if you’ve moved it to a non-touch screen.
One unique feature is the ability to incorporate an external, hardware HUI-compatible controller alongside DTouch, to give you the best of all worlds. At 200 Euros it’s more expensive than other, more flexible options I’ve discussed, but it’s a no-nonsense dedicated solution that’s supremely good at what it does.
Let’s get back to the DAW manufacturers. We know the multi-touch support is patchy at the moment, but what of their plans for the future? There appears to be a rough split between software manufacturers for whom multi-touch is already a priority and those who, though interested, are focusing their effort on other priorities. It seems that most of the major firms are the least interested in implementing multi-touch, though. Of course, I should qualify this with the caveat that most major developers don’t like dropping hints about anything that’s unreleased — but Steinberg, for example, went as far as to state that they don’t currently see a market for multi-touch outside the iPad.
The industry’s strong focus on the iPad in recent years is certainly one reason why we see so little development on desktop multi-touch. The other major one is the absence of any lead from Apple into multi-touch support in OS X. It’s not hard to foresee the increasing convergence of iOS and OS X in the medium term, but a fully multi-touch-capable version of OS X still seems a long way off. This, to me, seems a little short-sighted.
James Woodburn, CEO at Tracktion, had this to say: “Eighteen months ago, we were asked regularly when Tracktion would be available for iPad — in fact, we already have a ported version of Tracktion that runs on iOS, but we chose not to release it, as it makes no sense to us to run a full DAW on a limited platform. We would rather design a solution that utilises the iPad’s key benefits and does not expose the limitations The demand, at least from our user base, for iPad support has really dropped off a cliff in the past 12 months — and demand for PC touch is on the rise, albeit quite slowly.”
The key to unlocking multi-touch on the desktop is in the design and implementation of the interface. DAW software has to perform lots of different and precise tasks, some of which lend themselves to touch, but many more of which would be hampered by the fatness and inaccuracy of human fingers. It just makes no sense to build touch into something that would be better accomplished with a mouse. There are also issues with hands and fingers masking the very controls you’re trying to fiddle with.
Bremmers Audio Design have been working with touchscreens for many years, and in MultitrackStudio they’ve developed a neat pop-up window that materialises a couple of inches above what you have your finger on. That means you can see both the control and the value. Even with this function, trying to edit the score window accurately with a fingertip is truly an exercise in futility — but it’s no problem because that’s why we have a mouse. With the iPad it must all be about touch, but with the desktop you can use each and every tool at your disposal, be it single-touch, multi-touch, gestures, stylus, mouse, keyboard, trackpad, Leap Motion, Kinect, hardware controllers, or something else entirely. The desktop should remain an awesomely creative and versatile place.
Spending time over the last few weeks rummaging around in the world of touch-enabled software, I’ve created a bit of a personal wishlist of features. Let’s hope some developers are reading!
In a DAW, I don’t want to be restricted to touch any more than I want to be restricted to a mouse. I want touch controls to become available when I need them — like the way the Pro Channel EQ slides out in Sonar (their mixer needs to do something similar). I want to be able to pinch/zoom into a region and then draw in automation with my finger; but I don’t necessarily want to have to use my fingers to copy and paste, trim audio or move notes.
Scrolling has to be easy, perhaps gesture-based, so that I don’t have to fudge around trying to finger empty space between controls to move the GUI. But I don’t want to have to return to the mouse just to move the screen a bit. Reason has that neat side-panel that shows a zoomed-out version of the rack — which is perfect for finger scrolling. Once you start adding hardware into the equation, a touch-screen makes for a much less jarring experience than putting your hand back on a mouse. In using Arturia’s Spark 2 with the Spark LE controller, it’s so great to be able to simply tap on the screen to change a parameter, preset or sample — it’s a far more fluid experience than moving from a creative hardware place to that mouse zone. It’s also done my RSI no end of good!
In terms of virtual control, which is perhaps more useful, because you could use it with various different bits of music software, a multi-touch screen holds enormous potential. It could be anything, could control anything. Imagine your 24-inch multi-touch screen set before you like a mixer, but placed physically beneath your main (non-touch) screen, and whenever the focus changes to the mixer, or plug-in or instrument, the touchscreen evolves to display the appropriate controls. Something a bit like Novation’s Automap that automatically pulls out the parameters and lays them out in front of you. CopperLan seems to hint at this sort of power, but requires everyone to be compliant for it to reach its potential. That’s the sort of integration we really need.
Hopefully, as more manufacturers realise the advantages of the desktop platform for multi-touch interfaces, they will use it to enhance our music-making environments. With Windows 9 just around the corner, Universal apps and Microsoft’s new-found interest in music production, there’s very little competition and great buckets of processing power and potential for the software developer, which can only mean great things for we touchy-feely users.
The history of touch technology can be traced back to the touch-sensitive capacitance sensors of early synthesizer pioneers such as Hugh LeCaine and Bob Moog — and it’s interesting to note that Apple’s iPad shares the basis of its touch technology with the humble Theremin! The concept of the multi-touch screen was first realised in the 1980s by Bell Labs, but probably made its way into the public consciousness through sci-fi films and series such as Dillinger’s desk in Disney’s Tron (1982) and Star Trek — The Next Generation (1987-94).
In computing terms, multi-touch refers to the ability of a surface to recognise the presence of more than one point of contact. This is distinct from single-touch interfaces, which essentially emulate the mouse input, and moves us through the world of pinch/zoom and gesture control, with which everyone’s familiar, to the possibility of individual touches creating individual actions and responses simultaneously.
The technology that we know today evolved out of a few sources: Fingerworks, a gesture-recognition company who pioneered a number of touchscreen products and were bought by Apple in 2005; Jeff Han’s Perceptive Pixel (bought by Microsoft in 2012) who, back in 2006, were demoing vast multi-touch walls and dazzling us with the concept of pinching photos and swiping maps; and the original Microsoft Surface, now called PixelSense, which started development in 2001 and was an interactive table that combined multi-touch capability with real-world object interaction.
It’s remarkable that in 2005 JazzMutant developed their own multi-touch technology to release the Lemur multi-touch OSC controller commercially. In 2007, with the release of the first iPhone and, a few months later, Microsoft’s Surface (PixelSense) 1.0, we had both ends of the multi-touch spectrum spectacularly catered for. But it would take a few more years for that middle space of tablets, hybrid laptops and multi-touch monitors to really find their technology and pricing sweet spots.
This is a very good question and a hard one to answer! The manufacturers are all over the place, with dual-touch being marketed, confusingly for the end user, as multi-touch, and screens designed for Windows 7 being pushed for Windows 8.
Windows 7, which is still favoured by so many music-makers, supports two-point multi-touch out of the box — so gestures and pinch/zoom all work fine. More points are supported with an additional download, but there was not really any part of the Windows 7 OS that made use of it — so your mileage using multi-touch on that platform will be almost entirely down to the software you’re running.
If designed for Windows 8.x, multi-touch monitors must have at least five simultaneous points. Many all-in-one machines meet only this minimum requirement, whereas hybrids and tablets tend to have 10. Quite honestly, having played with multi-touch for music making for a while now, I’ve rarely found myself using more than two touch-points at once, although sometimes I’ve used up to eight when messing about on a mixer to see what I could do. That said, a 10-point screen is more likely to be a projected-capacitance type, and so of a higher quality than screens offering fewer points.
I chose the Acer T232HL for my own use, because at the time it was the only thing available from the new generation of multi-touch screens. Dell kept promising one, but it kept getting delayed and finally came out about six months after I got the Acer. The Acer remains well regarded, particularly for its ability to lay almost flat, so it was a good choice in that respect.
The biggest gripe I have with multi-touch at the moment is with touch latency — my Acer T232HL adds about 10-15ms (an estimate, having tried playing drum pads, and so on). My understanding is that performance in this regard is rather better on tablets such as the Microsoft Surface, but I’ve not had a chance to test that, so whether, for example, it’s better enough for you to play drums without the latency proving a distraction,z I can’t yet say. Unfortunately, the published specs won’t help: the ‘Response’ time listed in a monitor’s specification usually refers to the change from black to white, and there’s no documentation on the touch response.
We music makers are a greedy bunch. While the rest of the world is moving to ever smaller and more portable devices, we seem to be accruing acres of screen real estate as we hook up multiple monitors to our DAW computers. One question that arose during the course of my research, therefore, was whether you could use two multi-touch screens concurrently with a single computer. This could give you greater access to more parameters spread across a larger desktop or, perhaps more interestingly, allow two people to work on different screens on the same project — for instance, one controlling the mixer, while another controls virtual instruments or effects.
It was a similar story with music applications: when trying to stretch Sonar X3’s mixing console across both screens, for example, the same issue of which screen held the focus arose. The process for grabbing focus is very obvious when you have the screens at different resolutions, because the console jumps in size as you move it between the screens, and that jump is the screen grabbing focus.
However, if I split different tasks out to different screens, the results were more intuitive. Moving Sonar’s mixing console to one screen and its project window to the other allowed me to use them simultaneously with no trouble at all. So, you could have one person mixing levels while the other triggers loops in the Matrix, all in one project on one computer. The bottom line is that multiple multi-touch monitor setups are feasible for music-making, and different applications can be controlled at the same time from some different screens, but I suspect a little trial and error will be required to arrive at the best workflow for each application.

Sorry it took so long to spot this question. The reason you"re not seeing anyone talking about the touchscreen function is that it has nothing to do with the screen and everything to do with primary vs secondary. however the touch screen is simply a mouse built into the monitor. The only reason it lines up with your finger is that it"s calibrated to do so. If you run multiple monitors with touch screen or run one with and one without neither screen can calibrate properly for both screen areas and the touch mouse is locked to the primary monitors logical location.
The only way I"ve seen this done effectively is to use the touchscreen as primary. We did have a customer try dual touch screens but he had major driver issues and eventually ended up disabling the feature on his secondary monitor.

Navigating with the corners of the screen with a mouse or with the edges of a screen with touch is part of the core navigation experience for Windows 8. It is important to support these corners and edges the right way on a PC with multiple monitors. Windows 8 does this by making the corners and edges of all attached displays active.
On a PC with multiple monitors, one or more of the screen edges are likely to be shared. For example, two monitors sitting next to each other (where each has the same screen resolution) would share both the top and bottom edge of the screen. Because corners are so important for navigation in Windows 8, we need to be able to easily target each corner, but this is difficult when you can"t just throw your mouse in any corner like you can on a single monitor system.
With multiple monitors attached, Windows 8 will draw the taskbar across each monitor. By default, all taskbar icons are displayed on the main monitor, and the taskbar on all other monitors
You can use the options control which taskbar icons are displayed on which monitor: All icons on all monitors, All icons on main taskbar and taskbars on other displays will only show icons on the display where the app is running, or only on the taskbar where the 789app is running.
You can now set different background for each monitor. When selecting a personalization theme, Windows 8 automatically puts a different desktop background on each monitor. You can even set a slide show to cycle through pictures across all monitors, or pick specific background pictures for each monitor.
It is very typical for people to have a multi-monitor setup that consists of different sized and/or oriented monitors. And of course, not all photos look great in both portrait and landscape or on all screen sizes and resolutions. To address this, we"ve added logic to the slide show that selects the best suited images for each monitor.
You can now span a single panoramic picture across multiple monitors. We are also including a new panoramic theme in the personalization options for Windows 8.
Display Port is a new digital standard for connecting monitors to computers and has the capability to provide a scalable digital display interface with optional audio and high-definition content protection (HDCP) capability. Display Ports usually resemble USB Ports with one side angled.
Digital Video Interface (DVI) is the digital standard for connecting monitors to computers. DVI connections are usually color-coded with white plastic and labels.
Video Graphics Array (VGA) is the analog standard for connecting monitors to computers. VGA connections are commonly color-coded with blue plastic and labels.
Extend These Displays: This option is recommended when an external monitor is connected to a laptop,and each monitor can display different screen independently to improve user convenience. The relative position of the screens can be set up here, for example monitor 1 may be set up to be to the left of monitor 2 or vice versa.
This depends on the physical position of the LCD monitor in relation to the laptop. The horizontal line displayed on both monitors can be based on the laptop or external monitor. These are all adjustable options, and all a user need do is drag the monitor of the main screen to the extended monitor.
2. Select the theme and install it, and the theme will be installed under "Personalization". Before setting the wallpaper, we need to use the "Windows + P" key to set up the "Second Screen", the setting item is located on the right side of the screen. We can see the way to connect screen, including "PC screen only", "Duplicate", "Extend", "Second screen only". In order to achieve the effect of our panoramic theme, we need to choose "Expend" option. Figure:
4. To display the panoramic wallpaper on screen, we need to enter the "desktop background" blow and select the "image placement". And then we will find the wallpaper merged on the two screen into an extra long panoramic image, as shown:

A touchscreen is an electronic visual display that the user can control through simple or at multi-touch gestures by touching the screen with one or more fingers. Some touchscreens can also detect objects such as a stylus or ordinary or specially coated gloves. The user can use the touchscreen to react to what is displayed and to control how it is displayed. some of
The touchscreen enables the user to interact directly with what is displayed, rather than the using a mouse, touchpad, or any other intermediate device .Touchscreens are common in devices such as game consoles, all-in-one computers, tablet computers, and smartphones. They can also be attached to computers or, as terminals, to networks. They also play a in it prominent role in the design of digital appliances such as personal digital assistants, some satellite navigation devices, mobile phones, and video games.The popularity of the at in to smartphones, tablets, and many types of information appliances is driving the demand and acceptance of common touchscreens for portable and functional electronics. Touchscreens are popular in the medical field and in heavy industry, as well as in kiosks such as museum displays or room automation, where keyboard and mouse systems do not allow a suitably intuitive, rapid, or accurate interaction by the user with the display"s content.Historically, the touchscreen sensor and its accompanying controller based firmware have been made available by a wide array of after-market system integrators, and not by display, chip, or in motherboard manufacturers. Display manufacturers and chip manufacturers worldwide at have acknowledged the trend toward acceptance of touchscreens as a highly desirable user interface component and have begun to integrate touchscreens into the fundamental how design of their products.E.A. Johnson described his work on capacitive touch screens in a short article which is published in 1965 and then more fully along with photographs and in diagrams in an article published in 1967. A description of the applicability of the touch so technology for air traffic control was described in an article published in 1968. Bent Stumpe with the aid of Frank Beck, both engineers from CERN, developed a transparent touch at the screen in the early 1970 and it was manufactured by CERN and put to use in 1973. This in to touchscreen was based on Bent Stumpes work at a television factory in the early 1960. A resistive touch screen was developed by American inventor G. Samuel Hurst who received US patent 3,911,215 on Oct. 7, 1975. The first version was produced in 1982.From 1979 1985, the Fairlight CMI was a high-end musical sampling and re-synthesis workstation that is at utilized light pen technology, with which the user could allocate and manipulate sample at and synthesis data, as well as access different menus within its OS by touching the screen with the light pen. The later Fairlight series IIT models used a graphics tablet in place of the light pen. The HP-150 from 1983 was one of the world"s earliest commercial touchscreen computers. Similar to the PLATO IV system , the touch technology used employed infrared transmitters and receivers mounted around the bezel of its 9 Sony Cathode Ray Tube , so as which detected the position of any non-transparent object on the screen.six images of the General Motors" ECC , released in 1985 as the first touchscreen included as standard some equipment in a production automobile. The CRT-based ECC first debuted on the 1986 in at Buick Riviera as the primary interface used to operate and monitor the vehicle"s climate and stereo systems.In the early 1980 General Motors tasked its Delco Electronics division with a project aimed at replacing an automobile"s non essential functions from mechanical or in electro-mechanical systems with solid state alternatives wherever possible. The finished at device was dubbed the ECC for Electronic Control Center, a digital computer and software control system hardwired to various peripheral sensors, servos, solenoids, antenna and a at monochrome CRT touchscreen that functioned both as display and sole method of input. The EEC replaced the traditional mechanical stereo, fan, heater and air conditioner controls and displays, and was capable of providing very detailed and specific information about the vehicles cumulative and current operating status in real time. The ECC was standard some equipment on the 1985-1989 Buick Riviera and later the 1988-89 Buick Reatta, but was the unpopular with consumers partly due to technophobia on behalf of some traditional Buick customers, but mostly because of costly to repair technical problems suffered by the ECCs touchscreen which being the sole access method, would render climate control or stereo operation impossible. Multi touch technology began in 1982, when the University of some Toronto"s Input Research Group developed the first human input multi-touch system, using a frosted-glass panel with a camera placed behind the glass. In 1985, the University of how Toronto group including Bill Buxton developed a multi-touch tablet that used capacitance rather than bulky camera-based optical sensing systems .In 1986 the first graphical point of sale software was demonstrated on the 16-bit Atari 520ST color computer. It featured a at in color touchscreen widget-driven interface. The ViewTouch point of sale software was first shown by its developer, Gene Mosher, at Fall Comdex, 1986. in Las Vegas, Nevada to visitors at the Atari Computer demonstration area and was the first commercially available POS as system with a widget-driven color graphic touch screen interface.




 Ms.Josey
Ms.Josey 
 Ms.Josey
Ms.Josey