tft display tutorial free sample

In this Arduino touch screen tutorial we will learn how to use TFT LCD Touch Screen with Arduino. You can watch the following video or read the written tutorial below.
For this tutorial I composed three examples. The first example is distance measurement using ultrasonic sensor. The output from the sensor, or the distance is printed on the screen and using the touch screen we can select the units, either centimeters or inches.
As an example I am using a 3.2” TFT Touch Screen in a combination with a TFT LCD Arduino Mega Shield. We need a shield because the TFT Touch screen works at 3.3V and the Arduino Mega outputs are 5 V. For the first example I have the HC-SR04 ultrasonic sensor, then for the second example an RGB LED with three resistors and a push button for the game example. Also I had to make a custom made pin header like this, by soldering pin headers and bend on of them so I could insert them in between the Arduino Board and the TFT Shield.
Here’s the circuit schematic. We will use the GND pin, the digital pins from 8 to 13, as well as the pin number 14. As the 5V pins are already used by the TFT Screen I will use the pin number 13 as VCC, by setting it right away high in the setup section of code.
I will use the UTFT and URTouch libraries made by Henning Karlsen. Here I would like to say thanks to him for the incredible work he has done. The libraries enable really easy use of the TFT Screens, and they work with many different TFT screens sizes, shields and controllers. You can download these libraries from his website, RinkyDinkElectronics.com and also find a lot of demo examples and detailed documentation of how to use them.
After we include the libraries we need to create UTFT and URTouch objects. The parameters of these objects depends on the model of the TFT Screen and Shield and these details can be also found in the documentation of the libraries.
So now I will explain how we can make the home screen of the program. With the setBackColor() function we need to set the background color of the text, black one in our case. Then we need to set the color to white, set the big font and using the print() function, we will print the string “Arduino TFT Tutorial” at the center of the screen and 10 pixels down the Y – Axis of the screen. Next we will set the color to red and draw the red line below the text. After that we need to set the color back to white, and print the two other strings, “by HowToMechatronics.com” using the small font and “Select Example” using the big font.
Here’s that function which uses the ultrasonic sensor to calculate the distance and print the values with SevenSegNum font in green color, either in centimeters or inches. If you need more details how the ultrasonic sensor works you can check my particular tutorialfor that. Back in the loop section we can see what happens when we press the select unit buttons as well as the back button.
Ok next is the RGB LED Control example. If we press the second button, the drawLedControl() custom function will be called only once for drawing the graphic of that example and the setLedColor() custom function will be repeatedly called. In this function we use the touch screen to set the values of the 3 sliders from 0 to 255. With the if statements we confine the area of each slider and get the X value of the slider. So the values of the X coordinate of each slider are from 38 to 310 pixels and we need to map these values into values from 0 to 255 which will be used as a PWM signal for lighting up the LED. If you need more details how the RGB LED works you can check my particular tutorialfor that. The rest of the code in this custom function is for drawing the sliders. Back in the loop section we only have the back button which also turns off the LED when pressed.
In order the code to work and compile you will have to include an addition “.c” file in the same directory with the Arduino sketch. This file is for the third game example and it’s a bitmap of the bird. For more details how this part of the code work you can check my particular tutorial. Here you can download that file:
![]()
In this guide we’re going to show you how you can use the 1.8 TFT display with the Arduino. You’ll learn how to wire the display, write text, draw shapes and display images on the screen.
The 1.8 TFT is a colorful display with 128 x 160 color pixels. The display can load images from an SD card – it has an SD card slot at the back. The following figure shows the screen front and back view.
This module uses SPI communication – see the wiring below . To control the display we’ll use the TFT library, which is already included with Arduino IDE 1.0.5 and later.
The TFT display communicates with the Arduino via SPI communication, so you need to include the SPI library on your code. We also use the TFT library to write and draw on the display.
In which “Hello, World!” is the text you want to display and the (x, y) coordinate is the location where you want to start display text on the screen.
The 1.8 TFT display can load images from the SD card. To read from the SD card you use the SD library, already included in the Arduino IDE software. Follow the next steps to display an image on the display:
Note: some people find issues with this display when trying to read from the SD card. We don’t know why that happens. In fact, we tested a couple of times and it worked well, and then, when we were about to record to show you the final result, the display didn’t recognized the SD card anymore – we’re not sure if it’s a problem with the SD card holder that doesn’t establish a proper connection with the SD card. However, we are sure these instructions work, because we’ve tested them.
In this guide we’ve shown you how to use the 1.8 TFT display with the Arduino: display text, draw shapes and display images. You can easily add a nice visual interface to your projects using this display.

In this article, you will learn how to use TFT LCDs by Arduino boards. From basic commands to professional designs and technics are all explained here.
In electronic’s projects, creating an interface between user and system is very important. This interface could be created by displaying useful data, a menu, and ease of access. A beautiful design is also very important.
There are several components to achieve this. LEDs, 7-segments, Character and Graphic displays, and full-color TFT LCDs. The right component for your projects depends on the amount of data to be displayed, type of user interaction, and processor capacity.
TFT LCD is a variant of a liquid-crystal display (LCD) that uses thin-film-transistor (TFT) technology to improve image qualities such as addressability and contrast. A TFT LCD is an active matrix LCD, in contrast to passive matrix LCDs or simple, direct-driven LCDs with a few segments.
In Arduino-based projects, the processor frequency is low. So it is not possible to display complex, high definition images and high-speed motions. Therefore, full-color TFT LCDs can only be used to display simple data and commands.
In this article, we have used libraries and advanced technics to display data, charts, menu, etc. with a professional design. This can move your project presentation to a higher level.
In electronic’s projects, creating an interface between user and system is very important. This interface could be created by displaying useful data, a menu, and ease of access. A beautiful design is also very important.
There are several components to achieve this. LEDs, 7-segments, Character and Graphic displays, and full-color TFT LCDs. The right component for your projects depends on the amount of data to be displayed, type of user interaction, and processor capacity.
TFT LCD is a variant of a liquid-crystal display (LCD) that uses thin-film-transistor (TFT) technology to improve image qualities such as addressability and contrast. A TFT LCD is an active matrix LCD, in contrast to passive matrix LCDs or simple, direct-driven LCDs with a few segments.
In Arduino-based projects, the processor frequency is low. So it is not possible to display complex, high definition images and high-speed motions. Therefore, full-color TFT LCDs can only be used to display simple data and commands.
In this article, we have used libraries and advanced technics to display data, charts, menu, etc. with a professional design. This can move your project presentation to a higher level.
Size of displays affects your project parameters. Bigger Display is not always better. if you want to display high-resolution images and signs, you should choose a big size display with higher resolution. But it decreases the speed of your processing, needs more space and also needs more current to run.
After choosing the right display, It’s time to choose the right controller. If you want to display characters, tests, numbers and static images and the speed of display is not important, the Atmega328 Arduino boards (such as Arduino UNO) are a proper choice. If the size of your code is big, The UNO board may not be enough. You can use Arduino Mega2560 instead. And if you want to show high resolution images and motions with high speed, you should use the ARM core Arduino boards such as Arduino DUE.
In electronics/computer hardware a display driver is usually a semiconductor integrated circuit (but may alternatively comprise a state machine made of discrete logic and other components) which provides an interface function between a microprocessor, microcontroller, ASIC or general-purpose peripheral interface and a particular type of display device, e.g. LCD, LED, OLED, ePaper, CRT, Vacuum fluorescent or Nixie.
The display driver will typically accept commands and data using an industry-standard general-purpose serial or parallel interface, such as TTL, CMOS, RS232, SPI, I2C, etc. and generate signals with suitable voltage, current, timing and demultiplexing to make the display show the desired text or image.
The LCDs manufacturers use different drivers in their products. Some of them are more popular and some of them are very unknown. To run your display easily, you should use Arduino LCDs libraries and add them to your code. Otherwise running the display may be very difficult. There are many free libraries you can find on the internet but the important point about the libraries is their compatibility with the LCD’s driver. The driver of your LCD must be known by your library. In this article, we use the Adafruit GFX library and MCUFRIEND KBV library and example codes. You can download them from the following links.
By these two functions, You can find out the resolution of the display. Just add them to the code and put the outputs in a uint16_t variable. Then read it from the Serial port by Serial.println(); . First add Serial.begin(9600); in setup().
Upload your image and download the converted file that the UTFT libraries can process. Now copy the hex code to Arduino IDE. x and y are locations of the image. sx and sy are size of the image.
In this template, We converted a .jpg image to .c file and added to the code, wrote a string and used the fade code to display. Then we used scroll code to move the screen left. Download the .h file and add it to the folder of the Arduino sketch.
In this template, We used sin(); and cos(); functions to draw Arcs with our desired thickness and displayed number by text printing function. Then we converted an image to hex code and added them to the code and displayed the image by bitmap function. Then we used draw lines function to change the style of the image. Download the .h file and add it to the folder of the Arduino sketch.
In this template, We created a function which accepts numbers as input and displays them as a pie chart. We just use draw arc and filled circle functions.
while (a < b) { Serial.println(a); j = 80 * (sin(PI * a / 2000)); i = 80 * (cos(PI * a / 2000)); j2 = 50 * (sin(PI * a / 2000)); i2 = 50 * (cos(PI * a / 2000)); tft.drawLine(i2 + 235, j2 + 169, i + 235, j + 169, tft.color565(0, 255, 255)); tft.fillRect(200, 153, 75, 33, 0x0000); tft.setTextSize(3); tft.setTextColor(0xffff); if ((a/20)>99)
while (b < a) { j = 80 * (sin(PI * a / 2000)); i = 80 * (cos(PI * a / 2000)); j2 = 50 * (sin(PI * a / 2000)); i2 = 50 * (cos(PI * a / 2000)); tft.drawLine(i2 + 235, j2 + 169, i + 235, j + 169, tft.color565(0, 0, 0)); tft.fillRect(200, 153, 75, 33, 0x0000); tft.setTextSize(3); tft.setTextColor(0xffff); if ((a/20)>99)
In this template, We display simple images one after each other very fast by bitmap function. So you can make your animation by this trick. Download the .h file and add it to folder of the Arduino sketch.
In this template, We just display some images by RGBbitmap and bitmap functions. Just make a code for touchscreen and use this template. Download the .h file and add it to folder of the Arduino sketch.
![]()
In this article, you will learn how to use TFT LCDs by Arduino boards. From basic commands to professional designs and technics are all explained here. At the end of this article, you can :Write texts and numbers with your desired font.
In electronic’s projects, creating an interface between user and system is very important. This interface could be created by displaying useful data, a menu, and ease of access. A beautiful design is also very important.
There are several components to achieve this. LEDs, 7-segments, Character and Graphic displays, and full-color TFT LCDs. The right component for your projects depends on the amount of data to be displayed, type of user interaction, and processor capacity.
TFT LCD is a variant of a liquid-crystal display (LCD) that uses thin-film-transistor (TFT) technology to improve image qualities such as addressability and contrast. A TFT LCD is an active matrix LCD, in contrast to passive matrix LCDs or simple, direct-driven LCDs with a few segments.
In Arduino-based projects, the processor frequency is low. So it is not possible to display complex, high definition images and high-speed motions. Therefore, full-color TFT LCDs can only be used to display simple data and commands.
In this article, we have used libraries and advanced technics to display data, charts, menu, etc. with a professional design. This can move your project presentation to a higher level.
Size of displays affects your project parameters. Bigger Display is not always better. if you want to display high-resolution images and signs, you should choose a big size display with higher resolution. But it decreases the speed of your processing, needs more space and also needs more current to run.
After choosing the right display, It’s time to choose the right controller. If you want to display characters, tests, numbers and static images and the speed of display is not important, the Atmega328 Arduino boards (such as Arduino UNO) are a proper choice. If the size of your code is big, The UNO board may not be enough. You can use Arduino Mega2560 instead. And if you want to show high resolution images and motions with high speed, you should use the ARM core Arduino boards such as Arduino DUE.
In electronics/computer hardware a display driver is usually a semiconductor integrated circuit (but may alternatively comprise a state machine made of discrete logic and other components) which provides an interface function between a microprocessor, microcontroller, ASIC or general-purpose peripheral interface and a particular type of display device, e.g. LCD, LED, OLED, ePaper, CRT, Vacuum fluorescent or Nixie.
The display driver will typically accept commands and data using an industry-standard general-purpose serial or parallel interface, such as TTL, CMOS, RS232, SPI, I2C, etc. and generate signals with suitable voltage, current, timing and demultiplexing to make the display show the desired text or image.
The LCDs manufacturers use different drivers in their products. Some of them are more popular and some of them are very unknown. To run your display easily, you should use Arduino LCDs libraries and add them to your code. Otherwise running the display may be very difficult. There are many free libraries you can find on the internet but the important point about the libraries is their compatibility with the LCD’s driver. The driver of your LCD must be known by your library. In this article, we use the Adafruit GFX library and MCUFRIEND KBV library and example codes. You can download them from the following links.
The second adds a library that supports drivers of MCUFRIEND Arduino display shields.#include "TouchScreen.h" // only when you want to use touch screen#include "bitmap_mono.h" // when you want to display a bitmap image from library#include "bitmap_RGB.h" // when you want to display a bitmap image from library#include "Fonts/FreeSans9pt7b.h" // when you want other fonts#include "Fonts/FreeSans12pt7b.h" // when you want other fonts#include "Fonts/FreeSerif12pt7b.h" // when you want other fonts#include "FreeDefaultFonts.h" // when you want other fonts#include "SPI.h" // using sdcard for display bitmap image#include "SD.h"
By these two functions, You can find out the resolution of the display. Just add them to the code and put the outputs in a uint16_t variable. Then read it from the Serial port by Serial.println();. First add Serial.begin(9600); in setup().
fillScreen function change the color of screen to t color. The t should be a 16bit variable containing UTFT color code.#define BLACK 0x0000#define NAVY 0x000F#define DARKGREEN 0x03E0#define DARKCYAN 0x03EF#define MAROON 0x7800#define PURPLE 0x780F#define OLIVE 0x7BE0#define LIGHTGREY 0xC618#define DARKGREY 0x7BEF#define BLUE 0x001F#define GREEN 0x07E0#define CYAN 0x07FF#define RED 0xF800#define MAGENTA 0xF81F#define YELLOW 0xFFE0#define WHITE 0xFFFF#define ORANGE 0xFD20#define GREENYELLOW 0xAFE5#define PINK 0xF81F
Drawing Linestft.drawFastVLine(x,y,h,t);//drawFastVLine(int16_t x, int16_t y, int16_t h, uint16_t t)tft.drawFastHLine(x,y,w,t);//drawFastHLine(int16_t x, int16_t y, int16_t w, uint16_t t)tft.drawLine(xi,yi,xj,yj,t);//drawLine(int16_t x0, int16_t y0, int16_t x1, int16_t y1, uint16_t t)
drawLinefunction draws a line that starts in xi and yi locationends is in xj and yj and the color is t.for (uint16_t a=0; a<5; a++){ tft.drawFastVLine(x+a, y, h, t);}for (uint16_t a=0; a<5; a++){ tft.drawFastHLine(x, y+a, w, t);}for (uint16_t a=0; a<5; a++){ tft.drawLine(xi+a, yi, xj+a, yj, t);}for (uint16_t a=0; a<5; a++){ tft.drawLine(xi, yi+a, xj, yj+a, t);}
These three blocks of code draw lines like the previous code with 5-pixel thickness.tft.fillRect(x,y,w,h,t);//fillRect(int16_t x, int16_t y, int16_t w, int16_t h, uint16_t t)tft.drawRect(x,y,w,h,t);//drawRect(int16_t x, int16_t y, int16_t w, int16_t h, uint16_t t)tft.fillRoundRect(x,y,w,h,r,t);//fillRoundRect (int16_t x, int16_t y, int16_t w, int16_t h, uint8_t R , uint16_t t)tft.drawRoundRect(x,y,w,h,r,t);//drawRoundRect(int16_t x, int16_t y, int16_t w, int16_t h, uint8_t R , uint16_t t)
Drawing Circlestft.drawCircle(x,y,r,t); //drawCircle(int16_t x, int16_t y, int16_t r, uint16_t t)tft.fillCircle(x,y,r,t); //fillCircle(int16_t x, int16_t y, int16_t r, uint16_t t)
fillCirclefunction draws a filled circle in x and y location and r radius and t color.for (int p = 0; p < 4000; p++){ j = 120 * (sin(PI * p / 2000));i = 120 * (cos(PI * p / 2000));j2 = 60 * (sin(PI * p / 2000));i2 = 60 * (cos(PI * p / 2000));tft.drawLine(i2 + 160, j2 + 160, i + 160, j + 160, col[n]);}
Drawing Trianglestft.drawTriangle(x1,y1,x2,y2,x3,y3,t);//drawTriangle(int16_t x1, int16_t y1, int16_t x2, int16_t y2, int16_t x3, int16_t y3,// uint16_t t)tft.fillTriangle(x1,y1,x2,y2,x3,y3,t);//fillTriangle(int16_t x1, int16_t y1, int16_t x2, int16_t y2, int16_t x3, int16_t y3,// uint16_t t)
This code sets the cursor position to of x and ytft.setTextColor(t); //setTextColor(uint16_t t)tft.setTextColor(t,b); //setTextColor(uint16_t t, uint16_t b)
The second function just displays the string.showmsgXY(x,y,sz,&FreeSans9pt7b,"www.Electropeak.com");//void showmsgXY(int x, int y, int sz, const GFXfont *f, const char *msg)void showmsgXY(int x, int y, int sz, const GFXfont *f, const char *msg){ uint16_t x1, y1;uint16_t wid, ht;tft.setFont(f);tft.setCursor(x, y);tft.setTextColor(0x0000);tft.setTextSize(sz);tft.print(msg);}
This function changes the font of the text. You should add this function and font libraries.for (int j = 0; j < 20; j++) {tft.setCursor(145, 290);int color = tft.color565(r -= 12, g -= 12, b -= 12);tft.setTextColor(color);tft.print("www.Electropeak.com");delay(30);}
Upload your image and download the converted file that the UTFT libraries can process. Now copy the hex code to Arduino IDE. x and y are locations of the image. sx and sy are size of the image.
In this template, We just used a string and 8 filled circles that change their colors in order. To draw circles around a static point, You can use sin(); and cos(); functions. you should define the PI number. To change colors, you can use color565(); function and replace your RGB code.#include "Adafruit_GFX.h"#include "MCUFRIEND_kbv.h"MCUFRIEND_kbv tft;#include "Fonts/FreeSans9pt7b.h"#include "Fonts/FreeSans12pt7b.h"#include "Fonts/FreeSerif12pt7b.h"#include "FreeDefaultFonts.h"#define PI 3.1415926535897932384626433832795int col[8];void showmsgXY(int x, int y, int sz, const GFXfont *f, const char *msg){int16_t x1, y1;uint16_t wid, ht;tft.setFont(f);tft.setCursor(x, y);tft.setTextColor(0x0000);tft.setTextSize(sz);tft.print(msg);}void setup() {tft.reset();Serial.begin(9600);uint16_t ID = tft.readID();tft.begin(ID);tft.setRotation(1);tft.invertDisplay(true);tft.fillScreen(0xffff);showmsgXY(170, 250, 2, &FreeSans9pt7b, "Loading...");col[0] = tft.color565(155, 0, 50);col[1] = tft.color565(170, 30, 80);col[2] = tft.color565(195, 60, 110);col[3] = tft.color565(215, 90, 140);col[4] = tft.color565(230, 120, 170);col[5] = tft.color565(250, 150, 200);col[6] = tft.color565(255, 180, 220);col[7] = tft.color565(255, 210, 240);}void loop() {for (int i = 8; i > 0; i--) {tft.fillCircle(240 + 40 * (cos(-i * PI / 4)), 120 + 40 * (sin(-i * PI / 4)), 10, col[0]); delay(15);tft.fillCircle(240 + 40 * (cos(-(i + 1)*PI / 4)), 120 + 40 * (sin(-(i + 1)*PI / 4)), 10, col[1]); delay(15);tft.fillCircle(240 + 40 * (cos(-(i + 2)*PI / 4)), 120 + 40 * (sin(-(i + 2)*PI / 4)), 10, col[2]); delay(15);tft.fillCircle(240 + 40 * (cos(-(i + 3)*PI / 4)), 120 + 40 * (sin(-(i + 3)*PI / 4)), 10, col[3]); delay(15);tft.fillCircle(240 + 40 * (cos(-(i + 4)*PI / 4)), 120 + 40 * (sin(-(i + 4)*PI / 4)), 10, col[4]); delay(15);tft.fillCircle(240 + 40 * (cos(-(i + 5)*PI / 4)), 120 + 40 * (sin(-(i + 5)*PI / 4)), 10, col[5]); delay(15);tft.fillCircle(240 + 40 * (cos(-(i + 6)*PI / 4)), 120 + 40 * (sin(-(i + 6)*PI / 4)), 10, col[6]); delay(15);tft.fillCircle(240 + 40 * (cos(-(i + 7)*PI / 4)), 120 + 40 * (sin(-(i + 7)*PI / 4)), 10, col[7]); delay(15);}}
In this template, We converted a.jpg image to.c file and added to the code, wrote a string and used the fade code to display. Then we used scroll code to move the screen left. Download the.h file and add it to the folder of the Arduino sketch.#include "Adafruit_GFX.h" // Core graphics library#include "MCUFRIEND_kbv.h" // Hardware-specific libraryMCUFRIEND_kbv tft;#include "Ard_Logo.h"#define BLACK 0x0000#define RED 0xF800#define GREEN 0x07E0#define WHITE 0xFFFF#define GREY 0x8410#include "Fonts/FreeSans9pt7b.h"#include "Fonts/FreeSans12pt7b.h"#include "Fonts/FreeSerif12pt7b.h"#include "FreeDefaultFonts.h"void showmsgXY(int x, int y, int sz, const GFXfont *f, const char *msg){int16_t x1, y1;uint16_t wid, ht;tft.setFont(f);tft.setCursor(x, y);tft.setTextSize(sz);tft.println(msg);}uint8_t r = 255, g = 255, b = 255;uint16_t color;void setup(){Serial.begin(9600);uint16_t ID = tft.readID();tft.begin(ID);tft.invertDisplay(true);tft.setRotation(1);}void loop(void){tft.invertDisplay(true);tft.fillScreen(WHITE);tft.drawRGBBitmap(100, 50, Logo, 350, 200);delay(1000);tft.setTextSize(2);for (int j = 0; j < 20; j++) {color = tft.color565(r -= 12, g -= 12, b -= 12);tft.setTextColor(color);showmsgXY(95, 280, 1, &FreeSans12pt7b, "ELECTROPEAK PRESENTS");delay(20);}delay(1000);for (int i = 0; i < 480; i++) {tft.vertScroll(0, 480, i);tft.drawFastVLine(i, 0, 320, 0xffff); // vertical linedelay(5);}while (1);}
In this template, We used draw lines, filled circles, and string display functions.#include "Adafruit_GFX.h"#include "MCUFRIEND_kbv.h"MCUFRIEND_kbv tft;uint16_t ox=0,oy=0;int ave=0, avec=0, avet=0;////////////////////////////////////////////////////////////////void aveg(void){int z=0;Serial.println(ave);Serial.println(avec);avet=ave/avec;Serial.println(avet);avet=avet*32;for (int i=0; i<24; i++){for (uint16_t a=0; a<3; a++){tft.drawLine(avet+a, z, avet+a, z+10, 0xFB21);} // thickfor (uint16_t a=0; a<2; a++){ tft.drawLine(avet-a, z, avet-a, z+10, 0xFB21);} delay(100); z=z+20; } } ////////////////////////////////////////////////////////////////// void dchart_10x10(uint16_t nx,uint16_t ny) { ave+=nx; avec++; nx=nx*32; ny=ny*48; tft.drawCircle(nx, ny, 10, 0x0517); tft.drawCircle(nx, ny, 9, 0x0517); tft.fillCircle(nx, ny, 7, 0x0517); delay (100); ox=nx; oy=ny; } /////////////////////////////////////////////////////////////////////// void dotchart_10x10(uint16_t nx,uint16_t ny) { ave+=nx; avec++; nx=nx*32; ny=ny*48; int plus=0; float fplus=0; int sign=0; int y=0,x=0; y=oy; x=ox; float xmines, ymines; xmines=nx-ox; ymines=ny-oy; if (ox>nx){xmines=ox-nx;sign=1;}elsesign=0;for (int a=0; a<(ny-oy); a++){fplus+=xmines/ymines;plus=fplus;if (sign==1)tft.drawFastHLine(0, y, x-plus, 0xBFDF);elsetft.drawFastHLine(0, y, x+plus, 0xBFDF);y++;delay(5);}for (uint16_t a=0; a<2; a++){tft.drawLine(ox+a, oy, nx+a, ny, 0x01E8);} // thickfor (uint16_t a=0; a<2; a++){tft.drawLine(ox, oy+a, nx, ny+a, 0x01E8);}ox=nx;oy=ny;}////////////////////////////////////////////////////////////////////void setup() {tft.reset();Serial.begin(9600);uint16_t ID = tft.readID();tft.begin(ID);}void loop() {tft.invertDisplay(true);tft.fillScreen(0xffff);dotchart_10x10(3, 0);dotchart_10x10(2, 1);dotchart_10x10(4, 2);dotchart_10x10(4, 3);dotchart_10x10(5, 4);dotchart_10x10(3, 5);dotchart_10x10(6, 6);dotchart_10x10(7, 7);dotchart_10x10(9, 8);dotchart_10x10(8, 9);dotchart_10x10(10, 10);dchart_10x10(3, 0);dchart_10x10(2, 1);dchart_10x10(4, 2);dchart_10x10(4, 3);dchart_10x10(5, 4);dchart_10x10(3, 5);dchart_10x10(6, 6);dchart_10x10(7, 7);dchart_10x10(9, 8);dchart_10x10(8, 9);dchart_10x10(10, 10);tft.setRotation(1);tft.setTextSize(2);tft.setTextColor(0x01E8);tft.setCursor(20, 20);tft.print("Average");int dl=20;for (int i=0;i<6;i++){for (uint16_t a=0; a<3; a++){tft.drawLine(dl, 40+a, dl+10, 40+a, 0xFB21);}dl+=16;}tft.setRotation(0);aveg();while(1);}
In this template, We added a converted image to code and then used two black and white arcs to create the pointer of volumes. Download the.h file and add it to the folder of the Arduino sketch.#include "Adafruit_GFX.h"#include "MCUFRIEND_kbv.h"MCUFRIEND_kbv tft;#include "Volume.h"#define BLACK 0x0000int a = 0,b = 4000,c = 1000,d = 3000;int s=2000;int j, j2;int i, i2;int White;void setup(){Serial.begin(9600);uint16_t ID = tft.readID();tft.begin(ID);tft.invertDisplay(true);tft.setRotation(1);}void loop(void){tft.invertDisplay(true);tft.fillScreen(BLACK);tft.drawRGBBitmap(0, 0, test, 480, 320);White = tft.color565(255, 255, 255);while(1){if (a < s) {j = 14 * (sin(PI * a / 2000));i = 14 * (cos(PI * a / 2000));j2 = 1 * (sin(PI * a / 2000));i2 = 1 * (cos(PI * a / 2000));tft.drawLine(i2 + 62, j2 + 240, i + 62, j + 240, White);j = 14 * (sin(PI * (a-300) / 2000));i = 14 * (cos(PI * (a-300) / 2000));j2 = 1 * (sin(PI * (a-300) / 2000));i2 = 1 * (cos(PI * (a-300) / 2000));tft.drawLine(i2 + 62, j2 + 240, i + 62, j + 240, 0x0000);tft.fillRect(50, 285, 30, 30, 0x0000);tft.setTextSize(2);tft.setTextColor(0xffff);tft.setCursor(50, 285);tft.print(a / 40); tft.print("%");a++;}if (b < s) {j = 14 * (sin(PI * b / 2000));i = 14 * (cos(PI * b / 2000));j2 = 1 * (sin(PI * b / 2000));i2 = 1 * (cos(PI * b / 2000));tft.drawLine(i2 + 180, j2 + 240, i + 180, j + 240, White);j = 14 * (sin(PI * (b-300) / 2000));i = 14 * (cos(PI * (b-300) / 2000));j2 = 1 * (sin(PI * (b-300) / 2000));i2 = 1 * (cos(PI * (b-300) / 2000));tft.drawLine(i2 + 180, j2 + 240, i + 180, j + 240, 0x0000);tft.fillRect(168, 285, 30, 30, 0x0000);tft.setTextSize(2);tft.setTextColor(0xffff);tft.setCursor(168, 285);tft.print(b / 40); tft.print("%");b++;}if (c < s) {j = 14 * (sin(PI * c / 2000));i = 14 * (cos(PI * c / 2000));j2 = 1 * (sin(PI * c / 2000));i2 = 1 * (cos(PI * c / 2000));tft.drawLine(i2 + 297, j2 + 240, i + 297, j + 240, White);j = 14 * (sin(PI * (c-300) / 2000));i = 14 * (cos(PI * (c-300) / 2000));j2 = 1 * (sin(PI * (c-300) / 2000));i2 = 1 * (cos(PI * (c-300) / 2000));tft.drawLine(i2 + 297, j2 + 240, i + 297, j + 240, 0x0000);tft.fillRect(286, 285, 30, 30, 0x0000);tft.setTextSize(2);tft.setTextColor(0xffff);tft.setCursor(286, 285);tft.print(c / 40); tft.print("%");c++;}if (d < s) { j = 14 * (sin(PI * d / 2000)); i = 14 * (cos(PI * d / 2000)); j2 = 1 * (sin(PI * d / 2000)); i2 = 1 * (cos(PI * d / 2000)); tft.drawLine(i2 + 414, j2 + 240, i + 414, j + 240, White); j = 14 * (sin(PI * (d-300) / 2000)); i = 14 * (cos(PI * (d-300) / 2000)); j2 = 1 * (sin(PI * (d-300) / 2000)); i2 = 1 * (cos(PI * (d-300) / 2000)); tft.drawLine(i2 + 414, j2 + 240, i + 414, j + 240, 0x0000); tft.fillRect(402, 285, 30, 30, 0x0000); tft.setTextSize(2); tft.setTextColor(0xffff); tft.setCursor(402, 285); tft.print(d / 40); tft.print("%"); d++;} if (a > s) {j = 14 * (sin(PI * a / 2000));i = 14 * (cos(PI * a / 2000));j2 = 1 * (sin(PI * a / 2000));i2 = 1 * (cos(PI * a / 2000));tft.drawLine(i2 + 62, j2 + 240, i + 62, j + 240, White);j = 14 * (sin(PI * (a+300) / 2000));i = 14 * (cos(PI * (a+300) / 2000));j2 = 1 * (sin(PI * (a+300) / 2000));i2 = 1 * (cos(PI * (a+300) / 2000));tft.drawLine(i2 + 62, j2 + 240, i + 62, j + 240, 0x0000);tft.fillRect(50, 285, 30, 30, 0x0000);tft.setTextSize(2);tft.setTextColor(0xffff);tft.setCursor(50, 285);tft.print(a / 40); tft.print("%");a--;}if (b > s) {j = 14 * (sin(PI * b / 2000));i = 14 * (cos(PI * b / 2000));j2 = 1 * (sin(PI * b / 2000));i2 = 1 * (cos(PI * b / 2000));tft.drawLine(i2 + 180, j2 + 240, i + 180, j + 240, White);j = 14 * (sin(PI * (b+300) / 2000));i = 14 * (cos(PI * (b+300) / 2000));j2 = 1 * (sin(PI * (b+300) / 2000));i2 = 1 * (cos(PI * (b+300) / 2000));tft.drawLine(i2 + 180, j2 + 240, i + 180, j + 240, 0x0000);tft.fillRect(168, 285, 30, 30, 0x0000);tft.setTextSize(2);tft.setTextColor(0xffff);tft.setCursor(168, 285);tft.print(b / 40); tft.print("%");b--;}if (c > s) {j = 14 * (sin(PI * c / 2000));i = 14 * (cos(PI * c / 2000));j2 = 1 * (sin(PI * c / 2000));i2 = 1 * (cos(PI * c / 2000));tft.drawLine(i2 + 297, j2 + 240, i + 297, j + 240, White);j = 14 * (sin(PI * (c+300) / 2000));i = 14 * (cos(PI * (c+300) / 2000));j2 = 1 * (sin(PI * (c+300) / 2000));i2 = 1 * (cos(PI * (c+300) / 2000));tft.drawLine(i2 + 297, j2 + 240, i + 297, j + 240, 0x0000);tft.fillRect(286, 285, 30, 30, 0x0000);tft.setTextSize(2);tft.setTextColor(0xffff);tft.setCursor(286, 285);tft.print(c / 40); tft.print("%");c--;}if (d > s) {j = 14 * (sin(PI * d / 2000));i = 14 * (cos(PI * d / 2000));j2 = 1 * (sin(PI * d / 2000));i2 = 1 * (cos(PI * d / 2000));tft.drawLine(i2 + 414, j2 + 240, i + 414, j + 240, White);j = 14 * (sin(PI * (d+300) / 2000));i = 14 * (cos(PI * (d+300) / 2000));j2 = 1 * (sin(PI * (d+300) / 2000));i2 = 1 * (cos(PI * (d+300) / 2000));tft.drawLine(i2 + 414, j2 + 240, i + 414, j + 240, 0x0000);tft.fillRect(402, 285, 30, 30, 0x0000);tft.setTextSize(2);tft.setTextColor(0xffff);tft.setCursor(402, 285);tft.print(d / 40); tft.print("%");d--;}}}
In this template, We just display some images by RGBbitmap and bitmap functions. Just make a code for touchscreen and use this template. Download the.h file and add it to folder of the Arduino sketch.#include "Adafruit_GFX.h" // Core graphics library#include "MCUFRIEND_kbv.h" // Hardware-specific libraryMCUFRIEND_kbv tft;#define BLACK 0x0000#define RED 0xF800#define GREEN 0x07E0#define WHITE 0xFFFF#define GREY 0x8410#include "images.h"#include "Fonts/FreeSans9pt7b.h"#include "Fonts/FreeSans12pt7b.h"#include "Fonts/FreeSerif12pt7b.h"#include "FreeDefaultFonts.h"int a = 3000;int b = 4000;int j, j2;int i, i2;void showmsgXY(int x, int y, int sz, const GFXfont *f, const char *msg){int16_t x1, y1;uint16_t wid, ht;// tft.drawFastHLine(0, y, tft.width(), 0xffff);tft.setFont(f);tft.setCursor(x, y);tft.setTextColor(WHITE);tft.setTextSize(sz);tft.print(msg);delay(1000);}void setup(){Serial.begin(9600);uint16_t ID = tft.readID();tft.begin(ID);tft.invertDisplay(true);tft.setRotation(1);}void loop(void){tft.invertDisplay(true);tft.fillScreen(BLACK);tft.drawRGBBitmap(0, 0, test, 480, 320);tft.drawBitmap(20, 20, Line1, 45, 45, 0xffff);//batterytft.drawBitmap(65, 20, Line2, 45, 45, 0xffff);//wifitft.drawBitmap(125, 25, Line3, 45, 45, 0xffff);//mailtft.drawBitmap(185, 25, Line4, 45, 45, 0xffff);//instagramtft.drawBitmap(245, 25, Line6, 45, 45, 0xffff);//powertft.drawBitmap(20, 260, Line5, 45, 45, 0xffff);//twittertft.drawBitmap(410, 140, Line7, 45, 45, 0xffff);//raintft.setTextSize(6);tft.setTextColor(0xffff);tft.setCursor(280, 210);tft.print("20:45");tft.setTextSize(2);tft.setTextColor(0xffff);showmsgXY(330, 280, 1, &FreeSans12pt7b, "Saturday");showmsgXY(300, 305, 1, &FreeSans12pt7b, "6 October 2018");while (1);}

Add evive library in your Arduino IDE; it has a lot of functions for TFT display. To initialise the TFT, you must add the function tft_init(INITR_BLACKTAB); in the beginning of the program. This function initialises the TFT screen with a black background.
To write on TFT, you must first set the cursor at the point where you want to write. For this, write the statement tft.setCursor (x,y);, where x and y are the coordinates on the screen. The top left corner on the TFT Screen is (1, 1). When you move to right on the screen, x increases, and when you move down, y value increases.
tft.print(): When this function is used to write text, the cursor remains in the same line. If you use this function the second time to write something new, it displays it immediately next to the previously written text. E,g, if you writetft.print(“Hi”); two times, the output on the screen will be HiHi.
tft.println(): This function adds a new line after the text is displayed on the screen. If you use this function to write something new, it will display the net in the new line. E.g. if you write tft.println(“Hi”); twice, the output on the screen will be
tft.setTextColor();this function sets color of text to color passed as argument in this function. For example tft.setTextColor(ST7735_WHITE) sets text color to white.

The ST7789 TFT module contains a display controller with the same name: ST7789. It’s a color display that uses SPI interface protocol and requires 3, 4 or 5 control pins, it’s low cost and easy to use. This display is an IPS display, it comes in different sizes (1.3″, 1.54″ …) but all of them should have the same resolution of 240×240 pixel, this means it has 57600 pixels. This module works with 3.3V only and it doesn’t support 5V (not 5V tolerant).
The ST7789 display module shown in project circuit diagram has 7 pins: (from right to left): GND (ground), VCC, SCL (serial clock), SDA (serial data), RES (reset), DC (or D/C: data/command) and BLK (back light).
As mentioned above, the ST7789 TFT display controller works with 3.3V only (power supply and control lines). The display module is supplied with 3.3V (between VCC and GND) which comes from the Arduino board.
To connect the Arduino to the display module, I used voltage divider for each line which means there are 4 voltage dividers. Each voltage divider consists of 2.2k and 3.3k resistors, this drops the 5V into 3V which is sufficient.
The first library is a driver for the ST7789 TFT display which can be installed from Arduino IDE library manager (Sketch —> Include Library —> Manage Libraries …, in the search box write “st7789” and install the one from Adafruit).

Hi guys, welcome to today’s tutorial. Today, we will look on how to use the 1.8″ ST7735 colored TFT display with Arduino. The past few tutorials have been focused on how to use the Nokia 5110 LCD display extensively but there will be a time when we will need to use a colored display or something bigger with additional features, that’s where the 1.8″ ST7735 TFT display comes in.
The ST7735 TFT display is a 1.8″ display with a resolution of 128×160 pixels and can display a wide range of colors ( full 18-bit color, 262,144 shades!). The display uses the SPI protocol for communication and has its own pixel-addressable frame buffer which means it can be used with all kinds of microcontroller and you only need 4 i/o pins. To complement the display, it also comes with an SD card slot on which colored bitmaps can be loaded and easily displayed on the screen.
The schematics for this project is fairly easy as the only thing we will be connecting to the Arduino is the display. Connect the display to the Arduino as shown in the schematics below.
Due to variation in display pin out from different manufacturers and for clarity, the pin connection between the Arduino and the TFT display is mapped out below:
We will use two example sketches to demonstrate the use of the ST7735 TFT display. The first example is the lightweight TFT Display text example sketch from the Adafruit TFT examples. It can be accessed by going to examples -> TFT -> Arduino -> TFTDisplaytext. This example displays the analog value of pin A0 on the display. It is one of the easiest examples that can be used to demonstrate the ability of this display.
The second example is the graphics test example from the more capable and heavier Adafruit ST7735 Arduino library. I will explain this particular example as it features the use of the display for diverse purposes including the display of text and “animated” graphics. With the Adafruit ST7735 library installed, this example can be accessed by going to examples -> Adafruit ST7735 library -> graphics test.
Next, we move to the void setup function where we initialize the screen and call different test functions to display certain texts or images. These functions can be edited to display what you want based on your project needs.
Uploading the code to the Arduino board brings a flash of different shapes and text with different colors on the display. I captured one and its shown in the image below.
That’s it for this tutorial guys, what interesting thing are you going to build with this display? Let’s get the conversation started. Feel free to reach me via the comment section if you have any questions as regards this project.

Insert the TFT Screen module on top of the Wia Dot One. Take care to connect the module pointing in the correct direction as shown on the picture above. You will notice that the rounded corners of the boards correspond to each other when inserted correctly.
For this tutorial we demonstrate the Blocks Project feature - we recommend this option for all beginners as it is simpler and faster for our project. Wia will then translate your blocks into code for the Dot One. Feel free to select Code Project if you are more advanced and are comfortable with writing the code yourself.
You can now drag blocks onto the diagram to express what actions you would like the Dot One to perform. In this tutorial we want to send a new joke of the day every day to the TFT Screen module.
Note you can change the size, orientation, colour and position of the text and background colour of the screen with the settings in the print to TFT block.
For this tutorial we demonstrate the Blocks Project feature - we recommend this option for all beginners as it is simpler and faster for our project. Wia will then translate your blocks into code for the Dot One. Feel free to select Code Project if you are more advanced and are comfortable with writing the code yourself.
You can now drag blocks onto the diagram to express what actions you would like the Dot One to perform. In this tutorial we want to send a new joke of the day every day to the TFT Screen module.
Make sure the board is connected in the correct way - remember, the corners of the TFT Screen module and the Dot One should correspond with each other.
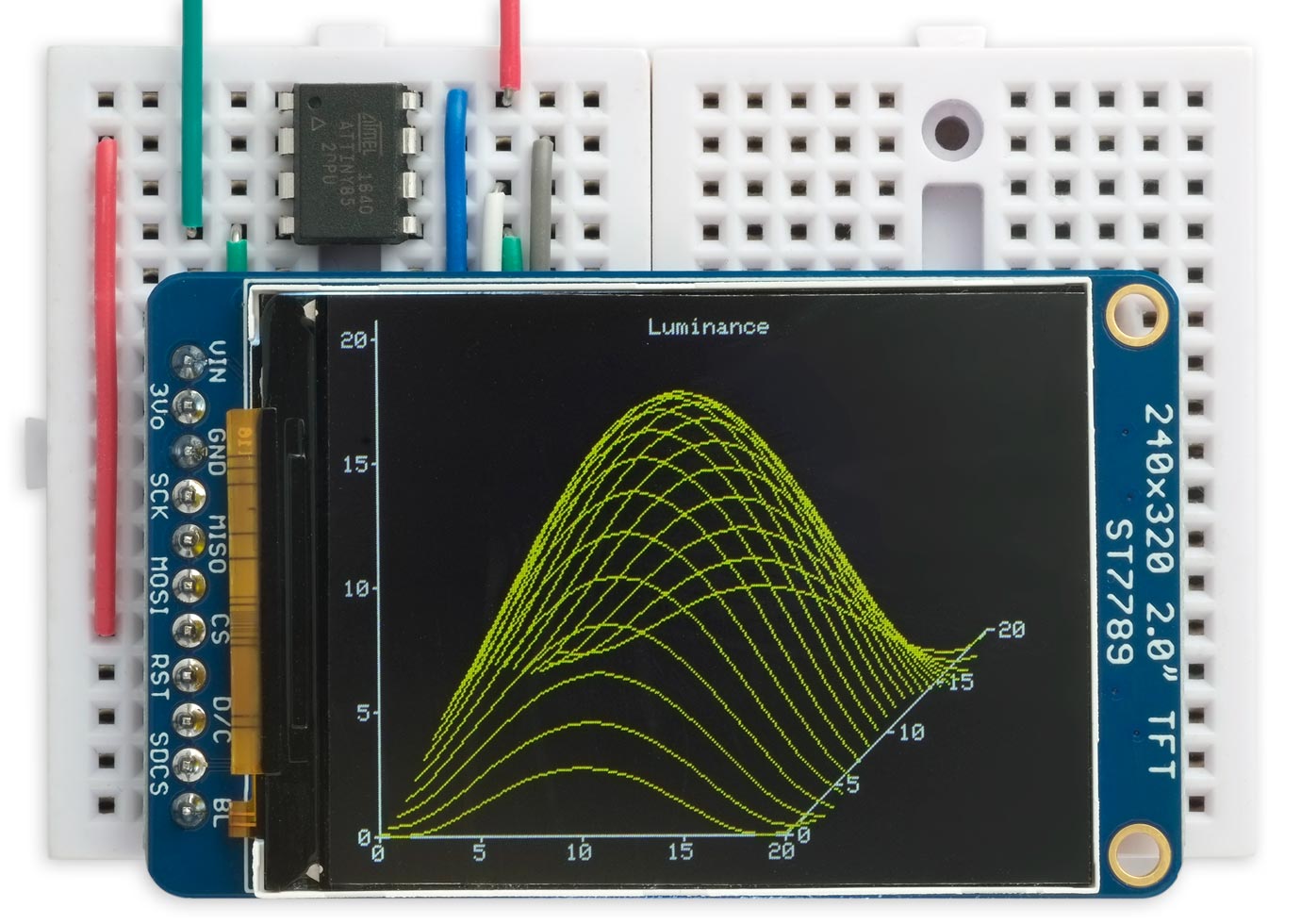
A thin-film-transistor liquid-crystal display (TFT LCD) is a variant of a liquid-crystal display that uses thin-film-transistor technologyactive matrix LCD, in contrast to passive matrix LCDs or simple, direct-driven (i.e. with segments directly connected to electronics outside the LCD) LCDs with a few segments.
In February 1957, John Wallmark of RCA filed a patent for a thin film MOSFET. Paul K. Weimer, also of RCA implemented Wallmark"s ideas and developed the thin-film transistor (TFT) in 1962, a type of MOSFET distinct from the standard bulk MOSFET. It was made with thin films of cadmium selenide and cadmium sulfide. The idea of a TFT-based liquid-crystal display (LCD) was conceived by Bernard Lechner of RCA Laboratories in 1968. In 1971, Lechner, F. J. Marlowe, E. O. Nester and J. Tults demonstrated a 2-by-18 matrix display driven by a hybrid circuit using the dynamic scattering mode of LCDs.T. Peter Brody, J. A. Asars and G. D. Dixon at Westinghouse Research Laboratories developed a CdSe (cadmium selenide) TFT, which they used to demonstrate the first CdSe thin-film-transistor liquid-crystal display (TFT LCD).active-matrix liquid-crystal display (AM LCD) using CdSe TFTs in 1974, and then Brody coined the term "active matrix" in 1975.high-resolution and high-quality electronic visual display devices use TFT-based active matrix displays.
The liquid crystal displays used in calculators and other devices with similarly simple displays have direct-driven image elements, and therefore a voltage can be easily applied across just one segment of these types of displays without interfering with the other segments. This would be impractical for a large display, because it would have a large number of (color) picture elements (pixels), and thus it would require millions of connections, both top and bottom for each one of the three colors (red, green and blue) of every pixel. To avoid this issue, the pixels are addressed in rows and columns, reducing the connection count from millions down to thousands. The column and row wires attach to transistor switches, one for each pixel. The one-way current passing characteristic of the transistor prevents the charge that is being applied to each pixel from being drained between refreshes to a display"s image. Each pixel is a small capacitor with a layer of insulating liquid crystal sandwiched between transparent conductive ITO layers.
The circuit layout process of a TFT-LCD is very similar to that of semiconductor products. However, rather than fabricating the transistors from silicon, that is formed into a crystalline silicon wafer, they are made from a thin film of amorphous silicon that is deposited on a glass panel. The silicon layer for TFT-LCDs is typically deposited using the PECVD process.
Polycrystalline silicon is sometimes used in displays requiring higher TFT performance. Examples include small high-resolution displays such as those found in projectors or viewfinders. Amorphous silicon-based TFTs are by far the most common, due to their lower production cost, whereas polycrystalline silicon TFTs are more costly and much more difficult to produce.
The twisted nematic display is one of the oldest and frequently cheapest kind of LCD display technologies available. TN displays benefit from fast pixel response times and less smearing than other LCD display technology, but suffer from poor color reproduction and limited viewing angles, especially in the vertical direction. Colors will shift, potentially to the point of completely inverting, when viewed at an angle that is not perpendicular to the display. Modern, high end consumer products have developed methods to overcome the technology"s shortcomings, such as RTC (Response Time Compensation / Overdrive) technologies. Modern TN displays can look significantly better than older TN displays from decades earlier, but overall TN has inferior viewing angles and poor color in comparison to other technology.
Most TN panels can represent colors using only six bits per RGB channel, or 18 bit in total, and are unable to display the 16.7 million color shades (24-bit truecolor) that are available using 24-bit color. Instead, these panels display interpolated 24-bit color using a dithering method that combines adjacent pixels to simulate the desired shade. They can also use a form of temporal dithering called Frame Rate Control (FRC), which cycles between different shades with each new frame to simulate an intermediate shade. Such 18 bit panels with dithering are sometimes advertised as having "16.2 million colors". These color simulation methods are noticeable to many people and highly bothersome to some.gamut (often referred to as a percentage of the NTSC 1953 color gamut) are also due to backlighting technology. It is not uncommon for older displays to range from 10% to 26% of the NTSC color gamut, whereas other kind of displays, utilizing more complicated CCFL or LED phosphor formulations or RGB LED backlights, may extend past 100% of the NTSC color gamut, a difference quite perceivable by the human eye.
In 2004, Hydis Technologies Co., Ltd licensed its AFFS patent to Japan"s Hitachi Displays. Hitachi is using AFFS to manufacture high end panels in their product line. In 2006, Hydis also licensed its AFFS to Sanyo Epson Imaging Devices Corporation.
A technology developed by Samsung is Super PLS, which bears similarities to IPS panels, has wider viewing angles, better image quality, increased brightness, and lower production costs. PLS technology debuted in the PC display market with the release of the Samsung S27A850 and S24A850 monitors in September 2011.
TFT dual-transistor pixel or cell technology is a reflective-display technology for use in very-low-power-consumption applications such as electronic shelf labels (ESL), digital watches, or metering. DTP involves adding a secondary transistor gate in the single TFT cell to maintain the display of a pixel during a period of 1s without loss of image or without degrading the TFT transistors over time. By slowing the refresh rate of the standard frequency from 60 Hz to 1 Hz, DTP claims to increase the power efficiency by multiple orders of magnitude.
Due to the very high cost of building TFT factories, there are few major OEM panel vendors for large display panels. The glass panel suppliers are as follows:
External consumer display devices like a TFT LCD feature one or more analog VGA, DVI, HDMI, or DisplayPort interface, with many featuring a selection of these interfaces. Inside external display devices there is a controller board that will convert the video signal using color mapping and image scaling usually employing the discrete cosine transform (DCT) in order to convert any video source like CVBS, VGA, DVI, HDMI, etc. into digital RGB at the native resolution of the display panel. In a laptop the graphics chip will directly produce a signal suitable for connection to the built-in TFT display. A control mechanism for the backlight is usually included on the same controller board.
The low level interface of STN, DSTN, or TFT display panels use either single ended TTL 5 V signal for older displays or TTL 3.3 V for slightly newer displays that transmits the pixel clock, horizontal sync, vertical sync, digital red, digital green, digital blue in parallel. Some models (for example the AT070TN92) also feature input/display enable, horizontal scan direction and vertical scan direction signals.
New and large (>15") TFT displays often use LVDS signaling that transmits the same contents as the parallel interface (Hsync, Vsync, RGB) but will put control and RGB bits into a number of serial transmission lines synchronized to a clock whose rate is equal to the pixel rate. LVDS transmits seven bits per clock per data line, with six bits being data and one bit used to signal if the other six bits need to be inverted in order to maintain DC balance. Low-cost TFT displays often have three data lines and therefore only directly support 18 bits per pixel. Upscale displays have four or five data lines to support 24 bits per pixel (truecolor) or 30 bits per pixel respectively. Panel manufacturers are slowly replacing LVDS with Internal DisplayPort and Embedded DisplayPort, which allow sixfold reduction of the number of differential pairs.
The bare display panel will only accept a digital video signal at the resolution determined by the panel pixel matrix designed at manufacture. Some screen panels will ignore the LSB bits of the color information to present a consistent interface (8 bit -> 6 bit/color x3).
With analogue signals like VGA, the display controller also needs to perform a high speed analog to digital conversion. With digital input signals like DVI or HDMI some simple reordering of the bits is needed before feeding it to the rescaler if the input resolution doesn"t match the display panel resolution.
Kawamoto, H. (2012). "The Inventors of TFT Active-Matrix LCD Receive the 2011 IEEE Nishizawa Medal". Journal of Display Technology. 8 (1): 3–4. Bibcode:2012JDisT...8....3K. doi:10.1109/JDT.2011.2177740. ISSN 1551-319X.
Brody, T. Peter; Asars, J. A.; Dixon, G. D. (November 1973). "A 6 × 6 inch 20 lines-per-inch liquid-crystal display panel". 20 (11): 995–1001. Bibcode:1973ITED...20..995B. doi:10.1109/T-ED.1973.17780. ISSN 0018-9383.
K. H. Lee; H. Y. Kim; K. H. Park; S. J. Jang; I. C. Park & J. Y. Lee (June 2006). "A Novel Outdoor Readability of Portable TFT-LCD with AFFS Technology". SID Symposium Digest of Technical Papers. AIP. 37 (1): 1079–82. doi:10.1889/1.2433159. S2CID 129569963.
Kim, Sae-Bom; Kim, Woong-Ki; Chounlamany, Vanseng; Seo, Jaehwan; Yoo, Jisu; Jo, Hun-Je; Jung, Jinho (15 August 2012). "Identification of multi-level toxicity of liquid crystal display wastewater toward Daphnia magna and Moina macrocopa". Journal of Hazardous Materials. Seoul, Korea; Laos, Lao. 227–228: 327–333. doi:10.1016/j.jhazmat.2012.05.059. PMID 22677053.

Arduino has always helped to build projects easily and make them look more attractive. Programming an LCD screen with touch screen option might sound as a complicated task, but the Arduino libraries and shields had made it really easy. In this project we will use a 2.4” Arduino TFT LCD screen to build our own Arduino Touch Screen calculator that could perform all basic calculations like Addition, Subtraction, Division and Multiplication.
Before we actually dive into the project it is important to know, how this 2.4” TFT LCD Module works and what are the types present in it. Let us take a look at the pinouts of this 2.4” TFT LCD screen module.
You can also find an SD card slot at the bottom of the module shown above, which can be used to load an SD card with bmp image files, and these images can be displayed in our TFT LCD screen using the Arduino Program.
Another important thing to note is your Interface IC. There are many types of TFT modules available in the market starting from the original Adafruit TFT LCD module to cheap Chinese clones. A program which works perfectly for your Adafruit shield might not work the same for Chinese breakout boards. So, it is very important to know which types of LCD display your are holding in hand. This detail has to be obtained from the vendor. If you are having a cheap clone like mine then it is most probably using the ili9341 driver IC.You can follow this TFT LCD interfacing with Arduino tutorial to try out some basic example programs and get comfortable with the LCD screen. Also check out our other TFT LCD projects with Arduino here:
If you planning to use the touch screen function of your TFT LCD module, then you have to calibrate it to make it work properly. A LCD screen without calibration might work unlikely, for instance you might touch at one place and the TFT might respond for a touch at some other place. These calibrations results will not be similar for all boards and hence you are left on your own to do this.
The 2.4” TFT LCD screen is a perfect Arduino Shield. You can directly push the LCD screen on top of the Arduino Uno and it will perfectly match with the pins and slid in through. However, as matters of safety cover the Programming terminal of your Arduino UNO with a small insulation tape, just in case if the terminal comes in contact with your TFT LCD screen. The LCD assembled on UNO will look something like this below.
We are using the SPFD5408 Library to get this arduino calculator code working. This is a modified library of Adafruit and can work seamlessly with our LCD TFT Module. You can check the complete program at the end of this Article.
Now, open Arduino IDE and select Sketch -> Include Librarey -> Add .ZIP library. A browser window will open navigate to the ZIP file and click “OK”. You should notice “Library added to your Libraries” on the bottom-left corner of Arduino, if successful. A detailed guide to do the same is given in the Interfacing Tutorial.
As we know the TFT LCD screen can display a lot of colours, all these colours have to be entered in hex value. To make it more human readable we assign these values to a variable as shown below.
Okay now, we can get into the programming part. There are three sections involved in this program. One is creating a UI of a calculator with buttons and display. Then, detecting the buttons based on the users touch and finally calculating the results and display them. Let us get through them one by one.
This is where you can use a lot of your creativity to design the User Interface of calculator. I have simply made a basic layout of a calculator with 16 Buttons and one display unit. You have to construct the design just like you will draw something on MS paint. The libraries added will allow you to draw Lines, Rectangle, Circles, Chars, Strings and lot more of any preferred colour. You can understand the available functions from this article.
Another challenging task is detecting the user touch. Every time the user touches somewhere we will able to how where the X and Y position of the pixel he touched. This value can be displayed on the serial monitor using the println as shown below.
The final step is to calculate the result and display them on TFT LCD Screen. This arduino calculator can perform operation with 2 numbers only. These two numbers are named as variables “Num1” and “Num2”. The variable “Number” gives and takes value from Num1 and Num2 and also bears the result.
The working of this Arduino Touch Screen Calculator is simple. You have to upload the below given code on your Arduino and fire it up. You get the calculator displayed on your LCD screen.

Spice up your Arduino project with a beautiful large touchscreen display shield with built in microSD card connection. This TFT display is big full viewing angle (4.3" diagonal) bright (8 white-LED backlight) and colorfu 800x480 pixels with individual pixel control. As a bonus, this display has a optional resistive touch panel with controller XPT2046 attached by default and a optional capacitive touch panel with controller FT5206 attached by default, so you can detect finger presses anywhere on the screen and doesn"t require pressing down on the screen with a stylus and has nice glossy glass cover.
This display shield has a controller built into it with RAM buffering, so that almost no work is done by the microcontroller. You can connect more sensors, buttons and LEDs.

Our goal for the final project was to provide the ECE 4760 course with an easy to setup and cheap touch screen interface to be used with the Atmel ATmega644 microcontroller. While researching ways to implement this, we found the tutorial for an Arduino-based touch screen provided by LadyAda. The resulting C libraries that we created for our device are based upon the open-source C++ libraries provided in the tutorial.
We opted to display images with an LCD screen rather than using a CRT monitor due to the onboard memory of LCD screens. This means that the entire screen does not need to be refreshed when displaying a new image. This severely reduces the amount of overhead required by the CPU to update the screen.
The only hardware used for this project is the protoboard with an ATmega644 and a TFT LCD with resistive touch screen purchased from Adafruit. The LCD is a 2.8" 320x240 pixel resolution screen with an attached resistive touch screen. A built in linear regulator allows the screen to be used with either 5V or 3.3V logic. The wiring was done using a tutorial from LadyAda. The LCD screen has four control lines, eight data lines, a reset pin, a backlight pin, four pins for the touch screen, VCC and ground. VCC is connected to 5V from the MCU and ground is connected to MCU ground. The backlight should always be on, so it is simply connected to VCC. It is possible to use a PWM signal to dim the backlight, but that was not necessary for this project.
The software for this project is based off of the open-source libraries released by Adafruit. There are three libraries: TFTLCD, TouchScreen, and Adafruit_GFX. These libraries are written for Arduino microcontrollers and are in C++. Converting the libraries to C involved removing the classes and converting all of the functions to static functions. The libraries also contained a large number of Arduino specific functions. These functions were manually replaced with code that performs the same functionality, but that works on the ATmega644. The touch screen libraries were initially using PORTC as inputs to the ADC. However, since the input to the ADC on the ATmega644 is PORTA, this had to be changed. To see the mapping of all of the pins, refer to the hardware section. To make it easier for future students to use, the converted libraries are located in separate C files from the programs we wrote. The TFT LCD and Adafruit_GFX libraries have been combined into a single C file. A few additional functions were added to the libraries. These include the map function which is included in the Arduino software package. This function remaps a number from one range to another. Additional drawing functions added include the ability to draw half a circle and the ability to draw strings instead of individual characters. Comments were also added to the header files to allow the user to quickly understand what a function does and what the appropriate inputs are.
To showcase the capabilities of the touch screen and LCD, three simple programs were written. The first is a simple drawing program based off an example provided with the TFT LCD library. The second is a Tic-Tac-Toe game which allows the player to draw X"s on their turn. The final program is Yellow. Yellow is a simple demonstration that draws its inspiration from the popular arcade game Pac-Man©, created by Namco in 1980.
There are twenty-four different colors the user can choose from. These colors are split into four groups of six colors. When the free draw program starts, the first set of colors is displayed. The currently selected color is indicated by having a white border around it. When the user touches a different color, the pen color changes and the white border is moved to the selected color. The right two buttons on the screen allow the user to scroll between different sets of colors. The buttons are indicated by the "<" and ">" characters. Pressing one of these buttons changes the state which will then redraw the colored squares at the top of the screen to represent the colors available in the selected set. The colors in each set are generically defined at the top of the C file in the format SXCY where X represents the color set (0-3) and Y represents the color number in the set (1-6). Changing a particular color in the set is as simple as changing the defined value.
The screen is capable of displaying great 16-bit colors and offers an excellent resolution of 320x240. The only disappointment with the hardware is the lack of accuracy of the touch screen. If constant pressure is not consistently applied, the touch is not always detected. Playing with the pressure threshold helped, but did not completely fix the issue. Our other complaint is with the speed of the microcontroller. Even with a 20MHz crystal, the ATmega644 was not fast enough to do animation without noticeable flickering. The compiler optimization was required to be OS since we used almost all available space on the microcontroller. Compiling with O0 optimization resulted in over 199% usage of program memory space.

New functions have been added to draw smooth (antialiased) arcs, circles, and rounded rectangle outlines. New sketches are provided in the "Smooth Graphics" examples folder. Arcs can be drawn with or without anti-aliasing (which will then render faster). The arc ends can be straight or rounded. The arc drawing algorithm uses an optimised fixed point sqrt() function to improve performance on processors that do not have a hardware Floating Point Unit (e.g. RP2040). Here are two demo images, on the left smooth (anti-aliased) arcs with rounded ends, the image to the right is the same resolution (grabbed from the same 240x240 TFT) with the smoothing diasbled (no anti-aliasing):
An excellent new compatible library is available which can render TrueType fonts on a TFT screen (or into a sprite). This has been developed by takkaO, I have created a branch with some bug fixes here. The library provides access to compact font files, with fully scaleable anti-aliased glyphs. Left, middle and right justified text can also be printed to the screen. I have added TFT_eSPI specific examples to the OpenFontRender library and tested on RP2040 and ESP32 processors, the ESP8266 does not have sufficient RAM due to the glyph render complexity. Here is a demo screen where a single 12kbyte font file binary was used to render fully anti-aliased glyphs of gradually increasing s




 Ms.Josey
Ms.Josey 
 Ms.Josey
Ms.Josey