arduino lcd display hello world factory
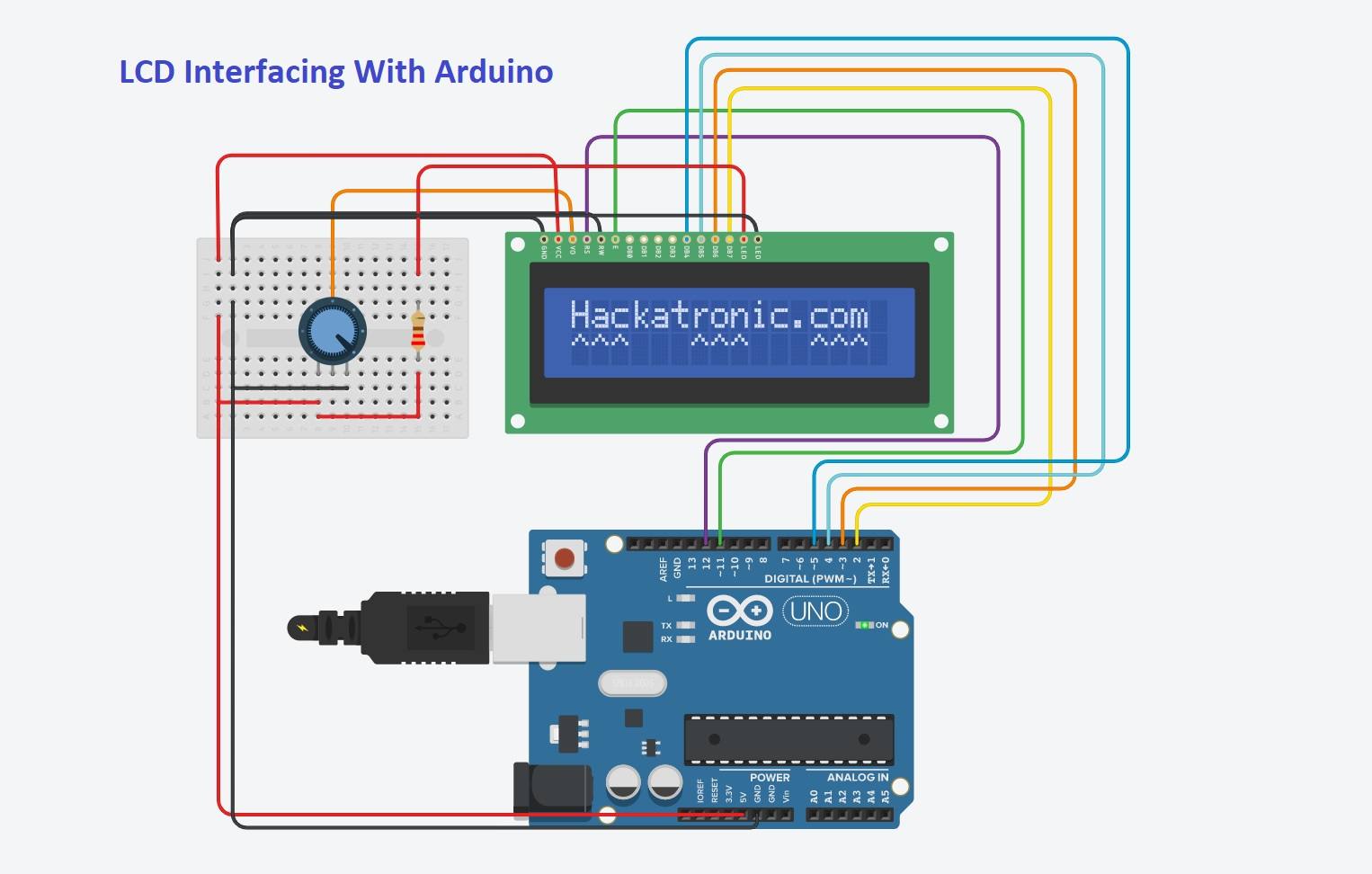
Hello friend welcome to “Techno-E-Solution” in this article we are going to learn how to connect LCD display with Arduino Uno and print "Hello World!" on LCD using Arduino Uno. The 16x2 LCD is most popular LCD in electronics projects. In upcoming project we need this display in our project so it"s the beginners level tutorial learn this tutorial with fun. So friends let"s get started..........
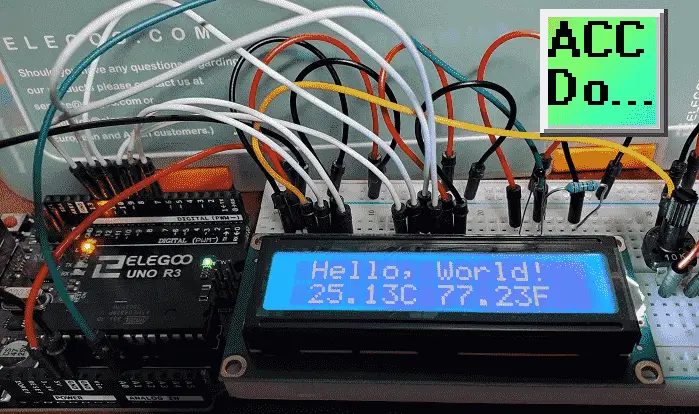
having trouble getting the simple liquid crystal display "hello world" to work. IDE 1.7.11. Sketch from File>Examples>LiquidCrystal...file shown below. Photo of my setup attached. After successful compiling and uploading all I see is about 3-4 random characters. So, after deleting the lcd.begin and lcd.print statements from void setup(), milliseconds/1000 is displayed (upper row, left) and counting upwards. So, the display appears to be functioning. I switched to a different lcd with the same result. I am seeing similar results from the other basic lcd sketches in that library. Suggestions welcome.

i tried it without the LCD connected, it works, so i started to connect the LCD cables one by one and checked which one is not ok. Everything works until I try to connect the data pins, as soon as I connect ANY of the data pins (D4,D5,D6,D7 to 5, 4,3,2) the millis() on the serial monitor freezes and prints constant number. It doesnt matter which data pin I connect, i can connect only one, two or all, the result are the same, without the data pins connected all works fine(just dont prints anything obviously). I checked the soldering with a multimeter, there is no bridges and all pins connects as it should. I tried to connect the data pins to another digital pins (10,9,8,7) and I got the same result.

// C++ code///* LiquidCrystal Library - Hello World Demonstrates the use of a 16x2 LCD display. The LiquidCrystal library works with all LCD displays that are compatible with the Hitachi HD44780 driver. There are many of them out there, and you can usually tell them by the 16-pin interface. This sketch prints "Hello World!"…

Arduino shields allow you to quickly upgrade your projects with a wide array of useful features and tools that you can plug directly into your board. To show you how easy it is, we’ll walk through how to add a programmable LCD display to your Arduino project so you can display text, and provide input with a series of buttons.
We’ve talked a bit about Arduino shields before, but if you’re not familiar, a shield is an add-on for an Arduino project that can plug directly into your board to give it new features. Some are stackable, so you can add multiple modules to a single project. They often come with their own library of software that you can import into your sketches to control them just as easily as you do with other components you connect.
For this guide, we’ll be using an LCD display shield. There are several variations of this kind of shield out there, but the one we’ll be using isthe 1602 keypad shield, which can display up to 16 characters across 2 rows (hence 1602) for up to 32 characters at a time. It also comes with six buttons: four directional buttons (left, right, up, and down) and a select and reset button.
This shield has 28 pins that align with the pins on the Arduino Uno. Shields are generally designed to snap directly onto their corresponding boards, so if you have a shield that doesn’t match the pins on your board, you might need a different shield. In this case, if you have an Arduino Uno and the correct shield, you can insert the shield directly onto the board itself (we’ll talk more about this in the wiring section below).
However, the LCD display doesn’t need to use every pin on the board. This is where some pass-through pins come in handy. You can connect wires to the LCD display board where there are open contacts, and this will connect to the Arduino. This is handy because it means you don’t lose any open pins just because you’re using a shield.
The final piece that makes this work is the LiquidCrystal library. This library provides simple commands to display text, scroll text, control a cursor position, and more. As long as your LCD display shield is compatible with this library (and most popular shields are), then you can include this library and control your display with very simple commands.
Since shields plug directly into Arduino boards, you won’t need a ton for this project. That’s what makes Arduino shields great; they can dramatically simplify your projects. However, you still need a couple of things before we get started:
The Arduino IDE comes with a few sketches in the example book underFile > Examples > Liquid Crystal. For our purposes, we’ll use the HelloWorld sketch. You can load this up in your IDE, but we’ll include the full code below:
Next, these two lines will initialize variables for the six pins that are needed to control the LCD display in 4-bit mode: rs, enable, d4, d5, d6, and d7. The Arduino documentation has more information on the pins required to control the LCD display in 8-bit mode, but we won’t need that here.
The second line will assign those pins (via the variables you just created) to a new type of variable called LiquidCrystal, in this case named lcd. This lets you address the LCD display as a whole entity, rather than having to control each individual pin. This lets you use the other commands in the LiquidCrystal library with simple lines of code.
In the setup() section, there are only two commands: the first, lcd.begin()—which calls thebegin() command on the lcd variable we created earlier—initializes the LCD display. The second prints the phrase “hello, world!”
This print() command is different from the one you’ve used in the past. While the other, Serial.print(), prints data to the serial port, this one is part of the LiquidCrystal library and will print text to an LCD display. It can be called on any LCD object you create using the above method.
In this section, two more lines of code will be used to change the position of the cursor and print the number of milliseconds it’s been since the device was reset. Once again, you can see how easy each task is, taking only a single line of code from the library. The setCursor() function puts the cursor where you designate. Since both rows and columns start counting at zero, the coordinates (0,1) refer to the first column on the second line. The display once again uses print() to display the number of milliseconds since the device reset.
If you’re only using the shield, you won’t need any special wiring at all for this project. Simply align the pins on the bottom of your LCD shield with the pins on your Arduino Uno board. It’s recommended to start with the pins that align with A0 and RX0 on the far end of the Arduino board.
On the LCD shield itself, you’ll see many pins have empty contacts next to the solder points where the pins connect to the shield. If you want to add additional wires or components, this is where you can do so.

In this digital age, we come across LCDs all around us from simple calculators to smartphones, computers and television sets, etc. The LCDs use liquid crystals to produce images or texts and are divided into different categories based on different criteria like type of manufacturing, monochrome or colour, and weather Graphical or character LCD. In this tutorial, we will be talking about the 16X2 character LCD Modules.
The 16x2 LCDs are very popular among the DIY community. Not only that, but you can also find them in many laboratory and industrial equipment. It can display up to 32 characters at a time. Each character segment is made up of 40 pixels that are arranged in a 5x8 matrix. We can create alphanumeric characters and custom characters by activating the corresponding pixels. Here is a vector representation of a 16x2 LCD, in which you can see those individual pixels.
As the name indicates, these character segments are arranged in 2 lines with 16 characters on each line. Even though there are LCDs with different controllers are available, The most widely used ones are based on the famous HD44780 parallel interface LCD controller from Hitachi.
Vo / VEE Contrast adjustment; the best way is to use a variable resistor such as a potentiometer. The output of the potentiometer is connected to this pin. Rotate the potentiometer knob forward and backwards to adjust the LCD contrast.
The 16x2 LCD modules are popular among the DIY community since they are cheap, easy to use and most importantly enable us to provide information very efficiently. With just 6 pins, we can display a lot of data on the display.
The module has 16 pins. Out of these 16 pins, two pins are for power, two pins are for backlight, and the remaining twelve pins are for controlling the LCD.
If you look at the backside of the module you can simply see that there are not many components. The main components are the two controller chips that are under the encapsulation. There is an onboard current limiting resistor for the backlight. This may vary from different modules from different manufacturers. The only remaining components are a few complimentary resistors for the LCD controller.
In the module PCB, you may have noticed some unpopulated footprints. These footprints are meant for charge pump circuits based on switched capacitor voltage converters like ICL7660 or MAX660. You can modify your LCD to work with 3.3V by populating this IC and two 10uF capacitors to C1 and C2 footprint, removing Jumper J1 and adding jumper J3. This modification will generate a negative contrast voltage of around 2.5V. This will enable us to use the LCD even with a VCC voltage of 3.3V.
To test whether a 16x2 LCD works or not, connect the VDD, GND and backlight pins to 5v and GND. Connect the centre terminal of a 10K variable resistor to the VEE pin. Connect the other two terminals to VCC and GND. Simply rotate the variable resistor you will see that the contrast will be adjusted and small blocks are visible. If these rectangles are visible, and you were able to adjust the contrast, then the LCD is working
There are 16 pins on the display module. Two of them are for power (VCC, GND), one for adjusting the contrast (VEE), three are control lines (RS, EN, R/W), eight pins are data lines(D0-D7) and the last two pins are for the backlight (A, K).
The 16x2 LCD has 32 character areas, which are made up of a 5x8 matrix of pixels. By turning on or off these pixels we can create different characters. We can display up to 32 characters in two rows.
Yes, we can. We can store up to eight custom characters in the CGRAM (64 bytes in size) area. We can create load the matrix data for these characters and can recall when they need to be displayed.
Controlling the LCD module is pretty simple. Let’s walk through those steps. To adjust the contrast of the LCD, the Vo/ VEE pin is connected to a variable resistor. By adjusting the variable resistor, we can change the LCD contrast.
The RS or registry select pin helps the LCD controller to know whether the incoming signal is a control signal or a data signal. When this pin is high, the controller will treat the signal as a command instruction and if it’s low, it will be treated as data. The R/W or Read/Write pin is used either to write data to the LCD or to read data from the LCD. When it’s low, the LCD module will be in write mode and when it’s high, the module will be in reading mode.
The Enable pin is used to control the LCD data execution. By default, this pin is pulled low. To execute a command or data which is provided to the LCD data line, we will just pull the Enable pin to high for a few milliseconds.
To test the LCD module, connect the VDD, GND, and backlight pins to 5v and GND. Connect the center terminal of a 10K variable resistor to the VEE pin. Connect the other two terminals to VCC and GND as per the below connection diagram-
Simply rotate the variable resistor you will see that the contrast will be adjusted and small blocks are visible. If these rectangles are visible, and you were able to adjust the contrast, then the LCD is working.
Let’s see how to connect the LCD module to Arduino. For that first, connect the VSS to the GND and VDD to the 5V. To use the LCD backlight, connect the backlight Anode to the 5V and connect the backlight cathode to the GND through a 220Ωresistor. Since we are not using the read function connect the LCD R/W pin to the GND too. To adjust the contrast, connect the centre pin of a 10KΩ trimmer resistor to the VEE pin and connect the side pins to the VCC and GND. Now connect the registry select pin to D12 and Enable pin to D11.
Now let’s connect the data pins. The LCD module can work in two modes, 8-bit and 4-bit. 8-bit mode is faster but it will need 8 pins for data transfer. In 4-bit mode, we only need four pins for data. But it is slower since the data is sent one nibble at a time. 4-bit mode is often used to save I/O pins, while the 8-bit mode is used when speed is necessary. For this tutorial, we will be using the 4-bit mode. For that connect the D4, D5, D6 and D7 pins from the LCD to the D5, D4, D3 and D2 pins of the Arduino.
The following Arduino 16x2 LCD code will print Hello, World! on the first line of the display and the time the Arduino was running in seconds on the second line.
Now let’s discuss the code. As usual, the sketch starts by including the necessary libraries. For this tutorial, we will be including the LiquidCrystal library from Arduino. This library is compatible with LCDs based on the Hitachi HD44780, or any compatible chipset. You can find more details about this library on the Arduino website.
Let’s create an object to use with the LiquidCrystal library. The following line of code will create an object called lcd. We will be using this object in the entire code to access the library functions. The object is initialized with the pin numbers.
Now let’s look at the setup()function. The lcd.begin function is used to initialize the LCD module. This function will send all the initialization commands. The parameters used while calling this function are the number of columns and the number of rows. And the next function is lcd.print. with this function, we have printed the word Circuit Digest! to the LCD. Since the LCD cursor is set to home position within the lcd.begin, we don’t need to set any cursor position. This text will stay there for two seconds. After that, the text will scroll from left to right until the entire text is out of the display. To scroll the display to the right, we have used the function lcd.scrollDisplayRight. After that, to clear display, we used lcd.clear, this will clear any characters on the display.
Now let’s look at theloop function. The for loop will count from 0 to 9, and when it reaches 9, it will reset the count and repeat the process all over again. lcd.setCursor is used to set the cursor position. lcd.setCursor(8, 1) will set the LCD cursor to the eighth position in the second row. In the LCD, the first row is addressed as 0 and the second row is addressed as 1. And the lcd.print(i) will print the count value stored in the variable i to the display.
Wrong characters are displayed: This problem occurs usually when the LCD is not getting the correct data. Make sure you are sending the correct ASCII value. If you are sending the correct ASCII characters, but still showing the wrong one on the LCD, check your connections for loose contact or short circuits.
Display shows Black boxes or does not show anything: First thing to do in these situations is to adjust the contrast voltage by rotating the variable resistor. This will correct the contrast value and will give you a visible readout.
Contrast is Ok, but still no display: Make sure to provide a sufficient time delay in between sending each character. Because if you don’t give enough time to process the data the display will malfunction.
Contrast and delay are ok, but still no display: Make sure you are powering the LCD from a 5V source. By default, these displays won’t work with a supply voltage below 5V. So if you are using the display with a 3.3V microcontroller make sure to power the display from 5V and use level shifters in between the display and the microcontroller.
In this project we will provide the input voice using Google Voice Keyboard via a Android App (BlueTerm) and print the text on 16x2 LCD using Raspberry Pi.
In this tutorial we are interfacing a Liquid Crystal Display (LCD) module with the Raspberry Pi Pico using Micropython to display strings, and characters on the LCD.
We used some Python scripts to find the local IP address of your Raspberry Pi on the network and display it on the 16x2 LCD Screen. We also added the script in the Crontab so that it can be run on every 10 minutes and we will have the updated IP address every time.

- You"ve connected your LCD. Now it"s time to see if your Arduino can control it. We"ll work on the sketch for our game soon, but now we just want to see if the LCD works properly. So let"s start with what"s called a Hello World sketch to see if we can get anything to appear on the display. We can write a sketch from scratch, but libraries often provide example sketches. So let"s go to the Arduino IDE to see if there"s anything we can use from the liquid crystal library to get started. So now on the desktop, we can open Arduino. Wait for it to initialize. And now if we go up to File, examples, liquid crystal we can see that there"s a Hello World sketch. So let"s open that. We"ll look more closely at the sketch in a second. But for now let"s just run it to see if it works. But first, make sure you"ve selected the correct board the Arduino Uno, and you"ve selected the USB port. Now to run the sketch, just click on the run…

hey all i am new to arduino.. to make a loooong story short, i need help with my very first code!! it is the lcd arduino, i compiled a sketch and uploaded to my board, and it is very strange.. i can print numbers but not any kind of text or letters.. so hello world just wont print to the lcd.. if i try to use ANY kind of letters, it wont work.. only dislays weird lines and question marks.. but if i enter and numbers in the lcd.print it WORKS FINE!! hmmm anyway, here is my code (sketch) any help would be great !! thanks::

An LCD (Liquid Crystal Display) is a great way to display information in our Arduino Uno controller. We will be wiring and programming an alphanumeric, two rows with 16 characters on each row. The display has an LED (Light Emitting Diode) backlight with adjustable contrast.
This white and blue LCD will display “Hello World!” on the top line and temperature on the bottom line. The thermistor temperature circuit created last time will be displayed in both Celsius and Fahrenheit degrees. Let’s get started.
When you look at an LCD display, it is made up of a series of dots or pixels. Each of these pixels is a liquid crystal. If electricity flows through the liquid crystal it will change its structure and be more rigid. This rigidity will look darker than if no electricity is applied. If we use a light behind this LCD then the backlight will make the pixels more pronounced. So electricity on the pixel will block the light and no electricity will allow the light through. This contrast is what we see using an LCD display.
The LiquidCrystal.zip file came on the disk with the Arduino UNO R3 super starter kit. It can also be downloaded from the link below with the program. Select this library and then select open. This will add the library to the Arduino IDE (Integrated Development Environment).
This first part will set up the library and declare the variables for the LCD display unit. Using the Steinhart-Hart Equation we declare our variables and set the coefficients for the equation.
The LCD is set up with 16 characters and 2 lines. The cursor for the LCD display is set for the first character on the first line by default. We then print the message “ Hello, World!”.
The program will calculate the temperature in Celsius (T) and in Fahrenheit (TF). The LCD cursor is then set to the second row and column 0. We can then print our temperatures and units of measure.
You will see the ‘Hello World!’ and the current temperature in two units of measure displayed on the LCD. Hold the thermistor between your fingers to see how rapidly the temperature can be read.

5.Select Tools->Development board:->M5Stack Arduino, and select the corresponding development board configuration according to the device we are using (M5Stick-C-Plus).
Different hardware devices have different sample program libraries. Please choose to download according to the device you are using. Open the Arduino IDE, and then select Project->Load Library->Library Management...
Copy the code below to the Arduino IDE, connect M5StickC Plus to the PC and configure the correct port (Tools-> Port-> COMx), click the upload button (->) on the menu bar, and program It will be automatically compiled and uploaded to the device. The program will print the "Hello World" string on the screen of M5StickC Plus.

One of the most widely used information display elements in the Arduino world is the 16×2 LCD (Liquid Crystal Display). When manufacturing an electronic system, it can be interesting to have it give us some information about its status without having to connect it to a computer or to another system such as a smartphone. The 16×02 LCD screen is supplied with a large number of Arduino kits and is very sufficient for a large number of applications.
The 16×2 LCD screen can be found mounted on a shield with the bonus of a few buttons to create simple programmable interfaces to display values and control your Arduino project. All this while making the installation much easier.
Liquid crystal displays make use of the light modulation property of liquid crystals. Liquid crystal displays consist of two layers of polarizers, with perpendicular polarization directions, sandwiching two glass plates between which the liquid crystals are placed. On the glass plates is a matrix of electrodes for each pixel. A voltage applied between the electrodes of a pixel causes a change in the orientation of the molecules and thus the transparency of the pixel, which may or may not allow the light of the backlight to pass through.
For each button pressed, the name and value of the button are displayed. Your shield may be different depending on the supplier and version. If this is the case, this code will allow you to easily modify the button detection values.




 Ms.Josey
Ms.Josey 
 Ms.Josey
Ms.Josey