bug behind lcd screen quotation

Argh, help! I’ve got a living bug crawling around inside my LCD computer monitor! It’s actually walking around which is quite annoying. I’ve no idea how it got in there but it’s small enough to have fit through the small holes at the back of the monitor.
On the bright side, there only seems to be one so they won’t be making babies in there any time soon. Has anyone ever had bugs inside their monitors and how did they get rid of them? The advice I’ve had so far is to wait for them to die and hope that they die off screen or somewhere where it won’t affect the picture too much.
Update (July 2010): Incredibly, this article has had 10,000 hits since it’s been published (most of them being in July each year which seems to be peak season). Please read the comments below for tips and discussion. In my case, I found that the bug disappeared after a few days providing that you don’t squish it or anything. You don’t need to do anything elaborate like taking your screen apart (and would not be advised to). Please do drop a comment below and let us know what’s working for you. – Ken

kJelt, I had the same problem with my Dell U2412M except I made it worse by pressing the bug while it was walking around so the bug was now dead and permanently stuck between the LCD panel and the back light filter.
With the help of another person, they held the monitor upright and tilted the top forward slightly until the LCD glass fell forward on an angle, the side of the glass with the ribbon remained where it was as a pivot point.
There is not much room to get in there, the glass is leaning forward less than 45 degrees and the rest of the panel is perfectly upright, I then used a damp cotton tip to clean the bug off the back light filter.

I thought the bug was right behind the first layer, between LCD and glass. However as I found out these two layers are permanently glued and sealed. That"s a good news as no bugs get in.
I found the bug (actually 3 of them, two that I didn"t know of) between diffuser and LCD. This space can be quite easily reached with just basic tools (pry tool, flat and Phillips screwdriver) within 30 minutes. You can follow detailed steps in Acer Thin Bezel Monitor Disassembly.

Huh, I thought, it’s a bug crawling across my computer monitor. I reached out to flick it off, and found that I could not. I stared at it, unsure of what I was seeing. The bug was there, but I could not touch it. Was I hacked? Was this some sort of malware?
Eventually I concluded that no, it was a real bug, crawling around behind the screen of my monitor. I don’t know how it got there, nor what it hoped to accomplish.
This is how it went for the next hour or so. The bug would come; the bug would go. I wouldn’t see it for ten minutes at a time, then it’d come crawling back, wandering across my Kotaku Slack window as if to say, remember me? I’m still here. Inside your computer screen.
I will spend the rest of my life struggling to explain what happened next. As the bug was on what had to be its fiftieth trip across my screen, I placed my finger on it and pressed down.
I did not pause to consider the ramifications of this action. I did not google “bug in my monitor screen” first. I didn’t even wait for the bug to reach the edge of the screen. I pressed down while it was squarely in the most usable space. It died, leaving a small black carcass stuck to the underside of the screen.
I immediately realized that I now had a dead insect permanently affixed to the underside of my screen, where it would remain for as long as I owned this monitor. I panicked and attempted to tap the bug loose, thinking maybe it would fall to a lower, less critical part of the screen.
There is now a one-centimeter smear of bug guts occupying the center-left quadrant of my computer monitor, a part of the screen my eyes visit approximately six hundred times per day. I will never be able to un-see it, ignore it, or pretend it isn’t there. I will never be able to forget that its existence is entirely my fault. It will haunt me forever.
I bring you this tragic story in the hopes that, should you ever see a small bug crawling underneath your computer screen, you will leave it alone. Don’t be like me. Remember my folly, and my loss will not have been entirely in vain.

Having a broken laptop screen can halt many tasks as laptops have now become a key part of our day-to-day life. On a broken laptop screen, you see different visual defects. That could be lines, colored pixels, or black patches. In many cases, you may even not see the screen turning on.
Laptop screens can be damaged due to various reasons; you might have dropped them somewhere; the laptop might have hit some hard surface or even a small sand particle in the screen can cause the damage.
Now, the question is how much does it cost to fix a broken laptop screen? Well, according to the nature of the damage, it differs. In this article, we are going to cover the estimated cost of fixing a laptop screen and see whether a laptop screen can be fixed at home or not.
First, find out if your laptop is under warranty or not. If it is, then go for it as it would not cost you anything if the screen damage fell under the terms and conditions of the warranty.
If the distortions on the screen are due to software or Windows bugs, then they can be fixed by using some quick tricks. Or if the connecting cable of the screen and motherboard has loosened then it can also be adjusted. It would hardly cost you anything except some tools and a bit of expertise.
This question has a complicated answer. On average if the laptop is repaired by a qualified technician, then it could cost around $300. Or if you are fixing it by yourself then you may need to buy a replacement screen online and that could cost $50-$100.
Laptops come with different screen sizes therefore each laptop has different screen specifications that include the type of screen (LCD/LED), size, and resolution. The cost also depends upon the manufacturer, a reputable manufacturer costs more than a normal manufacturer.
The cost of the laptop display varies depending upon the type: the cost of an LCD is less than LED. The estimated cost of an LCD screen is $50-$100, while the LED would cost around $200.
Windows laptops vary in size, there are a variety of laptops available in the market, so listing all the laptop screen size costs would be difficult. The Windows-based laptop screen size generally ranges from 11.6”-17”. The price of the screens would go from $40-$150.
Apple laptop screens cost more than normal Windows-based laptops. MacBooks don’t have huge size variations as they come only in 13, 15, and now 16 inches screen sizes. The screen costs of MacBooks are mentioned in the table below:
The laptop screen fixing price is also manufacturer dependent. Now, we will list some of the widely used laptop brands and their screen replacing and fixing costs:
Dell is one of the widely acknowledged Windows-based laptop brands that not only manufactures laptops for normal usage but also for gaming. The estimated cost of fixing a Dell laptop screen is $45-$80. The cost could go up to $150-$200 for higher-end models.
Lenovo ThinkPad is another popular laptop series. The price to repair or replace the screen on a Lenovo laptop is $60, while other models can cost as much as $350.
Toshiba is another manufacturer that makes laptops, though Toshiba is not as widely popular as other brands still, the repair cost of the Toshiba laptop screen is $60-$240.
Samsung is another well-reputed and reliable laptop manufacturer. Samsung is also famous for making top-notch LED displays. Most Samsung devices contain LED displays including laptops so, the cost would be a little bit higher. The repair cost of a Samsung laptop is $140-$200. Older models of Samsung laptops including Chromebook screens can cost $60-$80.
MacBooks are famous for their quality. Apple pays special attention to its laptop displays. MacBooks come with high-resolution displays also known as Retina Displays. The MacBook’s screen cost $250-$500, and including the repair cost makes it even more expensive.
Apple provides AppleCare service to fix the broken laptop and other technical issues. AppleCare charges $100 for the labor. So, approximately you need to spend a minimum of $450 (including display cost, labor and tax) to fix the MacBook’s screen.
If the laptop model is the latest, then going for the new model just because your screen is broken does not make sense. If the laptop model is old and it is hard to find the parts of it then opting for the new laptop is the best choice.
Well, nowadays many manufacturers are making touchscreen laptops. Touchscreens cost more than normal laptop screens. The average cost of a laptop touchscreen is $80-$150. The estimated cost to fix a touchscreen is $250-$350.
Replacing or even fixing a laptop screen is not an easy job. You need the required tools and proficiency to open the laptop and untie the connection and then put it back. It is recommended to go for a reliable repairer to fix the screen of the laptop as it is a complex process.
Well, in many cases the laptop is not physically damaged, but some software issue is causing the problem. In that situation removing the specific software or simply restarting the laptop can fix the problem. With time the laptop screen connecting cable also gets loose. Adjusting the cable can also fix the laptop screen issue.
The display is the most essential part of the laptop. The laptop becomes almost useless if the screen gets broken. As the screen is the sensitive part of the machine the chances of getting it broken are also high. But if for some reason your laptop screen gets broken then try to visit a certified repairer to replace the screen. Replacing the broken laptop screen needs expertise and care, so it is recommended to go for official repair service providers or some reliable third-party laptop technician.
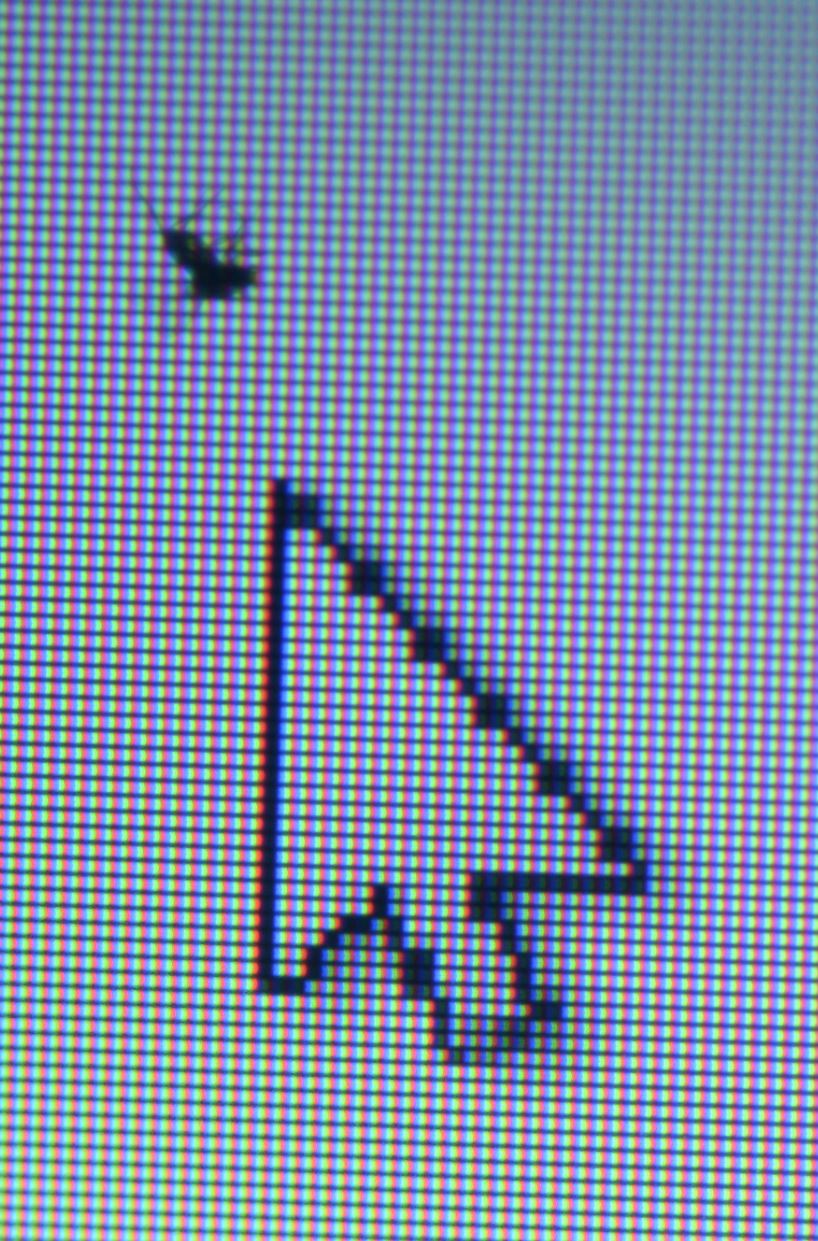
The screen-door effect (SDE) is a visual artifact of displays, where the fine lines separating pixels (or subpixels) become visible in the displayed image. This can be seen in digital projector images and regular displays under magnification or at close range, but the increases in display resolutions have made this much less significant. More recently, the screen door effect has been an issue with virtual reality headsets and other head-mounted displays, because these are viewed at a much closer distance, and stretch a single display across a much wider field of view.
In LCD and DLP projectors, SDE can be seen because projector optics typically have significantly lower pixel density than the size of the image they project,screen doors.
The screen door effect was noticed on the first digital projector: an LCD projector made in 1984 by Gene Dolgoff. To eliminate this artifact, Dolgoff invented depixelization, which used various optical methods to eliminate the visibility of the spaces between the pixels. The dominant method made use of a microlens array, wherein each micro-lens caused a slightly magnified image of the pixel behind it, filling in the previously-visible spaces between pixels. In addition, when making a projector with a single, full-color LCD panel, an additional appearance of pixelation was visible due to the noticeability of green pixels (appearing bright) adjacent to red and blue pixels (appearing dark), forming a noticeable repeating light and dark pattern. Use of a micro-lens array at a slightly greater distance created new pixel images, with each "new" pixel being a summation of six neighboring sub-pixels (made up of two full color pixels, one above the other). Since there were as many micro-lenses as there were original pixels, no resolution was lost, which was confirmed with modulation transfer function (MTF) measurements.
The screen door effect on Digital Light Processing (DLP) projectors can be mitigated by deliberately setting the projected image slightly out of focus, which blurs the boundaries of each pixel to its neighbor. This minimizes the effect by filling the black pixel perimeters with adjacent light. Some older LCD projectors have a more noticeable screen door effect than first generation DLP projectors.

1. if you have previously opened your device and Apple are aware or made aware of this then they can and most likely will refuse screen replacement, also any remaining warranty is void.
2. if your frame is dented round edges in any way or the familiar bend then they will not replace the screen and only offer an out of warranty repair at $299!!
Advice i give my customers is to go to apple first, if they refuse then i can still replace the screen but at same cost. Dents can be taken out using a G-Tool (its too expensive for a single use so only for repair shops etc)
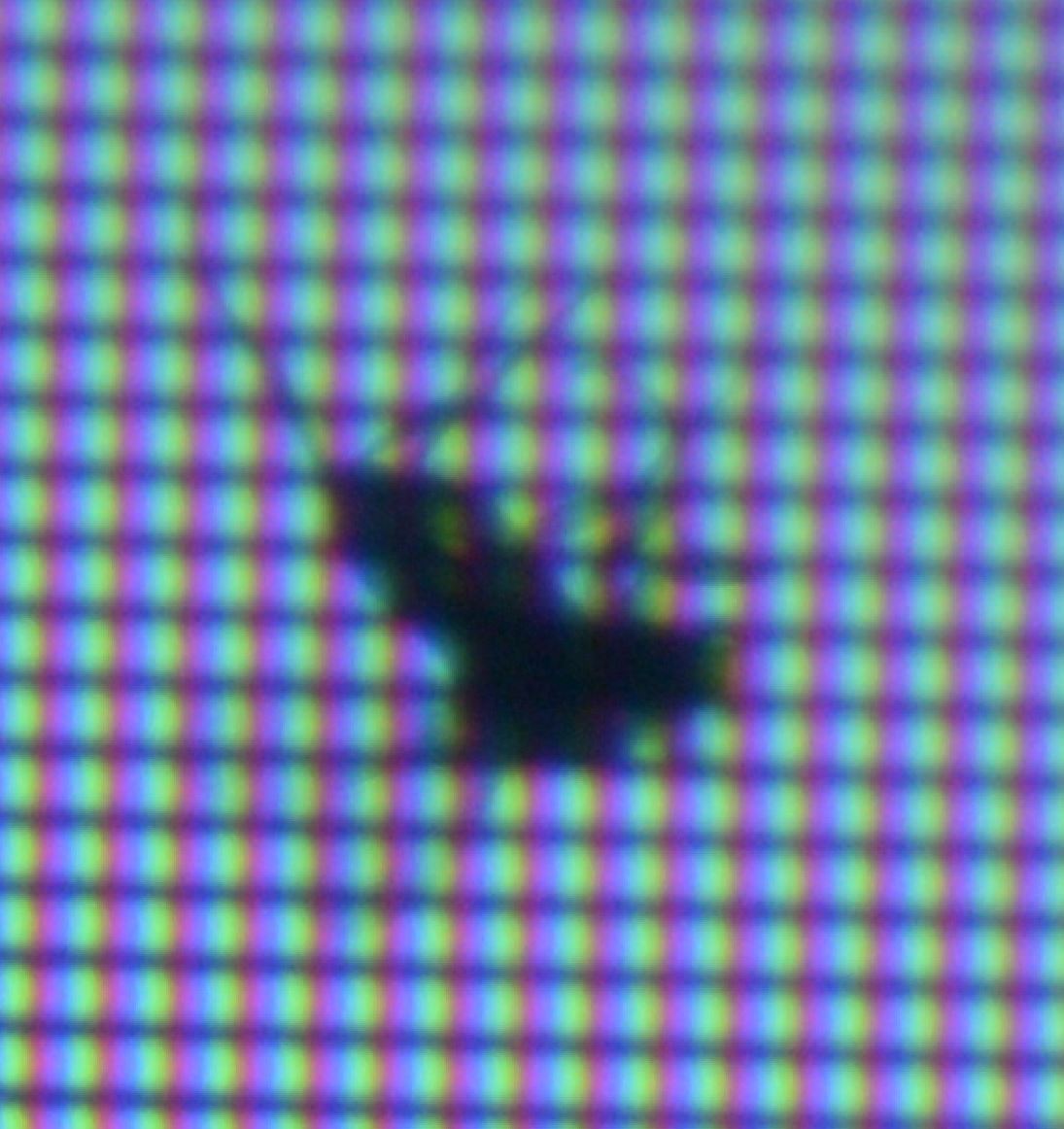
Unfortunately, most of that stuff requires either a certified repair or a complete replacement to fix. Unless you’re especially handy with electronics and you just happen to have access to cheap replacement parts, it’s usually better to either return a monitor to the manufacturer (if it’s under warranty) or simply buy a new one. Even so, here are the most common ailments for modern LCD monitors, and what can be done to fix them…or not.
If your monitor’s screen is often flashing or stuttering, there are a few different problems that you could be facing. It might be something as simple as a loose or faulty video cable. So first, tighten down the cable on both the monitor and the computer end (making sure to completely tighten any retention screws, if your cable has them) or simply replace the cable. The same thing goes for the power cable: make sure it’s secure at both ends, and if the problem persists, replace it if possible.
An incorrect refresh rate setting can also cause flickering. The refresh rate is the number of times the computer sends an image to the monitor per second, expressed in hertz. Most LCD monitors use either 59 or 60 hertz, though 75Hz, 120Hz, and 144Hz are also found on premium monitors. Go into your operating system’s display settings (right-click desktop and head to Display settings > Display adapter properties > Monitor in Windows 10) to make sure the right hertz setting is applied—you may need to update your video drivers as well.
Unfortunately, most other flickering symptoms are caused by a power deficiency somewhere in the monitor itself. It’s possible you could be drawing too much power from one of your home’s electrical circuits or overloading your surge protector—just move the power adapter to another plug to test this. But it’s more likely that there’s a loose or malfunctioning component in the screen assembly itself. If that’s the case, repair or replacement are the answers.
Black or single-colored lines on LCD screens are caused by a lot of different issues, but if the standard fixes outlined in the flickering section above don’t fix them (check your video and power cables for problems, install new drivers), it’s probably a physical defect in the screen itself. Try your monitor on another computer or laptop to see if the problem persists; if it does, you’re probably looking at a replacement, since the error is almost certainly in the LCD panel (the most expensive component of the monitor).
A “dead” pixel is a single dot on your LCD screen that doesn’t illuminate, showing up as one or more black squares. “Stuck” pixels are similar, but instead of showing black they’re stuck on a single color that doesn’t match the computer screen’s image, typically either red, green, or blue.
There isn’t much you can do for a dead pixel—it’s a physical malfunction of the screen panel. Luckily one or two dead pixels usually doesn’t mean you have to throw the whole monitor away; it’s certainly possible to work around it or ignore it. You can also look into a warranty replacement, though many monitor manufacturers won’t replace a screen until multiple pixels have gone out.
A stuck pixel may be a different matter. Depending on exactly how the problem is manifesting, it might be possible to get the pixel back into working order. There are various techniques for this, ranging from physically “massaging” the screen panel itself to running programs that rapidly cycle a portion of the screen through the color spectrum. You can try out some of these solutions as outlined in our guide to stuck pixels, but be warned, in my personal experience, it’s exceedingly rare to find a lasting solution to a stuck pixel.
If your monitor has a visible crack, a large discolored area, or a black/multicolored spot that doesn’t align with the pixel grid, it’s been subjected to physical trauma and the LCD panel is damaged. There’s nothing you can do here: even if your monitor is within its warranty period, it almost certainly won’t cover physical damage. You could try to replace the LCD panel itself, but since the replacement part will be almost as expensive as a new monitor anyway, you might as well start shopping.
The most common problem that can cause a buzz or whine noise in a monitor is an issue with the backlight, usually with the compact florescent tubes used for lighting in older models. (This design has been largely superseded by LED backlighting, but there are still plenty of CFL-equipped monitors in use.) Buzzing can occur due to problems in power regulation to one or more bulbs. Try adjusting the brightness of your screen up or down to see if the noise dissipates; of course, this can be a less than optimal solution if you need your screen brightness at a specific setting.
Fortunately, a faulty CFL bulb is a fairly standard issue, as is a malfunctioning power regulator in various other components that can cause similar problems. If your monitor is out of its warranty period, take it to a local electronics shop—they can probably swap out the part for considerably less than the cost of a new screen.
If your screen is suddenly showing the wrong resolution for your desktop—which is indeed a pretty big deal for any PC user—the most likely culprit is your graphics card. It’s probable that either the software component (the graphics driver) or the graphics card itself is where the problem is located. Updating the driver usually fixes this problem, though a new graphics card might be in order.
Most of the above problems can happen to the LCD screens used in laptop PCs and tablets, too…but because of the compact build, they’re much harder to repair. That being said, the extra expense of a laptop versus a monitor might make it a much better candidate for a repair rather than a replacement. At the very least (assuming you’re out of the warranty period), it’s probably worth a diagnosis and quote at a repair shop, if you’re not comfortable replacing the screen assembly yourself.

Outdoor TVs wrap a standard LCD/LED panel in a considerable amount of weatherproofing. The goal is to create a TV that can live outside for years throughout variegated periods of “rain, snow, dust, dirt, insects, extreme temperatures, and UV rays,” according to SunBrite. Typically they have extra-durable screens and come equipped with thicker, more reliably reinforced power cables, as well as screw-sealed media bays to protect sensitive AV connections. Even the remote controls have screw-sealed battery compartments. SunBrite claims that its TVs can last for years even in the most extreme climate, be it Death Valley–esque or an all-year winter wonderland.
In contrast, regular indoor TVs are designed to function in more limited temperature ranges, which are usually listed on the TV spec sheet or in the owner’s manual. Some have wider ranges than others—but even those models lack weatherproofing to protect the screen, cabinet, and ports. Just a couple of days in excessively moist air can cause issues for a standard TV. If you’ve ever had to leave your TV in storage during a move and noticed “clouding” on the screen when you first powered it back up (until the moisture evaporated), you know what I’m talking about. Even if you live in an ideal weather environment and your space poses no risk of damage from roughhousing or backyard sports, indoor TVs are simply not designed for more than brief outdoor use, especially because their AV connections (HDMI inputs, USB ports, and the like) are open and exposed to the elements (read: insects and dust). Even a TV tucked away safely on a covered and screened-in patio will occasionally get pelted by wind-blown rain and is still vulnerable to humidity and temperature extremes.
Although any outdoor TV is better suited to prolonged time in the great outdoors than an indoor TV, outdoor models historically have lagged behind in picture quality and features, especially considering what you’re paying for one. To put the cost into perspective: The 55-inch version of SunBrite’s second-generation Veranda TV still retails for roughly $2,200 and doesn’t even include Wi-Fi support—and you can forget about premium picture-enhancing technologies like a mini-LED backlight or color-boosting quantum dots. For less money, you can buy one of the best indoor LCD/LED TVs we’ve tested, the Samsung QN90A, at an even larger screen size. In other words, the weatherproofing aspects are no small part of what you’re paying for.
If you’re wondering if there’s a way to DIY your own outdoor TV, there is—but it’s not necessarily any more affordable unless you’re extraordinarily handy and can build a weatherproof enclosure yourself. Some companies sell outdoor enclosure shields for non-outdoor TVs to sit in, but such contraptions can be almost as expensive as an outdoor TV (and require that you already own a TV to permanently install within them). Basic weatherproof covers can provide some protection from water, dust, and bugs, but only when the TV is not in use.
Full-sun models also fetch a higher price due to the coatings necessary to protect their chassis and screen. They not only need to be able to physically withstand natural wear and tear from repeated exposure to sunlight but also to mitigate reflectivity from a variety of ambient light sources. (If you’d like to read a bit more about the different types of outdoor TVs, you can find good guides at BBQGuys and CableTV.com.)
If you plan to connect external sources, make sure to pick an outdoor TV with enough HDMI inputs to accommodate all of them. Connectivity is another area in which outdoor TVs have lagged behind their indoor counterparts. Will you need a powered USB port to run a streaming stick? An Ethernet port for wired internet? Do you plan to attach external speakers via analog, digital, or HDMI ARC ports? Keep in mind that any source devices you expect to use, whether they’re streaming devices or video game consoles, will also be subject to the rigors of outdoor use and need to be protected against threats like moisture and dust—unless you’re keeping the source components indoors and just running cables outside to the TV, in which case you’ll need a remote system that can control them through walls.
SunBrite sent me the Veranda 3, the company’s new-for-2022 full-shade LCD TV. It has a 4K resolution, a 120 Hz refresh rate, and support for high dynamic range video. This is also SunBrite’s first-ever TV with built-in Wi-Fi support, and it comes equipped with the Android TV smart platform. The Veranda 3 is available in 55- and 65-inch sizes right now, with a 75-inch option coming soon. The 55-inch Veranda 3 will run you just under $3,000, putting it within the same general price range as the highest-performance indoor TVs we’ve tested.
My ability to clearly see the screen waned considerably depending on the sunlight outside my garage (when the door was open). When fully shaded (as intended), the Veranda 3 offered solid picture quality. When the sun shone in at certain angles, however, the TV wasn’t always easy to see. Because I had mounted the Veranda 3 on a stand, the TV was easy enough for me to move back into the shade when sunlight intruded. Most buyers will permanently install theirs, however, and should consider how the sun’s position in the sky will affect the TV’s visibility throughout the day. If the sunlight in your area is truly unpredictable, you should aim for a partial-shade/partial-sun model. Because the Veranda 3 is a full-shade model, it needs to sit in a predictably shady spot—and you can expect other full-shade outdoor TVs to have similar requirements.
During my 10-year career as a TV reviewer, I’ve now tested four SunBrite TVs and put them through a variety of stress tests. I’ve thrown snowballs at their screens, kicked kickballs into their chassis, and even played video games on them during a rainstorm. All of them stood up to the hazing.
After several weeks of using SunBrite’s Veranda 3, I can confirm that it did exactly what it claims to do from a weatherproofing standpoint. I can also confirm that one of the category’s biggest drawbacks—the lack of smart features—looks to have been solved, at least in the case of the Veranda 3. But I still don’t know that I’d spend almost $3,000 on this TV unless I had a dedicated shaded patio where I could enjoy it as comfortably as I can view a TV in my living room, and with good access to Wi-Fi. If you want to host the occasional outdoor movie night, a projector and screen will give you a bigger, more impressive experience, without the hassles of permanent installation.




 Ms.Josey
Ms.Josey 
 Ms.Josey
Ms.Josey