2x16 lcd display datasheet free sample
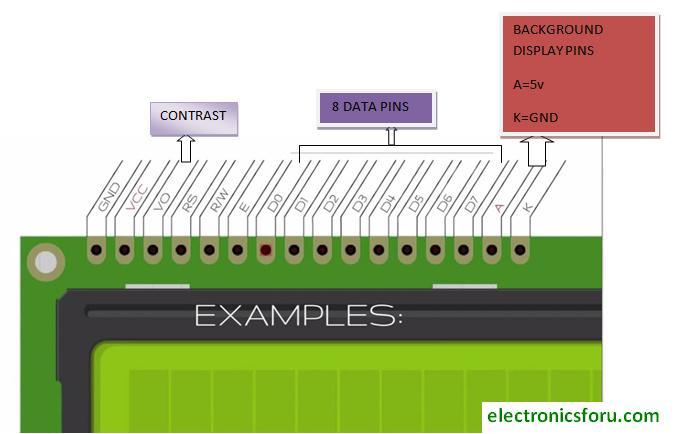
16×2 LCD is named so because; it has 16 Columns and 2 Rows. There are a lot of combinations available like, 8×1, 8×2, 10×2, 16×1, etc. But the most used one is the 16*2 LCD, hence we are using it here.
All the above mentioned LCD display will have 16 Pins and the programming approach is also the same and hence the choice is left to you. Below is the Pinout and Pin Description of 16x2 LCD Module:
These black circles consist of an interface IC and its associated components to help us use this LCD with the MCU. Because our LCD is a 16*2 Dot matrix LCD and so it will have (16*2=32) 32 characters in total and each character will be made of 5*8 Pixel Dots. A Single character with all its Pixels enabled is shown in the below picture.
So Now, we know that each character has (5*8=40) 40 Pixels and for 32 Characters we will have (32*40) 1280 Pixels. Further, the LCD should also be instructed about the Position of the Pixels.
It will be a hectic task to handle everything with the help of MCU, hence an Interface IC like HD44780 is used, which is mounted on LCD Module itself. The function of this IC is to get the Commands and Data from the MCU and process them to display meaningful information onto our LCD Screen.
The LCD can work in two different modes, namely the 4-bit mode and the 8-bit mode. In 4 bit mode we send the data nibble by nibble, first upper nibble and then lower nibble. For those of you who don’t know what a nibble is: a nibble is a group of four bits, so the lower four bits (D0-D3) of a byte form the lower nibble while the upper four bits (D4-D7) of a byte form the higher nibble. This enables us to send 8 bit data.
As said, the LCD itself consists of an Interface IC. The MCU can either read or write to this interface IC. Most of the times we will be just writing to the IC, since reading will make it more complex and such scenarios are very rare. Information like position of cursor, status completion interrupts etc. can be read if required, but it is out of the scope of this tutorial.
The Interface IC present in most of the LCD is HD44780U,in order to program our LCD we should learn the complete datasheet of the IC. The datasheet is given here.
There are some preset commands instructions in LCD, which we need to send to LCD through some microcontroller. Some important command instructions are given below:
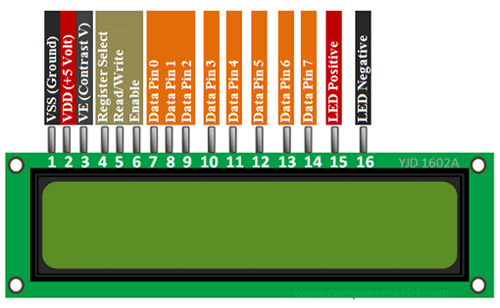
We come across Liquid Crystal Display (LCD) displays everywhere around us. Computers, calculators, television sets, mobile phones, and digital watches use some kind of display to display the time.
An LCD screen is an electronic display module that uses liquid crystal to produce a visible image. The 16×2 LCD display is a very basic module commonly used in DIYs and circuits. The 16×2 translates a display of 16 characters per line in 2 such lines. In this LCD, each character is displayed in a 5×7 pixel matrix.
Contrast adjustment; the best way is to use a variable resistor such as a potentiometer. The output of the potentiometer is connected to this pin. Rotate the potentiometer knob forward and backward to adjust the LCD contrast.
A 16X2 LCD has two registers, namely, command and data. The register select is used to switch from one register to other. RS=0 for the command register, whereas RS=1 for the data register.
Command Register: The command register stores the command instructions given to the LCD. A command is an instruction given to an LCD to do a predefined task. Examples like:
Data Register: The data register stores the data to be displayed on the LCD. The data is the ASCII value of the character to be displayed on the LCD. When we send data to LCD, it goes to the data register and is processed there. When RS=1, the data register is selected.
Generating custom characters on LCD is not very hard. It requires knowledge about the custom-generated random access memory (CG-RAM) of the LCD and the LCD chip controller. Most LCDs contain a Hitachi HD4478 controller.
CG-RAM address starts from 0x40 (Hexadecimal) or 64 in decimal. We can generate custom characters at these addresses. Once we generate our characters at these addresses, we can print them by just sending commands to the LCD. Character addresses and printing commands are below.
LCD modules are very important in many Arduino-based embedded system designs to improve the user interface of the system. Interfacing with Arduino gives the programmer more freedom to customize the code easily. Any cost-effective Arduino board, a 16X2 character LCD display, jumper wires, and a breadboard are sufficient enough to build the circuit. The interfacing of Arduino to LCD display is below.
The combination of an LCD and Arduino yields several projects, the most simple one being LCD to display the LED brightness. All we need for this circuit is an LCD, Arduino, breadboard, a resistor, potentiometer, LED, and some jumper cables. The circuit connections are below.

Newhaven 16x2 character Liquid Crystal Display shows characters with dark pixels on a bright yellow/green background when powered on. This transflective LCD Display is visible with ambient light or a backlight while offering a wide operating temperature range from -20 to 70 degrees Celsius. This NHD-0216HZ-FL-YBW-C display has an optimal view of 6:00 and comes with a temperature compensation circuit. This display operates at 5V supply voltage and is RoHS compliant.
Easily modify any connectors on your display to meet your application’s requirements. Our engineers are able to perform soldering for pin headers, boxed headers, right angle headers, and any other connectors your display may require.
Choose from a wide selection of interface options or talk to our experts to select the best one for your project. We can incorporate HDMI, USB, SPI, VGA and more into your display to achieve your design goals.

Do you want your Arduino projects to display status messages or sensor readings? Then these LCD displays can be a perfect fit. They are extremely common and fast way to add a readable interface to your project.
This tutorial will help you get up and running with not only 16×2 Character LCD, but any Character LCD (16×4, 16×1, 20×4 etc.) that is based on Hitachi’s LCD Controller Chip – HD44780.
When current is applied to these crystals, they become opaque, blocking the backlight that resides behind the screen. As a result that particular area will be dark compared to the others. And this is how the characters are displayed on the screen.
True to their name, these LCDs are ideal for displaying only text/characters. A 16×2 character LCD, for example, has an LED backlight and can display 32 ASCII characters in two rows of 16 characters each.
If you look closely you can see tiny rectangles for each character on the display and the pixels that make up a character. Each of these rectangles is a grid of 5×8 pixels.
The good news is that all of these displays are ‘swappable’, which means if you build your project with one you can just unplug it and use another size/color LCD of your choice. Your code will have to change a bit but at least the wiring remains the same!
Vo (LCD Contrast) controls the contrast and brightness of the LCD. Using a simple voltage divider with a potentiometer, we can make fine adjustments to the contrast.
RS (Register Select) pin is set to LOW when sending commands to the LCD (such as setting the cursor to a specific location, clearing the display, etc.) and HIGH when sending data to the LCD. Basically this pin is used to separate the command from the data.
R/W (Read/Write) pin allows you to read data from the LCD or write data to the LCD. Since we are only using this LCD as an output device, we are going to set this pin LOW. This forces it into WRITE mode.
E (Enable) pin is used to enable the display. When this pin is set to LOW, the LCD does not care what is happening on the R/W, RS, and data bus lines. When this pin is set to HIGH, the LCD processes the incoming data.
D0-D7 (Data Bus) pins carry the 8 bit data we send to the display. For example, if we want to see an uppercase ‘A’ character on the display, we set these pins to 0100 0001 (as per the ASCII table).
Now we will power the LCD. The LCD has two separate power connections; One for the LCD (pin 1 and pin 2) and the other for the LCD backlight (pin 15 and pin 16). Connect pins 1 and 16 of the LCD to GND and 2 and 15 to 5V.
Most LCDs have a built-in series resistor for the LED backlight. You’ll find this near pin 15 on the back of the LCD. If your LCD does not include such a resistor or you are not sure if your LCD has one, you will need to add one between 5V and pin 15. It is safe to use a 220 ohm resistor, although a value this high may make the backlight a bit dim. For better results you can check the datasheet for maximum backlight current and select a suitable resistor value.
Next we will make the connection for pin 3 on the LCD which controls the contrast and brightness of the display. To adjust the contrast we will connect a 10K potentiometer between 5V and GND and connect the potentiometer’s center pin (wiper) to pin 3 on the LCD.
That’s it. Now turn on the Arduino. You will see the backlight lit up. Now as you turn the knob on the potentiometer, you will start to see the first row of rectangles. If that happens, Congratulations! Your LCD is working fine.
Let’s finish connecting the LCD to the Arduino. We have already made the connections to power the LCD, now all we have to do is make the necessary connections for communication.
We know that there are 8 data pins that carry data to the display. However, HD44780 based LCDs are designed in such a way that we can communicate with the LCD using only 4 data pins (4-bit mode) instead of 8 (8-bit mode). This saves us 4 pins!
The sketch begins by including the LiquidCrystal library. The Arduino community has a library called LiquidCrystal which makes programming of LCD modules less difficult. You can find more information about the library on Arduino’s official website.
First we create a LiquidCrystal object. This object uses 6 parameters and specifies which Arduino pins are connected to the LCD’s RS, EN, and four data pins.
In the ‘setup’ we call two functions. The first function is begin(). It is used to specify the dimensions (number of columns and rows) of the display. If you are using a 16×2 character LCD, pass the 16 and 2; If you’re using a 20×4 LCD, pass 20 and 4. You got the point!
After that we set the cursor position to the second row by calling the function setCursor(). The cursor position specifies the location where you want the new text to be displayed on the LCD. The upper left corner is assumed to be col=0, row=0.
There are some useful functions you can use with LiquidCrystal objects. Some of them are listed below:lcd.home() function is used to position the cursor in the upper-left of the LCD without clearing the display.
lcd.scrollDisplayRight() function scrolls the contents of the display one space to the right. If you want the text to scroll continuously, you have to use this function inside a for loop.
lcd.scrollDisplayLeft() function scrolls the contents of the display one space to the left. Similar to above function, use this inside a for loop for continuous scrolling.
If you find the characters on the display dull and boring, you can create your own custom characters (glyphs) and symbols for your LCD. They are extremely useful when you want to display a character that is not part of the standard ASCII character set.
CGROM is used to store all permanent fonts that are displayed using their ASCII codes. For example, if we send 0x41 to the LCD, the letter ‘A’ will be printed on the display.
CGRAM is another memory used to store user defined characters. This RAM is limited to 64 bytes. For a 5×8 pixel based LCD, only 8 user-defined characters can be stored in CGRAM. And for 5×10 pixel based LCD only 4 user-defined characters can be stored.
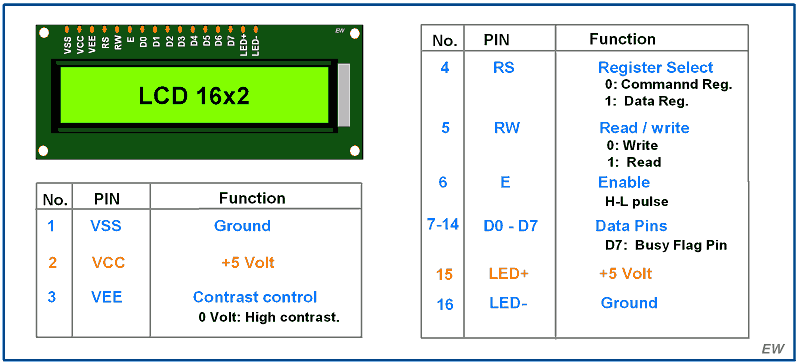
Liquid Crystal Display(LCDs) provide a cost effective way to put a text output unit for a microcontroller. As we have seen in the previous tutorial, LEDs or 7 Segments do no have the flexibility to display informative messages.
This display has 2 lines and can display 16 characters on each line. Nonetheless, when it is interfaced with the micrcontroller, we can scroll the messages with software to display information which is more than 16 characters in length.
The LCD is a simple device to use but the internal details are complex. Most of the 16x2 LCDs use a Hitachi HD44780 or a compatible controller. Yes, a micrcontroller is present inside a Liquid crystal display as shown in figure 2.
It takes a ASCII value as input and generate a patter for the dot matrix. E.g., to display letter "A", it takes its value 0X42(hex) or 66(dec) decodes it into a dot matrix of 5x7 as shown in figure 1.
Power & contrast:Apart from that the LCD should be powered with 5V between PIN 2(VCC) and PIN 1(gnd). PIN 3 is the contrast pin and is output of center terminal of potentiometer(voltage divider) which varies voltage between 0 to 5v to vary the contrast.
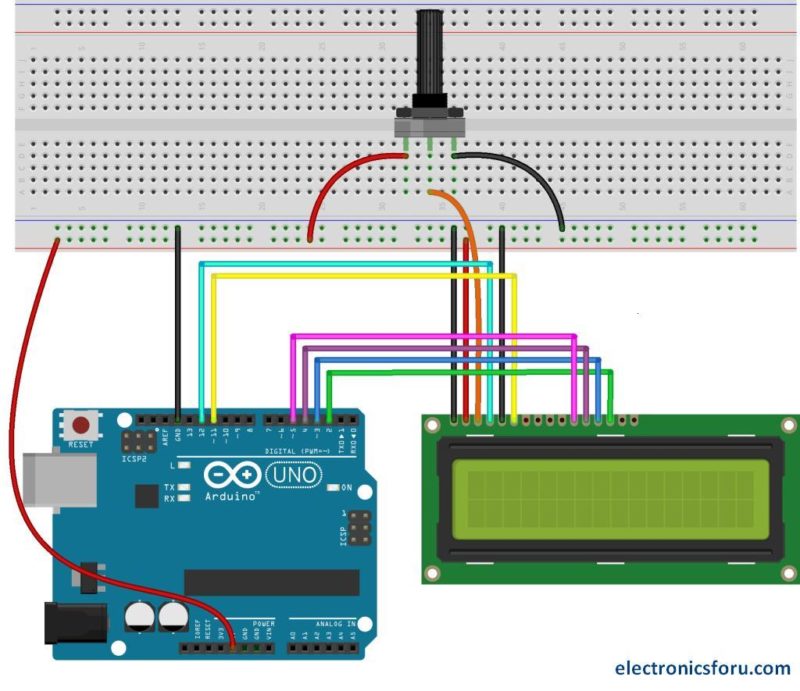
In this Arduino tutorial we will learn how to connect and use an LCD (Liquid Crystal Display)with Arduino. LCD displays like these are very popular and broadly used in many electronics projects because they are great for displaying simple information, like sensors data, while being very affordable.
You can watch the following video or read the written tutorial below. It includes everything you need to know about using an LCD character display with Arduino, such as, LCD pinout, wiring diagram and several example codes.
An LCD character display is a unique type of display that can only output individual ASCII characters with fixed size. Using these individual characters then we can form a text.
If we take a closer look at the display we can notice that there are small rectangular areas composed of 5×8 pixels grid. Each pixel can light up individually, and so we can generate characters within each grid.
The number of the rectangular areas define the size of the LCD. The most popular LCD is the 16×2 LCD, which has two rows with 16 rectangular areas or characters. Of course, there are other sizes like 16×1, 16×4, 20×4 and so on, but they all work on the same principle. Also, these LCDs can have different background and text color.
It has 16 pins and the first one from left to right is the Groundpin. The second pin is the VCCwhich we connect the 5 volts pin on the Arduino Board. Next is the Vo pin on which we can attach a potentiometer for controlling the contrast of the display.
Next, The RSpin or register select pin is used for selecting whether we will send commands or data to the LCD. For example if the RS pin is set on low state or zero volts, then we are sending commands to the LCD like: set the cursor to a specific location, clear the display, turn off the display and so on. And when RS pin is set on High state or 5 volts we are sending data or characters to the LCD.
Next comes the R/W pin which selects the mode whether we will read or write to the LCD. Here the write mode is obvious and it is used for writing or sending commands and data to the LCD. The read mode is used by the LCD itself when executing the program which we don’t have a need to discuss about it in this tutorial.
Next is the E pin which enables the writing to the registers, or the next 8 data pins from D0 to D7. So through this pins we are sending the 8 bits data when we are writing to the registers or for example if we want to see the latter uppercase A on the display we will send 0100 0001 to the registers according to the ASCII table. The last two pins A and K, or anode and cathode are for the LED back light.
After all we don’t have to worry much about how the LCD works, as the Liquid Crystal Library takes care for almost everything. From the Arduino’s official website you can find and see the functions of the library which enable easy use of the LCD. We can use the Library in 4 or 8 bit mode. In this tutorial we will use it in 4 bit mode, or we will just use 4 of the 8 data pins.
We will use just 6 digital input pins from the Arduino Board. The LCD’s registers from D4 to D7 will be connected to Arduino’s digital pins from 4 to 7. The Enable pin will be connected to pin number 2 and the RS pin will be connected to pin number 1. The R/W pin will be connected to Ground and theVo pin will be connected to the potentiometer middle pin.
We can adjust the contrast of the LCD by adjusting the voltage input at the Vo pin. We are using a potentiometer because in that way we can easily fine tune the contrast, by adjusting input voltage from 0 to 5V.
Yes, in case we don’t have a potentiometer, we can still adjust the LCD contrast by using a voltage divider made out of two resistors. Using the voltage divider we need to set the voltage value between 0 and 5V in order to get a good contrast on the display. I found that voltage of around 1V worked worked great for my LCD. I used 1K and 220 ohm resistor to get a good contrast.
There’s also another way of adjusting the LCD contrast, and that’s by supplying a PWM signal from the Arduino to the Vo pin of the LCD. We can connect the Vo pin to any Arduino PWM capable pin, and in the setup section, we can use the following line of code:
It will generate PWM signal at pin D11, with value of 100 out of 255, which translated into voltage from 0 to 5V, it will be around 2V input at the Vo LCD pin.
First thing we need to do is it insert the Liquid Crystal Library. We can do that like this: Sketch > Include Library > Liquid Crystal. Then we have to create an LC object. The parameters of this object should be the numbers of the Digital Input pins of the Arduino Board respectively to the LCD’s pins as follow: (RS, Enable, D4, D5, D6, D7). In the setup we have to initialize the interface to the LCD and specify the dimensions of the display using the begin()function.
The cursor() function is used for displaying underscore cursor and the noCursor() function for turning off. Using the clear() function we can clear the LCD screen.
In case we have a text with length greater than 16 characters, we can scroll the text using the scrollDisplayLeft() orscrollDisplayRight() function from the LiquidCrystal library.
We can choose whether the text will scroll left or right, using the scrollDisplayLeft() orscrollDisplayRight() functions. With the delay() function we can set the scrolling speed.
So, we have covered pretty much everything we need to know about using an LCD with Arduino. These LCD Character displays are really handy for displaying information for many electronics project. In the examples above I used 16×2 LCD, but the same working principle applies for any other size of these character displays.

The Displaytech 162M series is a lineup of our largest 16x2 character LCD modules. These modules have a 122x44 mm outer dimension with 99x24 mm viewing area on the display. The 162M 16x2 LCD displays are available in STN or FSTN LCD modes with or without an LED backlight. The backlight color options include yellow green, white, blue, pure green, or amber color. Get a free quote direct from Displaytech for a 16x2 character LCD display from the 162M series.

ERMC1602SYG-1 is big 16 characters wide,2 rows character lcd module,SPLC780C controller (Industry-standard HD44780 compatible controller),6800 4/8-bit parallel interface,single led backlight with yellow green color included can be dimmed easily with a resistor or PWM,stn-lcd positive,dark blue text on the yellow green color,wide operating temperature range,rohs compliant,built in character set supports English/Japanese text, see the SPLC780C datasheet for the full character set. It"s optional for pin header connection,5V or 3.3V power supply and I2C adapter board for arduino.
Of course, we wouldn"t just leave you with a datasheet and a "good luck!".For 8051 microcontroller user,we prepared the detailed tutorial such as interfacing, demo code and Development Kit at the bottom of this page.




 Ms.Josey
Ms.Josey 
 Ms.Josey
Ms.Josey