arduino temperature sensor lcd display factory

We suggest purchasing a DS18B20 sensor that comes with a wiring adapter for easy connection. The adapter has a built-in resistor, eliminating the need for a separate one in the wiring.
ArduinoGetStarted.com is a participant in the Amazon Services LLC Associates Program, an affiliate advertising program designed to provide a means for sites to earn advertising fees by advertising and linking to Amazon.com, Amazon.it, Amazon.fr, Amazon.co.uk, Amazon.ca, Amazon.de, Amazon.es and Amazon.co.jp

ArduinoGetStarted.com is a participant in the Amazon Services LLC Associates Program, an affiliate advertising program designed to provide a means for sites to earn advertising fees by advertising and linking to Amazon.com, Amazon.it, Amazon.fr, Amazon.co.uk, Amazon.ca, Amazon.de, Amazon.es and Amazon.co.jp

celsius = map(((analogRead(A0) - 20) * 3.04), 0, 1023, -40, 125);//map to obtain temperature mathematically.Meaning 0 = -40degrees and 1023 = 125degrees

Let’s see how to interface Arduino with temperature sensor. LM35 is a three-terminal temperature sensing device. It is used to measure temperature in the range of -55°C to 150°C. It is a three-terminal device that produces an analog voltage proportional to the temperature of its surroundings. We can convert the analog output into digital using ADC. The sensitivity of LM35 is 10mV/degree Celsius it does not require any extra calibration (e.g. 300mV means 30℃). Its output is very precise. Supply voltage ranges from 4V to 30V.
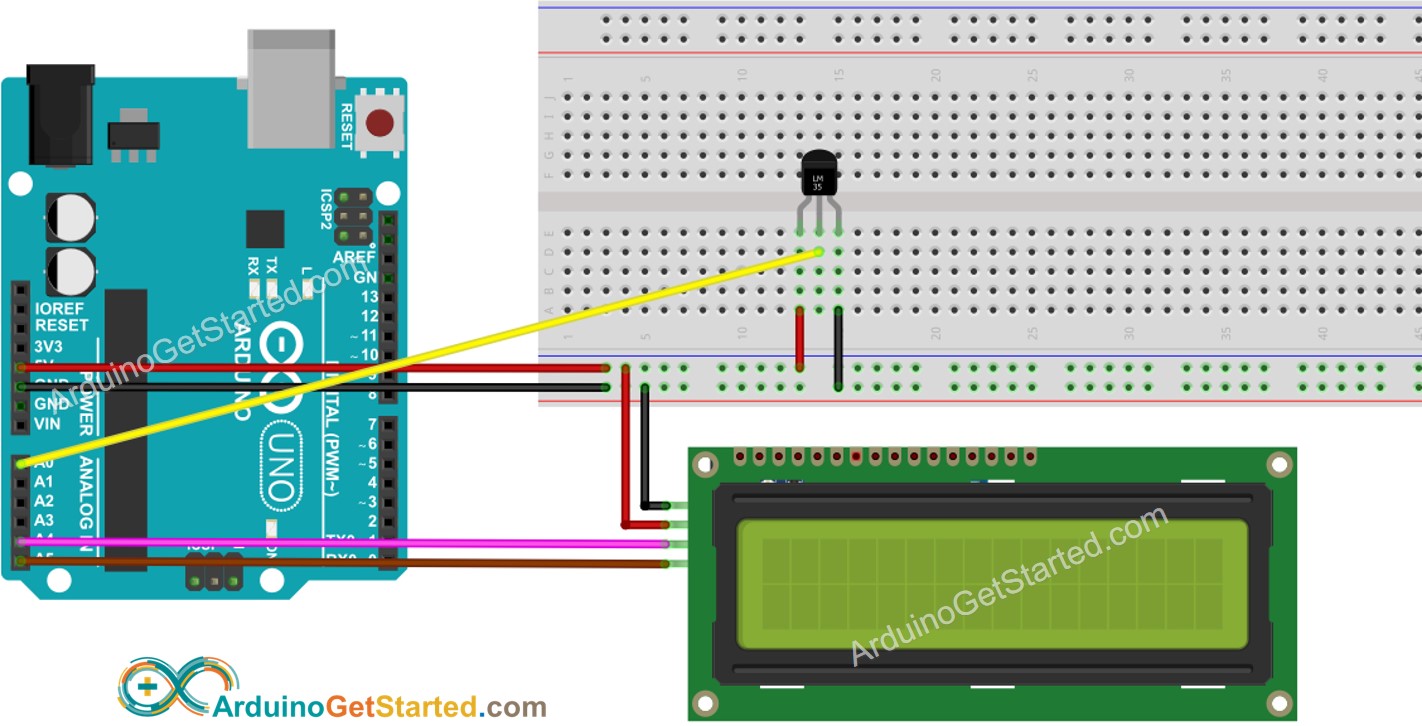
Since temperature and humidity are two of the main environmental factors, they also have an impact on human lives. As a result, measuring them is critically vital. Application areas for temperature measuring range from assessing the condition of rivers and streams to ensuring the accuracy of sterilizing processes. Measuring humidity is crucial for both managing and forecasting indoor and outdoor weather. Controlling humidity is crucial in places like homes, warehouses, and industries. To keep this all in mind we have decided to make aPortable “Temperature/Humidity Sensor” with LCD & Arduino.
Sensors for humidity and temperature are important roles in many fields in our environment. These sensors can measure both the air temperature and the amount of water vapor in the air. However, what are they and how do they operate? We will go over all the information you need to know about as you continue to read this post.
Devices called temperature and humidity sensors can turn temperature and humidity into electrical signals that may be used to detect temperature and humidity with ease. Market-available temperature and relative humidity transmitters typically measure the air’s temperature and relative humidity, convert it into electrical signals or other signal types by predetermined rules, and output the data to a device or software to satisfy users’ needs for environmental monitoring.
Only the Arduino, the provided sensor, the LCD, and a very small number of readily accessible electronic components are needed to build this portable temperature/humidity sensor with LCD and Arduino. After that, you must complete the following steps:
First, you need to install Arduino IDE Software from its official website Arduino. Here is a simple step-by-step guide on “How to install Arduino IDE“.
Before you start uploading a code, download and unzip the following libraries at /Progam Files(x86)/Arduino/Libraries (default),to use the sensor with the Arduino board. Here is a simple step-by-step guide on “How to Add Libraries in Arduino IDE“.
Now that we have made the connections and uploaded the code, it’s time to test the results. For this, power your Arduino. You will see the readings coming to the LCD screen.
We first have included the required libraries that need to be there to communicate to the sensor and LCD. After this, we define the Arduino pin that is connected to the sensor. Then we make an LCD object and define Arduino pins that are connected to the LCD. The DHT object instance must then be created with the correct DHT type and connection. We utilize the function for this. DHT(pin,type) . We called the sensor dht in this example.
In the void loop, after giving some delay, By using the function lcd.setCursor(), we set the cursor to display reading on an LCD to column 0 and line 1. Given that counting starts at 0, line 1 is the second row. We then provide dht.readHumidity(); dht.readTemperature() functions to read the humidity and temperature. We stored their float values. Next, we look to see if the temperature or humidity readings are unusual. The LCD then shows the message “error” in that situation. A value’s status as a Not-a-Number is determined by theisnan ()function. In the event that the value is NaN, this method returns true. If not, false is returned. If the values are normal, they will be displayed on the LCD screen.
We hope you have found this Portable Temperature Humidity Sensor very useful. If you feel any difficulty in making it feel free to ask anything in the comment section.
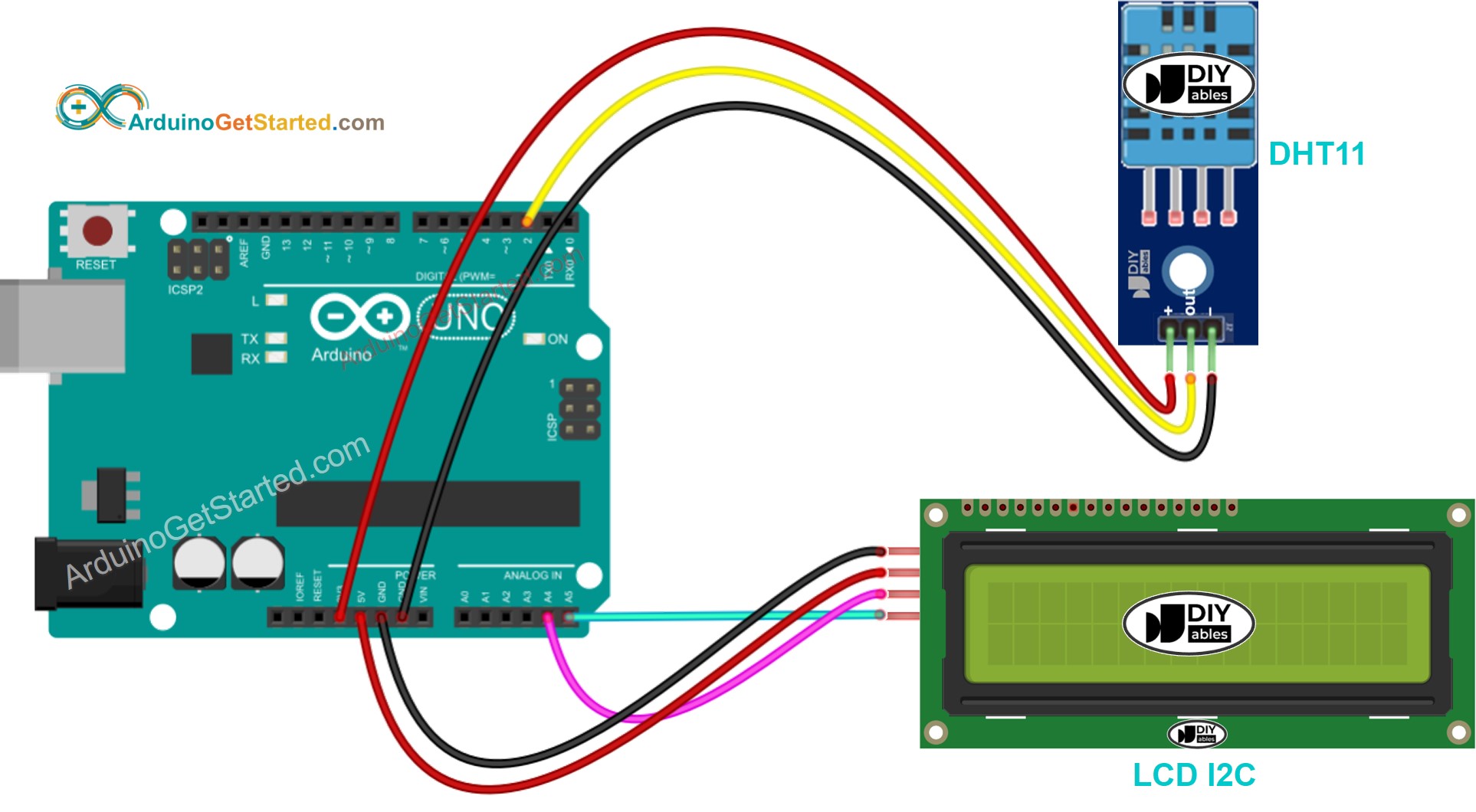
In this project, we will learn how to design Digital Thermometer Using Arduino & DS18B20 Temperature Sensor. Simply we will interface Arduino with DS18B20 Digital Waterproof Temperature Sensor and display the temperature values in degree celsius.
The DS18B20 temperature sensor is a 1-wire digital temperature sensor. This comes with a sealed package that lets precisely measure temperatures in wet environments with a simple 1-wire interface. It communicates on a common bus. It means it can connect several devices and read their values using just one digital pin of the Arduino.
This is a pre-wired and waterproofed version of the DS18B20 sensor. Handy for when you need to measure something far away, or in wet conditions. The Sensor can measure the temperature between -55 to 125°C (-67°F to +257°F). The cable is jacketed in PVC.
Because it is digital, there is no any signal degradation even over long distances. These 1-wire digital temperature sensors are fairly precise, i.e ±0.5°C over much of the range. It can give up to 12 bits of precision from the onboard digital-to-analog converter. They work great with any microcontroller using a single digital pin.
The only downside is they use the Dallas 1-Wire protocol, which is somewhat complex and requires a bunch of code to parse out the communication. We toss in a 4.7k resistor, which is required as a pullup from the DATA to the VCC line when using the sensor.
A DS18B20 is factory calibrated to output the right temperature. An LM35 is factory calibrated for voltage (not temperature), and the Arduino has to convert this to temperature.
LM35 is an analog temperature sensor, so any distortion in input can rapidly affect the reading. But DS18B20 is a digital temperature sensor, so input doesn’t affect the output reading.
If the long wire is used for measuring the temperature at a certain distance, wire length can deviate the value in analog LM35 Sensor. But DS18B20 is a digital sensor, there is no effect in any output value.
Connect the VDD pin of DS18B20 to 5V and GND Pin to Ground. Connect its data pin to digital pin 8 of Arduino and also to 4.7K Resistor (Connect another end of 4.7K Resistor to 5V) as shown in the figure below.
The DS18B20 Digital Thermometer provides 9 to 12-bit (configurable) temperature readings which indicate the temperature of the device. It communicates over a 1-Wire bus that by definition requires only one data line (and ground) for communication with a central microprocessor. In addition, it can derive power directly from the data line (“parasite power”), eliminating the need for an external power supply.
The core functionality of the DS18B20 is its direct-to-digital temperature sensor. The resolution of the temperature sensor is user-configurable to 9, 10, 11, or 12 bits, corresponding to increments of 0.5°C, 0.25°C, 0.125°C, and 0.0625°C, respectively. The default resolution at power-up is 12-bit.

I have the dht11 reading and printing to lcd and serial monitor.I have the dht11 controlling two relays one for temp and one for humidity.When the relay turns on the dht11 stops sending readings and freezes and stops reading? Any way I can fix that ?thanks
The output is to the serial monitor, unless you have connected an LCD. The video will show you how to open the serial monitor if you don’t already know how to.
A quick question tho, do you have a tutorial on how to connect this to a wireless transceiver?? also in theory could i connect more then one humidity detector to an arduino in order to detect humidity from more then one spot? Thank you again and i’ve subscribed!
Hi Jose, you can definitely connect more than one sensor to a single Arduino. You would basically duplicate the code, and have a separate pins read the data from each sensor. As for connecting them to a wireless tranceiver, I’m sure it’s possible, but you would probably need to use another microcontroller as a hub to transmit the data. I haven’t tried it yet though, so don’t take my word for it!
Hello, I built my first arduino project (measuring the room temperature and humidity with the DHT11) during Christmas holidays. The readings of the values were shown on the screen of my laptop. The measured room temperature was correct, but the measured humidity was much too low (about 20%RH). What can be the reason for ithe low humidity? And how can the sensor (if needed) be recalibrated?
I haven’t tried connecting multiple sensors, but it should be fairly easy. You would just duplicate the code and use a separate pin to read the data for each sensor
I have this unit working connected as shown. I had readings of 999.9 for about 1 minute until internal calibration completed. Following that the sensor is performing well.
See the section “Output Humidity and Temperature Readings to an LCD Display” on a desktop… If you are viewing it on mobile, the full code might not display. Hope this helps
Can you guys help me in this. All I want is to design a circuit that could predict a rainfall or water and send a message to the user to his phone.Also keeping in mind about the humidity and temperature factors.
It sounds like you want to control the heater with the DHT11 and have the readings output to an LCD too… You can use the DHT11 to control the signal to a 5V relay, similar to what’s done in this article: https://www.circuitbasics.com/build-an-arduino-controlled-power-outlet/
Then you just need to add the code to initialize the LCD, include the LiquidCrystal library, and change the “serialprint()” functions to “lcd.print(). We have another article on setting up an LCD on the Arduino if you need help with it: https://www.circuitbasics.com/how-to-set-up-an-lcd-display-on-an-arduino/
i didnt have any trouble interfacing the arduino, lcd and the dht11 sensor and my codes were quite right since when i run it, nothing’s odd in the output. but when i connect the relay,in which an ac device is connected, as an output that turns on after a couple of minutes, the temperature and humidity dislayed on the lcd becomes odd, like chinese and numbers, after some time. i checked my codes but i cant figure out whats wrong with it.
please help me.. i won’t get Alarm temperature and humidity..and show in lcd display 16×2.. and changeing temperature, humidity alarm set point HOW IS DO… PLEASE HELP ME.
Any comments about DHTLib v0.1.14 vs. v0.1.21, and why this simple Arduino sketch works in the former, but not the latter? The brief history in the cpp file header for v0.1.21 looks like it took care of a few issues so my first instinct is to use that, but again, it results in all zero readings. Anyway, if no comments, well, I’ll have to take a look through the diffs between the two versions to see what might be causing the issue.
Thanks a lot, may you please help me out, I am using a Mega 2560 with a DHT11 sensor, my problem is that both temperature and humidity reading is just being reed as 0.00 and they are not changing. What might i be doing wrongly, I have even tried the code that accompanies these tutorials
This seems like a really simple setup, but I’ve been having a lot of trouble setting this up. Have there been changes to this library? I have downloaded it, but arduino still refuses to recognize dht or any of the related functions, like temperature/humidity. It had a lot of trouble with line 3, dht DHT;. Any advice?
Hi, you mentioned you added a piece of code to show the “degree” symbol,” lcd.print((char)223)”, can you tell me if the number 223 is from the ASCII table.
i am doing fire alarm system using dht and lcd and GSM sim800l how can i make argument to send message from gsm if the sensor reading is higher that the set temp and how to declare it thanks for your response
After uploading a code my dht-11 keeps reading zero ‘0’ for both humidity and temperature as the output on my serial monitor. please what could be the problem?
I am very happy to inform you that I fixed successfully the temp and humidity project with LCD display. I would like to subscribe but cannot find the link.Many thanks
C:\Users\mhine\AppData\Local\Arduino15\packages\esp8266\hardware\esp8266\2.2.0\cores\esp8266/Arduino.h:227:63: error: cannot convert ‘volatile uint32_t* {aka volatile unsigned int*}’ to ‘volatile uint8_t* {aka volatile unsigned char*}’ in initialization
Hi. I have the same issue with the same board. Did you get it to succeed in the end? I would be interested, but I feel that it may be a compatibility issue with a 3rd-party board. I have tried the exact code with other Arduinos that I have and it works just fine.
I get this same error when I try to use the Arduino 101 instead of the Uno. I think the library doesn’t support the board. I would try finding a different DHT library, there are several others out there.
I Have issues with the Arduino recognizing the file dht.h. Was told no such file exist, meanwhile I have uploaded the zip file into the Arduino IDE, which showed in the file directory.
Did you use the library in the zip file from the post, or did you download it from the Arduino.cc page? Version 0.1.21 has some issues and doesn’t appear to work. The zip file in the post is version 0.1.14, and it does work. Also, are you using the Uno, or another board? I couldn’t get the library to work on my Arduino 101…
In this language, does declaring an object variable (as in “dht DHT;”) automatically instantiate it? I am more used to other languages that would need to follow the declaration with something along the lines of “DHT = new dht(params, for, constructor);” Does this normally go without saying in C++, or is this something the Arduino environment automatically adds at the preprocessing** stage?
**: If not “preprocessing,” then whatever else Arduino parlance calls the process of converting/expanding the “Processing” (??) or “Wiring” (???) code into standard C/C++ ????
hey can you pls help me how to use rf module with the above project. i am using two arduino uno, DHT11, LCD, RF transmitter and receiver. please can u give me a code to display temperature and humidity on the receiver side lcd…
I connected the LCD and the DHT11 and copied and pasted the code. It uploaded and then I look at my LCD and all I see are white boxes on the top of the display. Can anyone help me?
I copied this exactly and got it to display temperature and humidity, but it flashes -999 for temp and -999 for humidity every other second. For example, it will display correct readings for one second, then the -999 for both readings the next second.. Flashing between the two. Any ideas why it might be doing this. I have been playing with the code, rechecking pins, etc, but I cant seem to pinpoint the problem. Any input is appreciated.
hello, i need some help, i want code for, if i m sending message from mobile (e.g. ABC) to arduino via gsm module then the values of temperature and humidity receiving specific number
I have arn Arduino y module that I am using to trgger an extractor fan in a shower. I was wondering whether this humidity sensor could be used to simply close the 5v circuit so teh fan runs on until teh humidity is below a set vaue. Is that possible simply?
Hi.recently i conduct sensor circuitry.in source code,i notice that it use \xF8 to display temperature in degree celcius.what is the function of that?
I followed the instructions exactly, wiring was good, code was an exact replica of that given. Everything was correct, but I got -999 error message every time. I was using a three pin sensor, triple checked my wiring against the diagram. I increased the delay time to 3000ms. I was definitely using the correct older version of the library. After throwing out the sensor thinking it faulty, I have since discovered that the diagram above is does not apply to every dht11, that there are some where the pins are in a different order.
What does this mean? in every other arduino program I can find that uses additional libraries, the library is called first, then the code goes straight on to initialising the variables and describing the setup. I have not been able to find any other mention of the library name mentioned twice like this. A few people have asked about this, with no answers given. I cant even search for it because I dont know what to search by.
Clear, informative and knowledgeable. Moisture from the air collects on the film and causes changes in the voltage levels between the two plates. This change is then converted into a digital measurement of the air’s relative humidity after taking the air temperature into account.
You will get 100% humidity if you put the sensor in water and it works. Use an SHT31-D breakout board to detect humidity and temperature. I’m sure you didn’t mean you are going to submerge the sensor. The SHT31-D is more accurate and easier to install and costs about the same as the DHT11 /22 both of which really aren’t accurate at all.
i have changed the sensor, checked voltages at each junction,switched pull up resistor, included the exact library available here but couldn’t get the accurate result,
Ine is set up exactly as you show. I get -999.00 for both humidity and temperature. I have 2 different sensors (both DHT11) and I get the same readings. I even set this up on an RPI 3B+ and the readings were similar. 1.0 temp and humidity. What am I doing wrong?
I can not keep my display from blinking the temp and humidity values. It displays the value but blinks back and forth to -999.00. Thanks for the help I’m new
Still getting -999.00 on both temperature and humidity with LCD. If I connects ONLY DTH11 to Arduino with serial monitor it works fine, BUT if I connect it to LCD as described above it shows -999.00 In both LCD and serial monitor. It looks like it disables the DTH11 when connected to LCD. It does not work with dely(2000); or any other value.
i don’t know why but the LCD shows me white circles and within them the text is written also the temp and humidity are a constant 0 even with the serial monitor
It’s good idea for projects. I am thinking of building my own weather unit soon. Please can someone help me with a simulation circuit that will show the response graphs of dht11 for temperature and humidity
How would you configure Celsius to Fahrenheit when doing the LCD version? I read others commenting how with out the LCD but not with the code for using the LCD.
I’m looking to couple this humidity sensor with a 5V relay to actuate a small on/off valve depending on the humidity level. Essentially, I’d like valve to open when the humidity reading from the sensor goes above, say, 75%, and closes when the reading goes below 60%. Do you have any recommendations?
You have to adjust the wait time to less to count for the fact that the sensor Only gives an output for a small amount of time so play around with that to get it to work
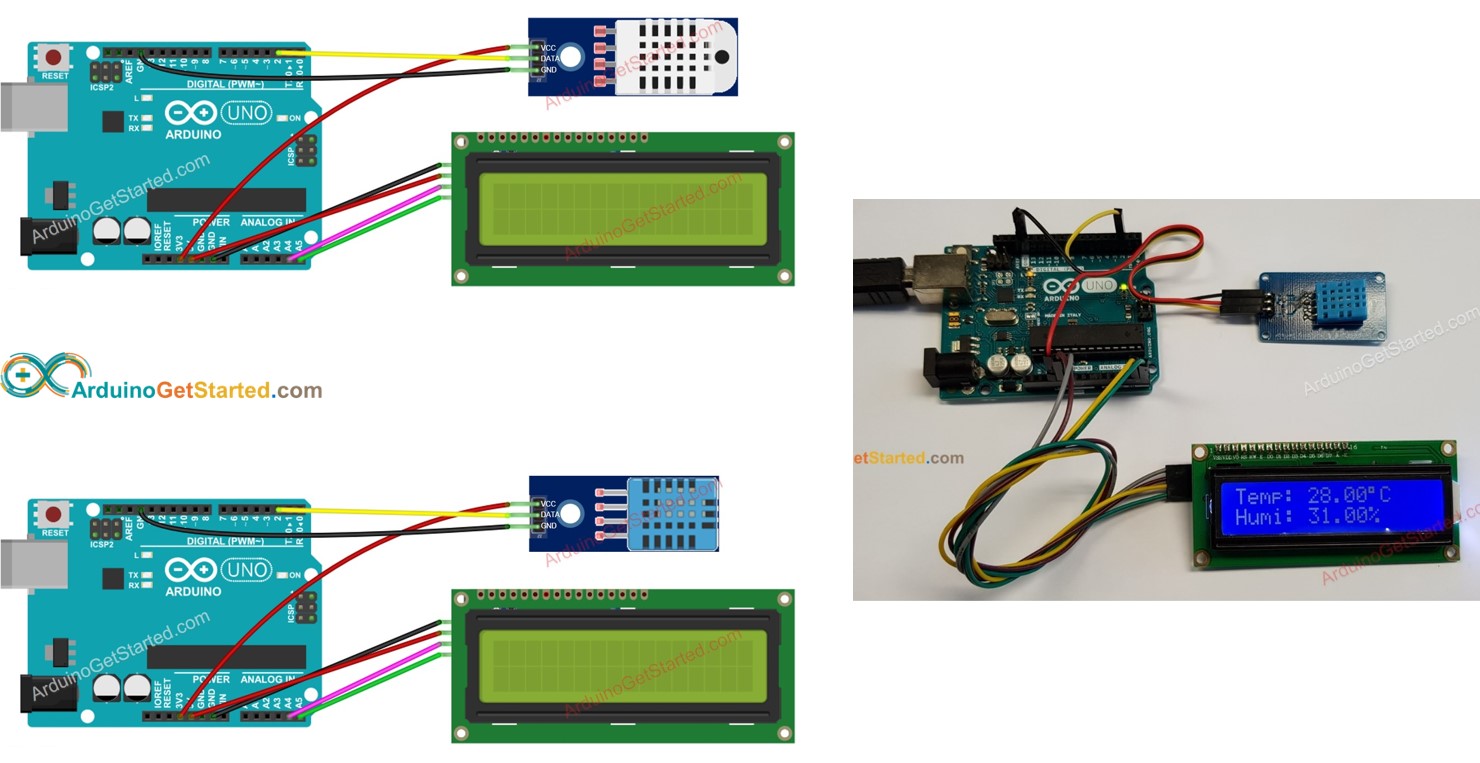
No worries! The TMP36 is an old sensor – very old by electronics standards so there have been several iterations and different manufacturers, so things have changed over the years. Early on when the tutorial for the TMP36 was written, we had a -50 to 125C TMP36 , which worked (though it never seemed to be able to reach 0V/-50 due to its internal heating). Fortunately, in each version of the chip since, they never deviated from the 0.75V = 25C, and the equation has always stayed the same (though I guess we should go back and update the logic a bit)
A note about measuring temperature: As you approach the limits on each end of the range you also tend to reach the maximums of the +/- accuracy and self heating bias – which can be up to +/-5 degrees with this sensor so any slight variation on their graphs could be a reflection of that as well. There isn’t a temperature sensor out there in this price range that isn’t going to need a significant level of calibration if you want to get that accuracy across the entire range – so take the information they give you in the datasheets and the readings from any temperature sensor with a grain of salt. This method we use is really just a quick and dirty way of grabbing the temperature – any reasonable need for accuracy should look at a different sensor or a much more complex, calibrated, method of correcting the input.

A lcd display is an effective and economic means to visually present data collected by an Arduino. On the market is a great variety of lcd displays. Most common are monochrome displays capable of presenting two lines with each 16 characters (16×2) and displays that show four lines with each 20 characters (20×4). Here we will discuss the basics of connecting a 16×2 lcd display to an Arduino. After that we will connect a Dallas DS18B20 temperature sensor to the Arduino with the purpose to display sensor data. Simple sketches are provided at successive stages while we will walk through each sketch.
Data collected with a sensor connected to an Arduino can be presented in many ways. They can be displayed on your computer via Serial Monitor, transmitted to another Arduino or even to a server on the internet to have them available for final display on your smartphone, tablet or any other suitable platform. An elegant, maybe the ‘historical’ way that is very useful in standalone situations, is to use a display of some sorts connected directly to the Arduino board. Most common today are displays based on lcd, OLED or TFT technology. I assume that lcd displays were the first made available to the Arduino community. Most are compatible with the de facto Hitachi HD44780 standard. Many manufacturers, mostly Chinese, are flushing the market with affordable lcd displays ready to be connected with an Arduino.
Figure 1: Front view of a classic, China made 16×2 lcd display ready to connect with an Arduino. The pin interface has 16 pins numbered 1 to 16. On some displays (like this one) connectivity code is printed onto the printed circuit board. Note that the 220 Ω resistor between 5V and pin 15 is necessary to reduce the voltage to the backlight led to 3.3V.
Such displays are available in various tastes, colors and numbers of characters that can be displayed. As this is a ‘basic’ paper, I will discuss here the 16×2 monochrome display (two lines of 16 characters each) because I regard this device as the ‘mother of all lcd displays’. They are perfect for the beginner and they may as well perfectly serve needs of more advanced Arduino hobbyists. Many permanent projects can be equipped with a lcd display to provide visual information, for instance digital clocks and timers, water temperature control devices, moisture sensor devices, tachometers, barometers, complete weather stations, etcetera.
Pin 3 of the display must be connected with the middle contact, named in jargon the ‘’wiper’, of a 10 kΩ potentiometer. Only one of the other two pins of the potentiometer must be connected to GND. You can ignore the other pin. This pot meter supplies a voltage to the display that adjusts the contrast of the characters against the (fixed illumination) background. Power for the background illumination is supplied via pins 15 and 16 of the display. Background illumination is achieved with a white led and a diffuser. The diffuser sticks out on the side of the display (figure 1). As leds are typically 3.3V devices, a 220 Ω resistor is needed in series at pin 15 to protect the backlight led from receiving too much power.
As the potentiometer is only needed to fine-tune the contrast one can experiment to connect pin 3 via a resistor with a fixed value with GND of the Arduino. Begin the experiments with a 10 kΩ resistor and replace it stepwise with one with a lower value until a satisfactory contrast is achieved. With the display shown in figures 1 and 2 a 470 Ω resistor sufficed.
Data from the Arduino to be displayed on the lcd display run via pins 11,12,13 and 14 of the display. Display pin 11 is connected with pin 5 of the Arduino, display pin 12 with pin 4 of the Arduino, display pin 13 with pin 3 of the Arduino, and display pin 14 with pin 2 of the Arduino.
Once the proper pins of the lcd display are connected with the proper pins of the Arduino and connectivity has been double checked, the Arduino is connected to a computer and the following sketch can be compiled and uploaded.
The sketch starts with reference to a library. This library is supplied with the Arduino IDE, so don’t worry about starting a search on the internet to download it.
Pins ’11’ and 12′ refer here to the RS and RS-enable functions while 5,4,3 and 2 refer to the pins used to transfer data from the Arduino to the display. Note that you can setup data connectivity of your LCD from other pins on the Arduino, e.g. pins 8, 7, 6 and 5, but in all cases you have to declare these pins explicitly in the ‘LiquidCrystal lcd (…) statement.
This instruction tells the software that the connected lcd display is a 16×2 type. If your lcd is a 20×4 type, then the proper instruction is ‘lcd.begin (20, 4);’
And then the loop is announced. However, since in this basic sketch only one text is displayed once and forever in the ‘setup’ section there is no need to add instructions to the ‘loop’ section:
When the contrast potentiometer is turned to maximum contrast it can easily be seen that the characters are embedded in rectangle like structures. In a 16×2 lcd display there are two lines. Each consists of 16 of these rectangles. Each rectangle is formed by a matrix of 8 pixels high and 5 pixels wide. Each of the 40 individual pixels in a rectangle can be set ‘ON’ or ‘OFF’. Usually they are in ‘OFF ‘ position, that is: they have he same intensity as the background. Any letter, number or special character consists of a special configuration of ‘ON’ and ‘OFF’ pixels in their 8×5 matrix. In the HDM44780 chip 255 pre-programmed characters are available by default. This set of characters is called the lcd’s ‘ASCII character set’.
The following sketch, ‘ascii_lcd_character_set.ino’ displays on the lcd display in a loop the following data. On the first line comes the decimal (ascii) value of the character while on the second line of the display the character itself appears.
One of the funny things with the character set is that there is room for creating your own favorite character, icon or emoji. The Arduino has memory space to hold eight custom characters. Creating your own character works as follows.
Figure 4: Creating your own custom character in the 5×8 lcd pixel matrix of a lcd display ‘character’ rectangle. Here we create a ‘smiley’ and a ‘weepy’. In the byte matrix a ‘1’ means ‘pixel ON’ while a ‘0’ means ‘pixel OFF’.
Each character is built up of five bytes. Each bit corresponds with one pixel of the character, and as a bit can be ‘0’ or ‘1’, whether or not a pixel is displayed, is defined by how the byte has been set.
While we have defined the 8×5 pixel matrix of each custom character an additional instruction named ‘lcd.createChar’, is required before we can print the custom character to the lcd. Up to 8 custom characters are allowed:
Note on the uint8_t: In the official reference section on the Arduino forum (https://www.arduino.cc/en/Reference/LiquidCrystalCreateChar) the instruction says ‘lcd.write(byte(0)’. The Arduino IDE compiler needs to know however that this byte is of the unsigned 8-bit type: an uint8_t.
The loop of the sketch is quite straightforward: we print the ‘smile’ character to the first position of the lcd display, leave it in place for one second and then replace it with the ‘weep’ character. As these instructions are in the loop section the program will run forever.
It is interesting to create a custom character for the superscript ‘degree’ character when we are going to display temperatures in the next section of this paper.
This is a small, cheap and accurate sensor that records temperatures between -55 and 125 oC (-67°F to +257°F). Such a range is perfect for most applications. The accuracy in the working range (-10 to +85 oC) is 0.5 oC. One big advantage is that the DS18B20 is a one-wire device: for communication with an Arduino only one pin on the microcontroller board is necessary. Multiple DS18B20s can be connected with the Arduino via the same communication wire because each DS18B20 has a unique 8-bit identification tag. Calling this tag produces the response only of the sensor with that tag while other, identical sensors wired through the same line do not respond. A so-called pull-up resistor with a value of 4.7 kΩ between the data wire and 5V is necessary to maintain a stable signal (see wiring diagram in figure 6). If this resistor is absent, the sensor may not be recognized by the Arduino or readings may be unreliable.
The sketch, named ‘single_DS18B20_lcd_display.ino’ uses three libraries: the built-in LiquidCrystal.h and the external OneWire.h and DallasTemperature.h. The external libraries are available in the public domain (https://www.arduinolibraries.info/libraries/one-wire).
Let’s walk through the sketch. We will deal with temperatures in centigrade only, but with the insertion of a small formula temperatures can be expressed in degree Fahrenheit.
The OneWire library needs to know with which Arduino pin the sensor is expected to communicate. In our example the sensor’s data pin is connected to Arduino pin 9. In the example we soft define this pin (as a variable). In case we might need another pin we only have to change here the pin number and not worry whether the pin number must be changed elsewhere in the sketch.
The setup part takes care of identifying the sensor to the Arduino, it creates the special character ‘superscipt-degree’, sets up the lcd and instructs the lcd display to display (print) the so-called ‘permanent’ characters that is the characters that will be seen on the display al the time. In the ‘loop’ section only the variable data (temperature readouts) need to be sent to the lcd display. This is efficient, improves the speed and avoids flickering of the display. We also have Serial Monitor at hand in case trouble shooting is necessary.
Subroutines: These are calculations or procedures that are repeatedly necessary in the sketch. These tasks can be placed outside the loop and called from within the loop. Often, subroutines deal with a specific task, here control of the dynamic part of getting and displaying sensor data on the lcd display Apart from preventing chaos and therefore supporting higher efficiency the strategy of using subroutines is particularly helpful for debugging. Once a subroutine works the programmer can focus on the main job of the sketch or on other subroutines.
In this paper we have connected a 16×2 lcd ‘classic’ display to an Arduino, discussed the sketch necessary to bring the display to life, attached a DS18B20 temperature sensor to the Arduino and, finally, display sensor data using a custom character.
This classic way of connecting a lcd display to an Arduino uses 6 pins on the Arduino. With a simple application such as a one-wire temperature sensor this is not a major problem. However when an application uses more pins, or when multiple sensors must be connected with the Arduino a ‘shortage’ of pins may threaten the project. In that case an I2C lcd-display might help because the I2C protocol needs only the analog pins A4 and A5 of the Arduino. 16×2 and 20×4 lcd displays with backpack I2C extenders working with I2C are currently available while these extenders can be bought also separately. However, there is a price, that is extra use of memory. The sketch ‘single_DS18B20_lcd_display’ uses 9,106 bytes of program memory and 487 bytes of dynamic memory to run with a 16×2 lcd display. The same sketch compiled for the same but now I2C expander-supported 16×2 lcd display, gobbles up 10,928 bytes of program memory and 720 bytes of dynamic memory. The advantage of I2C is less wires and less required pins at the expense of a higher memory load.

Thermometers enable us to read the temperature in any room, space or region. Thermometers are widely used in industries for temperature monitoring during the manufacturing process. Similarly, thermometers are of vital importance at hospitals, especially in incubation units. The need of analog thermometers is decreasing with the passage of time as analog thermometers cannot be used for remote monitoring of temperature, they are slow and obsolete. However, digital thermometers are developed with microcontrollers nowadays and offer various features that make them more practical and useful. For example, digital thermometers can be used in remote areas where the physical presence of an operator is impractical such as in hot furnace at an industry. The thermometer reads temperature and wirelessly transmits signals to the mobile or HMI system in the monitoring room. Furthermore, the temperature range can be set to Celsius or Fahrenheit according to requirement and can be displayed on a screen or in the form of LED display.
Arduino and LM35 based digital thermometers can be developed at home with very few components and instruments needed.Arduino UNO used in this design is a microcontroller which is responsible for data handling and processing for temperature calculation and display. Arduino UNO has digital I/O and Analog pins. In this case, we are using both.
The next component is LM35 which is a temperature sensor and looks more like a simple BJT. LM35 is cheap as compared to most of the temperature sensors and yet offers a high level of accuracy even at extreme temperatures. LM35 can be used in both analog circuits and embedded systems since it offers analog voltages at the output.
Calculation of temperature is not enough, to display our results, HDD44780 driver based 16×2 LCD has been used. 16×2 stands for 16 rows and 2 columns incorporated in this design. This model is widely used for simple display as it is low cost and works efficiently. The LCD is compatible with Arduino as the protocols involved are satisfied at both ends. The LCD is available in 16×4 configuration too in case if more rows are needed.
Pin 15 and Pin 16 Of LCD is for Backlight. If these not connected then only the backlight will remain off. Connect pin 15 of LCD with +ve 5v. This is the positive terminal of Backlight LED. Pin 16 is the negative terminal of the backlight LED, so pin 16 is Grounded.
LM35 offers analog voltages with respect to the temperature it is kept in. Since the temperature cannot be changed in simulation, the simulated model can be controlled using the temperature buttons. As the temperature for a simulation model of LM35 is variated, the instructions for rising temperature are forwarded to the sensor. LM35 offers rise of 10mv/degree Celsius.
As these output voltages of LM35 are analog and analog values cannot be directly processed by the MCU, these values are first passed to Analog to Digital Converter. The digitally converted value is further processed as per the algorithm. These digital inputs are used for the calculation of temperature in degree Celsius and Fahrenheit.
After making all necessary connections, ensure each connection and value of the component is according to the design. Add the hex file of code in Arduino UNO’s simulation model. The hex file serves as the machine language instruction for the MCU.
Run the simulation and observe functioning by varying temperature on the sensor. If the temperature on the LCD varies just according to the temperature changes made on the sensor, the simulation is working correctly.
If the temperature displayed on the LCD is not changing with respect to the sensor’s temperature, check the connection of the sensor with Arduino and ensure the MCU coding is according to the code supplied. If the there is no display on the LCD, the connections between LCD and Arduino might be wrong or alternatively, the library of LCD or commands must be inaccurate in code.
The code for Arduino UNO has been simulated on Arduino IDE. Fortunately, Arduino IDE offers impressive functions such as runtime results of code on Serial Monitor and loads of builtin libraries.
The code starts with a declaration of LCD library and pin configuration for Arduino UNO. All the variables and pin configurations are defined in the beginning.
The Analog to Digital conversion is performed and the temperature is in Celsius is calculated. This temperature is displayed on the serial monitor which can be observed only if the hardware is connected. The measured temperature is then displayed on the LCD with specific commands.

My job was to automate a small greenhouse using my budding Arduino skills. The main objective of Så Ett Frö is education amongst grades 7-9. So for now we haven"t spent time calculating economic value or carbon footprint. Future iterations will hopefully allow us to tackle these engineering issues which will make the greenhouse more sustainable.
I"ve already used a soil moisture sensor so my first assignment was to integrate a temperature/humidity sensor into the greenhouse. We used the well-known DHT11 because it was available everywhere and there are two good libraries for reading data from it.
The setup is as simple as can be. VCC, GND, and a SIG are all the connections you need. In order to report both temperature and humidity, the DHT11 sensor outputs a stream of 40 bits so there are libraries to help read the raw data off whatever pin you connect. That means you can plug SIG into any pin, analog or digital. We waited until setting the LCD up to choose a pin.
To read data, we opted for the SimpleDHT because we did want to keep it simple. There"s another more standard library but they both work the same and I was able to peruse the entire source code of the SimpleDHT lib and understand what it was doing a bit more thoroughly. You can install it via the Arduino IDE by navigating through the menu as follows:
We had an LCD from the Arduino Starterkit, a backlit display with two 16-character rows. I"ll skip the connections because we followed the official LCD connection instructions without making any modifications. If you follow that tutorial you should be good. Our code below uses the pins in that tutorial, in case you"re wondering about the numbers supplied as parameters to the lcd() initialization below.
You"ll notice the official tutorial includes a potentiometer (a knob). It controls the contrast of the display. If it"s unreadable give the knob a twist and find the right setting so the characters are easy to read. While wiring our display, we tried to make it "easier" by omitting this component... it made it more difficult in the end. Be sure to include it!
After connecting everything for the LCD, we chose digital 6 for our DHT11 signal since it was still available, and lining up all the pins next to each other makes adding additional components easier.
The #include statements at the beginning reference libraries available to your Arduino IDE. Remember when we installed SimpleDHT before using the IDE? The include statement won"t work unless it was installed beforehand. The LiquidCrystal library comes pre-packaged with the Arduino IDE, so that include statement doesn"t require a download beforehand.
The dht11.read() function doesn"t return output. Instead, the & symbol in front of &temperature and &humidity means that the variables are passed by reference. That is, instead of returning new values, the read() function alters the variables we supplied. This can be destructive, but since each new loop resets them to zero, this simple code doesn"t have the possibility of data loss.
The LCD"s setCursor command is zero-based, meaning the 16th column is 15 and the 2nd row is 1. So the top-left would be setCursor(0,0) and bottom right would be setCursor(15,1).
We attempted to use the degrees symbol for the temperature, but the display output other characters instead. The symbol does happen to be in the display"s character set, but it"s good to be aware that the display doesn"t contain all the modern conveniences that make text so easy to render on a word processor or web page.
We noticed when the readings dropped to single digits that the last character in the display seemed to be printed twice. But they aren"t, the real issue is that when the shorter string is printed, it doesn"t automatically overwrite the previous string. Adding a lcd.clear() caused a small but noticeable blink in the display, so I opted to pad the output with spaces in the case that the readings change from double to single digit. This solves the visual glitch while maintaining persistence for the static labels on the display.
After everything was connected and running properly, this is what we saw on our display. We tested that it worked by cupping the sensor in our hands and blowing into them. Human breath is warm and humid so the numbers should both go up after a few breaths of air.
Each character of the LCD is actually a 5x8 matrix of booleans. That means you have 40 bits that you can manually draw within each character if you"re so inclined. 40 bits x 16 x 2 = 1280 bits total. If you are willing to sit and hand-code a drawing, you can make a fairly high-resolution picture. You could also make manual drawings of any character you want if it"s not included in the default character set, then just reference them using variables.
The display has a decent refresh rate, so you can achieve a few levels of brightness by redrawing a few times per second. But like all LCDs it has some "memory" between each pass so don"t expect the same amount of precision that you can achieve with PWM on a LED.

An LCD (Liquid Crystal Display) is a great way to display information in our Arduino Uno controller. We will be wiring and programming an alphanumeric, two rows with 16 characters on each row. The display has an LED (Light Emitting Diode) backlight with adjustable contrast.
This white and blue LCD will display “Hello World!” on the top line and temperature on the bottom line. The thermistor temperature circuit created last time will be displayed in both Celsius and Fahrenheit degrees. Let’s get started.
When you look at an LCD display, it is made up of a series of dots or pixels. Each of these pixels is a liquid crystal. If electricity flows through the liquid crystal it will change its structure and be more rigid. This rigidity will look darker than if no electricity is applied. If we use a light behind this LCD then the backlight will make the pixels more pronounced. So electricity on the pixel will block the light and no electricity will allow the light through. This contrast is what we see using an LCD display.
The LiquidCrystal.zip file came on the disk with the Arduino UNO R3 super starter kit. It can also be downloaded from the link below with the program. Select this library and then select open. This will add the library to the Arduino IDE (Integrated Development Environment).
This first part will set up the library and declare the variables for the LCD display unit. Using the Steinhart-Hart Equation we declare our variables and set the coefficients for the equation.
The LCD is set up with 16 characters and 2 lines. The cursor for the LCD display is set for the first character on the first line by default. We then print the message “ Hello, World!”.
The program will calculate the temperature in Celsius (T) and in Fahrenheit (TF). The LCD cursor is then set to the second row and column 0. We can then print our temperatures and units of measure.
You will see the ‘Hello World!’ and the current temperature in two units of measure displayed on the LCD. Hold the thermistor between your fingers to see how rapidly the temperature can be read.




 Ms.Josey
Ms.Josey 
 Ms.Josey
Ms.Josey