arduino temperature sensor lcd display in stock

celsius = map(((analogRead(A0) - 20) * 3.04), 0, 1023, -40, 125);//map to obtain temperature mathematically.Meaning 0 = -40degrees and 1023 = 125degrees

We suggest purchasing a DS18B20 sensor that comes with a wiring adapter for easy connection. The adapter has a built-in resistor, eliminating the need for a separate one in the wiring.
ArduinoGetStarted.com is a participant in the Amazon Services LLC Associates Program, an affiliate advertising program designed to provide a means for sites to earn advertising fees by advertising and linking to Amazon.com, Amazon.it, Amazon.fr, Amazon.co.uk, Amazon.ca, Amazon.de, Amazon.es and Amazon.co.jp

I"m really struggling with getting the temperature readings onto the LCD screen. Would anyone please be able to help me with the code needed for LCD temperature readings that needs to be added to my code below? It would be greatly appreciated! Thanks

This tutorial explains how to read or control modules using Arduino libraries which will be very important in any project, for it not only makes the code minimalistic, it also saves precious time.
The temperature and humidity sensor is a popular Arduino project because of its practicality and of its use of inexpensive modules. Keep in mind that this project is scalable and could also be used with a DHT22 for a much more accurate reading.
The DHT11 is a 4-pin sensor used to measure temperature and ambient humidity. This sensor can measure tempareture that ranges from 0°C - 50°C (± 2°C accuracy), and can measure ambient humidity that ranges from 20% RH - 90% RH (± 5% accuracy).
The DHT11 sensor included in the Arduino Upgraded Starter Kit comes with an ADC (Analog-to-Digital Converter) so the number of pins used will be lessend to three.
The 1602 LCD module is a 16-pin device used for display purposes. It is labeled 1602 because 16 characters can be displayed in a row, and this particular module has 2 rows. In total, it can display 32 characters at once.
The 1602 LCD Module included in the Arduino Upgraded Starter Kit already has a soldered I2C Module. This is especially helpful for those with no soldering tools and those who are saving space for the pins since using an I2C module lessens the number of pins used from sixteen pins (for parallel interface) to only four (for I2C)
The potentiometer (small blue screw knob) mounted on the I2C module is used to control the contrast of the display. Turning it full counter clockwise will result in an empty display so make sure to test this out when troubleshooting later on!
This is also a default Arduino function. Any commands set here will be looped indefinitely. The showTempHumi() function is called here and it"s designed to allow the sensor to read the temperature and humidity every two seconds.
This is a function that focuses on the display. Remember to always set the command lcd.clear() in a loop so the updated temperature and humidity would show and will not simply append after the last character on the previous set.
https://store.createlabz.com/blogs/createlabz-tutorials/humidity-and-temperature-sensing-using-dht11-and-20-4-lcd-display-on-arduino-uno-1?_pos=1&_sid=5bfdb52c8&_ss=r

Thermistors are simple, inexpensive, and accurate components that make it easy to get temperature data for your projects. Remote weather stations, home automation systems, and equipment control and protection circuits are some applications where thermistors would be ideal. They’re analog sensors, so the code is relatively simple compared to digital temperature sensors that require special libraries and lots of code.
In this article, I’ll explain how thermistors work, then I’ll show you how to set up a basic thermistor circuit with an Arduino that will output temperature readings to the serial monitor or to an LCD.
The 3-in-1 Smart Car and IOT Learning Kit from SunFounder has everything you need to learn how to master the Arduino. It includes all of the parts, wiring diagrams, code, and step-by-step instructions for 58 different robotics and internet of things projects that are super fun to build!
Thermistors are variable resistors that change their resistance with temperature. They are classified by the way their resistance responds to temperature changes. In Negative Temperature Coefficient (NTC) thermistors, resistance decreases with an increase in temperature. In Positive Temperature Coefficient (PTC) thermistors, resistance increases with an increase in temperature.
NTC thermistors are the most common, and that’s the type we’ll be using in this tutorial. NTC thermistors are made from a semiconducting material (such as a metal oxide or ceramic) that’s been heated and compressed to form a temperature sensitive conducting material.
The conducting material contains charge carriers that allow current to flow through it. High temperatures cause the semiconducting material to release more charge carriers. In NTC thermistors made from ferric oxide, electrons are the charge carriers. In nickel oxide NTC thermistors, the charge carriers are electron holes.
Since the thermistor is a variable resistor, we’ll need to measure the resistance before we can calculate the temperature. However, the Arduino can’t measure resistance directly, it can only measure voltage.
The Arduino will measure the voltage at a point between the thermistor and a known resistor. This is known as a voltage divider. The equation for a voltage divider is:
The manufacturer of the thermistor might tell you it’s resistance, but if not, you can use a multimeter to find out. If you don’t have a multimeter, you can make an Ohm meter with your Arduino by following our Arduino Ohm Meter tutorial. You only need to know the magnitude of your thermistor. For example, if your thermistor resistance is 34,000 Ohms, it is a 10K thermistor. If it’s 340,000 Ohms, it’s a 100K thermsitor.
To output the temperature readings to a 16X2 LCD, follow our tutorial, How to Set Up an LCD Display on an Arduino, then upload this code to the board:
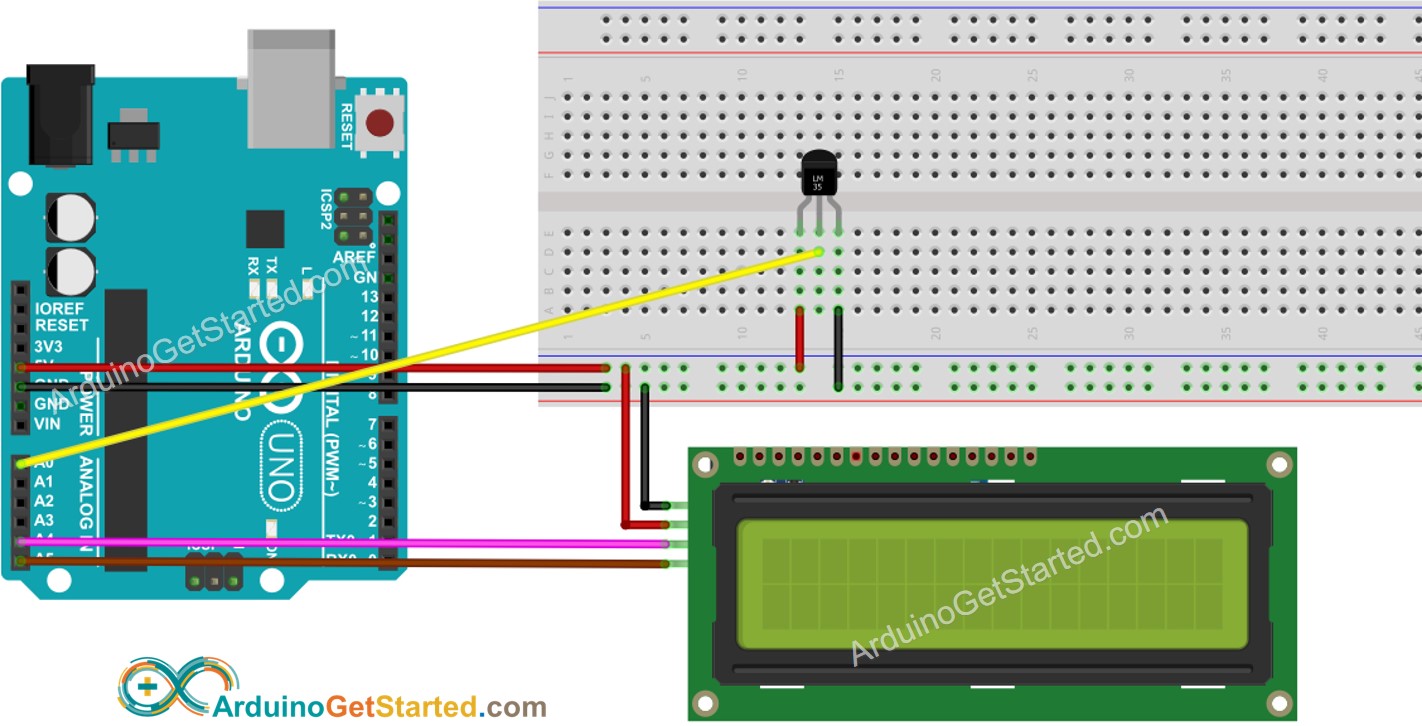
No worries! The TMP36 is an old sensor – very old by electronics standards so there have been several iterations and different manufacturers, so things have changed over the years. Early on when the tutorial for the TMP36 was written, we had a -50 to 125C TMP36 , which worked (though it never seemed to be able to reach 0V/-50 due to its internal heating). Fortunately, in each version of the chip since, they never deviated from the 0.75V = 25C, and the equation has always stayed the same (though I guess we should go back and update the logic a bit)
A note about measuring temperature: As you approach the limits on each end of the range you also tend to reach the maximums of the +/- accuracy and self heating bias – which can be up to +/-5 degrees with this sensor so any slight variation on their graphs could be a reflection of that as well. There isn’t a temperature sensor out there in this price range that isn’t going to need a significant level of calibration if you want to get that accuracy across the entire range – so take the information they give you in the datasheets and the readings from any temperature sensor with a grain of salt. This method we use is really just a quick and dirty way of grabbing the temperature – any reasonable need for accuracy should look at a different sensor or a much more complex, calibrated, method of correcting the input.

The DHT11 temperature and humidity sensor calibrated the digital signal output. Using specialized digital-signal and temperature and humidity sensing technology, it ensures high reliability and long-term stability. This sensor includes relative-type component and humidity measurement of the NTC temperature measurement component, and connects with excellent quality, fast response, anti-interference speed, a high performance 8-bit microcontroller capacity and cost effectiveness.
Relative humidity (RH) is the ratio between the actual amount of water vapor present in the air and the maximum amount of water vapor that the air can hold at a given temperature.it is expressed as a percentage. At 100% RH, condensation occurs, and at 0% RH, the air is completely dry.
LCD stands for liquid crystal display. 16×2 LCD is named because; It has 16 columns and 2 rows. A lot of combinations like 8×1, 8×2, 10×2, 16×1 etc. are available. But the most commonly used is 16×2 LCD. So, it will have a total of 16×2 = 32 characters and each character will be composed of 5×8 pixel dots. For more information on LCD, please go LCD (Liquid Crystal) Display With Arduino Board.
Light emitted diodes (LED) are a semiconductor light source that emits light when the current flows through it. Electrons in semiconductor re-assemble electron holes and release energy in the form of photons. The color of light (consistent with photon energy) is determined by the energy required for electrons to cross the band gap of the semiconductor. In my previous tutorial, I explained How to blink led with Arduino board.
Pins 7-14 (Data Pins/D0) D7): These pins are used to send data to the display. In 4-wire mode, only four pins are attached to a microcontroller unit, 0 to 3, while in 8-wire mode, 8 pins are connected to microcontroller units 0 to 7.
Connect to the LED 220ohm resistor with the breadboard and attach to PIN6 and PIN7 of Arduino (digital PIN). And connect the small legs of both LED to the ground.
After connection, you must install the the LiquidCrystal library which has a folder you will place into your Arduino/libraries folder.Then write a simple program using the Arduino board in Arduino IDE software:
As a result, dht11 sensor data automatically captures data and your LCD will show humidity and temperature reading, And both LED lights will show the humidity and temperature shown in the following diagram:
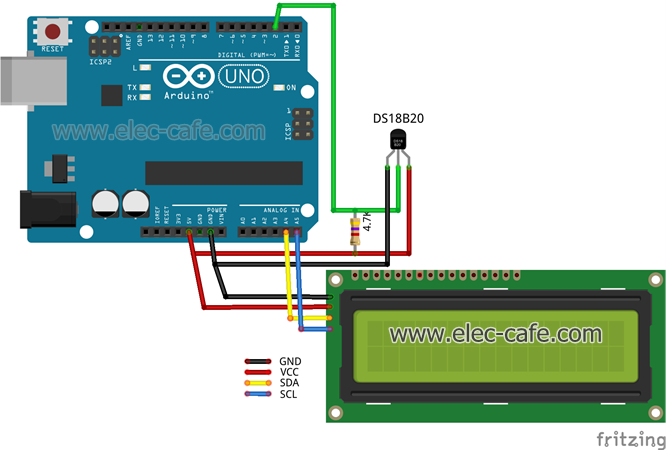
This LCD Display Shield gives you a nicely mounted 1602 LCD Display snaps right on top of your Arduino UNO. With onboard buttons for easy navigation including up, down, left, right, select and reset, using your Arduino away from a computer was never easier. Use this shield to display values read in by your Arduino, display options for user inputs, choose between different programs you can run on your Arduino, etc. With a Power LED onboard and a nice blue backlit display, you"ll be able to use your Arduino"s LCD Display Shield day or night!
This shield is compatible with the "LiquidCrystal" library that is bundled with the Arduino software. Just edit the "LiquidCrystal" library"s default mapping from the LCD pins to Arduino pins to the ones for this specific shield by copying what"s shown below. Here is an example of the proper way to instantiate the LiquidCrystal class for this shield:

Arduino Duemilanova have come with 6 Analog to Digital Converter I/O with 10-bits resolution. In here, we going to explore on how to interface LM35 temperature sensor to Arduino and Display the output on Arduino LCD-Keypad shield.
The LM35 series are precision integrated-circuit temperature sensors, whose output voltage is linearly proportional to the Celsius (Centigrade) temperature. The LM35 does not require any external calibration or trimming to provide typical accuracies of ±1⁄4˚C at room temperature and ±3⁄4˚C over a full −55 to +150˚C temperature range. Low cost is assured by trimming and calibration at the wafer level. The LM35’s low output impedance, linear output, and precise inherent calibration make interfacing to readout or control circuitry especially easy. It can be used with single power supplies, or with plus and minus supplies. As it draws only 60 µA from its supply, it has very low self-heating, less than 0.1˚C in still air. The LM35 is rated to operate over a −55˚ to +150˚C temperature range.

In this project, we will use an I2C LCD display as slave device. We will use a Pico board internal temperature sensor to get temperature and display the data to I2C LCD display.
In this lesson, we will use lcd_api and pico_i2c_lcd two Python library to access LCD. Please download the library zip file from https://osoyoo.com/driver/pico/pico_i2c_lcd.zip
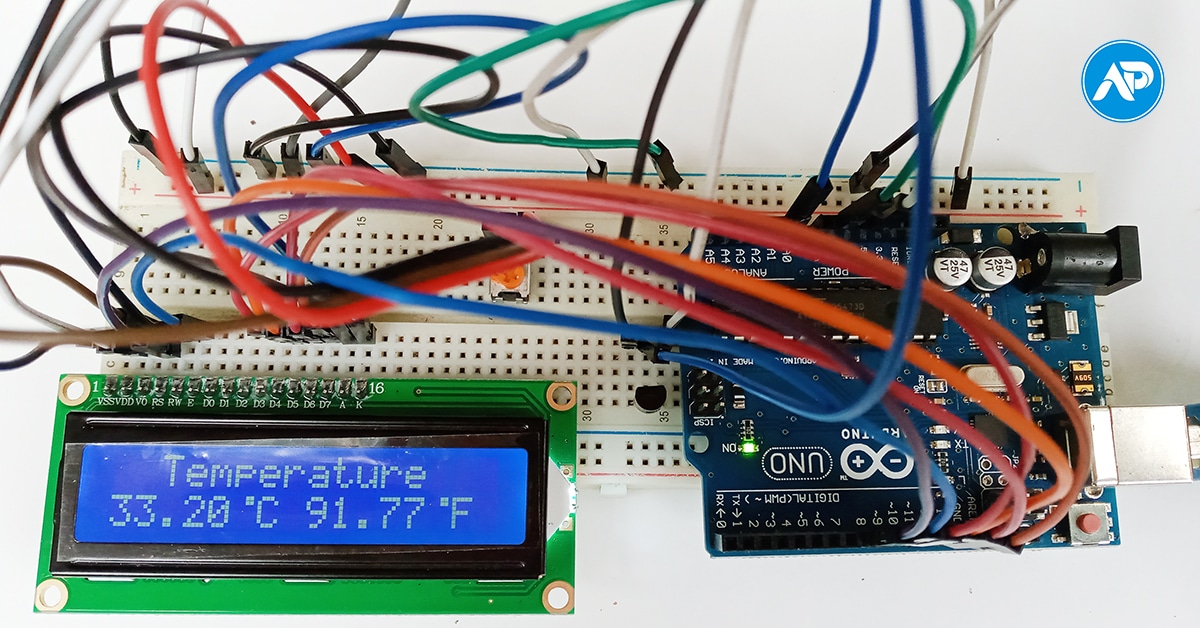
Having your Arduino aware of temperature and humidity adds some really neat real world use cases for your Arduino projects, so in this tutorial we will focus on using Arduino temperature sensors in our projects! Specifically we will focus on the Adafruit DHT11 and DHT22 temerature and humidity sensors.
Since we will be building off a previous project, we highly recommend you read our tutorial on using LCD displays with an Arduino first. We will be using the LCD display to show the current temperature. We will include code examples to display the temperature to the serial console in case you don’t have an LCD handy.
Note you only need to order the DHT11 or the DHT22, not both. The DHT22 can detect a much wider range of temperatures (well below freezing) at the cost of being more expensive and larger in size. The DHT11 is what most people start with.
Using the DHT11 temperature sensors are super easy. Let’s first go over the wiring. Remember, this is an add on to our LCD display project, so we’re only going to show the additional connections on this DHT11 wiring diagram.
Using arduino temperature sensors with our LCD is super simple. We just need to add a few lines of code and install some libraries we likely don’t have installed yet.
First things first. We need to install two libraries into the Arduino IDE: 1) The Adafruit DHT Sensor Library, and 2) the Adafruit Unified Sensor Library. You must install both, as the DHT library calls functions from the unified library.
We’ve added the DHT code, changed “The Geek Pub!” to ” Current Temp:”, and instead of counting the number of seconds running, we’re using the look to display the temperature. It’s super easy.
If you’re using Arduino temperature sensors in your projects, it is important to understand the basics of the code. Let’s walk through what we added. The first thing we must do is include the DHT library.
To read the temperature or humidity from the DHT11/22 you need only call a simple function. The temperature or humidity will be stored in the variables myTemperature and myHumidty.

One of the easiest and inexpensive ways to add temperature sensing in your Arduino project is to use LM35 Temperature Sensor. These sensors are fairly precise and needs no external components to work. So, with just a few connections and some Arduino code you’ll be sensing temperature in no time!
The LM35 is a low voltage, precision centigrade temperature sensor manufactured by Texas Instruments. It is a chip that provides a voltage output that is linearly proportional to the temperature in °C and is, therefore, very easy to use with an Arduino.
The LM35 temperature sensor is fairly precise, never wears out, works under many environmental conditions and requires no external components to work. In addition, the LM35 sensor does not require calibration and provides a typical accuracy of ±0.5°C at room temperature and ±1°C over a full −55°C to +155°C temperature range.
The sensor can be powered with a 4V to 30V power supply and consumes less than 60µA during active temperature conversions, providing very low self-heating (less than 0.08°C in still air).
The only disadvantage of the LM35 sensor is that it requires a negative bias voltage to measure negative temperature. So if you are planning to use the sensor to measure negative temperature, it is recommended that you use TMP36 temperature sensor. The TMP36 by Analog Devices is fairly accurate (-40°C to 125°C) and has the advantage of being able to measure negative temperatures without the need for negative bias voltage. You can find a dedicated tutorial for the TMP36 below.
A better alternative to the LM35 is to use a digital temperature sensor like the DS18B20 which comes in the same package. Digital temperature sensors have better noise immunity which is useful when the sensor is placed at a distance or in an electrically noisy environment.
The LM35 uses a solid-state technique to measure the temperature. It makes use of the fact that the voltage drop between the base and emitter (forward voltage – Vbe) of the Diode-connected transistor decreases at a known rate as the temperature increases. By precisely amplifying this voltage change, it is easy to generate an analog signal that is directly proportional to temperature.
This linear relationship between forward voltage and temperature is the reason why diode-connected transistors are used as temperature measurement devices. Essentially this is how temperature is measured, although there have been some improvements in this technique over the years. More information about this technique can be found here.
The good news is that all these complex calculations are done inside the LM35. It just outputs a voltage that is linearly proportional to temperature.
The LM35 is easy to use; just connect the left pin to power (4V to 30V) and the right pin to ground (assuming the flat side of the sensor is facing you). Then the middle pin will have an analog voltage that is directly proportional (linear) to the temperature in °C. This can be easily seen in the output voltage vs temperature characteristic. Note that the analog output voltage is independent of the power supply.
Testing the LM35 is pretty easy, just connect the left pin to 4V to 30V power supply (Four AA batteries work great) and the right pin to ground (assuming the flat side of the sensor is facing you). Now connect your multimeter in DC voltage mode to ground and the middle pin. At the room temperature (25°C), the voltage should be about 0.25V.
The sensor can be powered from 5V. The positive voltage connects to ‘+Vs’ and ground connects to ‘GND‘. The middle pin ‘Vout’ is the analog signal output from the sensor and connects to the A0 analog input of an Arduino.
As you can see in the wiring diagram above, the output of the LM35 is connected to one of the analog inputs of the Arduino. The value of this analog input can be read with the analogRead() function.
However, the analogRead() function does not actually return the output voltage of the sensor. Instead it maps the input voltage between 0 and the ADC reference voltage (technically it is the operating voltage i.e. 5V or 3.3V unless you change it) to 10-bit integer values ranging from 0 to 1023. To convert this value back to the sensor’s output voltage, use this formula:
The following sketch shows a quick way to read LM35 temperature sensor and can serve as the basis for more practical experiments and projects. It simply reads the value from the LM35 using analog port A0 and prints the current temperature (in both °C and °F) on the serial monitor. Go ahead and upload it to your Arduino.
Sometimes you come up with an idea where you want to display the temperature readings in real time and show an alert when the temperature is outside the specified range. Then you’ll probably need a 16×2 character LCD instead of a serial monitor.
Connecting the I2C LCD is quite easy as you can see in the wiring diagram below. If you’re not familiar with an I2C LCDs, consider reading (at least skimming) below tutorial.
The following sketch will print the temperature values on the I2C LCD. The code is similar to the previous example, except that the values are printed on the I2C LCD.




 Ms.Josey
Ms.Josey 
 Ms.Josey
Ms.Josey