arduino temperature sensor lcd display free sample

We suggest purchasing a DS18B20 sensor that comes with a wiring adapter for easy connection. The adapter has a built-in resistor, eliminating the need for a separate one in the wiring.
ArduinoGetStarted.com is a participant in the Amazon Services LLC Associates Program, an affiliate advertising program designed to provide a means for sites to earn advertising fees by advertising and linking to Amazon.com, Amazon.it, Amazon.fr, Amazon.co.uk, Amazon.ca, Amazon.de, Amazon.es and Amazon.co.jp

ArduinoGetStarted.com is a participant in the Amazon Services LLC Associates Program, an affiliate advertising program designed to provide a means for sites to earn advertising fees by advertising and linking to Amazon.com, Amazon.it, Amazon.fr, Amazon.co.uk, Amazon.ca, Amazon.de, Amazon.es and Amazon.co.jp
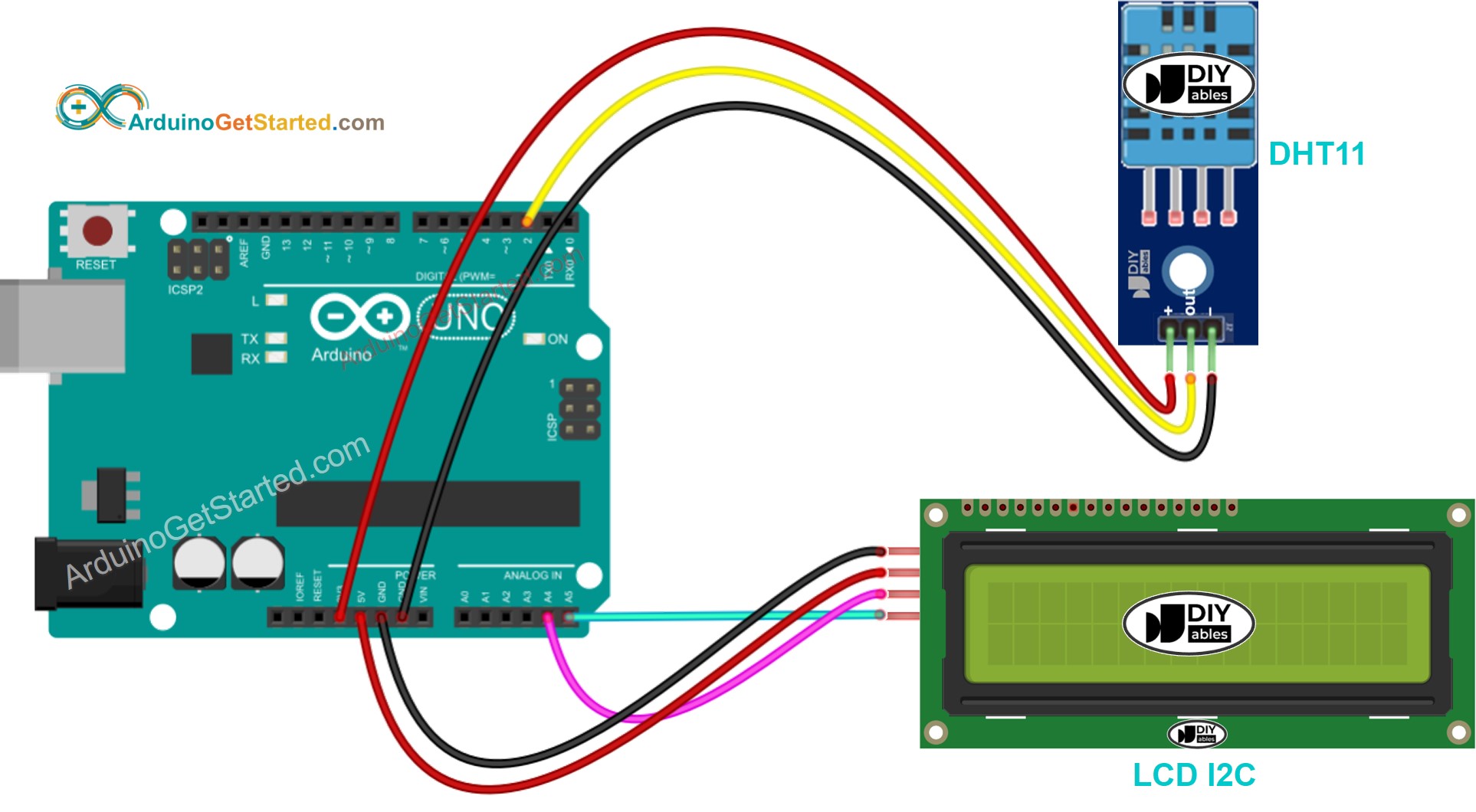
Thermistors are simple, inexpensive, and accurate components that make it easy to get temperature data for your projects. Remote weather stations, home automation systems, and equipment control and protection circuits are some applications where thermistors would be ideal. They’re analog sensors, so the code is relatively simple compared to digital temperature sensors that require special libraries and lots of code.
In this article, I’ll explain how thermistors work, then I’ll show you how to set up a basic thermistor circuit with an Arduino that will output temperature readings to the serial monitor or to an LCD.
The 3-in-1 Smart Car and IOT Learning Kit from SunFounder has everything you need to learn how to master the Arduino. It includes all of the parts, wiring diagrams, code, and step-by-step instructions for 58 different robotics and internet of things projects that are super fun to build!
Thermistors are variable resistors that change their resistance with temperature. They are classified by the way their resistance responds to temperature changes. In Negative Temperature Coefficient (NTC) thermistors, resistance decreases with an increase in temperature. In Positive Temperature Coefficient (PTC) thermistors, resistance increases with an increase in temperature.
NTC thermistors are the most common, and that’s the type we’ll be using in this tutorial. NTC thermistors are made from a semiconducting material (such as a metal oxide or ceramic) that’s been heated and compressed to form a temperature sensitive conducting material.
The conducting material contains charge carriers that allow current to flow through it. High temperatures cause the semiconducting material to release more charge carriers. In NTC thermistors made from ferric oxide, electrons are the charge carriers. In nickel oxide NTC thermistors, the charge carriers are electron holes.
Since the thermistor is a variable resistor, we’ll need to measure the resistance before we can calculate the temperature. However, the Arduino can’t measure resistance directly, it can only measure voltage.
The Arduino will measure the voltage at a point between the thermistor and a known resistor. This is known as a voltage divider. The equation for a voltage divider is:
The manufacturer of the thermistor might tell you it’s resistance, but if not, you can use a multimeter to find out. If you don’t have a multimeter, you can make an Ohm meter with your Arduino by following our Arduino Ohm Meter tutorial. You only need to know the magnitude of your thermistor. For example, if your thermistor resistance is 34,000 Ohms, it is a 10K thermistor. If it’s 340,000 Ohms, it’s a 100K thermsitor.
To output the temperature readings to a 16X2 LCD, follow our tutorial, How to Set Up an LCD Display on an Arduino, then upload this code to the board:

This tutorial shows how to connect BMP280 barometric pressure and temperature sensor with Arduino UNO board. Values of the temperature and the pressure are sent to Arduino IDE serial monitor and displayed on 16×2 LCD screen.
The BMP280 sensor from Bosch Sensortec is a low cost pressure and temperature sensor with good accuracy. Because pressure changes with altitude we can use it as an altimeter with ±1 meter accuracy (pressure accuracy = ±1 hPa). Some parameters of the sensor are listed below:
Also if we’re working with a 5V system (development board, microcontroller …) like the Arduino UNO board we’ve to use a voltage level shifter (level converter) which converts the 3.3V (comes from the BMP280 chip) into 5V (goes to the Arduino) and vice versa. This level shifter is for the I2C bus lines (clock and data).
To simplify the code of this project I used a library for the BMP280 sensor provided by Adafruit Industries. This library can be installed from Arduino IDE library manager (Arduino IDE —> Sketch —> Include Library —> Manage Libraries…). In the dialog box write adafruit bmp280 and install the library as shown in the image below:
As any other I2C device, the BMP280 sensor has an I2C slave address which is 0x76 or 0x77. This address depends on the connection of the SDO pin (used for SPI mode as serial data out or MISO), if the SDO pin is connected (directly or through resistor) to VCC (3.3V) the address will be 0x77, and if it’s connected to GND the address will be 0x76.
The initialization of the BMP280 sensor is done using the function begin() which returns 1 if OK and 0 if error. In the code the initialization with the previously defined address is as shown below:

Optionally create a new variable for converting the temperature to Fahrenheit with a set block and some arithmetic blocks to read "set fahrenheit to (celsius x 9)/5 + 32".
Duplicate this if statement four times and add arithmetic blocks and and/or blocks to create five total state detection if statements. The first state is "the temperature is below our target baseline" so no LEDs light up. When the temperature is greater than or equal to the baselineTemp and less than baselineTemp+10, light up only pin 2"s LED. When the temperature is between baselineTemp+10 and baselineTemp+20, light up two LEDs. And so on to account for all the desired states.
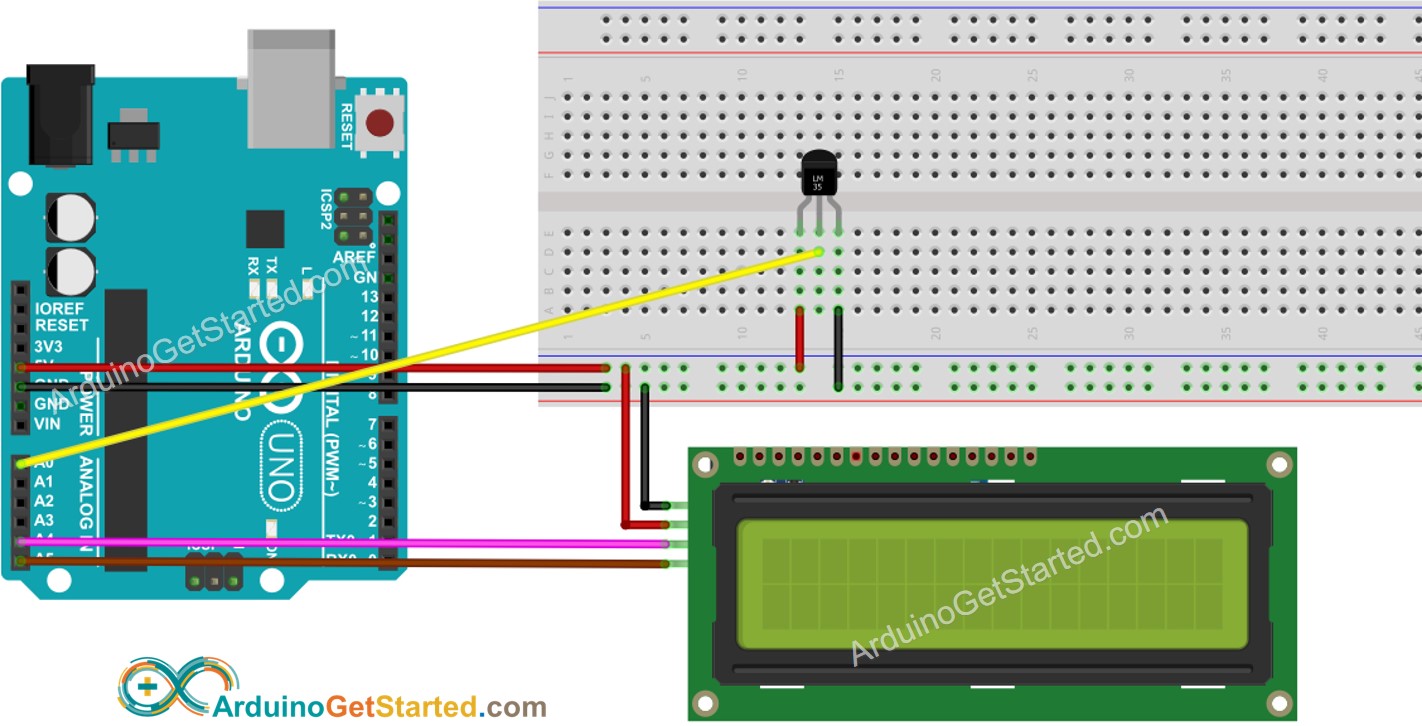
I needed an instrument to monitor the humidity levels in the house we had just moved into. I first tested it on my Aduino Duemilanove 328. Once I had got it working properly I was not willing to let it occupy my Arduino for a long period of time and I end up having nothing to play with. So I migrated it onto a strip-board. The Atmega 328 is in a socket, for easy removal. This way I simply plug it back into the Arduino and modify code if needed.
The first one I built, was with a standard 1604 display. Then I got a working 1604 display with an i2c interface. I decided to change the code to accommodate that interface. I then got a 2004 as well and found it works well with that as well. Just hook up the i2c interface to the SDA and SDL connections on the Arduino and power. SDA and SDL are pins Analog 4 and 5 on the Dueilanove and pins 20 and 21 on the Mega.

DHT11 is a Humidity and Temperature Sensor, which generates calibrated digital output. DHT11 can be interface with any microcontroller like Arduino, Raspberry Pi, etc. and get instantaneous results. DHT11 is a low cost humidity and temperature sensor which provides high reliability and long term stability.
In this project, we will build a small circuit to interface Arduino with DHT11 Temperature and Humidity Sensor. One of the main applications of connecting DTH11 sensor with Arduino is weather monitoring.
We will see the circuit design of DHT11 interfacing with Arduino. The DHT11 Humidity and Temperature sensor comes in two variants: just the sensor or a module.
The main difference is that the module consists of the pull – up resistor and may also include a power on LED. We have used a module in this project and if you wish to use the sensor itself, you need to connect a 5K Ω pull – up resistor additionally.
Coming to the design, the data pin of the DHT11 Sensor is connected to the Pin 11 of Arduino. A 16 x 2 LCD display is used to display the results. The control pins of LCD i.e. RS and E (Pins 4 and 6 on LCD) are connected to pins 4 and 5 of Arduino. The data pins of LCD i.e. D4 to D7 (pins 11 to 14 on LCD) are connected to pins 0 to 3 on LCD.
NOTE: For ease of connection, we have connected the DHT11 Sensor Module at the ICSP pins of the Arduino as it provides adjacent VCC, DATA and GND pins. This type of connection is not necessary and you can connect the data pin of sensor to normal Digital I/O pins.
DHT11 is a part of DHTXX series of Humidity sensors. The other sensor in this series is DHT22. Both these sensors are Relative Humidity (RH) Sensor. As a result, they will measure both the humidity and temperature. Although DHT11 Humidity Sensors are cheap and slow, they are very popular among hobbyists and beginners.
The DHT11 Humidity and Temperature Sensor consists of 3 main components. A resistive type humidity sensor, an NTC (negative temperature coefficient) thermistor (to measure the temperature) and an 8-bit microcontroller, which converts the analog signals from both the sensors and sends out single digital signal.
DHT11 Humidity Sensor consists of 4 pins: VCC, Data Out, Not Connected (NC) and GND. The range of voltage for VCC pin is 3.5V to 5.5V. A 5V supply would do fine. The data from the Data Out pin is a serial digital data.
The following image shows a typical application circuit for DHT11 Humidity and Temperature Sensor. DHT11 Sensor can measure a humidity value in the range of 20 – 90% of Relative Humidity (RH) and a temperature in the range of 0 – 500C. The sampling period of the sensor is 1 second i.e.
Also, the length of the cable can be as long as 20 meters. The data from the sensor consists of integral and decimal parts for both Relative Humidity (RH) and temperature.
8 – Bit data for integral RH value, 8 – Bit data for decimal RH value, 8 – Bit data for integral Temperature value, 8 – Bit data for integral Temperature value and 8 – Bit data for checksum.
In order to check whether the received data is correct or not, we need to perform a small calculation. Add all the integral and decimals values of RH and Temperature and check whether the sum is equal to the checksum value i.e. the last 8 – bit data.
This value is same as checksum and hence the received data is valid. Now to get the RH and Temperature values, just convert the binary data to decimal data.
A simple project is built using Arduino UNO and DHT11 Humidity and Temperature Sensor, where the Humidity and Temperature of the surroundings are displayed on an LCD display.
After making the connections, we need not do anything as the program will take care of everything. Although there is a special library for the DHT11 module called “DHT”, we didn’t use it. If you want to use this library, you need to download this library separately and add it to the existing libraries of Arduino.
The program written is based on the data timing diagrams provided in the datasheet. The program will make the Arduino to automatically read the data from the sensor and display it as Humidity and Temperature on the LCD Display.

Want to create a DIY environmental monitor or weather station? You can use a small, low-cost sensor like the TMP36 to make devices that track and respond to temperature. In this activity you will also use the LCD screen to display sensor readings, a common use for LCDs in electronics projects.
This temperature sensor has three legs. One connects to 5V, one to ground, and the voltage output from the third leg varies proportionally to changes in temperature. By doing some simple math with this voltage we can measure temperature in degrees Celsius or Fahrenheit.
An algorithm is a process used in order to achieve a desired result. Often, the information needed to create an algorithm lives in the part"s datasheet. This sketch uses a few formulas to turn a voltage value into a temperature value, making them all part of the larger temperature-retrieving algorithm. The first formula takes the voltage read on analog pin 0 and multiplies it to get a voltage value from 0V--5V:
The reason 0.5V is subtracted from the calculated voltage is because there is a 0.5V offset, mentioned on page 8 of the TMP36 datasheet. It"s then multiplied by 100 to get a value that matches temperature.
The temperature sensor is polarized and can only be inserted in one direction. See below for the pin outs of the temperature sensor. Pay very close attention to the markings on each side as you insert it into your circuit.
The LCD will show the temperature in Celsius and Fahrenheit. The temperature readings will update every second. An easy way to see the temperature change is to press your finger to the sensor.
Many of the sensors that you will use with your microcontroller work by changing a voltage in some predictable way in response to a property of the world (like temperature, light or magnetic fields).
Often, you will need to build an algorithm that converts these voltages to the desired value and units. The temperature sensor is a great example of this code. We use three equations to convert a voltage value into degrees in C and F.
Display the temperature in degrees KelvinTry adding an equation so that the temperature is displayed in degrees Kelvin (you will have to look up the formula for converting from degrees Celsius or Fahrenheit to Kelvin)
Sensor is warm or hot to the touchMake sure that you wired the temperature sensor correctly. The temperature sensor can get warm to the touch if it is wired incorrectly. Disconnect your microcontroller, rewire the circuit, and connect it back to your computer.
Temperature value is unchangingTry pinching the sensor with your fingers to heat it up or pressing a bag of ice against it to cool it down. Also, make sure that the wires are connected properly to the temperature sensor.
Values not printing to screenIf you see text but no temperature values, there could be an error in your code. If you see no text at all, adjust the LCD contrast.

In this session we will create a device that can measure the temperature and humidity in the environment and display the results in real time on a LCD screen.
Put libraries “dht11” and “LiquidCrystal_I2C” into Arduino IDE’s libraries folder. If you don’t know how to load libraries, please refer to Experiment 12 for details.
Once you are familiar with Arduino, you can even add network module to your controller to allow you to post the real-time data collected to an online platform like weibo or twitter.

No worries! The TMP36 is an old sensor – very old by electronics standards so there have been several iterations and different manufacturers, so things have changed over the years. Early on when the tutorial for the TMP36 was written, we had a -50 to 125C TMP36 , which worked (though it never seemed to be able to reach 0V/-50 due to its internal heating). Fortunately, in each version of the chip since, they never deviated from the 0.75V = 25C, and the equation has always stayed the same (though I guess we should go back and update the logic a bit)
A note about measuring temperature: As you approach the limits on each end of the range you also tend to reach the maximums of the +/- accuracy and self heating bias – which can be up to +/-5 degrees with this sensor so any slight variation on their graphs could be a reflection of that as well. There isn’t a temperature sensor out there in this price range that isn’t going to need a significant level of calibration if you want to get that accuracy across the entire range – so take the information they give you in the datasheets and the readings from any temperature sensor with a grain of salt. This method we use is really just a quick and dirty way of grabbing the temperature – any reasonable need for accuracy should look at a different sensor or a much more complex, calibrated, method of correcting the input.

This tutorial shows how to use the I2C LCD (Liquid Crystal Display) with the ESP32 using Arduino IDE. We’ll show you how to wire the display, install the library and try sample code to write text on the LCD: static text, and scroll long messages. You can also use this guide with the ESP8266.
Additionally, it comes with a built-in potentiometer you can use to adjust the contrast between the background and the characters on the LCD. On a “regular” LCD you need to add a potentiometer to the circuit to adjust the contrast.
Before displaying text on the LCD, you need to find the LCD I2C address. With the LCD properly wired to the ESP32, upload the following I2C Scanner sketch.
After uploading the code, open the Serial Monitor at a baud rate of 115200. Press the ESP32 EN button. The I2C address should be displayed in the Serial Monitor.
Displaying static text on the LCD is very simple. All you have to do is select where you want the characters to be displayed on the screen, and then send the message to the display.
The next two lines set the number of columns and rows of your LCD display. If you’re using a display with another size, you should modify those variables.
Then, you need to set the display address, the number of columns and number of rows. You should use the display address you’ve found in the previous step.
To display a message on the screen, first you need to set the cursor to where you want your message to be written. The following line sets the cursor to the first column, first row.
Scrolling text on the LCD is specially useful when you want to display messages longer than 16 characters. The library comes with built-in functions that allows you to scroll text. However, many people experience problems with those functions because:
The messageToScroll variable is displayed in the second row (1 corresponds to the second row), with a delay time of 250 ms (the GIF image is speed up 1.5x).
In a 16×2 LCD there are 32 blocks where you can display characters. Each block is made out of 5×8 tiny pixels. You can display custom characters by defining the state of each tiny pixel. For that, you can create a byte variable to hold the state of each pixel.
In summary, in this tutorial we’ve shown you how to use an I2C LCD display with the ESP32/ESP8266 with Arduino IDE: how to display static text, scrolling text and custom characters. This tutorial also works with the Arduino board, you just need to change the pin assignment to use the Arduino I2C pins.
We hope you’ve found this tutorial useful. If you like ESP32 and you want to learn more, we recommend enrolling in Learn ESP32 with Arduino IDE course.
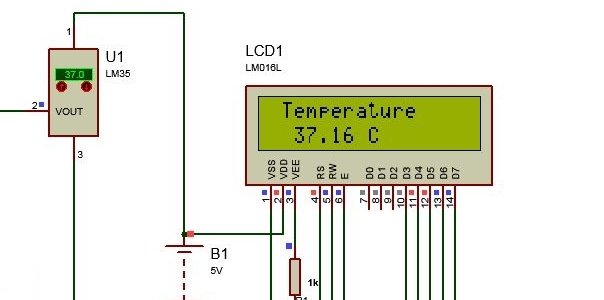
We’ve made a discovery and wanted to share it with you; introducing the Arduino Uno. If you’re an electronics geek who’s been wanting to learn more about the vast community of “Hardware Hackers” out there, read on!
We discovered that you could hack together some awesome stuff with an Arduino Uno and other electrical components such as thermistor temperature sensors. And when you combine the Arduino and thermistors the possibilities are endless.
We give you an inside look as we show you how we hacked together a DIY temperature sensing device in no time. And, because we used an NTC thermistor temperature sensor, this device will provide greater accuracy. We’ve also discovered whether you’re new to electrical engineering or you’re a seasoned veteran; exploring the science and art of hardware hacking is an awesome adventure so join us!
Inside this post, we’ll spill the beans on the relationship between Arduino and Thermistors, and you’ll see how simple it is to build a DIY home thermostat using an Arduino and Thermistors. We show you how to set up and wire your Arduino, and we show you how to program the Arduino to get an accurate room temperature reading via an LCD display.
Our goal was to build a temperature sensing device using the Arduino Uno and an NTC thermistor temperature sensor that would display the same room temperature as a standard room thermometer. We were targeting a temperature range between 20 ˚C and 30 ˚C.
We wanted a compact NTC thermistor temperature sensor with high accuracy for this project, so we chose the Ametherm ACCU-CURVE series part # ACC-001 which has an resistance value of 2,252 @ 25 ˚C.
Although there are several ways to read temperature using an Arduino, in this post, we focus on the use of NTC thermistor temperature sensors with the Arduino Uno for a few good reasons.
You have many choices in the type of microcontroller that you use, but for this project, we found the Arduino Uno offered us endless impossibilities. It’s a versatile tool and an excellent choice for prototyping projects.
Arduino boards can read input data then turn it into the desired output using the IDE software. You can control what your board does by uploading a set of instructions from the IDE to the microcontroller on the Arduino board. Visit Arduino.org for more information.
For this project, the Arduino and thermistors work together as a temperature sensing device in a precise and logical manner to provide reliable and accurate temperature readings. To illustrate this productive relationship, we take you on a journey from wiring and programming the Arduino, to viewing the room temperature results on the LCD.
Because we were looking for the most accurate temperature reading between a range of 20 ˚C and 30 ˚C, we chose the ACC-001 from Ametherm’s line of ACCU-CURVE Precision Interchangeable thermistor temperature sensors. This series of NTC thermistors carries a high accuracy rating of ±.2 °C making them an excellent choice for our project.
To see how we chose the ACCU-CURVE-001, you can navigate to our ACCU-CURVE page on our website to view the table as shown below. To stay within our desired temperature range, we’ve highlighted the three resistance values that we needed to calculate the Steinhart-Hart coefficients.
If you need a different resistance value, you would still use this same process to select the right NTC thermistor temperature sensor. However, you would apply the required resistance value. Next up; we introduce you to the Steinhart-Hart model of calculating the temperature coefficient using the resistance values you have selected.
Visit Ametherm’s NTC Thermistors Steinhart & Hart page to use our Steinhart & Hart Temperature Coefficient Calculator and get more information on the Steinhart-Hart Equation with examples.
Pay close attention to the variable resistor requirement notes on the left as to avoid any errors due to a mismatched NTC thermistor temperature sensor and the variable resistor.
Before you install the variable resistor on the Arduino, you’ll need to calibrate it so that it has the same ohm’s value as the NTC thermistor temperature sensor.
You do this by connecting a multimeter to the to the uninstalled variable resistor then adjust the differential knob on the variable resistor until it matches the resistance of the NTC thermistor temperature sensor.
NOTE: If you power the Arduino with the 9-volt battery; connect the red (+) positive wire to the VIN pin on the board and connect the black (-) negative wire to the GND pin on the board.
You program the Arduino with the aid of the IDE software on your computer. The IDE does require some C++ programming code, so we’ve included the code for you to copy and use if you decide to build a temperature sensing device as we have demonstrated here. We recommend that you save the code to your computer for future use.
If you attached the wires correctly and entered the correct data into the IDE application, you should see your temperature reading on the LCD as shown below. Since we were looking for a room temperature between 20 ˚C & 30 ˚C, we can see that the LCD reads a temperature of 26.17 °C, which falls within our desired temperature range. Thus, we’ve accomplished our goal. You can verify the displayed temperature reading by using a standard thermometer to compare the results.
If the displayed temperature reading is not what you expected, we recommend that you double-check your coefficient values to see that you correctly pasted them into the A, B, and C coefficient fields in the code.
If you do find errors in your calculations, re-enter the coefficients into the Steinhart-Hart calculator then paste the correct A, B, and C coefficients into the code. You can connect the Arduino to the IDE on the computer once you have the correct code.
Well, we’ve spilled the beans about the Arduino and thermistors, and we had some fun with hardware hacking. Back to business, we understand the importance of accurate and precise temperature readings, and the critical role they play in many electrical temperature sensing applications.




 Ms.Josey
Ms.Josey 
 Ms.Josey
Ms.Josey