arduino temperature sensor lcd display brands

We suggest purchasing a DS18B20 sensor that comes with a wiring adapter for easy connection. The adapter has a built-in resistor, eliminating the need for a separate one in the wiring.
ArduinoGetStarted.com is a participant in the Amazon Services LLC Associates Program, an affiliate advertising program designed to provide a means for sites to earn advertising fees by advertising and linking to Amazon.com, Amazon.it, Amazon.fr, Amazon.co.uk, Amazon.ca, Amazon.de, Amazon.es and Amazon.co.jp

This project will be a simple demonstration of LCD Temperature Display using an LCD to present useful information to the user, in this case, the temperature readout from an analog temperature sensor. We will also add a button to enable the temperature to be displayed in either centigrade or Fahrenheit, whichever you prefer. Also, the maximum and minimum temperatures will be displayed in the second row.
I have used an LM35DT temperature sensor, which has a range from 0ºC to 100ºC. You can, of course, use any analog temperature sensor you wish. The LM35 ranges from −55ºC to +150ºC. You will need to adjust your code accordingly
When you run the code, the current temperature will be displayed on the LCD on the top row. The bottom row will display the maximum and minimum temperatures recorded since the Arduino was turned on or the program reset. By pressing the button you can change the temperature scale between

I need advice about my intention to create one sender (DHT11, NRF24L01 and UNO) and one receiver (NRF24L01 and UNO, 16x2 LCD). I test via serial monitor, sender says data can not sent but it can measure the temperature and humidity. I have a problem about LCD i guess, but when i tried to write hello world it works. Here is my codes. Please check. My LCD display photos are attached. I double checked my codes, solders and connections. They"re all OK. What"s wrong about my project? I guess it could be about something missing in my code.
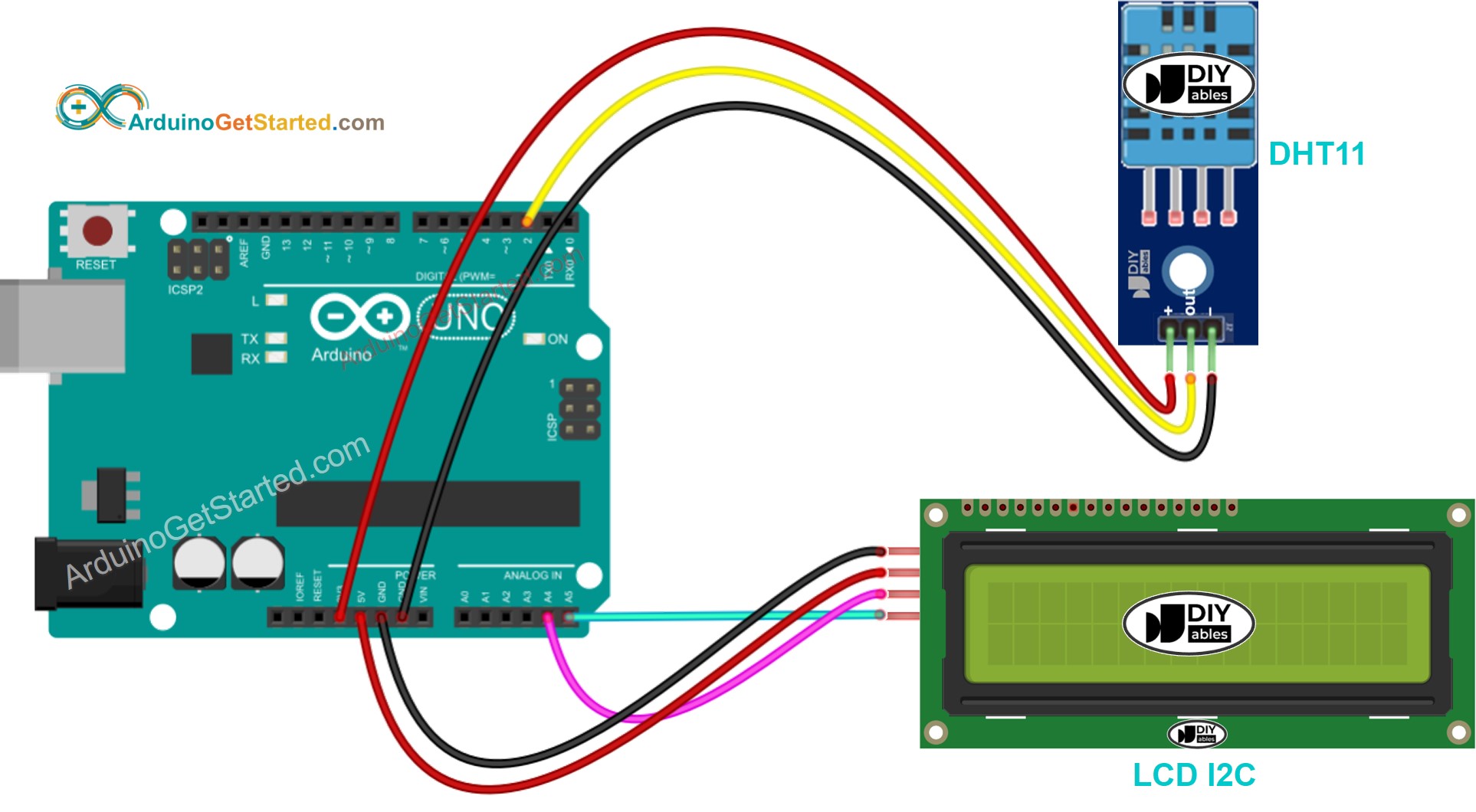
I will need a arduino board that will support 4 components including the motherboard. I will need a compass module, temperature sensor and a lcd screen, and arduino board.
I do have programming experience, but I would like to purchase a board and sensors ASAP as I am in the vicinity of a massive electronics store that sells these components.

If you’ve ever tried to connect an LCD display to an Arduino, you might have noticed that it consumes a lot of pins on the Arduino. Even in 4-bit mode, the Arduino still requires a total of seven connections – which is half of the Arduino’s available digital I/O pins.
The solution is to use an I2C LCD display. It consumes only two I/O pins that are not even part of the set of digital I/O pins and can be shared with other I2C devices as well.
True to their name, these LCDs are ideal for displaying only text/characters. A 16×2 character LCD, for example, has an LED backlight and can display 32 ASCII characters in two rows of 16 characters each.
If you look closely you can see tiny rectangles for each character on the display and the pixels that make up a character. Each of these rectangles is a grid of 5×8 pixels.
At the heart of the adapter is an 8-bit I/O expander chip – PCF8574. This chip converts the I2C data from an Arduino into the parallel data required for an LCD display.
If you are using multiple devices on the same I2C bus, you may need to set a different I2C address for the LCD adapter so that it does not conflict with another I2C device.
An important point here is that several companies manufacture the same PCF8574 chip, Texas Instruments and NXP Semiconductors, to name a few. And the I2C address of your LCD depends on the chip manufacturer.
So your LCD probably has a default I2C address 0x27Hex or 0x3FHex. However it is recommended that you find out the actual I2C address of the LCD before using it.
Connecting an I2C LCD is much easier than connecting a standard LCD. You only need to connect 4 pins instead of 12. Start by connecting the VCC pin to the 5V output on the Arduino and GND to ground.
Now we are left with the pins which are used for I2C communication. Note that each Arduino board has different I2C pins that must be connected accordingly. On Arduino boards with the R3 layout, the SDA (data line) and SCL (clock line) are on the pin headers close to the AREF pin. They are also known as A5 (SCL) and A4 (SDA).
After wiring up the LCD you’ll need to adjust the contrast of the display. On the I2C module you will find a potentiometer that you can rotate with a small screwdriver.
Plug in the Arduino’s USB connector to power the LCD. You will see the backlight lit up. Now as you turn the knob on the potentiometer, you will start to see the first row of rectangles. If that happens, Congratulations! Your LCD is working fine.
To drive an I2C LCD you must first install a library called LiquidCrystal_I2C. This library is an enhanced version of the LiquidCrystal library that comes with your Arduino IDE.
The I2C address of your LCD depends on the manufacturer, as mentioned earlier. If your LCD has a Texas Instruments’ PCF8574 chip, its default I2C address is 0x27Hex. If your LCD has NXP Semiconductors’ PCF8574 chip, its default I2C address is 0x3FHex.
So your LCD probably has I2C address 0x27Hex or 0x3FHex. However it is recommended that you find out the actual I2C address of the LCD before using it. Luckily there’s an easy way to do this, thanks to the Nick Gammon.
But, before you proceed to upload the sketch, you need to make a small change to make it work for you. You must pass the I2C address of your LCD and the dimensions of the display to the constructor of the LiquidCrystal_I2C class. If you are using a 16×2 character LCD, pass the 16 and 2; If you’re using a 20×4 LCD, pass 20 and 4. You got the point!
First of all an object of LiquidCrystal_I2C class is created. This object takes three parameters LiquidCrystal_I2C(address, columns, rows). This is where you need to enter the address you found earlier, and the dimensions of the display.
In ‘setup’ we call three functions. The first function is init(). It initializes the LCD object. The second function is clear(). This clears the LCD screen and moves the cursor to the top left corner. And third, the backlight() function turns on the LCD backlight.
After that we set the cursor position to the third column of the first row by calling the function lcd.setCursor(2, 0). The cursor position specifies the location where you want the new text to be displayed on the LCD. The upper left corner is assumed to be col=0, row=0.
There are some useful functions you can use with LiquidCrystal_I2C objects. Some of them are listed below:lcd.home() function is used to position the cursor in the upper-left of the LCD without clearing the display.
lcd.scrollDisplayRight() function scrolls the contents of the display one space to the right. If you want the text to scroll continuously, you have to use this function inside a for loop.
lcd.scrollDisplayLeft() function scrolls the contents of the display one space to the left. Similar to above function, use this inside a for loop for continuous scrolling.
If you find the characters on the display dull and boring, you can create your own custom characters (glyphs) and symbols for your LCD. They are extremely useful when you want to display a character that is not part of the standard ASCII character set.
CGROM is used to store all permanent fonts that are displayed using their ASCII codes. For example, if we send 0x41 to the LCD, the letter ‘A’ will be printed on the display.
CGRAM is another memory used to store user defined characters. This RAM is limited to 64 bytes. For a 5×8 pixel based LCD, only 8 user-defined characters can be stored in CGRAM. And for 5×10 pixel based LCD only 4 user-defined characters can be stored.
Creating custom characters has never been easier! We have created a small application called Custom Character Generator. Can you see the blue grid below? You can click on any 5×8 pixel to set/clear that particular pixel. And as you click, the code for the character is generated next to the grid. This code can be used directly in your Arduino sketch.
After the library is included and the LCD object is created, custom character arrays are defined. The array consists of 8 bytes, each byte representing a row of a 5×8 LED matrix. In this sketch, eight custom characters have been created.
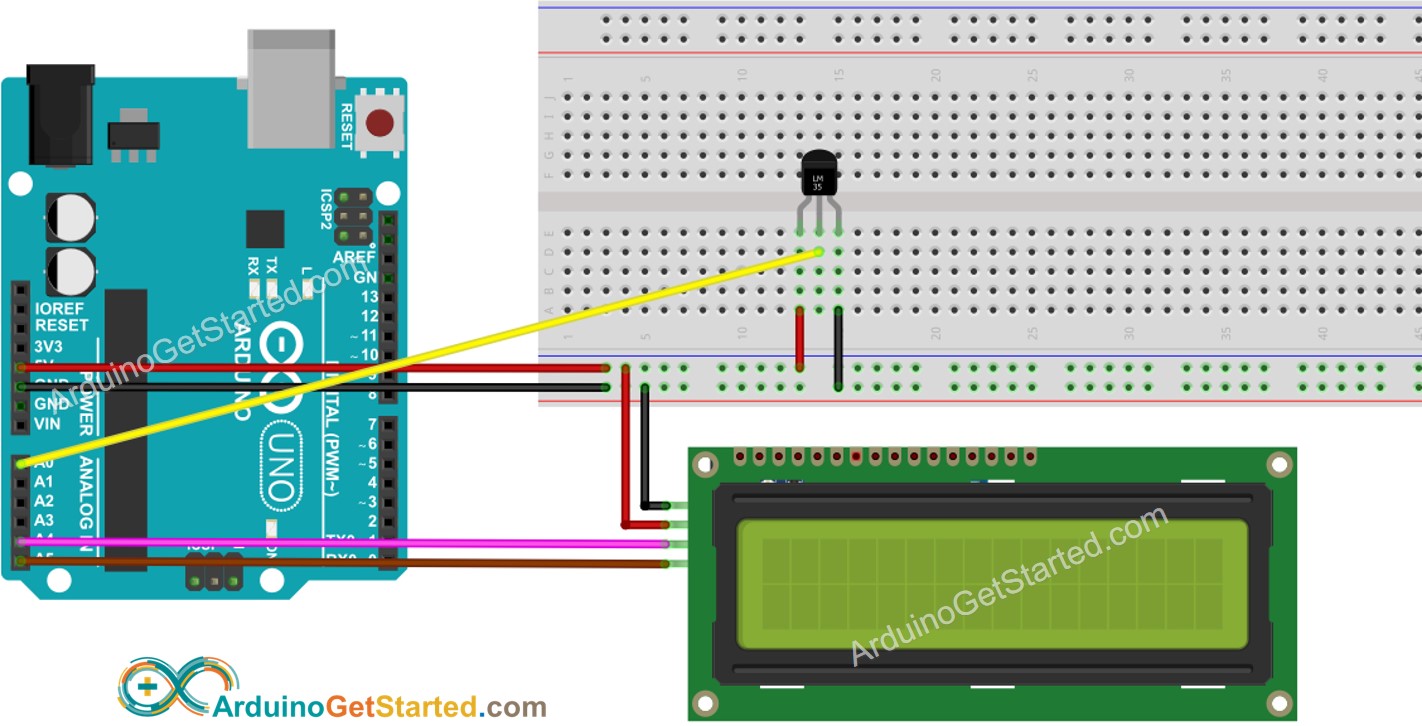
No worries! The TMP36 is an old sensor – very old by electronics standards so there have been several iterations and different manufacturers, so things have changed over the years. Early on when the tutorial for the TMP36 was written, we had a -50 to 125C TMP36 , which worked (though it never seemed to be able to reach 0V/-50 due to its internal heating). Fortunately, in each version of the chip since, they never deviated from the 0.75V = 25C, and the equation has always stayed the same (though I guess we should go back and update the logic a bit)
A note about measuring temperature: As you approach the limits on each end of the range you also tend to reach the maximums of the +/- accuracy and self heating bias – which can be up to +/-5 degrees with this sensor so any slight variation on their graphs could be a reflection of that as well. There isn’t a temperature sensor out there in this price range that isn’t going to need a significant level of calibration if you want to get that accuracy across the entire range – so take the information they give you in the datasheets and the readings from any temperature sensor with a grain of salt. This method we use is really just a quick and dirty way of grabbing the temperature – any reasonable need for accuracy should look at a different sensor or a much more complex, calibrated, method of correcting the input.

Want to create a DIY environmental monitor or weather station? You can use a small, low-cost sensor like the TMP36 to make devices that track and respond to temperature. In this activity you will also use the LCD screen to display sensor readings, a common use for LCDs in electronics projects.
This temperature sensor has three legs. One connects to 5V, one to ground, and the voltage output from the third leg varies proportionally to changes in temperature. By doing some simple math with this voltage we can measure temperature in degrees Celsius or Fahrenheit.
An algorithm is a process used in order to achieve a desired result. Often, the information needed to create an algorithm lives in the part"s datasheet. This sketch uses a few formulas to turn a voltage value into a temperature value, making them all part of the larger temperature-retrieving algorithm. The first formula takes the voltage read on analog pin 0 and multiplies it to get a voltage value from 0V--5V:
The reason 0.5V is subtracted from the calculated voltage is because there is a 0.5V offset, mentioned on page 8 of the TMP36 datasheet. It"s then multiplied by 100 to get a value that matches temperature.
The temperature sensor is polarized and can only be inserted in one direction. See below for the pin outs of the temperature sensor. Pay very close attention to the markings on each side as you insert it into your circuit.
The LCD will show the temperature in Celsius and Fahrenheit. The temperature readings will update every second. An easy way to see the temperature change is to press your finger to the sensor.
Many of the sensors that you will use with your microcontroller work by changing a voltage in some predictable way in response to a property of the world (like temperature, light or magnetic fields).
Often, you will need to build an algorithm that converts these voltages to the desired value and units. The temperature sensor is a great example of this code. We use three equations to convert a voltage value into degrees in C and F.
Display the temperature in degrees KelvinTry adding an equation so that the temperature is displayed in degrees Kelvin (you will have to look up the formula for converting from degrees Celsius or Fahrenheit to Kelvin)
Sensor is warm or hot to the touchMake sure that you wired the temperature sensor correctly. The temperature sensor can get warm to the touch if it is wired incorrectly. Disconnect your microcontroller, rewire the circuit, and connect it back to your computer.
Temperature value is unchangingTry pinching the sensor with your fingers to heat it up or pressing a bag of ice against it to cool it down. Also, make sure that the wires are connected properly to the temperature sensor.
Values not printing to screenIf you see text but no temperature values, there could be an error in your code. If you see no text at all, adjust the LCD contrast.
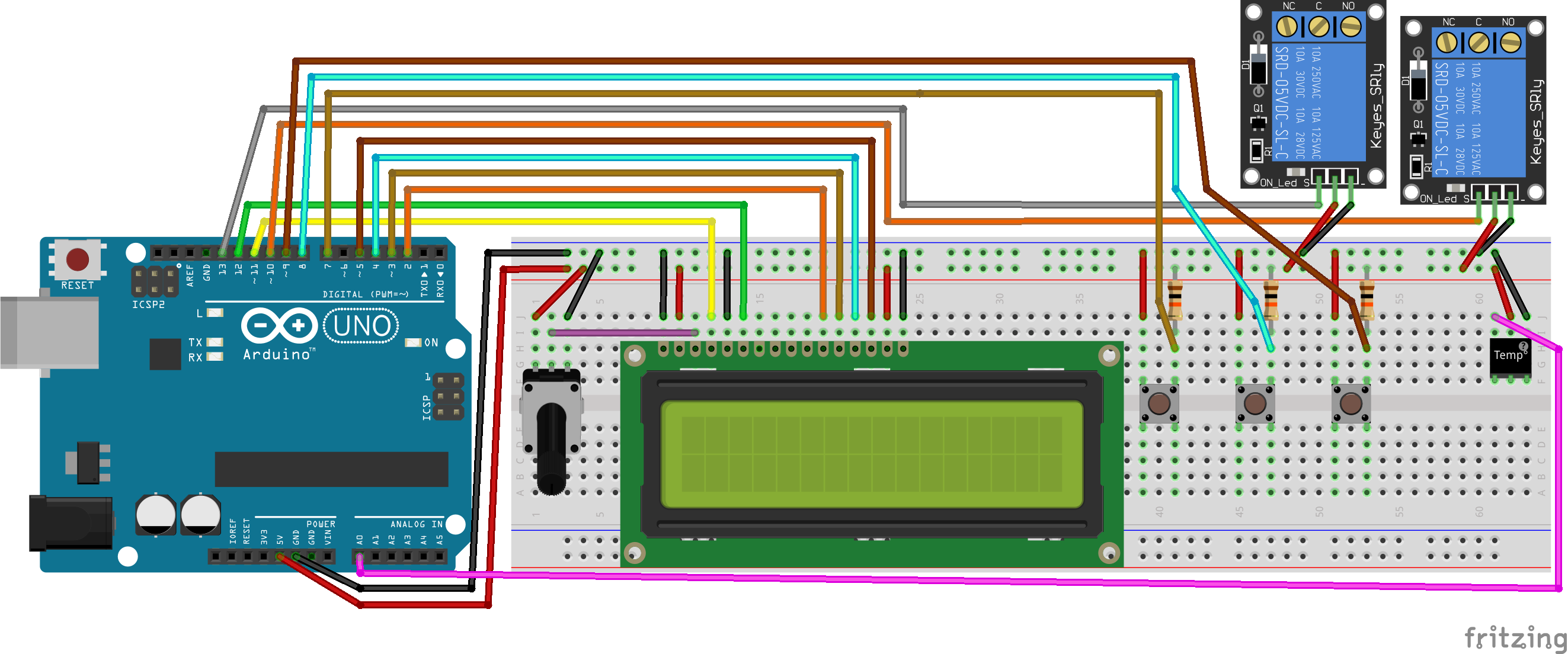
I am programming a ph sensor with lcd, i have tried multiple option as i needed to do alot of else/if statementdue to the requirement, however in the bolded section of my code the lcd is not showing i am unsure what i am doing wrong, is it due to a simple error?

Welcome to a series of Articles on Sensors. From now onwards, I will select a sensor and try to interface with a different type of Microcontrollers like Arduino, ESP32, ESP8266, and Print data on Displays like 16×2 LCD and OLED display. Also, post data to a simple web server and display the same data on both mobile screens and Computers. At last, I will perform the Durability or capability test for the Selected sensor and will give a review of the testing.
In this article, we are going to see all about K type thermocouple sensor with the MAX6675 Breakout Board. We will interface this sensor with Arduino and Display the data on 16×2 LCD,
The MAX6675 performs cold-junction compensation and digitizes the signal from a K-type thermocouple. The output data in a 12-bit resolution, SPI compatible, read-only format. This converter resolves temperatures to 0.25°C, allows readings as high as +1024°C, and exhibits thermocouple accuracy of 8LSBs for temperatures ranging from 0°C to +700°C.
Here is the circuit diagram to interface MAX6675 and LCD screen with Arduino Uno Board. Arduino Uno will read data from the sensor, and print the same on LCD Screen.
These are the libraries we are using, These libraries can be installed directly from the Arduino Library manager itself. Go to the library manager, type Liquid crystal, install the first one, repeat the same process for MAX6675 also. I have also given the GitHub link of the library, you can download it using the link and install it.
Creating an LCD object and passing pin no as parameters. Declaration of sensor pins, Data output as 8, Chipselect as 9, Clock as 10. Creating a max6675 object and passing pin no as parameters.
coming to the void setup, initializing serial monitor at 9600 baudrate, begin LCD with an object, and clearing the LCD screen. Coming to the void loop, reading sensor data, and storing into the variables. The temperature in Celcius format is being stored in the variable t, and Fahrenheit is being stored on the “tf”, then printing same data on the serial monitor. Then printing temperature in Celcius format on the LCD screen, this line will print the degree symbol on the LCD screen. The printing temperature in Fahrenheit format on the LCD screen.
If everything is okay Upload the code. After successful uploading open serial monitor. If the sensor is working, you can see the temperature data on the Serial monitor. You can also see the Temperature data in both Celcius and Fahrenheit format on the LCD screen. The temperature will be updated for every 500 milliseconds.

A lcd display is an effective and economic means to visually present data collected by an Arduino. On the market is a great variety of lcd displays. Most common are monochrome displays capable of presenting two lines with each 16 characters (16×2) and displays that show four lines with each 20 characters (20×4). Here we will discuss the basics of connecting a 16×2 lcd display to an Arduino. After that we will connect a Dallas DS18B20 temperature sensor to the Arduino with the purpose to display sensor data. Simple sketches are provided at successive stages while we will walk through each sketch.
Data collected with a sensor connected to an Arduino can be presented in many ways. They can be displayed on your computer via Serial Monitor, transmitted to another Arduino or even to a server on the internet to have them available for final display on your smartphone, tablet or any other suitable platform. An elegant, maybe the ‘historical’ way that is very useful in standalone situations, is to use a display of some sorts connected directly to the Arduino board. Most common today are displays based on lcd, OLED or TFT technology. I assume that lcd displays were the first made available to the Arduino community. Most are compatible with the de facto Hitachi HD44780 standard. Many manufacturers, mostly Chinese, are flushing the market with affordable lcd displays ready to be connected with an Arduino.
Figure 1: Front view of a classic, China made 16×2 lcd display ready to connect with an Arduino. The pin interface has 16 pins numbered 1 to 16. On some displays (like this one) connectivity code is printed onto the printed circuit board. Note that the 220 Ω resistor between 5V and pin 15 is necessary to reduce the voltage to the backlight led to 3.3V.
Such displays are available in various tastes, colors and numbers of characters that can be displayed. As this is a ‘basic’ paper, I will discuss here the 16×2 monochrome display (two lines of 16 characters each) because I regard this device as the ‘mother of all lcd displays’. They are perfect for the beginner and they may as well perfectly serve needs of more advanced Arduino hobbyists. Many permanent projects can be equipped with a lcd display to provide visual information, for instance digital clocks and timers, water temperature control devices, moisture sensor devices, tachometers, barometers, complete weather stations, etcetera.
Pin 3 of the display must be connected with the middle contact, named in jargon the ‘’wiper’, of a 10 kΩ potentiometer. Only one of the other two pins of the potentiometer must be connected to GND. You can ignore the other pin. This pot meter supplies a voltage to the display that adjusts the contrast of the characters against the (fixed illumination) background. Power for the background illumination is supplied via pins 15 and 16 of the display. Background illumination is achieved with a white led and a diffuser. The diffuser sticks out on the side of the display (figure 1). As leds are typically 3.3V devices, a 220 Ω resistor is needed in series at pin 15 to protect the backlight led from receiving too much power.
As the potentiometer is only needed to fine-tune the contrast one can experiment to connect pin 3 via a resistor with a fixed value with GND of the Arduino. Begin the experiments with a 10 kΩ resistor and replace it stepwise with one with a lower value until a satisfactory contrast is achieved. With the display shown in figures 1 and 2 a 470 Ω resistor sufficed.
Data from the Arduino to be displayed on the lcd display run via pins 11,12,13 and 14 of the display. Display pin 11 is connected with pin 5 of the Arduino, display pin 12 with pin 4 of the Arduino, display pin 13 with pin 3 of the Arduino, and display pin 14 with pin 2 of the Arduino.
Once the proper pins of the lcd display are connected with the proper pins of the Arduino and connectivity has been double checked, the Arduino is connected to a computer and the following sketch can be compiled and uploaded.
The sketch starts with reference to a library. This library is supplied with the Arduino IDE, so don’t worry about starting a search on the internet to download it.
Pins ’11’ and 12′ refer here to the RS and RS-enable functions while 5,4,3 and 2 refer to the pins used to transfer data from the Arduino to the display. Note that you can setup data connectivity of your LCD from other pins on the Arduino, e.g. pins 8, 7, 6 and 5, but in all cases you have to declare these pins explicitly in the ‘LiquidCrystal lcd (…) statement.
This instruction tells the software that the connected lcd display is a 16×2 type. If your lcd is a 20×4 type, then the proper instruction is ‘lcd.begin (20, 4);’
And then the loop is announced. However, since in this basic sketch only one text is displayed once and forever in the ‘setup’ section there is no need to add instructions to the ‘loop’ section:
When the contrast potentiometer is turned to maximum contrast it can easily be seen that the characters are embedded in rectangle like structures. In a 16×2 lcd display there are two lines. Each consists of 16 of these rectangles. Each rectangle is formed by a matrix of 8 pixels high and 5 pixels wide. Each of the 40 individual pixels in a rectangle can be set ‘ON’ or ‘OFF’. Usually they are in ‘OFF ‘ position, that is: they have he same intensity as the background. Any letter, number or special character consists of a special configuration of ‘ON’ and ‘OFF’ pixels in their 8×5 matrix. In the HDM44780 chip 255 pre-programmed characters are available by default. This set of characters is called the lcd’s ‘ASCII character set’.
The following sketch, ‘ascii_lcd_character_set.ino’ displays on the lcd display in a loop the following data. On the first line comes the decimal (ascii) value of the character while on the second line of the display the character itself appears.
One of the funny things with the character set is that there is room for creating your own favorite character, icon or emoji. The Arduino has memory space to hold eight custom characters. Creating your own character works as follows.
Figure 4: Creating your own custom character in the 5×8 lcd pixel matrix of a lcd display ‘character’ rectangle. Here we create a ‘smiley’ and a ‘weepy’. In the byte matrix a ‘1’ means ‘pixel ON’ while a ‘0’ means ‘pixel OFF’.
Each character is built up of five bytes. Each bit corresponds with one pixel of the character, and as a bit can be ‘0’ or ‘1’, whether or not a pixel is displayed, is defined by how the byte has been set.
While we have defined the 8×5 pixel matrix of each custom character an additional instruction named ‘lcd.createChar’, is required before we can print the custom character to the lcd. Up to 8 custom characters are allowed:
Note on the uint8_t: In the official reference section on the Arduino forum (https://www.arduino.cc/en/Reference/LiquidCrystalCreateChar) the instruction says ‘lcd.write(byte(0)’. The Arduino IDE compiler needs to know however that this byte is of the unsigned 8-bit type: an uint8_t.
The loop of the sketch is quite straightforward: we print the ‘smile’ character to the first position of the lcd display, leave it in place for one second and then replace it with the ‘weep’ character. As these instructions are in the loop section the program will run forever.
It is interesting to create a custom character for the superscript ‘degree’ character when we are going to display temperatures in the next section of this paper.
This is a small, cheap and accurate sensor that records temperatures between -55 and 125 oC (-67°F to +257°F). Such a range is perfect for most applications. The accuracy in the working range (-10 to +85 oC) is 0.5 oC. One big advantage is that the DS18B20 is a one-wire device: for communication with an Arduino only one pin on the microcontroller board is necessary. Multiple DS18B20s can be connected with the Arduino via the same communication wire because each DS18B20 has a unique 8-bit identification tag. Calling this tag produces the response only of the sensor with that tag while other, identical sensors wired through the same line do not respond. A so-called pull-up resistor with a value of 4.7 kΩ between the data wire and 5V is necessary to maintain a stable signal (see wiring diagram in figure 6). If this resistor is absent, the sensor may not be recognized by the Arduino or readings may be unreliable.
The sketch, named ‘single_DS18B20_lcd_display.ino’ uses three libraries: the built-in LiquidCrystal.h and the external OneWire.h and DallasTemperature.h. The external libraries are available in the public domain (https://www.arduinolibraries.info/libraries/one-wire).
Let’s walk through the sketch. We will deal with temperatures in centigrade only, but with the insertion of a small formula temperatures can be expressed in degree Fahrenheit.
The OneWire library needs to know with which Arduino pin the sensor is expected to communicate. In our example the sensor’s data pin is connected to Arduino pin 9. In the example we soft define this pin (as a variable). In case we might need another pin we only have to change here the pin number and not worry whether the pin number must be changed elsewhere in the sketch.
The setup part takes care of identifying the sensor to the Arduino, it creates the special character ‘superscipt-degree’, sets up the lcd and instructs the lcd display to display (print) the so-called ‘permanent’ characters that is the characters that will be seen on the display al the time. In the ‘loop’ section only the variable data (temperature readouts) need to be sent to the lcd display. This is efficient, improves the speed and avoids flickering of the display. We also have Serial Monitor at hand in case trouble shooting is necessary.
Subroutines: These are calculations or procedures that are repeatedly necessary in the sketch. These tasks can be placed outside the loop and called from within the loop. Often, subroutines deal with a specific task, here control of the dynamic part of getting and displaying sensor data on the lcd display Apart from preventing chaos and therefore supporting higher efficiency the strategy of using subroutines is particularly helpful for debugging. Once a subroutine works the programmer can focus on the main job of the sketch or on other subroutines.
In this paper we have connected a 16×2 lcd ‘classic’ display to an Arduino, discussed the sketch necessary to bring the display to life, attached a DS18B20 temperature sensor to the Arduino and, finally, display sensor data using a custom character.
This classic way of connecting a lcd display to an Arduino uses 6 pins on the Arduino. With a simple application such as a one-wire temperature sensor this is not a major problem. However when an application uses more pins, or when multiple sensors must be connected with the Arduino a ‘shortage’ of pins may threaten the project. In that case an I2C lcd-display might help because the I2C protocol needs only the analog pins A4 and A5 of the Arduino. 16×2 and 20×4 lcd displays with backpack I2C extenders working with I2C are currently available while these extenders can be bought also separately. However, there is a price, that is extra use of memory. The sketch ‘single_DS18B20_lcd_display’ uses 9,106 bytes of program memory and 487 bytes of dynamic memory to run with a 16×2 lcd display. The same sketch compiled for the same but now I2C expander-supported 16×2 lcd display, gobbles up 10,928 bytes of program memory and 720 bytes of dynamic memory. The advantage of I2C is less wires and less required pins at the expense of a higher memory load.

This Arduino Uno based thermostat provides an LCD Display of current and target temperature, plus temperature control and measure toggle (fahrenheit/celsius) through toggle switches.
It works by activating one relay when the temperature is too low, and another relay when the temperature is too high. When building the project, use LEDs in place of the relays for easy testing.
Seat each momentary switch in the breadboard, then connect one pin of each switch to the breadboard power rail (+) and the other to the breadboard ground rail (-) with a 10K Ω resistor. Finally, connect each ground pin to the Arduino according to its purpose:PurposeArduino PinTemperature up7
Seat the temperature & humidity sensor in the breadboard, then connect the ground and power pins to the ground and power breadboard rails, respectively. Connect the signal pin to the Arduino A0 pin.
Connect the ground and power pins of each relay to the ground and power breadboard rails, respectively. Finally, connect each relay"s signal pin to the Arduino according to its purpose:PurposeArduino PinHeating13
The DHT library is not available by default. To install it, navigate in the Arduino IDE to Tools ➡ Manage Libraries... then search for "DHT sensor library" and install it.
You should be able to view the current temperature, adjust the target temperature up and down, switch between celsius and fahrenheit, adjust the brightness of the LED, and see the heating and cooling functions come on based on the difference between the current and target temperatures.




 Ms.Josey
Ms.Josey 
 Ms.Josey
Ms.Josey