arduino temperature sensor lcd display made in china

A lcd display is an effective and economic means to visually present data collected by an Arduino. On the market is a great variety of lcd displays. Most common are monochrome displays capable of presenting two lines with each 16 characters (16×2) and displays that show four lines with each 20 characters (20×4). Here we will discuss the basics of connecting a 16×2 lcd display to an Arduino. After that we will connect a Dallas DS18B20 temperature sensor to the Arduino with the purpose to display sensor data. Simple sketches are provided at successive stages while we will walk through each sketch.
Data collected with a sensor connected to an Arduino can be presented in many ways. They can be displayed on your computer via Serial Monitor, transmitted to another Arduino or even to a server on the internet to have them available for final display on your smartphone, tablet or any other suitable platform. An elegant, maybe the ‘historical’ way that is very useful in standalone situations, is to use a display of some sorts connected directly to the Arduino board. Most common today are displays based on lcd, OLED or TFT technology. I assume that lcd displays were the first made available to the Arduino community. Most are compatible with the de facto Hitachi HD44780 standard. Many manufacturers, mostly Chinese, are flushing the market with affordable lcd displays ready to be connected with an Arduino.
Figure 1: Front view of a classic, China made 16×2 lcd display ready to connect with an Arduino. The pin interface has 16 pins numbered 1 to 16. On some displays (like this one) connectivity code is printed onto the printed circuit board. Note that the 220 Ω resistor between 5V and pin 15 is necessary to reduce the voltage to the backlight led to 3.3V.
Such displays are available in various tastes, colors and numbers of characters that can be displayed. As this is a ‘basic’ paper, I will discuss here the 16×2 monochrome display (two lines of 16 characters each) because I regard this device as the ‘mother of all lcd displays’. They are perfect for the beginner and they may as well perfectly serve needs of more advanced Arduino hobbyists. Many permanent projects can be equipped with a lcd display to provide visual information, for instance digital clocks and timers, water temperature control devices, moisture sensor devices, tachometers, barometers, complete weather stations, etcetera.
Pin 3 of the display must be connected with the middle contact, named in jargon the ‘’wiper’, of a 10 kΩ potentiometer. Only one of the other two pins of the potentiometer must be connected to GND. You can ignore the other pin. This pot meter supplies a voltage to the display that adjusts the contrast of the characters against the (fixed illumination) background. Power for the background illumination is supplied via pins 15 and 16 of the display. Background illumination is achieved with a white led and a diffuser. The diffuser sticks out on the side of the display (figure 1). As leds are typically 3.3V devices, a 220 Ω resistor is needed in series at pin 15 to protect the backlight led from receiving too much power.
As the potentiometer is only needed to fine-tune the contrast one can experiment to connect pin 3 via a resistor with a fixed value with GND of the Arduino. Begin the experiments with a 10 kΩ resistor and replace it stepwise with one with a lower value until a satisfactory contrast is achieved. With the display shown in figures 1 and 2 a 470 Ω resistor sufficed.
Data from the Arduino to be displayed on the lcd display run via pins 11,12,13 and 14 of the display. Display pin 11 is connected with pin 5 of the Arduino, display pin 12 with pin 4 of the Arduino, display pin 13 with pin 3 of the Arduino, and display pin 14 with pin 2 of the Arduino.
Once the proper pins of the lcd display are connected with the proper pins of the Arduino and connectivity has been double checked, the Arduino is connected to a computer and the following sketch can be compiled and uploaded.
The sketch starts with reference to a library. This library is supplied with the Arduino IDE, so don’t worry about starting a search on the internet to download it.
Pins ’11’ and 12′ refer here to the RS and RS-enable functions while 5,4,3 and 2 refer to the pins used to transfer data from the Arduino to the display. Note that you can setup data connectivity of your LCD from other pins on the Arduino, e.g. pins 8, 7, 6 and 5, but in all cases you have to declare these pins explicitly in the ‘LiquidCrystal lcd (…) statement.
This instruction tells the software that the connected lcd display is a 16×2 type. If your lcd is a 20×4 type, then the proper instruction is ‘lcd.begin (20, 4);’
And then the loop is announced. However, since in this basic sketch only one text is displayed once and forever in the ‘setup’ section there is no need to add instructions to the ‘loop’ section:
When the contrast potentiometer is turned to maximum contrast it can easily be seen that the characters are embedded in rectangle like structures. In a 16×2 lcd display there are two lines. Each consists of 16 of these rectangles. Each rectangle is formed by a matrix of 8 pixels high and 5 pixels wide. Each of the 40 individual pixels in a rectangle can be set ‘ON’ or ‘OFF’. Usually they are in ‘OFF ‘ position, that is: they have he same intensity as the background. Any letter, number or special character consists of a special configuration of ‘ON’ and ‘OFF’ pixels in their 8×5 matrix. In the HDM44780 chip 255 pre-programmed characters are available by default. This set of characters is called the lcd’s ‘ASCII character set’.
The following sketch, ‘ascii_lcd_character_set.ino’ displays on the lcd display in a loop the following data. On the first line comes the decimal (ascii) value of the character while on the second line of the display the character itself appears.
One of the funny things with the character set is that there is room for creating your own favorite character, icon or emoji. The Arduino has memory space to hold eight custom characters. Creating your own character works as follows.
Figure 4: Creating your own custom character in the 5×8 lcd pixel matrix of a lcd display ‘character’ rectangle. Here we create a ‘smiley’ and a ‘weepy’. In the byte matrix a ‘1’ means ‘pixel ON’ while a ‘0’ means ‘pixel OFF’.
Each character is built up of five bytes. Each bit corresponds with one pixel of the character, and as a bit can be ‘0’ or ‘1’, whether or not a pixel is displayed, is defined by how the byte has been set.
While we have defined the 8×5 pixel matrix of each custom character an additional instruction named ‘lcd.createChar’, is required before we can print the custom character to the lcd. Up to 8 custom characters are allowed:
Note on the uint8_t: In the official reference section on the Arduino forum (https://www.arduino.cc/en/Reference/LiquidCrystalCreateChar) the instruction says ‘lcd.write(byte(0)’. The Arduino IDE compiler needs to know however that this byte is of the unsigned 8-bit type: an uint8_t.
The loop of the sketch is quite straightforward: we print the ‘smile’ character to the first position of the lcd display, leave it in place for one second and then replace it with the ‘weep’ character. As these instructions are in the loop section the program will run forever.
It is interesting to create a custom character for the superscript ‘degree’ character when we are going to display temperatures in the next section of this paper.
This is a small, cheap and accurate sensor that records temperatures between -55 and 125 oC (-67°F to +257°F). Such a range is perfect for most applications. The accuracy in the working range (-10 to +85 oC) is 0.5 oC. One big advantage is that the DS18B20 is a one-wire device: for communication with an Arduino only one pin on the microcontroller board is necessary. Multiple DS18B20s can be connected with the Arduino via the same communication wire because each DS18B20 has a unique 8-bit identification tag. Calling this tag produces the response only of the sensor with that tag while other, identical sensors wired through the same line do not respond. A so-called pull-up resistor with a value of 4.7 kΩ between the data wire and 5V is necessary to maintain a stable signal (see wiring diagram in figure 6). If this resistor is absent, the sensor may not be recognized by the Arduino or readings may be unreliable.
The sketch, named ‘single_DS18B20_lcd_display.ino’ uses three libraries: the built-in LiquidCrystal.h and the external OneWire.h and DallasTemperature.h. The external libraries are available in the public domain (https://www.arduinolibraries.info/libraries/one-wire).
Let’s walk through the sketch. We will deal with temperatures in centigrade only, but with the insertion of a small formula temperatures can be expressed in degree Fahrenheit.
The OneWire library needs to know with which Arduino pin the sensor is expected to communicate. In our example the sensor’s data pin is connected to Arduino pin 9. In the example we soft define this pin (as a variable). In case we might need another pin we only have to change here the pin number and not worry whether the pin number must be changed elsewhere in the sketch.
The setup part takes care of identifying the sensor to the Arduino, it creates the special character ‘superscipt-degree’, sets up the lcd and instructs the lcd display to display (print) the so-called ‘permanent’ characters that is the characters that will be seen on the display al the time. In the ‘loop’ section only the variable data (temperature readouts) need to be sent to the lcd display. This is efficient, improves the speed and avoids flickering of the display. We also have Serial Monitor at hand in case trouble shooting is necessary.
Subroutines: These are calculations or procedures that are repeatedly necessary in the sketch. These tasks can be placed outside the loop and called from within the loop. Often, subroutines deal with a specific task, here control of the dynamic part of getting and displaying sensor data on the lcd display Apart from preventing chaos and therefore supporting higher efficiency the strategy of using subroutines is particularly helpful for debugging. Once a subroutine works the programmer can focus on the main job of the sketch or on other subroutines.
In this paper we have connected a 16×2 lcd ‘classic’ display to an Arduino, discussed the sketch necessary to bring the display to life, attached a DS18B20 temperature sensor to the Arduino and, finally, display sensor data using a custom character.
This classic way of connecting a lcd display to an Arduino uses 6 pins on the Arduino. With a simple application such as a one-wire temperature sensor this is not a major problem. However when an application uses more pins, or when multiple sensors must be connected with the Arduino a ‘shortage’ of pins may threaten the project. In that case an I2C lcd-display might help because the I2C protocol needs only the analog pins A4 and A5 of the Arduino. 16×2 and 20×4 lcd displays with backpack I2C extenders working with I2C are currently available while these extenders can be bought also separately. However, there is a price, that is extra use of memory. The sketch ‘single_DS18B20_lcd_display’ uses 9,106 bytes of program memory and 487 bytes of dynamic memory to run with a 16×2 lcd display. The same sketch compiled for the same but now I2C expander-supported 16×2 lcd display, gobbles up 10,928 bytes of program memory and 720 bytes of dynamic memory. The advantage of I2C is less wires and less required pins at the expense of a higher memory load.

Thermistors are simple, inexpensive, and accurate components that make it easy to get temperature data for your projects. Remote weather stations, home automation systems, and equipment control and protection circuits are some applications where thermistors would be ideal. They’re analog sensors, so the code is relatively simple compared to digital temperature sensors that require special libraries and lots of code.
In this article, I’ll explain how thermistors work, then I’ll show you how to set up a basic thermistor circuit with an Arduino that will output temperature readings to the serial monitor or to an LCD.
The 3-in-1 Smart Car and IOT Learning Kit from SunFounder has everything you need to learn how to master the Arduino. It includes all of the parts, wiring diagrams, code, and step-by-step instructions for 58 different robotics and internet of things projects that are super fun to build!
Thermistors are variable resistors that change their resistance with temperature. They are classified by the way their resistance responds to temperature changes. In Negative Temperature Coefficient (NTC) thermistors, resistance decreases with an increase in temperature. In Positive Temperature Coefficient (PTC) thermistors, resistance increases with an increase in temperature.
NTC thermistors are the most common, and that’s the type we’ll be using in this tutorial. NTC thermistors are made from a semiconducting material (such as a metal oxide or ceramic) that’s been heated and compressed to form a temperature sensitive conducting material.
The conducting material contains charge carriers that allow current to flow through it. High temperatures cause the semiconducting material to release more charge carriers. In NTC thermistors made from ferric oxide, electrons are the charge carriers. In nickel oxide NTC thermistors, the charge carriers are electron holes.
Since the thermistor is a variable resistor, we’ll need to measure the resistance before we can calculate the temperature. However, the Arduino can’t measure resistance directly, it can only measure voltage.
The Arduino will measure the voltage at a point between the thermistor and a known resistor. This is known as a voltage divider. The equation for a voltage divider is:
The manufacturer of the thermistor might tell you it’s resistance, but if not, you can use a multimeter to find out. If you don’t have a multimeter, you can make an Ohm meter with your Arduino by following our Arduino Ohm Meter tutorial. You only need to know the magnitude of your thermistor. For example, if your thermistor resistance is 34,000 Ohms, it is a 10K thermistor. If it’s 340,000 Ohms, it’s a 100K thermsitor.
To output the temperature readings to a 16X2 LCD, follow our tutorial, How to Set Up an LCD Display on an Arduino, then upload this code to the board:

Now you need to connect the parts, as its shown on the picture. However every SD Card Module is a bit different, every LCD is different and every RTC is different, you need to check the manufacturer papers to be sure that you"re connecting all of the cables in the correct way.
Its use to set the proper current value to adjust the LCD display. If there is no letters show on the LCD and you"re sure they should, manipulate the potentiometer and it will appear if its connected properly.
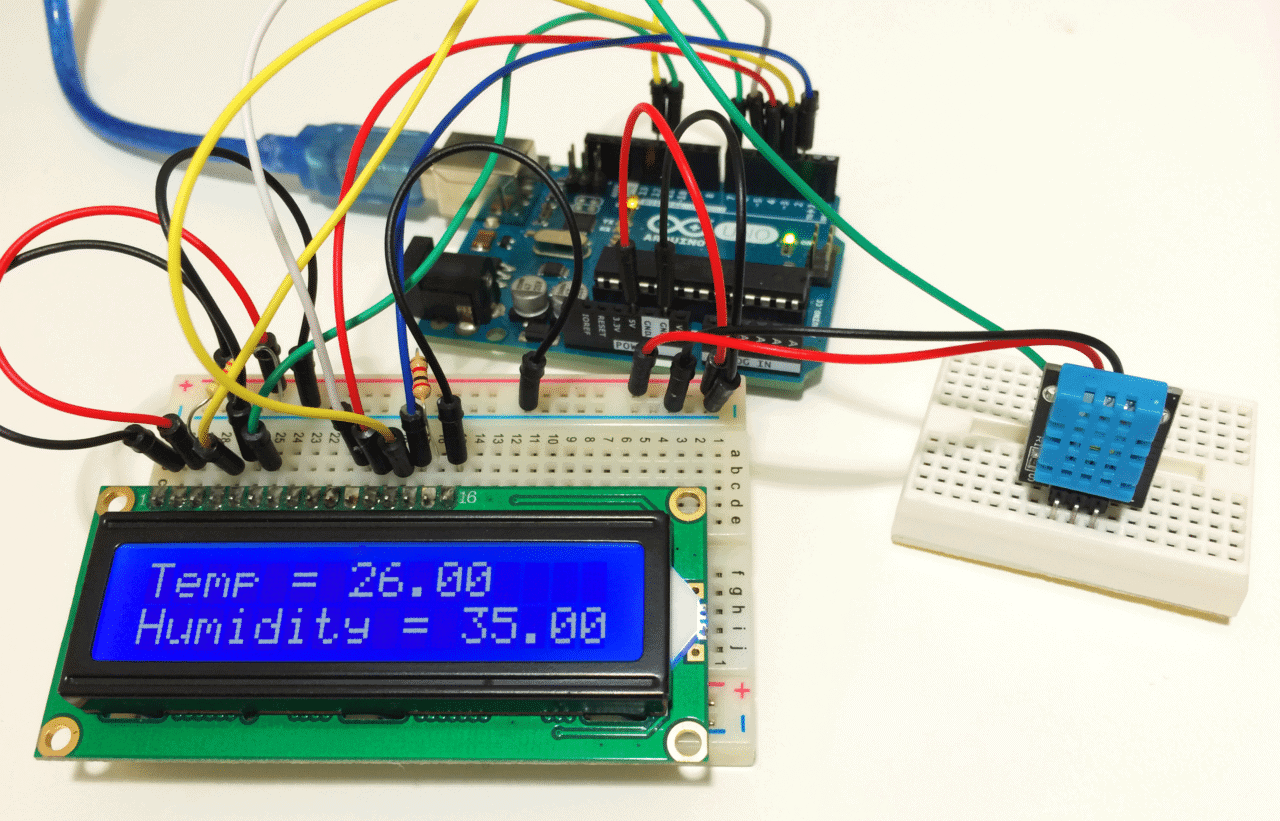
In this Arduino touch screen tutorial we will learn how to use TFT LCD Touch Screen with Arduino. You can watch the following video or read the written tutorial below.
For this tutorial I composed three examples. The first example is distance measurement using ultrasonic sensor. The output from the sensor, or the distance is printed on the screen and using the touch screen we can select the units, either centimeters or inches.
As an example I am using a 3.2” TFT Touch Screen in a combination with a TFT LCD Arduino Mega Shield. We need a shield because the TFT Touch screen works at 3.3V and the Arduino Mega outputs are 5 V. For the first example I have the HC-SR04 ultrasonic sensor, then for the second example an RGB LED with three resistors and a push button for the game example. Also I had to make a custom made pin header like this, by soldering pin headers and bend on of them so I could insert them in between the Arduino Board and the TFT Shield.
Next we need to define the fonts that are coming with the libraries and also define some variables needed for the program. In the setup section we need to initiate the screen and the touch, define the pin modes for the connected sensor, the led and the button, and initially call the drawHomeSreen() custom function, which will draw the home screen of the program.
So now I will explain how we can make the home screen of the program. With the setBackColor() function we need to set the background color of the text, black one in our case. Then we need to set the color to white, set the big font and using the print() function, we will print the string “Arduino TFT Tutorial” at the center of the screen and 10 pixels down the Y – Axis of the screen. Next we will set the color to red and draw the red line below the text. After that we need to set the color back to white, and print the two other strings, “by HowToMechatronics.com” using the small font and “Select Example” using the big font.
Next is the distance sensor button. First we need to set the color and then using the fillRoundRect() function we will draw the rounded rectangle. Then we will set the color back to white and using the drawRoundRect() function we will draw another rounded rectangle on top of the previous one, but this one will be without a fill so the overall appearance of the button looks like it has a frame. On top of the button we will print the text using the big font and the same background color as the fill of the button. The same procedure goes for the two other buttons.
Now we need to make the buttons functional so that when we press them they would send us to the appropriate example. In the setup section we set the character ‘0’ to the currentPage variable, which will indicate that we are at the home screen. So if that’s true, and if we press on the screen this if statement would become true and using these lines here we will get the X and Y coordinates where the screen has been pressed. If that’s the area that covers the first button we will call the drawDistanceSensor() custom function which will activate the distance sensor example. Also we will set the character ‘1’ to the variable currentPage which will indicate that we are at the first example. The drawFrame() custom function is used for highlighting the button when it’s pressed. The same procedure goes for the two other buttons.
drawDistanceSensor(); // It is called only once, because in the next iteration of the loop, this above if statement will be false so this funtion won"t be called. This function will draw the graphics of the first example.
getDistance(); // Gets distance from the sensor and this function is repeatedly called while we are at the first example in order to print the lasest results from the distance sensor
So the drawDistanceSensor() custom function needs to be called only once when the button is pressed in order to draw all the graphics of this example in similar way as we described for the home screen. However, the getDistance() custom function needs to be called repeatedly in order to print the latest results of the distance measured by the sensor.
Here’s that function which uses the ultrasonic sensor to calculate the distance and print the values with SevenSegNum font in green color, either in centimeters or inches. If you need more details how the ultrasonic sensor works you can check my particular tutorialfor that. Back in the loop section we can see what happens when we press the select unit buttons as well as the back button.
In order the code to work and compile you will have to include an addition “.c” file in the same directory with the Arduino sketch. This file is for the third game example and it’s a bitmap of the bird. For more details how this part of the code work you can check my particular tutorial. Here you can download that file:
drawDistanceSensor(); // It is called only once, because in the next iteration of the loop, this above if statement will be false so this funtion won"t be called. This function will draw the graphics of the first example.
getDistance(); // Gets distance from the sensor and this function is repeatedly called while we are at the first example in order to print the lasest results from the distance sensor

Always customer-oriented, and it"s our ultimate target to be not only the most reliable, trustable and honest supplier, but also the partner for our customers for Lcd Display Arduino Price, Round Display Module, Plc Tft Display, Serial Lcd Module,Serial Lcd Module. We think this sets us apart from the competition and makes prospects choose and trust us. We all wish to build win-win deals with our customers, so give us a call today and make a new friend! The product will supply to all over the world, such as Europe, America, Australia,Liberia, Argentina,Mumbai, Ethiopia.The development of our company not only needs the guarantee of quality, reasonable price and perfect service, but also relies on our customer"s trust and support! In the future, we will continue with the most professional and high quality service to provide the most competitive price, Together with our customers and achieve win-win! Welcome to inquiry and consult!

The Arduino board has a wide variety of compatible displays that you can use in your electronic projects. In most projects, it’s very useful to give the user some sort of feedback from the Arduino.
With the TFT display you can display colorful images or graphics. This module has a resolution of 480 x 320. This module includes the SD card socket and SPI FLASH circuit.
This is a tiny display with just 1 x 0.96 Inch. This display has a black background, and displays characters in white. There are other similar displays that can show the characters in other colors.




 Ms.Josey
Ms.Josey 
 Ms.Josey
Ms.Josey