arduino temperature sensor lcd display quotation

the code must allow me to set the date with tow buttons first , and show the temperature and humidity measured by a DHT22 sensor , that"s all , other parts of code is to command the relays for a bulb that"s all .
The code does calculate elapsed total days, hours, minutes, seconds and then the fraction portion of hours, minutes, seconds elapsed, since the arduino was reset but has no knowledge of the actual date or time.
Overwriting the line along with printing characters whos locations move around depending on the values of the numbers is the main issue causing visual issues on the display.
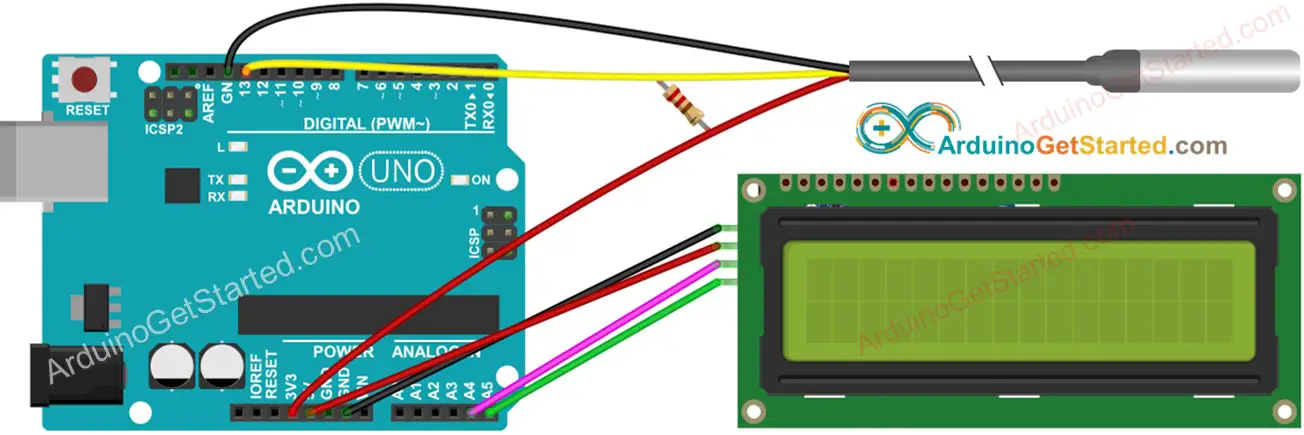
In this tutorial, I’ll explain how to set up an LCD on an Arduino and show you all the different ways you can program it. I’ll show you how to print text, scroll text, make custom characters, blink text, and position text. They’re great for any project that outputs data, and they can make your project a lot more interesting and interactive.
The display I’m using is a 16×2 LCD display that I bought for about $5. You may be wondering why it’s called a 16×2 LCD. The part 16×2 means that the LCD has 2 lines, and can display 16 characters per line. Therefore, a 16×2 LCD screen can display up to 32 characters at once. It is possible to display more than 32 characters with scrolling though.
The code in this article is written for LCD’s that use the standard Hitachi HD44780 driver. If your LCD has 16 pins, then it probably has the Hitachi HD44780 driver. These displays can be wired in either 4 bit mode or 8 bit mode. Wiring the LCD in 4 bit mode is usually preferred since it uses four less wires than 8 bit mode. In practice, there isn’t a noticeable difference in performance between the two modes. In this tutorial, I’ll connect the LCD in 4 bit mode.
The 3-in-1 Smart Car and IOT Learning Kit from SunFounder has everything you need to learn how to master the Arduino. It includes all of the parts, wiring diagrams, code, and step-by-step instructions for 58 different robotics and internet of things projects that are super fun to build!
Here’s a diagram of the pins on the LCD I’m using. The connections from each pin to the Arduino will be the same, but your pins might be arranged differently on the LCD. Be sure to check the datasheet or look for labels on your particular LCD:
Also, you might need to solder a 16 pin header to your LCD before connecting it to a breadboard. Follow the diagram below to wire the LCD to your Arduino:
All of the code below uses the LiquidCrystal library that comes pre-installed with the Arduino IDE. A library is a set of functions that can be easily added to a program in an abbreviated format.
In order to use a library, it needs be included in the program. Line 1 in the code below does this with the command #include
Now we’re ready to get into the programming! I’ll go over more interesting things you can do in a moment, but for now lets just run a simple test program. This program will print “hello, world!” to the screen. Enter this code into the Arduino IDE and upload it to the board:
There are 19 different functions in the LiquidCrystal library available for us to use. These functions do things like change the position of the text, move text across the screen, or make the display turn on or off. What follows is a short description of each function, and how to use it in a program.
TheLiquidCrystal() function sets the pins the Arduino uses to connect to the LCD. You can use any of the Arduino’s digital pins to control the LCD. Just put the Arduino pin numbers inside the parentheses in this order:
This function sets the dimensions of the LCD. It needs to be placed before any other LiquidCrystal function in the void setup() section of the program. The number of rows and columns are specified as lcd.begin(columns, rows). For a 16×2 LCD, you would use lcd.begin(16, 2), and for a 20×4 LCD you would use lcd.begin(20, 4).
This function clears any text or data already displayed on the LCD. If you use lcd.clear() with lcd.print() and the delay() function in the void loop() section, you can make a simple blinking text program:
Similar, but more useful than lcd.home() is lcd.setCursor(). This function places the cursor (and any printed text) at any position on the screen. It can be used in the void setup() or void loop() section of your program.
The cursor position is defined with lcd.setCursor(column, row). The column and row coordinates start from zero (0-15 and 0-1 respectively). For example, using lcd.setCursor(2, 1) in the void setup() section of the “hello, world!” program above prints “hello, world!” to the lower line and shifts it to the right two spaces:
You can use this function to write different types of data to the LCD, for example the reading from a temperature sensor, or the coordinates from a GPS module. You can also use it to print custom characters that you create yourself (more on this below). Use lcd.write() in the void setup() or void loop() section of your program.
The function lcd.noCursor() turns the cursor off. lcd.cursor() and lcd.noCursor() can be used together in the void loop() section to make a blinking cursor similar to what you see in many text input fields:
Cursors can be placed anywhere on the screen with the lcd.setCursor() function. This code places a blinking cursor directly below the exclamation point in “hello, world!”:
This function creates a block style cursor that blinks on and off at approximately 500 milliseconds per cycle. Use it in the void loop() section. The function lcd.noBlink() disables the blinking block cursor.
This function turns on any text or cursors that have been printed to the LCD screen. The function lcd.noDisplay() turns off any text or cursors printed to the LCD, without clearing it from the LCD’s memory.
This function takes anything printed to the LCD and moves it to the left. It should be used in the void loop() section with a delay command following it. The function will move the text 40 spaces to the left before it loops back to the first character. This code moves the “hello, world!” text to the left, at a rate of one second per character:
Like the lcd.scrollDisplay() functions, the text can be up to 40 characters in length before repeating. At first glance, this function seems less useful than the lcd.scrollDisplay() functions, but it can be very useful for creating animations with custom characters.
lcd.noAutoscroll() turns the lcd.autoscroll() function off. Use this function before or after lcd.autoscroll() in the void loop() section to create sequences of scrolling text or animations.
This function sets the direction that text is printed to the screen. The default mode is from left to right using the command lcd.leftToRight(), but you may find some cases where it’s useful to output text in the reverse direction:
This code prints the “hello, world!” text as “!dlrow ,olleh”. Unless you specify the placement of the cursor with lcd.setCursor(), the text will print from the (0, 1) position and only the first character of the string will be visible.
This command allows you to create your own custom characters. Each character of a 16×2 LCD has a 5 pixel width and an 8 pixel height. Up to 8 different custom characters can be defined in a single program. To design your own characters, you’ll need to make a binary matrix of your custom character from an LCD character generator or map it yourself. This code creates a degree symbol (°):

Since my study was not always at the best temperature, I decided it would be useful to display the ambient temperature on my desk. The cost of a sensor that provided humidity, in addition to temperature, was not prohibitive; therefore that was what was chosen.
Both the DHT11 and DHT22 sensors I considered provide temperature results in Centigrade. Fortunately it is an easy conversion to Fahrenheit (the format used in the USA, which is my location) . The sketch below displays temperature in both Fahrenheit and Centigrade, so it is applicable to whatever region of the world you are located in.
There are many published examples on-line showing how to display humidity and temperature using an Arduino UNO, some include displaying the results on an LCD. In this Instructable, we will also display the results on an LCD, but with the addition of power conservation that allows the LCD backlight to be toggled on and off when the display is not needed. This ability was meaningful to me, as I prefer to be able to turn the display off when I am not in the study.
If you are using a “wall wart” extra power consumption may not be of overwhelming importance, but if you are powering the display from a battery it likely is, as reduced power consumption will extend a battery’s life.
I considered both the DHT22 and the DTH11/12 sensors, and settled on the DHT22, although slightly more expensive. The DHT11 can often be purchased for less than $2, while the DHT22 is often found for less than $5. If purchased directly from China, the cost can be even less. If I only wanted to display temperature, I could have used instead the TMP36 sensor and realized some savings, and indeed this is how I built an earlier DIY of mine. However, I decided to include a humidity display in this project.
The DHT22 is slightly more accurate than the DHT11. So, the slightly higher cost of the DHT22 seemed reasonable. Both DTH devices contain capacitive humidity sensors. These humidity sensors are widely used for industrial and commercial projects. While not extremely accurate, they are capable of functioning at relatively high temperatures and have a reasonable resistance to chemicals in their surroundings. They measure the changes in a dielectric that are produced by the relative humidity of their surroundings. Fortunately, the changes in capacitance are essentially linear in relation to humidity. The relative accuracy of these sensors can be easily seen by placing two of them side-by-side. If this is done it will be seen that they differ by, at most, 1 or 2 percentage points.
The DHT11/22 sensors can easily be substituted for each other. Depending on cost constraints, if any, either sensor can be chosen. They both come in similar 4-pin packages that are interchangeable, and as we will see shortly only 3 of the 4 pins on either package will be needed to build the desktop humidity and temperature display presented here. Although only three pins are needed for use, the four pins provide additional stability when these DHT sensors are placed/mounted on a breadboard.
As will be seen in this Instructable, the project requires very few components as the majority of the “heavy lifting” is performed by the sensor and the sketch.

Arduino Duemilanova have come with 6 Analog to Digital Converter I/O with 10-bits resolution. In here, we going to explore on how to interface LM35 temperature sensor to Arduino and Display the output on Arduino LCD-Keypad shield.
The LM35 series are precision integrated-circuit temperature sensors, whose output voltage is linearly proportional to the Celsius (Centigrade) temperature. The LM35 does not require any external calibration or trimming to provide typical accuracies of ±1⁄4˚C at room temperature and ±3⁄4˚C over a full −55 to +150˚C temperature range. Low cost is assured by trimming and calibration at the wafer level. The LM35’s low output impedance, linear output, and precise inherent calibration make interfacing to readout or control circuitry especially easy. It can be used with single power supplies, or with plus and minus supplies. As it draws only 60 µA from its supply, it has very low self-heating, less than 0.1˚C in still air. The LM35 is rated to operate over a −55˚ to +150˚C temperature range.

In this project we are going to learn how to build an infrared based non-contact thermometer which can be utilized for screening people at schools, offices, shopping malls etc. for abnormal body temperature which could be a sign of contagious diseases.
The proposed non-contact thermometer can measure body temperature of a person at forehead and records it in a text file on a SD card with time and temperature. If a person has abnormal body temperature the machine will alert by beeping.
Non-contact thermometers are best for measuring body temperature quickly and accurately for initial temperature screening of a person. Unlike contact based thermometers, non-contact based thermometers carry very low risk of spreading communal disease while utilizing it, which makes it very suitable for mass screening of hundreds or even thousands of people quickly.
The proposed circuit consists of the following components and can be assembled on a PCB for reliable operation:MLX90614 non-contact temperature sensor.
MLX90614 is an IR based non-contact temperature sensor, which is heart of this project. The sensor can measure temperature of an object between -70 degree Celsius and +380 degree Celsius, which is more than enough bandwidth for our project, the sensor can operate at ambient temperature between -40 degree Celsius and +125 degree Celsius.
MLX90614 can operate between 3.3V and 6V if your sensor comes with a breakout board as illustrated in the above image, because the breakout board comes with a voltage regulator. MLX90614 sensor works on I2C bus which makes interfacing with Arduino easy and it can be done by just hooking up the SDA and SCL lines to Arduino.
The effective measuring distance between an object and the sensor is only few centimeters, to make this sensor operate in real-life situations we need to increase its range by calibrating / compensating the received raw temperature value from the sensor (in the program code). We will try to understand this in the later part of this post.
This SD card adapter module regulates correct supply voltage and signal voltage to the SD card. This module consists of 3.3V on-board regulator and a level shifter IC which is responsible converting 5V signal from Arduino to 3.3V signal to SD card.
This module communicates with Arduino via SPI protocol and we need to establish four communication lines between Arduino and this SD card module which are MISO, MOSI, SCK and CS.
The proposed project utilizes a RTC module DS3231 or DS1307 (both are compatible) for registering correct time with the temperature when a person scans his/ her body with this machine.
How to set time to RTC:Open Arduino IDE > File > Examples > DS1307RTC > SetTime > upload this code and the open serial monitor and time is set to RTC.
An ultrasonic sensor is employed in the project to measure the distance between MLX90614 sensor and a human subject. A temperature reading is captured when the human subject is at the correct distance.
The distance at which a temperature measurement is captured is between 12.5 cm to 14 cm (from the sensor). So, when someone brings their forehead towards the temperature sensor, it will capture a reading between these two fixed points.
There is a need for measuring the temperature at a fixed distance, because MLX90614’s temperature value varies as the distance between the sensor and subject changes.
We are using an I2C display adapter module to reduce the number of wires that connects from Arduino to LCD so that we can build the circuit with ease. We just need to connect four wires: SDA, SCL, Vcc and GND otherwise we will be connecting 16 wires.
A 5V DC buzzer is utilized in this project to alert a high body temperature with beeps and also to give user feedback that a temperature reading has been captured by the sensor.
When a temperature reading is capture the buzzer produces a short beep. When a temperature reading is more than the threshold temperature that you have set in the code, the buzzer beeps for 5 seconds. When the body temperature is less than the threshold value, buzzer won’t beep, except the short beep while capturing a measurement.
After you build the circuit the next step is to calibrate the machine for capturing correct temperature. This can be done by following the below given steps and you need an IR thermometer gun as a reference thermometer:

We will place the LCD with the pins as in the picture setting as much as possible to the right side leaving space for the other components. Then, we will place our potentiometer and our sensormore or less as shown in the image.
First step we will connect the contrast of the LCD screen. This part affects to the potentiometer and LCD components. Connecting the left leg of the potentiometer to the positive of the Breadboard (5V) row.
To the right leg we will connect a wire to the negative (GND) Breadboard row. The center leg is that interacts with the LCD. We will connect the central leg with the third PIN of the LCD (starting on the left looking at the sketch).
Now we will connect the temperature sensor. To do so, according to the attached drawing layout, we will connect the left leg of the sensor to the left of the potentiometer. Similarly, we will connect the right leg of the pot to the right leg of the temperature sensor. Both components are connected through the legs of the ends to the negative-positive of the Breadboard respectively. As for the central leg of the temperature sensor connect it to the analogue of our Arduino one A0 PIN since the sensor collects a numeric data.
Finally, we will connect the LCD to our controller. The pins of the LCD 1, 2, 5, 15 and 16 are connected to the Breadboard (from left). The 1, 5 and 16 are connected to the negative of the Breadboard (GND). 2 is connected via a wire to the positive line of the Breadboard (5V). Last 15 is connected through the 220 Ohm resistor to positive row (5V). Pins 4, 6, 11, 12, 13, 14 will be connected to our Arduino in the following way:

A temperature sensor is exactly what it sounds like – a sensor used to measure ambient temperature. This particular sensor has three pins – a positive, a ground, and a signal. This is a linear temperature sensor. A change in temperature of one degree centigrade is equal to a change of 10 millivolts at the sensor output.
The TMP36 sensor has a nominal 750 mV at 25°C (about room temperature). In this circuit, you’ll learn how to integrate the temperature sensor with your RedBoard or Arduino Uno R3, and use the Arduino IDE’s serial monitor to display the temperature.
Open Up the Arduino IDE software on your computer. Coding in the Arduino language will control your circuit. Open the code for Circuit 7 by accessing the “SIK Guide Code” you downloaded and placed into your “Examples” folder earlier.
You should be able to read the temperature your temperature sensor is detecting on the serial monitor in the Arduino IDE. If it isn"t working, make sure you have assembled the circuit correctly and verified and uploaded the code to your board or see the troubleshooting section.
This program has no outward indication it is working. To see the results you must open the Arduino IDE"s serial monitor (instructions on previous page).
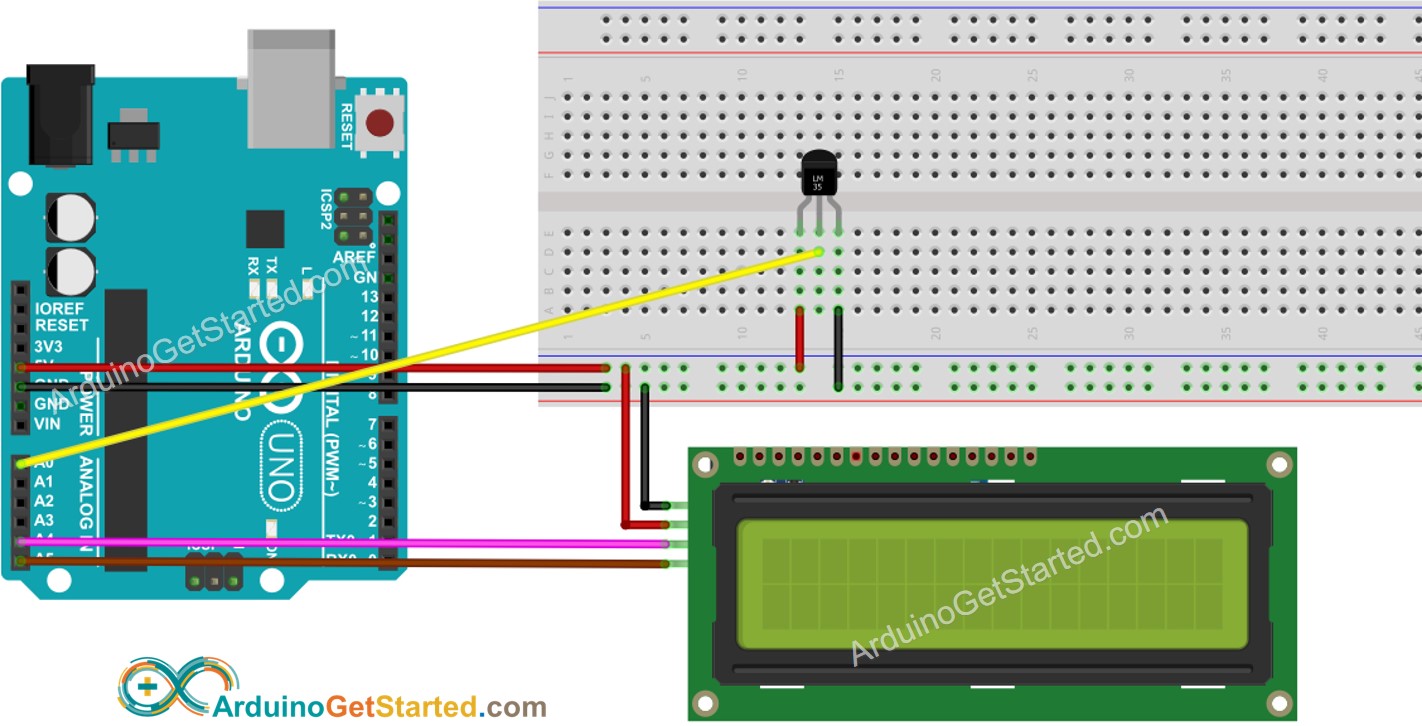
We added a temperature sensor to the previous circuit to trigger the buzzer to make a sound when the temperature reaches a certain range. This is our first project using an actuator responding to a sensor.
Read temperature value from the serial port. If you put your fingers on the LM35 sensor, you will find the temperature rises immediately. Your fingers are transferring heat to the sensor!
As per the program, once the temperature reaches 27 degrees C, the buzzer starts to sound. If the temperature drops below 27 degrees C, the buzzer stops.
This function reads a value from the specified analog pin. The digital pins in the Arduino are connected to a 10 byte analog to digital converter, so the voltage between 0 and 5V is converted to a value ranging between 0 and 1023. Each value corresponds to a value of voltage. The voltage value of temperature read here outputs a range between 0 to 1023. Every 10mV corresponds to 1 degree for LM35 temperature sensor.
From the voltage value read via the sensor, the range is from 0 to 1023. So we divide it into 1024 parts and multiply the result by 5 to convert it to voltage value.
The serial port allows the Arduino to communicate with the external world by transmitting and receiving data. There is at least one serial port in each Arduino micro-controller, separately connected to digital pin 0 (RX/data receive) and analog pin 1 (TX/data transmit). Digital pin 1 and 0 cannot be used for I/O function when the serial port is in use. You download code to the Arduino via the serial port. When downloading code, the USB will occupy digital pin RX and analog pin TX. The RX and TX pins can not receive other signals during this, or there will be interference. The best way to use these 2 pins is to insert components after downloading your code.
Either statement 1 or 2 is to be executed but simultaneous execution is prevented. Put in simple terms, this is the Arduino making a decision between two pre determined variables.
If the temperature is higher than 27, The program runs the first part of the program, following the if statement to activate the buzzer. If not, it runs the else statement to stop the buzzer.
Apart from detecting temperature change for our alarm, we also need to display the temperature the Arduino reads via the serial port. We need to use the “millis()” function again to send out data every 500ms. (See Project 3 for more details if you are unsure.) After the serial port has received data, how can we display it on the serial monitor?
Another common command is “Serial.write()”. It does not output in ASCII format but in a byte format. Check the reference on Arduino.cc if you are interested in finding out more.
If you want to learn more about this component, you can consult the data sheet. his gives extra detail on how a method for converting temperature data into voltage.




 Ms.Josey
Ms.Josey 
 Ms.Josey
Ms.Josey