arduino temperature sensor lcd display for sale

We suggest purchasing a DS18B20 sensor that comes with a wiring adapter for easy connection. The adapter has a built-in resistor, eliminating the need for a separate one in the wiring.
ArduinoGetStarted.com is a participant in the Amazon Services LLC Associates Program, an affiliate advertising program designed to provide a means for sites to earn advertising fees by advertising and linking to Amazon.com, Amazon.it, Amazon.fr, Amazon.co.uk, Amazon.ca, Amazon.de, Amazon.es and Amazon.co.jp

This project will be a simple demonstration of LCD Temperature Display using an LCD to present useful information to the user, in this case, the temperature readout from an analog temperature sensor. We will also add a button to enable the temperature to be displayed in either centigrade or Fahrenheit, whichever you prefer. Also, the maximum and minimum temperatures will be displayed in the second row.
I have used an LM35DT temperature sensor, which has a range from 0ºC to 100ºC. You can, of course, use any analog temperature sensor you wish. The LM35 ranges from −55ºC to +150ºC. You will need to adjust your code accordingly
When you run the code, the current temperature will be displayed on the LCD on the top row. The bottom row will display the maximum and minimum temperatures recorded since the Arduino was turned on or the program reset. By pressing the button you can change the temperature scale between

In this project, we are trying to monitor theTemperature and Humidityof a closed area like a Meeting/Conference room, Cabins, cubicles. So we have connected the temperature measurement sensor to the LCD screen with the help of an Arduino device.
For this project, you need to download & install two librariesLiquidCrystal&DHTlibrary. You can download those libraries from GitHub or directly from Arduino IDE
The LiquidCrystal library will be used for LCD Screen to print the output on LCD. To wire your LCD screen to your board, connect the following pins:LCD RS pin to digital pin 12LCD Enable(E) pin to digital pin 11LCD D4 pin to digital pin 5LCD D5 pin to digital pin 4LCD D6 pin to digital pin 3LCD D7 pin to digital pin 2LCD R/W pin to GNDLCD VSS pin to GNDLCD VCC pin to 5VLCD LED+ to 3.3VLCD LED- to GND
DHT library will be used to get temperature and humidity from the DHT22 sensor. DHT Library gives temperature output in Celsius by default if you want to convert into Fahrenheit then change one line -float air_temp = dht.readTemperature(true);

- It leads out the I2C interface of Ar duino board, it can connect to the DS1307 RTC module, BMP280 barometric pressure sensor module, AP3216 digital ambient light proximity sensor module.

The sketch is not as simple as copy and paste both sketches together, I had to modify it to accommodate both devices and to tell the Arduino to get the data from the sensor and display it on the LCD. But the Variables and libraries remain the same.
I started by defining the libraries we need for the LCD. For more details on how to load the libraries in your Arduino library folder follow the instructions in this instructable:
In the Void loop I will read the temperature from the sensor, change it to Celsius and display it on the first row, then change it again to Fahrenheit and display it on the second row. The repeat the process every 5 seconds

In this project, we will use an I2C LCD display as slave device. We will use a Pico board internal temperature sensor to get temperature and display the data to I2C LCD display.
In this lesson, we will use lcd_api and pico_i2c_lcd two Python library to access LCD. Please download the library zip file from https://osoyoo.com/driver/pico/pico_i2c_lcd.zip

Want to create a DIY environmental monitor or weather station? You can use a small, low-cost sensor like the TMP36 to make devices that track and respond to temperature. In this activity you will also use the LCD screen to display sensor readings, a common use for LCDs in electronics projects.
This temperature sensor has three legs. One connects to 5V, one to ground, and the voltage output from the third leg varies proportionally to changes in temperature. By doing some simple math with this voltage we can measure temperature in degrees Celsius or Fahrenheit.
An algorithm is a process used in order to achieve a desired result. Often, the information needed to create an algorithm lives in the part"s datasheet. This sketch uses a few formulas to turn a voltage value into a temperature value, making them all part of the larger temperature-retrieving algorithm. The first formula takes the voltage read on analog pin 0 and multiplies it to get a voltage value from 0V--5V:
The reason 0.5V is subtracted from the calculated voltage is because there is a 0.5V offset, mentioned on page 8 of the TMP36 datasheet. It"s then multiplied by 100 to get a value that matches temperature.
The temperature sensor is polarized and can only be inserted in one direction. See below for the pin outs of the temperature sensor. Pay very close attention to the markings on each side as you insert it into your circuit.
The LCD will show the temperature in Celsius and Fahrenheit. The temperature readings will update every second. An easy way to see the temperature change is to press your finger to the sensor.
Many of the sensors that you will use with your microcontroller work by changing a voltage in some predictable way in response to a property of the world (like temperature, light or magnetic fields).
Often, you will need to build an algorithm that converts these voltages to the desired value and units. The temperature sensor is a great example of this code. We use three equations to convert a voltage value into degrees in C and F.
Display the temperature in degrees KelvinTry adding an equation so that the temperature is displayed in degrees Kelvin (you will have to look up the formula for converting from degrees Celsius or Fahrenheit to Kelvin)
Sensor is warm or hot to the touchMake sure that you wired the temperature sensor correctly. The temperature sensor can get warm to the touch if it is wired incorrectly. Disconnect your microcontroller, rewire the circuit, and connect it back to your computer.
Temperature value is unchangingTry pinching the sensor with your fingers to heat it up or pressing a bag of ice against it to cool it down. Also, make sure that the wires are connected properly to the temperature sensor.
Values not printing to screenIf you see text but no temperature values, there could be an error in your code. If you see no text at all, adjust the LCD contrast.
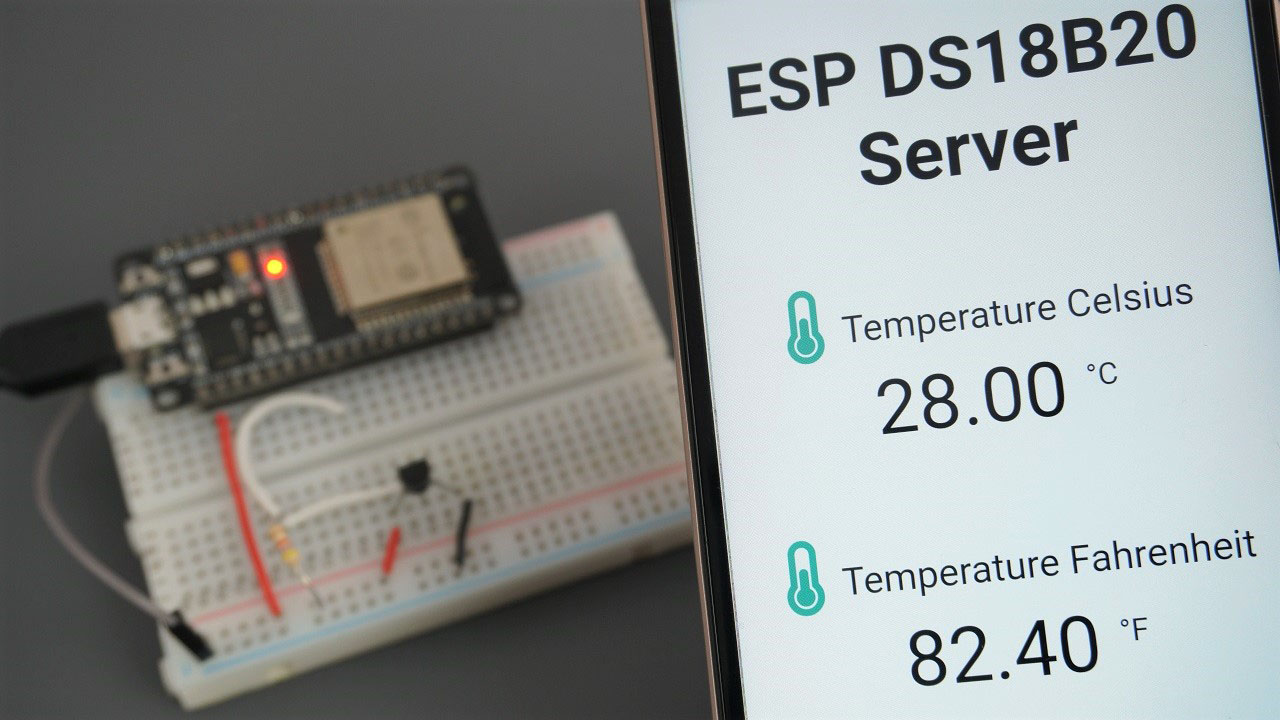
Note: if the lcd displays not properly after powered on, pls adjust the blue potentiometer on the IIC Adapter board which is installed in the backside of the lcd module.

No worries! The TMP36 is an old sensor – very old by electronics standards so there have been several iterations and different manufacturers, so things have changed over the years. Early on when the tutorial for the TMP36 was written, we had a -50 to 125C TMP36 , which worked (though it never seemed to be able to reach 0V/-50 due to its internal heating). Fortunately, in each version of the chip since, they never deviated from the 0.75V = 25C, and the equation has always stayed the same (though I guess we should go back and update the logic a bit)
A note about measuring temperature: As you approach the limits on each end of the range you also tend to reach the maximums of the +/- accuracy and self heating bias – which can be up to +/-5 degrees with this sensor so any slight variation on their graphs could be a reflection of that as well. There isn’t a temperature sensor out there in this price range that isn’t going to need a significant level of calibration if you want to get that accuracy across the entire range – so take the information they give you in the datasheets and the readings from any temperature sensor with a grain of salt. This method we use is really just a quick and dirty way of grabbing the temperature – any reasonable need for accuracy should look at a different sensor or a much more complex, calibrated, method of correcting the input.

Reading the temperature with the Arduino is a very useful task. There are a wide variety of temperature sensors with different features that you can use in your projects. In this article, we’ve put together a compilation of 9 affordable temperature sensors compatible with the Arduino and other development boards (like ESP32 or ESP8266).
These sensors contain a chip that does analog to digital conversion and spit out a digital signal with the temperature and humidity. This makes them very easy to use with any microcontroller, including the Arduino.
The DHT22 temperature sensor is very similar to the DHT11. It also measures temperature and humidity and the pinout is the same. It is slightly more expensive, but it is more accurate and it has a wider temperature and humidity measurement range.
The LM35DZis a linear temperature sensor that comes directly calibrated in Celsius. The analog output is directly proportional to the temperature in Celsius: 10 mV per degrees Celsius rise in temperature.
The TMP36 is an analog temperature sensor. It outputs an analog value that is proportional to the ambient temperature. It is very similar to the LM35 temperature sensor.
The LM75 sensor is another useful temperature sensor. It works via I2C communication, which means that it communicates with the Arduino using the SDA and SCL pins. You can find one of these sensors for approximately $2 (view on eBay).
The BME280is a barometric sensor that also measures temperature and humidity. It can communicate via I2C or SPI communication protocol and the BME280 module can be powered either with 3.3 or 5V.
The DS18B20 temperature sensor is a one-wire digital temperature sensor. This means that it just requires one data line (and GND) to communicate with the Arduino.
Each DS18B20 temperature sensor has a unique 64-bit serial code. This allows you to wire multiple sensors to the same data wire. So, you can get temperature from multiple sensors using just one Arduino digital pin.
The DS18B20 is also available in waterproof version (read the DS18B20 guide). The wires are protected with PVC which is ideal if you need to measure the temperature of liquids, or if the sensor needs to be exposed to water.

There are many temperature sensors available in the market. In this article we will learn about interfacing LM35 temp sensor with Arduino. Using this sensor you can monitor temperature of any object or room. This a simple tutorial to understand the interfacing between LM35 and Arduino Uno and also connecting a 16×2 LCD display.
LM35 is an analog temperature sensor which means the output is an analog signal. Micro-controllers don’t accept analog signals in their input pins directly.
The circuit diagram is simple and easy. You can connect it without breadboard. Further in this article we will add a 16×2 LCD display to this project.
This is a very simple code to test and get the temperature readings from LM35 and display it in serial console. It is easy to connect arduino uno and interfacing with temperature sensor. LM35 is interfaced with Analog pins. The LM35 temperature sensor is connected with Arduino and simple formula is used.
Now we will connect a 16×2 LCD display with above project to display the temperature values in LCD display. This display has 2 lines and each line can display 16 characters. This display is used in many real time projects.
Once the code is uploaded in Arduino, Open the Serial monitor and you will be able to see the output as shown below. Also if you upload the code with LCD, you will be able to see the sensor readings in LCD display.
This is a simple project to build and understand the interfacing concepts between LCD, Arduino and LM35 temperature sensor. You can modify the code as per your project or needs. If you make any interesting project using this, then please comment and let us know.




 Ms.Josey
Ms.Josey 
 Ms.Josey
Ms.Josey