esp32 tft display library brands

TFT_display_init() Perform display initialization sequence. Sets orientation to landscape; clears the screen. SPI interface must already be setup, tft_disp_type, _width, _height variables must be set.
compile_font_file Function which compiles font c source file to binary font file which can be used in TFT_setFont() function to select external font. Created file has the same name as source file and extension .fnt

I"ve bought on AliExpress a cheap 1.77 color display module. Getting it to work on an Arduino was straight forward. But the Arduino is slow. I also got it working on an Esp8266, which was also straight forward. However getting it to work on an ESP32 was a little harder. I"ve tried several libraries, e.g. AdaFruit and UcgLib. These didn"t work. After some investigations the SPI speed was too high for the display. I tried to change the libs to reduce the speed. I didn"t work either.
So I left the project a few weeks and I started again. I searched for all possible libraries for ST7735 and ESP32. I found some and there was one I manged to get to work.
After tweaking the user_setup.h file I managed to get it to work.The settings that ware important to change was to change the ST7735 defines. Default I choose the first. This one didn"t work. I reduce SPI speed, which had no effect either. Than after some changes and tweaking connections and setting I finally worked. The ST7735 defines all work except the first one with my TFT-screen. I reset all to default and the SPI-speed and it kept working. It works at a 27 MHz speed, which leave me with 450 ms for the 11 test pages. If I increase the speed to the next value of 40 MHz I see errors in the display. So 27 MHz is max for me.
I also checked all other ST7735 defines, and for my TFT the ST7735_GREENTAB3 showed the correct colors. The other values show the wrong colors, but gave an image.
TFT_display_init() Perform display initialization sequence. Sets orientation to landscape; clears the screen. SPI interface must already be setup, tft_disp_type, _width, _height variables must be set.
compile_font_file Function which compiles font c source file to font file which can be used in TFT_setFont() function to select external font. Created file have the same name as source file and extension .fnt

Graphics user interfaces often require much more programming effort than the ‘actual code’ that does the important functions of the project. To be able to concentrate on the essential aspects of the project, ready-made solutions or the use of ready-made libraries for the graphical output of information are becoming more popular and important. Well-known names are µGFX, emWin or TouchGFX for STM32 boards, to name just a few. They all have advantages and disadvantages, such as commercial licensing or the connection to certain controller manufacturers. Of course, you could also develop a library yourself, but that"s a huge amount of work and presents many pitfalls, not to mention the many bugs in the homebrew, extensive code.
Things look better with a library like LittlevGL by Gábor Kiss-Vámosi because it comes with a very project-friendly MIT license. A GUI developed with it is well suited for touchscreens, but can also be operated with a mouse, keyboard or some buttons. The code runs on popular 16-, 32- and 64-bit microcontrollers. The minimum criteria to meet are 16 MHz, 64 kB Flash and 16 kB RAM. Thus, the library fits perfectly to small boards such as the ESP32 or ESP8266 and has now been included by Espressif in their IDF. Below you’ll find support for getting started and putting together test hardware. LittlevGL also offers the opportunity to develop and test GUIs on the PC, which is not to be sniffed at. The code created on the PC for a GUI can be transferred to the target microcontroller without major adjustments.
You learn most when you try something hands-on. Therefore, the use of the library within Elektor’s Weather Station is demonstrated here. The goal is a GUI suitable for touch operation. We will even realize a multi-page display for data. But this requires hardware.
An ESP32 module is easily available. You can use modules like an ESP32 PICO D4, an ESP32 DevKitC, or a derivate board. The display offers a selection between a serial interface and parallel control, which then uses almost all IOs of the ESP32. Since the price also plays a role, a common 3.5" LCD for the Raspberry Pi is used. Most cheap displays like the 3.5" JOY-iT are connected via SPI and work with 3.3-V levels on the signal lines. They are therefore perfectly suited for a pin-saving link to an EPS32 board. In addition, they already have an integrated touch controller that can be connected via SPI.
The SPI displays intended for RPi, however, are limited in terms of speed at which data can be transferred to the display. Anyone who has ever experienced such a display in action on an RPi already feels the slightly sluggish screen update.
Note: LittlevGL does not provide display drivers, only ‘higher’ functions for drawing objects. It is up to the creator to develop the appropriate hardware-related routines. But even that doesn’t require reinventing the wheel, since most display controllers benefit from ready-made libraries. Here the Arduino TFT_eSPI library is used, which also supports 3.5" displays for the RPi.
The required software is also orderly. In addition to the compulsory Arduino IDE and board support for the ESP32, the Arduino versions of the LittlevGL and TFT_eSPI libraries are needed.
These allow searching and installing LittlevGL and TFT_eSPI via the Library Manager. Then check if the Arduino library folder contains ‘TFT_eSPI’ and ‘LittlevGL’.
As already mentioned, both libraries are needed. LittlevGL takes care of the UI, i.e. the animation and arrangement of objects, the management of several scenes, and the rendering of the displayed graphics. The result is a bitmap. This data is then transferred from TFT_eSPI to the display hardware in a suitable way. These libraries therefore abstract from the actual display used.
TFT_eSPI not only supports SPI displays for the RPi, but others too based on the following controllers: ILI9341, ST7735, ILI9163, S6D02A1, HX8357D, ILI9481, ILI9486, ILI9488, ST7789, and R61581.
This supports many common colour displays. If a RAiO-based controller such as the RA8875 is used, the RA8875 library from Adafruit can be used instead. Adjustments are necessary to connect LittlevGL. In addition to colour displays, monochrome types can also be used in conjunction with the u8g2 library . However, the following text refers to the common 3.5" SPI LCDs for RPi.
If you are using a display with a controller lacking Arduino driver support, you need to know what functions need to be provided. This knowledge is also helpful for porting and linking.
Basically, it is sufficient to write your own driver capable of setting individual pixels on the display in a defined colour. LittlvGL expects a function like this:
This function is passed to LittlevGL as a function pointer. For parameters it receives the start and end coordinates of the drawing area to be filled as well as a pointer to the image data. The actual setting of the pixels depends on the driver for the respective display. However, it can happen that the colours desired by LittlevGL have to be converted for the display (e.g. from RGB to BGR). That’s as far as the abilities of the drawing routine have to go. On the other hand, there are solutions for hardware acceleration, such as the DMA2D engine of some STM32 controllers.
This should clarify how a graphic is displayed on the screen. What’s missing is the processing of the data from the touch controller. For that, we have a LittlevGL function which reads and processes the coordinates of a possible touch depending on the device. RPi displays are usually equipped with an XPT2046 touch controller, which is connected to the SPI bus as an additional slave. Unfortunately, this cannot be read with a clock rate higher than 2.5 MHz. Since the display and its controller run at a clock rate of 20 MHz (at room temperature, up to 26 MHz), the bus clock rate needs adjusting during access and then get reset to the original clock rate. The TFT_eSPI library also helps here, because it not only offers XPT2064 support, but also automatically takes care of the necessary clock switching.
First, a word about the strengths of LittlevGL: it is advantageous that the source code is also available. This facilitates the debugging of your own code. In addition, the library is well documented and developed out actively. Even beginners can use the examples to quickly achieve their first sense of achievement and design interfaces. From simple labels, buttons and tables to dropdown lists and gauges — a wide range of controls is provided. Windows and note boxes as well as themes for the appearance are also provided in order to be able to adapt the GUI even better to one"s needs. The documentation describes all elements in detail. At [1], functions of the library and their interaction are demonstrated. LittlevGL does not yet offer any basic functions for setting pixels or drawing lines. That’s due to the type of image generation: If an element changes, the new screen area to be drawn can be determined and the buffer prepared in the internal RAM. The image is then sent to the display. Consequently, not just a line needs to be present as an object, but even individual pixels. This restriction makes it much easier to redraw areas on the screen.
The technical details of image generation and display are now available: If you want flicker-free and interference-free animations or screen updates, you could first prepare the complete image in the RAM of the controller and then transfer this data to the display. In this case, we would be dealing with 307 kB of data. You could also transfer all elements directly to the display and use less RAM. The latter complicates a flicker-free display and hinders effects like antialiasing, transparency and shadows.
A compromise is to mirror a part of the screen in RAM. With only a little more than 10% of the memory required for the entire image, you get all the features mentioned. For a display with 480 × 320 pixels at 16-bit colour depth that would be ‘only’ 30.7 kB of RAM — for an ESP32 that"s a lot, but it can handle it.
In the current version 6 of the library, the memory area is not communicated by a #define, but instead has to be provided by code. This procedure is especially useful if additional external RAM is available and is to be used.
With other microcontrollers the possibilities and priorities need to be considered, because many devices either have considerably less RAM available, or would have to address external RAM through a bag of tricks. In addition to the available RAM, other aspects such as the available computing power or multi-threading are also relevant. LittlevGL unfortunately does not allow multi-threading, so all access must be from the same thread as the lv_task_handler() function. The required computing power depends on how much interaction and drawing takes place on the display and whether and how animations are used. Thanks to its two processor cores, an ESP32 has enough computing power for a GUI.
If you want to experiment now, be wary of the pitfalls. A setup example is described below for easy-peasy commissioning. An ESP32 D4 PICO board occasionally has slight startup problems due to the additional load of a display. An additional 10-µF capacitor between 3.3 V and GND delays booting until the voltages are within a defined range.
The connection of a display to an ESP32 board should follow the allocation in Table 1. This would prepare the hardware. Now the configuration and the software testing follow. First, we deal with the library TFT_eSPI as the actual display driver and then with the configuration of LittlevGL.
Concerning the display driver, to be able to adapt the file User_Setup.h to the display used, you have to look for the folder TFT_eSPI in the library directory of the Arduino IDE. The following #defines have to be present for the display used:
Meaning: the GPIOs used are defined and a 20-MHz SPI clock serves as safe initial value for the display. 2.5 MHz is suitable for the touch controller. For testing we use an example (selection: TFT_eSPI 480x320 Rainbow480), which outputs the rainbow colours once. If everything is compiled and connected correctly, the display should look like Figure 2. At this point, we have the hardware basically ready for use.
The next step is linking LittlevGL to the display driver and creating its own HMI (Human Machine Interface). In order to use LittlevGl, the configuration should be adapted first. To do this, look for the littlevGL folder in the Arduino library directory. In the file lv_config.h, adaptations to the display used are made and the available elements of the library are set. At the start of the file you will find the settings for the memory management.
defines the RAM reserved for GUI objects. At the specified value of 64 kB, the linker will later complain that such an amount cannot be provided. With static reservation (at compile time), the non-continuous memory area of the ESP32 becomes noticeable. You could now reserve blocks at runtime through malloc and free. Since this measure holds other dangers, the matter is approached differently. Change the line like so:
So much for the basic setting. For first tests, the remaining settings remain untouched; the changes are saved. In the Arduino IDE you can now select the example ESP32_TFT_eSPI under LittlevGL and upload it to the ESP32 board. If everything is configured correctly, “Hello Arduino!” should show up on a white background on the display.
So, the driver and LittlvGL cooperate well. However, the touch controller of the display has not yet been read and this data has not been transferred to the library. The following are the basic code parts allowing you to can create a basic framework for your own application. For this purpose, the example ESP32_TFT_eSPI from the LittlevGL library, which just got loaded into the ESP32, is examined more closely.
In the setup() function, after the initialization of the library in line 63 using lv_init() and the TFT in lines 69 and 70 with tft.begin() and tft.setRotation(1), lines 73 and 74 with the initialization of the structure lv_disp_drv_t follow. This structure is given a function pointer for writing to the display, and is subsequently registered in the library.
A similar procedure can be found in the dummy touch driver in lines 80–84. The last step is to provide a time base for the library using "Tickers". Here, a function is called in the specified interval of 20 ms. Each time, a timer is increased by 20 ms. Finally, a button will be created and assigned the text “Hello Arduino!” (lines 90–92).
To avoid having to start from scratch with every project, the author has created a basic project in which the settings for the display of JOY-iT and its touch controller as well as the initialization of the components are made. In line 139 of the sketch, the orientation of the display is set with tft.setRotation(3). The image is thus rotated 270° from the starting position. If another display needs e.g. a rotation of 180°, the parameter should be set to 1.
With this basic framework, you can start to create your own GUI. This can be done directly on the ESP32 hardware, but compiling, uploading and testing takes time. The alternative is a PC simulator. Its installation requires familiarity with Eclipse. The installation is described here. It is a bit more difficult in Windows than in Linux or OS X. In the simulator, you can now try out the first steps without having to upload modified code to the hardware every time.
Since we’re talking about a weather station, a simple surface with three tabs is created for the display of the weather data. To keep the Arduino sketch clear, the functions and the creation of the GUI elements are stored in a separate file.
Let’s start with the barometer: three values for humidity, temperature and air pressure should be displayed here. For humidity and temperature, lv_lmeter and label are used, indicating the value and name of the measured variable. For the humidity, lv_gauge is used. Conveniently, you can still influence the look of the elements at runtime by styles and so individualize each element.
The Autofit function of the library must be taken into account when arranging elements. Consequently, you should arrange the elements appropriately or disable Autofit. Elements can be positioned from several original coordinates — an overview can be found here. The individual elements can have parents, i.e. objects on which their position depends. This results in elegant dependencies of the positions, which also realigns all children during a parent shift. In the code, the created elements cannot be accessed directly later. For LMeter and Gauges we therefore use pointers that can be accessed globally. In the example code
it is noticeable that functions like lv_ L-meter create only return pointers. The question now is where memory is reserved. This is buried a bit deeper in the library. The expression:
creates a fixed storage pool for the graphic elements. Each time a Create function is called, some memory is taken from the pool and reserved for the graphic object. The result of the operation is a pointer to the memory address, which is used to change the properties of the object. If the memory runs out at some point — this can happen with dynamic surfaces — an error is triggered in the library and an endless loop is created. The ESP32 stops completely.
Through Pointer, you can then write new values to the displays. One example is the UpdateTemperature function. The display element Lmeter expects a value between 0 and 100, but the size has a value range of ±50°. The temperature must therefore be offset by 50. 0° then corresponds to a Lmeter value of 50. In addition, the current temperature is displayed as text. This is done by snprintf and a small local buffer, which is written as new text into the text field. If the text length changes, the text is not automatically realigned. The alignment must be done again after setting the text. To do this, lv_obj_align is called again with the parameters for the label. Humidity and air pressure are treated very similarly. Figure 5 shows a screenshot of the finished tab and Figure 6 shows what it ’really‘ looks on the LCD.
The first tab is now filled with content. The second tab is similar, but the wind direction display as a compass dial requires a little more effort. Here a Gauge acts as Parent for four labels. In the code, a Gauge with 0–359° is created first. This is followed by four labels, which are forwarded to the compass as a Parent. The labels are defined in relation to the centre of the compass. This results in the four points of the compass. The pointer points in the direction from which the wind comes. With the Gauge, 0° does not result from the value 0, but from 180. For the display of the wind speed, again an Lmeter with similar structure is used as with the barometer. Notice that processes are repeated for the creation of the elements. First, a style is created for the object, then the object is created, and finally its properties get assigned to it. The finished result can be seen in the screenshot of Figure 7.
In the case of rain or precipitation, the values are displayed differently. Here the values are represented in text form as well as in a diagram, from which the temporal process results. The texts are realized as described before: First, styles and objects are created — then the values are assigned. For the course of the rain volume a line diagram is suitable, which requires no more tricks to label the axes since version 6. To update the values, it is not necessary to move each data point individually, because lv_chart_set_next does this. A new value is passed to the diagram once per hour. The update of the precipitation volumes is done just as with other texts as well as by an internal function. Figure 8 shows a screenshot with pseudo data of the progression and the precipitation values.
For the data connection of the display, code from the Monster LED Clock project got recycled, since data already coming from a broker via MQTT is processed here. The code expects the broker to send a JSON string containing the values for humidity, temperature, air pressure, wind direction, wind speed and precipitation. When new data comes from the broker, it is entered into the corresponding elements. However, you need to make sure that this does not happen through different threads. With the configuration, there are no big differences to the LED Clock project except for the missing time setting. WLAN and MQTT settings were simply adopted; only the weather station and the display have to be set to the same topic. From then on, the values are displayed directly on the screen. An exception at this point is the rain quantity, because here only the current rain quantity of the weather station is output. The calculation of hourly values and the trend are unfortunately not yet implemented with the weather station. As soon as this has materialized, however, these values are also updated on the display.
If you like the simplicity of using this library, you might want to try LittlevGL in your own projects. After all, an EPS32 module in combination with a touch display is a platform that can be used quite universally and offers a lot of performance for little money.

Popular Create by 300+ developers, used by 100,000+ people and downloaded in every minute. LVGL is available in Arduino, PlatformIO, ESP32, MCUXpresso, Zephyr, NuttX, RT-Thread, ARM CMSIS-Pack and many more.
Cross-platform Has no external dependencies and can be compiled for any vendor"s any MCU or MPU, and (RT)OS to drive ePaper, OLED or TFT displays, or even monitors.
The NuMaker-HMI-MA35D1-S1 is an evaluation board for Nuvoton NuMicro MA35D1 series microprocessors, and consists of three parts: a NuMaker-SOM-MA35D16A81 SOM board, a NuMaker-BASE-MA35D1B1 base board and a 7” TFT-LCD daughter...
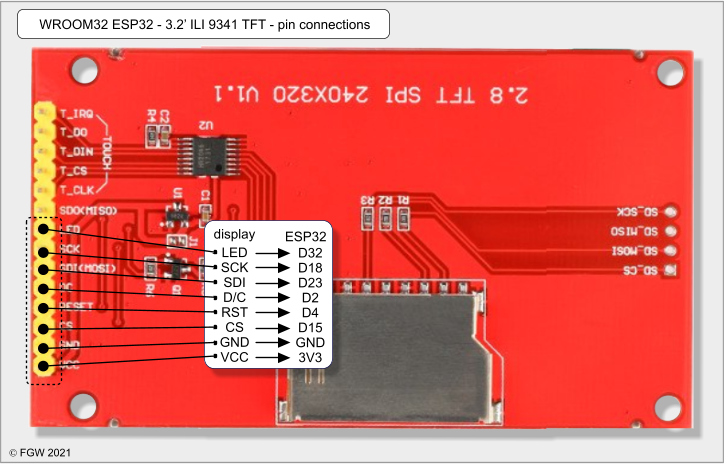
In this article, you will learn how to use TFT LCDs by Arduino boards. From basic commands to professional designs and technics are all explained here.
In electronic’s projects, creating an interface between user and system is very important. This interface could be created by displaying useful data, a menu, and ease of access. A beautiful design is also very important.
There are several components to achieve this. LEDs, 7-segments, Character and Graphic displays, and full-color TFT LCDs. The right component for your projects depends on the amount of data to be displayed, type of user interaction, and processor capacity.
TFT LCD is a variant of a liquid-crystal display (LCD) that uses thin-film-transistor (TFT) technology to improve image qualities such as addressability and contrast. A TFT LCD is an active matrix LCD, in contrast to passive matrix LCDs or simple, direct-driven LCDs with a few segments.
In Arduino-based projects, the processor frequency is low. So it is not possible to display complex, high definition images and high-speed motions. Therefore, full-color TFT LCDs can only be used to display simple data and commands.
In this article, we have used libraries and advanced technics to display data, charts, menu, etc. with a professional design. This can move your project presentation to a higher level.
In electronic’s projects, creating an interface between user and system is very important. This interface could be created by displaying useful data, a menu, and ease of access. A beautiful design is also very important.
There are several components to achieve this. LEDs, 7-segments, Character and Graphic displays, and full-color TFT LCDs. The right component for your projects depends on the amount of data to be displayed, type of user interaction, and processor capacity.
TFT LCD is a variant of a liquid-crystal display (LCD) that uses thin-film-transistor (TFT) technology to improve image qualities such as addressability and contrast. A TFT LCD is an active matrix LCD, in contrast to passive matrix LCDs or simple, direct-driven LCDs with a few segments.
In Arduino-based projects, the processor frequency is low. So it is not possible to display complex, high definition images and high-speed motions. Therefore, full-color TFT LCDs can only be used to display simple data and commands.
In this article, we have used libraries and advanced technics to display data, charts, menu, etc. with a professional design. This can move your project presentation to a higher level.
Size of displays affects your project parameters. Bigger Display is not always better. if you want to display high-resolution images and signs, you should choose a big size display with higher resolution. But it decreases the speed of your processing, needs more space and also needs more current to run.
After choosing the right display, It’s time to choose the right controller. If you want to display characters, tests, numbers and static images and the speed of display is not important, the Atmega328 Arduino boards (such as Arduino UNO) are a proper choice. If the size of your code is big, The UNO board may not be enough. You can use Arduino Mega2560 instead. And if you want to show high resolution images and motions with high speed, you should use the ARM core Arduino boards such as Arduino DUE.
In electronics/computer hardware a display driver is usually a semiconductor integrated circuit (but may alternatively comprise a state machine made of discrete logic and other components) which provides an interface function between a microprocessor, microcontroller, ASIC or general-purpose peripheral interface and a particular type of display device, e.g. LCD, LED, OLED, ePaper, CRT, Vacuum fluorescent or Nixie.
The display driver will typically accept commands and data using an industry-standard general-purpose serial or parallel interface, such as TTL, CMOS, RS232, SPI, I2C, etc. and generate signals with suitable voltage, current, timing and demultiplexing to make the display show the desired text or image.
The LCDs manufacturers use different drivers in their products. Some of them are more popular and some of them are very unknown. To run your display easily, you should use Arduino LCDs libraries and add them to your code. Otherwise running the display may be very difficult. There are many free libraries you can find on the internet but the important point about the libraries is their compatibility with the LCD’s driver. The driver of your LCD must be known by your library. In this article, we use the Adafruit GFX library and MCUFRIEND KBV library and example codes. You can download them from the following links.
You must add the library and then upload the code. If it is the first time you run an Arduino board, don’t worry. Just follow these steps:Go to www.arduino.cc/en/Main/Software and download the software of your OS. Install the IDE software as instructed.
By these two functions, You can find out the resolution of the display. Just add them to the code and put the outputs in a uint16_t variable. Then read it from the Serial port by Serial.println(); . First add Serial.begin(9600); in setup().
Upload your image and download the converted file that the UTFT libraries can process. Now copy the hex code to Arduino IDE. x and y are locations of the image. sx and sy are size of the image.
In this template, We converted a .jpg image to .c file and added to the code, wrote a string and used the fade code to display. Then we used scroll code to move the screen left. Download the .h file and add it to the folder of the Arduino sketch.
In this template, We used sin(); and cos(); functions to draw Arcs with our desired thickness and displayed number by text printing function. Then we converted an image to hex code and added them to the code and displayed the image by bitmap function. Then we used draw lines function to change the style of the image. Download the .h file and add it to the folder of the Arduino sketch.
In this template, We created a function which accepts numbers as input and displays them as a pie chart. We just use draw arc and filled circle functions.
while (a < b) { Serial.println(a); j = 80 * (sin(PI * a / 2000)); i = 80 * (cos(PI * a / 2000)); j2 = 50 * (sin(PI * a / 2000)); i2 = 50 * (cos(PI * a / 2000)); tft.drawLine(i2 + 235, j2 + 169, i + 235, j + 169, tft.color565(0, 255, 255)); tft.fillRect(200, 153, 75, 33, 0x0000); tft.setTextSize(3); tft.setTextColor(0xffff); if ((a/20)>99)
while (b < a) { j = 80 * (sin(PI * a / 2000)); i = 80 * (cos(PI * a / 2000)); j2 = 50 * (sin(PI * a / 2000)); i2 = 50 * (cos(PI * a / 2000)); tft.drawLine(i2 + 235, j2 + 169, i + 235, j + 169, tft.color565(0, 0, 0)); tft.fillRect(200, 153, 75, 33, 0x0000); tft.setTextSize(3); tft.setTextColor(0xffff); if ((a/20)>99)
In this template, We display simple images one after each other very fast by bitmap function. So you can make your animation by this trick. Download the .h file and add it to folder of the Arduino sketch.
In this template, We just display some images by RGBbitmap and bitmap functions. Just make a code for touchscreen and use this template. Download the .h file and add it to folder of the Arduino sketch.
The Makerfabs 3.5 inch TFT Touch is great but the refresh rate is always a problem, some customers feedback they want a higher speed display. The ESP32-S2 Parallel TFT has a much higher refresh rate, but the disadvantage is the lack of Bluetooth...
That is why this latest ESP32-S3 Parallel TFT, compares to the S2 version, not only more SRAM and ROM, the Bluetooth 5.0 make it fit for applications such as local monitoring/controlling.
This 3.5" 320x480 TFT LCD driver is ILI9488, it uses 16bits parallel line for communication with ESP32-S3, the main clock could be up to 20MHz, making the display smooth enough for video displays. With this display, you can freely to create more IoT display projects, check the demo project in the video:
Same as the S2 version, there 2 onboard Mabee pins(A I2c and an IOs) with the breakout connectors, to connect the ESP32-S2 display with sensors/ actuators, suitable for IoT applications.

We have used Liquid Crystal Displays in the DroneBot Workshop many times before, but the one we are working with today has a bit of a twist – it’s a circle! Perfect for creating electronic gauges and special effects.
LCD, or Liquid Crystal Displays, are great choices for many applications. They aren’t that power-hungry, they are available in monochrome or full-color models, and they are available in all shapes and sizes.
Today we will see how to use this display with both an Arduino and an ESP32. We will also use a pair of them to make some rather spooky animated eyeballs!
There are also some additional connections to the display. One of them, DC, sets the display into either Data or Command mode. Another, BL, is a control for the display’s backlight.
The above illustration shows the connections to the display. The Waveshare display can be used with either 3.3 or 5-volt logic, the power supply voltage should match the logic level (although you CAN use a 5-volt supply with 3.3-volt logic).
Another difference is simply with the labeling on the display. There are two pins, one labeled SDA and the other labeled SCL. At a glance, you would assume that this is an I2C device, but it isn’t, it’s SPI just like the Waveshare device.
This display can be used for the experiments we will be doing with the ESP32, as that is a 3.3-volt logic microcontroller. You would need to use a voltage level converter if you wanted to use one of these with an Arduino Uno.
The Waveshare device comes with a cable for use with the display. Unfortunately, it only has female ends, which would be excellent for a Raspberry Pi (which is also supported) but not too handy for an Arduino Uno. I used short breadboard jumper wires to convert the ends into male ones suitable for the Arduino.
Once you have everything hooked up, you can start coding for the display. There are a few ways to do this, one of them is to grab the sample code thatWaveshare provides on their Wiki.
The Waveshare Wiki does provide some information about the display and a bit of sample code for a few common controllers. It’s a reasonable support page, unfortunately, it is the only support that Waveshare provides(I would have liked to see more examples and a tutorial, but I guess I’m spoiled by Adafruit and Sparkfun LOL).
Open the Arduino folder. Inside you’ll find quite a few folders, one for each display size that Waveshare supports. As I’m using the 1.28-inch model, I selected theLCD_1inch28folder.
You can see from the code that after loading some libraries we initialize the display, set its backlight level (you can use PWM on the BL pin to set the level), and paint a new image. We then proceed to draw lines and strings onto the display.
After uploading the code, you will see the display show a fake “clock”. It’s a static display, but it does illustrate how you can use this with the Waveshare code.
This library is an extension of the Adafruit GFX library, which itself is one of the most popular display libraries around. Because of this, there isextensive documentation for this libraryavailable from Adafruit. This makes the library an excellent choice for those who want to write their own applications.
As with the Waveshare sample, this file just prints shapes and text to the display. It is quite an easy sketch to understand, especially with the Adafruit documentation.
The sketch finishes by printing some bizarre text on the display. The text is an excerpt from The Hitchhiker’s Guide to the Galaxy by Douglas Adams, and it’s a sample of Vogon poetry, which is considered to be the third-worst in the Galaxy!
Here is the hookup for the ESP32 and the GC9A01 display. As with most ESP32 hookup diagrams, it is important to use the correct GPIO numbers instead of physical pins. The diagram shows the WROVER, so if you are using a different module you’ll need to consult its documentation to ensure that you hook it up properly.
The TFT_eSPI library is ideal for this, and several other, displays. You can install it through your Arduino IDE Library Manager, just search for “TFT_eSPI”.
There is a lot of demo code included with the library. Some of it is intended for other display sizes, but there are a few that you can use with your circular display.
To test out the display, you can use theColour_Test sketch, found inside the Test and Diagnostic menu item inside the library samples. While this sketch was not made for this display, it is a good way to confirm that you have everything hooked up and configured properly.
A great demo code sample is theAnimated_dialsketch, which is found inside theSpritesmenu item. This demonstration code will produce a “dial” indicator on the display, along with some simulated “data” (really just a random number generator).
In order to run this sketch, you’ll need to install another library. Install theTjpeg_DecoderLibrary from Library Manager. Once you do, the sketch will compile, and you can upload it to your ESP32.
One of my favorite sketches is the Animated Eyes sketch, which displays a pair of very convincing eyeballs that move. Although it will work on a single display, it is more effective if you use two.
The first thing we need to do is to hook up a second display. To do this, you connect every wire in parallel with the first display, except for the CS (chip select) line.
The Animated Eyes sketch can be found within the sample files for the TFT_eSPI library, under the “generic” folder. Assuming that you have wired up the second GC9A01 display, you’ll want to use theAnimated_Eyes_2sketch.
The GC9A01 LCD module is a 1.28-inch round display that is useful for instrumentation and other similar projects. Today we will learn how to use this display with an Arduino Uno and an ESP32.

Lucky that the ESP32 and Arduino IDE support the FreeROTS well. When we write small-size embedded software for Arduino we do not need any ROTS, but when its complexity and size increases FreeRTOS is always beneficial, by using FreeRTOS, we can make sure that each task of Arduino have a deterministic execution pattern and every task will meet its execution deadline. In other words, it is a scheduler that assigns Arduino CPU resources to every task according to a scheduling algorithm.
In this article, We will use Arduino IDE to programMakerfabs ESP32 3.5 inch TFT display with FreeRTOS, er, just simple& easy start for learners, and also for myself. This module is based the ESP32 3.5” SPI display with Touch, with plenty of GPIO breakout for external usage, so pretty suitable for this learning.
● It should take a few minutes to install it, after installing, you should be able to find the “ESP32 dev module” inTools->ESP32 Arduino, and also the ports inTools--> ports.
With FreeRTOS, we can make it clear. In this example, we will control 4 channels LED(A/B/C/D), the A/B act as a breath LED with different frequencies, and C/D act as a simple LED, with different modes. Besides, the 3.5 inch display acts as a Timer, with touch control.
xCoreID:Values 0 or 1 indicate the index number of the CPU to which the task should be pinned, ESP32 has 2 cores. Use ARDUINO_RUNNING_CORE by default.
Connect 4 LEDs(with resistor, such as 100 ohm)serial connected to ESP32 3.5” display breakout pins 5/18/19/21, and download the sketch to Makerfabs ESP32 3.5” display board:
You will see the LEDs blinks, and the display counts with stop/start touch. With an oscilloscope, you can also check that the signal is neat, and in-time;
MakerfabsIndoor Environment Expansion is dedicated to CO2/TVOC/Temperature monitoring, It can be directly plugged into the ESP32 3.5” display breakout pins.
In the task definition, there the SGP30/DHT11 communicate with ESP32, and the result was calculated, and then set to globe parameter, for display. And the buzz is controlled separately:…
In the task definition, there the SGP30/DHT11 communicate with ESP32, and result was calculated, and then set to globe parameter, for displaying. And the buzz is controlled separately:
With FreeRTOC, the Arduino logic gets more clear& neat, especially when the projects get complex. Of course, the Multi-task is only the first step of FreeRTOS, there are many other specs such as mailbox/ ring buffer, that would make the ESP32 easier for programming with Arduino IDE. A good place to learn more athere.
If you have further questions about implementing FreeRTOS with Arduino IDE On ESP32 TFT Display, or need someTurnkey PCBA Solutions,please contactservice@makerfabs.com.

In this guide we show how to use the TFT_eSPI library to renderer menu items with tcMenu. This rendering driver for TFT_eSPI library is built into the core menu designer download, meaning it’s available right out of the box from 2.1 onwards.
The TFT_eSPI library supports a lot of different displays, that cover a range of resolutions. However, we have mainly tested with an ILI9341 based TFT at 320x240 resolution, but it should work with most supported displays. When working with this library, you generally create a User_Setup.h file somewhere in your project, and reference it from User_Setup_Select.h within the library itself. The tcMenu plugin will include the required headers for you, leaving you to define only the menu specific settings.
Thanks to the outstanding performance of this library, we are able to render menus in near real time without any flicker, and also support double buffering for menu items up to a given height. Providing near flicker free updates on our ESP32 test bed.
First, ensure your menu structure is saved and then choose Code -> Generate Code from the menu. Once the code generation dialog appears, you can change the display renderer by clicking on the image to the left of the renderer.






 Ms.Josey
Ms.Josey 
 Ms.Josey
Ms.Josey