sparkfun lcd displays free sample

Previous examples connect the white LED backlight to power. The following example is specifically for those using an LCD with a RGB LED backlight. The only difference between the connection is the LED"s backlight on pins 15-18.
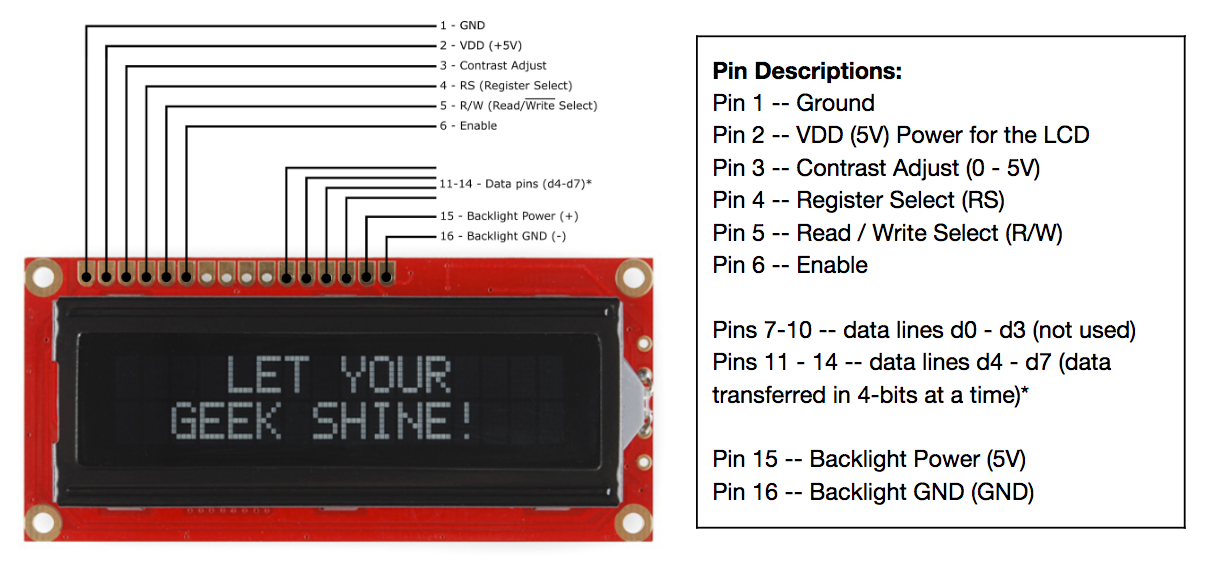
Printing “Hello, world!” is usually the first thing that programming tutorials will have you do in a new language. This guide starts by blinking an LED, but now we’re going to print out real text using a Liquid Crystal Display (LCD).
Character LCDs are designed to show a grid of letters, numbers and a few special characters. This makes them great for printing data and showing values. When current is applied to this special kind of crystal, it turns opaque. This is used in a lot of calculators, watches and simple displays. Adding an LCD to your project will make it super portable and allow you to integrate up to 32 characters (16 x 2) of information.
Pin 3 on the LCD controls the contrast and brightness of the LCD. Using a simple voltage divider with a potentiometer, the contrast can be adjusted. As you rotate the knob on the potentiometer, you should notice that the screen will get brighter or darker and that the characters become more visible or less visible. The contrast of LCDs is highly dependent on factors such as temperature and the voltage used to power it. Thus, external contrast knobs are needed for displays that cannot automatically account for temperature and voltage changes.
If you look closely at the characters on the LCD, you will notice that they are actually made up of lots of little squares. These little squares are called pixels. The size of displays is often represented in pixels. Pixels make up character space, which is the number of pixels in which a character can exist.
The LCD has 16 pins, and it is polarized. The pins are numbered from left to right, 1 through 16. The LCD utilizes an extremely common parallel interface LCD driver chip from Hitachi called the HD44780. Thankfully, the Arduino community has developed a library to handle a great deal of the software-to-hardware interface. Below is a list of each of the pins on the LCD.
“Begin” the LCD. This sets the dimensions of the LCD that you are working with (16 x 2). It needs to be called before any other commands from the LCD library are used.
Move the cursor to the first space of the lower line lcd.setCursor(0,1);, then print the number of seconds that have passed since the RedBoard was last reset.
LiquidCrystal LCD_name(RS_pin, enable_pin, d4, d5, d6, d7);As with servos, you need to create an LCD object and give it a name (you can make more than one). The numbers in the brackets are pins on the RedBoard that connect to specific pins on the LCD.
lcd.setCursor(0,0);Move the cursor to a point on the 16x2 grid of characters. Text that you write to the LCD will start from the cursor. This line is starting back at position (0,0).
Count button pressesBy adding a button to the circuit, you can count the number of times the button was pressed or have the button change what the LCD is displaying. There could be many pages of information.
Rectangles in first rowIf you see 16 rectangles (like “█”) on the first row, it may be due to the jumper wires being loose on the breadboard. This is normal and can happen with other LCDs wired in parallel with a microcontroller. Make sure that the wires are fully inserted into the breadboard, then try pressing the reset button and adjusting the contrast using the potentiometer.

The Serial LCD Kit includes all the parts you need to add a serial "backpack" to a 16x2 LCD. The kit includes a pre-programmed ATmega328 microprocessor, which reads a serial stream of data and (after a little heavy-lifting) instantly displays it on the LCD. Interfacing the Serial LCD with an Arduino, or other serial-enabled devices, allows you to easily print GPS coordinates, short messages or any other information onto the LCD.
This tutorial will cover everything you need to know to get up and running with the Serial Enabled LCD Kit. We"ll first go over assembly so you can turn that bag-o-parts into something that hopefully resembles any pictures you may have seen of the kit.
Following assembly, we"ll touch on how to actually use the Serial LCD Kit. Specifically, we"ll go over how you"d use the thing with everybody"s favorite development board, Arduino. There"ll be example code galore, and you can even make your own LCD clock! It"s gonna be pretty crazy...
The goal of the Serial LCD Kit is to make controlling an LCD simple and to make wiring to it even simpler. If you wanted, you could abstain from using the serial backpack and wire an Arduino directly up to the LCD. To that point, there are loads of great examples, and even some Arduino libraries, that make interfacing a microcontroller directly to an LCD very easy. However, because the LCD is driven by a parallel interface, those examples require a tangle of wires and anywhere from 6 to 11 pins of the Arduino to control the thing.
The microcontroller on the Serial LCD Kit takes care of all of that nasty wiring, so you only need one pin to control the LCD. The Serial LCD"s on-board microcontroller parses any incoming commands or characters, and then sends the proper data to the LCD over the multi-wire parallel interface. It"s a magic black box, and you don"t have to care how it does its job, just that it does it. So let"s get it built...
What you"ve got in front of you right now is not yet a Serial LCD Kit. First, we"ve got to turn that bag of parts into a Serial LCD Kit, which will require soldering. If you"ve never soldered before, don"t fret! This is one of the easier soldering projects, every part is through-hole, and well-spaced. If this is your first time though, I"d encourage you to take a trip over to one of our excellent soldering tutorials before picking up the iron.
First, pick out the big, ferrari-red PCB. See how one side has white silkscreen printed onto it? This is the top of the PCB. You"ll stick almost every part in on this side and solder the pins to the opposite side. The only time we"ll stray from that is when soldering the LCD, which is the last step.
Wait...something"s missing...oh, hi LCD! To connect the LCD to the PCB, we"ve included a straight 16-pin header with the kit. You"ll need to solder this header to both the PCB and the LCD. Solder it first to the LCD, stick the shorter pins into the LCD. Make sure the longer legs are extended out from the back of the LCD and solder all 16-pins on the top side of the LCD. Effort to keep the pins as perpendicular to the LCD as possible.
With the header soldered to the LCD,you"ll finally be able to connect the display to the PCB. Remember, we"re sticking this part into the bottom side of the PCB, and soldering to the top. Solder up all 16 pins, and that should be it.
Before you can display anything on the LCD, you"ll have to connect something to it. Only three wires are necessary to use the Serial LCD Kit: RX, GND and VCC. Plug the included 3-wire jumper cable into its mating JST connector that you soldered onto the PCB. This color coded cable has two wires for power, and one for receiving serial data. The red and black wires correspond to +5V and GND, respectively, and the yellow wire is RX.
You"ll need to figure out how you"re going to powerthe LCD Kit. It doesn"t have a regulator on-board, so it"s up to you to supply a clean, regulated 5V power source. If you"re using an Arduino, you could power the Kit off of the 5V and GND pins – connect red to 5V and black to GND. Otherwise, there"s a ton of options out there for power; you could use a USB adapter, a 5V wall-wart, a breadboard power supply. The list just goes on. Just make sure you"re not supplying any more than 5V (a little less may work, but you"ll lose some brightness).
After powering the Serial LCD Kit, you should notice the backlight turn on. If the contrast is properly adjusted, you might see the splash screen flash for a second or two. Most likely though, the contrast won"t be set correctly, so you won"t see a splash screen. In that case, you may see anything from 32 white boxes to absolutely nothing. You"ll have to be quick about it, because the splash screen only remains for a couple seconds before going blank, but try turning the trimpot knob until you"ve got a good view of the characters on the LCD.
The "Serial" in the Serial LCD Kit can be a little confusing. What it really means is TTL serial, not to be confused with RS-232 serial. The voltage on the RX line should only go between 0 and +5V. If you"re using a microcontroller (like an Arduino) to talk with the LCD, then you most likely don"t have to worry. Just don"t hook up a PC"s serial port straight to the LCD and expect it to survive.
There"s a lot of components that are capable of sending TTL serial data. The most popular here at SparkFun are USB-to-Serial boards (like the FTDI Basic Breakout), or an Arduino. This tutorial is going to assume you have an Arduino for the next few examples. No Arduino? That"s cool. I get it; you"re not gonna conform to this passing fad. Feel free to read on, and try to port these examples to your platform.
Connect the Arduino to the Serial LCD as follows. If you have a wire stripper, you may want to expose a few millimeters more of wire to allow them to stick really nicely into the Arduino"s headers.
Here"s a simple example sketch, which uses the SoftwareSerial library (which is included with recent versions of Arduino) to instill our Arduino with more than just the one, hardware, serial port. Now we can use the hardware serial port to listen to the serial monitor, and the second serial port can be used to talk to the LCD.
Now, plug in your Arduino and upload the code. Open up the serial monitor, and make sure it"s set to 9600. Type “Hello, world” into the serial monitor and send it over to the Arduino. The LCD should echo your greeting. Take the LCD for a test drive, discover all the characters it can display!
You"ll quickly notice, that the code is severely lacking any sort of clear display command, but don"t think for a second that the Serial LCD Kit doesn"t have a clear display command. It"s got commands up the wazoo! The Serial LCD Kit is set up to accept commands that control the backlight, baud rate, and all sorts of display functionality, like clearing the screen. Have a look at the Kit"s “datasheet”, which lists all of the characters and commands you can send to the display. I wrote that, but I understand if it"s all gobbledygook to you right now.
The commands are divided into three groups: backlight, baud rate, and special commands. Each command requires that you send at least two bytes to the display. For instance to set the backlight, you first have to send the backlight control byte (0x80, or decimal 128) followed by a byte with any value from 0 to 255. Sending a 0 will turn the backlight completely off, 255 will turn it all the way on, 127 will set it to about 50%, and so on. The backlight setting is stored in the Serial LCD Kit"s memory and will be restored when the LCD is turned off and on.
What we really care about right now, though, is clearing the display, which requires a special command. To issue a special command to the LCD, you first have to send 0xFE (or decimal 254) which tells the display to go into special command mode, and wait for a data byte. The clear display command is 0x01 (or decimal 1), that command should be sent immediately after sending the special command byte. So to clear the display we need to send two bytes: 254 (0xFE) followed by 1 (0x01). Check out the datasheet link for all of the special commands. You can do all sorts of fun stuff: scroll the display, turn it on/off and control the cursor.
Our next piece of example code, Serial_LCD_Kit_Clock, delves into sending special commands to the LCD with an Arduino. There are individual functions that clear the display (clearDisplay()), set the backlight (setBacklight(byte brightness)), and set the cursor (setLCDCursor(byte cursor_position)), feel free to copy these and add them to any code you"d like.
Now then, that should be enough to get you on your way to using the Serial LCD Kit with a serial interface. If you"re happy with that, and don"t want your mind blown, I suggest you stop reading here.
Oh, you"ve taken the red pill? Well then you get to learn the Serial LCD Kit"s very deep, dark secret. It may not look anything like one, but the LCD Kit is actually Arduino-compatible. It has an ATmega328, just like the Arduino, and that ATmega328 has a serial bootloader, just like an Arduino. It can be programmed via a USB-to-Serial board. This means you can hook up all sorts of sensors, blinkies and other I/O to the Kit itself, while continuing to use the LCD to display any info you"d like. The 6-pin serial programming port on the right hand side of the PCB can be connected to an FTDI Basic Breakout.
With the FTDI board connected, and Arduino open, simply select the corresponding COM port in the Tools>Serial Port menu, and select Arduino Duemilanove or Nano w/ ATmega328 under the Tools>Boards menu. Though it probably won"t look like it"s doing anything, try uploading Blink, change the LED pin to 9 to at least see the backlight of the LCD flick on and off. Remember, you can download the Serial LCD Kit firmware here. If you ever want to turn it back into a Serial LCD, upload it to the LCD like you would any sketch.
If you want to be really adventurous, and get the most out of the Serial LCD Kit, I"d recommend first taking a trip over to where the Serial LCD Kit"s source code is hosted and getting a good idea how the code works. That firmware is written as an Arduino sketch, and uses a great little Arduino library named LiquidCrystal to control the LCD. The LiquidCrystal library makes controlling the LCD with an Arduino super-simple.
You should also get a good feeling for the kit"s schematic. There are a few Arduino pins that can only be used with the LCD (4-9), but pins 10-13, and all of the analog pins can be used with any device you"d normally connect to an Arduino. The available pins are all broken out on the bottom of the PCB.
Remember, this part is all very extracurricular. Don"t feel at all required to use your Serial LCD Kit as an Arduino. I just wanted to let you know what"s possible with this kit.
Serial LCD Clock Example Sketch - Displays a digital clock on the Serial LCD. This is a good example of how to use special commands, like clear, with the display.
Now I"ll leave you and your Serial LCD Kit in peace. I hope you"ve learned a good amount about the display. I also hope you"re left with questions and ideas about what you"re going to do with it next. If you"ve still got questions about the display, or comments about the tutorial, please drop them in the comments box below or email us.

If you see 16x rectangles (like “█”) or random characters on the first row, it may be due to the jumper wires being loose on the breadboard. This is normal and can happen with other LCDs wired in parallel with a microcontroller. Make sure that the wires are fully inserted into the breadboard, then try pressing the reset button and adjusting the contrast using the potentiometer. Also, make sure that the defined pins match your current setup.

For simplicity, we will be using an Arduino microcontroller. In this example, we connected a serial enabled LCD to the RedBoard programmed with Arduino (basically an Arduino Uno with an ATmega328P).
When you power up the board, you"ll briefly see a SparkFun splash screen, and then the display will go blank. To send text to the board, wait 1/2 second (500ms) after power up for the splash screen to clear, then send text to the display through your serial port. The display understands all of the standard ASCII characters (upper and lowercase text, numbers, and punctuation), plus a number of graphic symbols and Japanese characters. See the HD44780 datasheet for the full list of supported characters.
A common LCD technique is to repeatedly display changing numbers such as RPM or temperature in the same place on the display. You can easily do this by moving the cursor before sending your data.
To move the cursor, send the special character (0xFE), followed by the cursor position you"d like to set. Each cursor position is represented by a number, see the table below to determine the number in decimal to send for a serial enabled LCD set to 16x2:

Heads up! The latest versions of these LCDs have a Qwiic connector. The previous versions did not. Some of the pictures in this tutorial are from the previous version of the hardware, however because the change is rather minor, they are still relevant. The pinouts along the edge are still the same order and position (except for the left-most cluster of 4 PTH pins).
The AVR-based serial enabled LCD (a.k.a. SerLCD) is a simple and cost effective solution for adding Liquid Crystal Displays (LCDs) into your project. The PCB design on the back of the screen includes an ATmega328P that handles all of the screen control. It can accept commands via serial, I2C and SPI. The latest versions also include a Qwiic connector for solder-less single-cable connection setup. This simplifies the number of wires needed and allows your project to display all kinds of text and numbers. We offer three varieties of the AVR-based Serial Enabled LCDs:

I am using the exact components and have followed the exact pin configurations for the past 2 weeks, connecting then reconnecting, I have also tried different FTDI cables for uploading onto the Arduino pro mini. BUT have had no success, PLEASE help me as it is a basic issue I am sure but cannot find the solution, My 16*2 LCD lights up and also when I upload a program the arduino page reads that it has successfully uploaded (Done Uploading).
We"ve had customers order face plates through Ponoko for these LCDs and be pretty happy with it. Check around on the comments on other products and on the forum. You"ll probably find a lot of different examples of mounting solutions.
can this run in 8bit mode? I"m trying so hard to just wire up the 8 data lines and manually send the bits required for certain symbols. But it"s either stuck in 4bit mode, or I"m completely lost. My program is simple and I KNOW that it is sending the 1"s and 0"s down the appropriate lines but I can"t get a response at all. And I can succesfully apply the example code for liquid crystal. In class we just banged some bits into those old lcd"s and got the expected response... Is this one more advanced or something? Thanks, I really appreciate any help.
No matter what line I set the cursor at using lcd.setCursor(0,0), or lcd.setCursor(0,1), it will print everything on line 0. I"ve used the same LCD, different size before and never had this issue.
You should make the LCD"s connection pins on the bottom, like on the RGB backlit LCD"s (https://www.sparkfun.com/products/10862). I like standing them straight up and down on breadboards. If I tried that with this one, it would be upside down.
I"m having a problem with this lcd, I can"d print custom caracters, I tried the code that this site http://icontexto.com/charactercreator/ gives you when you create a custom char, tried some other examples, but nothing, I always get just two vertical bars on the second and fourth columns.
I love this little LCD! It works great. However, I"m having a wicked hard time finding hardware (i.e. self-clinching PEM stud) that I can use to mount this. The 2.5mm mounting holes are pretty small. I"m trying hard not to use glues.
I"m also having trouble with LCD. I hooked up at 10kOhm pot, but when I upload the code it just gives me random pixels and characters. Is my Atmega on my Arduino Uno shot?
Also no external resistor is needed for the backlight; just like almost all other 5v character LCDs this one has a series resistor right on the board. Mine is 130 ohms.
I was able to achieve much better contrast by applying a slightly negative voltage on the Vo pin (3). Minus 200 mV did the trick. I seem to remember that LCD"s used to have a negative output for just this reason. I don"t know what the rating of this pin is, so proceed with caution.
I made it work by using the same schematic featured in the LiquidCrystal Arduino library page, except LCD pin 6 is hooked to a digital PWM instead of a potentiometer for controlling contrast.
Pretty cool little LCD. I had some problems initially with the 4bit LCD library, but after finding that the standard LiquidCrystal library supports 4-bit data lines it worked great.
Have you wired in the backlight? That tutorial doesn"t include wiring pins 15 and 16 on the lcd. I have hooked the backlight up to a pwm output so that I can turn it on and off via sketch.
I am also ahving this same problem. The LCD was great and easy to set up, but the brightness is really really poor. I installed a pot and all, but no dice.
Has anyone got this working with the LiquidCrystal or LCD4bit library? I am having quite a bit of trouble getting it to work reliably and am at the point where I am going to try and code my own library for it.
I"m also having heaps of trouble. I can sometimes get it to display text, maybe once out of every 30 attempts. And IF it decides to display anything it ends up garbling the message and locking up, not displaying the other strings in the sequence. Is this the LCD, my Arduino or the library? I tried using LCD4bit and a modified LiquidCrystal and they all yield the same, frustrating results.
Great little lcd, for basic output, debugging etc. Very easy to interface, and looks very slick! If you need a basic no frills LCD, this is a good buy.

The Graphic Serial LCD Backpack is designed to be controlled by a variety of means. One of which is through a serial terminal. This can be useful if you want to use a personal computer as your control device. You can also send commands to the backpack in real time using the ASCII commands. This is useful for testing the LCD before embedding it into a project. Here is a full list of the ASCII commands.

Below is a snippet of the example LCD control code. This small novella of a sketch shows off an array of graphics driver functions, character drawing tools, and other useful functions to help you get started using the LCD. You will need to include the LCD_Functions.h header in the same directory as the sketch folder from the download. Otherwise, your code will not compile when uploading to Arduino.
Heads up! If the display is not showing pixels even with the correct logic levels and example code, it may just have slight variances in the way that they were manufactured. You can see the pixels faintly on the screen at an angle or pushing down on the LCD. You will need to try and set the contrast where it says setContrast(40) on line 87 to a value of 60. There is probably some variances in the LCD’s contrast which might explain why certain LCDs have issues displaying defined pixels on the screen.
Once uploaded to your Arduino, the sketch will begin by running the demo -- a set of basic animations and graphics functions. To begin, we"ll draw some random pixels on the screen ("It"s full of stars..."). Then we"ll move on to examples of drawing lines, rectangles, and circles. Throughout there are examples of drawing characters and strings. Finally the demo closes out with an homage to a monochrome comic which seems a perfect fit for this little monochrome LCD.
After the demo runs its course, the sketch will enter into a serial echo mode. Open the serial monitor (set the baud rate to 9600 bps), and type stuff over to the Arduino. It should start printing everything you send it onto the LCD.

In this circuit, you’ll learn about how to use an LCD. An LCD, or liquid crystal display, is a simple screen that can display commands, bits of information, or readings from your sensor - all depending on how you program your board. In this circuit, you’ll learn the basics of incorporating an LCD into your project.
This bit of code tells your Arduino IDE to include the library for a simple LCD display. Without it, none of the commands will work, so make sure you include it!
Initially, you should see the words “hello, world!” pop up on your LCD. Remember you can adjust the contrast using the potentiometer if you can’t make out the words clearly. If you have any issues, make sure your code is correct and double-check your connections.
If you see 16x black rectangles (like "█") on the first row, it may be due to the jumper wires being loose on the breadboard. This is normal and it can happen with other LCDs wired in parallel with an Arduino. This example should work as expected if you make sure that the wires are fully inserted to the breadboard, hitting the reset button the Arduino, and adjusting the contrast using the potentiometer.

In this circuit, you’ll learn about how to use an LCD. An LCD, or liquid crystal display, is a simple screen that can display commands, bits of information, or readings from your sensor - all depending on how you program your board. In this circuit, you’ll learn the basics of incorporating an LCD into your project.
This bit of code tells your Arduino IDE to include the library for a simple LCD display. Without it, none of the commands will work, so make sure you include it!
Initially, you should see the words “hello, world!” pop up on your LCD. Remember you can adjust the contrast using the potentiometer if you can’t make out the words clearly. If you have any issues, make sure your code is correct and double-check your connections.

In this experiment, you will learn how to use an LCD. An LCD (Liquid Crystal Display) is a simple screen that can display commands, bits of information, or readings from your sensor -- all depending on how you program your board. In this circuit, you’ll learn the basics of incorporating an LCD into your project.
The 101 SIK includes a Liquid Crystal Display (LCD) screen. This screen is similar to one that you may find in your microwave, on your dashboard in your car, or if you are old enough to remember, a Speak and Spell. LCD screens are a great way to display data or information from your 101 board without having to have it connected to your laptop.
This LCD screen has a total of 32 possible character spaces arranged in a grid consisting of two rows of 16 characters. The LCD is controlled through a library that makes using it with the 101 board much easier. The wiring looks a little overwhelming, but it is a worthwhile challenge.
**Pro Tip: When wiring the LCD screen, start from one side of the LCD pins and work in toward the center. Once you reach an unpopulated pin, switch to the other side and repeat the process. This method will help prevent accidentally missing a pin or incorrectly wiring it up. **
This bit of code tells your Arduino IDE to include the library for a simple LCD display. Without it, none of the commands will work, so make sure you include it!
Initially, you should see the words “hello, world!” pop up on your LCD. Remember you can adjust the contrast using the potentiometer if you can’t make out the words clearly. If you have any issues, make sure your code is correct and double-check your connections. See also the Troubleshooting section below.

The TFT module is the heart of this product -- it contains all the subsystems that are required to make an image show up. Starting with one of the most obvious features; the LCD screen is a glass panel with small little cells of liquid crystal (LC) material that can be shifted from opaque to clear with an electronic signal (more on how LCDs work). For each of the 128x160 pixels in the screen there are three LC cells and each cell has either a red, green, or blue filter in it to color the light. A pixel gets colored when white light from the LED backlight passes through the filtered cells in varying amounts.

The purpose of this example is to act like the "Hello World" message for your display. Uploading this sketch will help confirm that you have followed the hardware hookup correctly. The sketch runs through a couple of different display test, beginning with a custom SparkFun logo display.
To get started, either select File > Examples > SparkFun HyperDisplay Transparent Graphical OLED Library > Example1_DisplayTest or copy and paste the code below into a new Arduino window.
If you have a look at the showLogo function, you"ll see that the SparkFun logo is calculated and drawn out pixel by pixel. This was calculated using the image_to_pixel python script above. The image is drawn this way due to memory limitations in some Arduino boards. Perhaps not the most efficient way to do this, but it does the trick.
This example shows some of the basic functions for drawing shapes, including line, rectangle, circle, and polygon. Once uploaded, you should notice different shapes showing up on your transparent OLED. Either select File > Examples > SparkFun HyperDisplay Transparent Graphical OLED Library > Example2_DrawingBasics or copy and paste the code below into a new Arduino window.
This example has some serious Mario goalz. When you upload this, you"ll see Mario jumping up and down and eventually landing on a pipe. Either select File > Examples > SparkFun HyperDisplay Transparent Graphical OLED Library > Example3_AdvancedFeatures or copy and paste the code below into a new Arduino window.

Bought this from Robotshop retailer. Worked right away like a charm. I even changed splash screen to display my software version. However at some point it stopped displaying text, then backlight started spontaneously switching off several seconds after powering on. I connected LCD to different device and started experimenting just sending one command at a time.
My only complaint with this product is the difficulty in mounting. Finally had to drill out the holes to accept 4-40 standoffs. The Eagle files don"t include the complete board so making a screw hole template from the PCB is impossible. Otherwise works fine with my stand alone Atmega 328P using the SerLCD.h and SoftwareSerial.h libraries.
Does anybody know how to do a hard reset on this LCD? While I was uploading my code, I left it plugged into TX, and it doesn"t work anymore. I"m realizing that it probably got spammed with commands and the configuration got messed up. Does anybody know how to reset to factory defaults?
I have the same question. I now have the 3.3v serial enabled LCD (with backpack) and want to use this one for future usage. VDD of 5V can be supplied, but will the TTL work when its getting 3.3V signals from the TX from Netduino?
Does anybody know if the Infrared Sensor Jumper Wire (http://www.sparkfun.com/commerce/product_info.php?products_id=8733) works with this board? Barring that, anybody know where to find a 3-pin JST connector?
I"ve put together some python code for sending serial data to these LCD screens. In particular, the code pulls my twitter status and writes it to the LCD. To work with the extra characters, I wrote functions to page the text (vertical scroll) or scroll the text (horizontal scroll). Details are available here: http://dawes.wordpress.com/2009/12/23/twitter-to-lcd/
Is it possible to wire this up in parrellel rather than use the serial function? I ran into a snag and am unable to use the serial function of this lcd? I see the pinouts on the schematic but when wired it doesn"t seem to work.
I"ve created a new splash screen for the Serial LCD, now I want to save it to the Serial LCD memory. So, exactly how do I write a "control-j" to the Serial LCD. I"ve put in the required line to transmit special character 124, but I can figure out how to format the "control-j" line of code. I"ve Googled this for about an hour and can"t find an explanation or sample code anywhere. Here"s my code...void setup() {
I"m not sure if you"re referring to comments on the website, or on your LCD screen. You can contact techsupport@ and they"ll be able to assist you further.
I have used a Labview program for this LCD. When i send character "a", the display is "0". Does anyone having a same problem. How should I troubleshoot this problem.Tq
Why do I get power out of the VDD port with only RX and GND hooked up? I have a 5V rail that I use to power everything on my board - and when I added this SerLCD I now have a bridge between the arduino power and my 5v line ... which I dont want. Can I add a diode to the VDD to stop reverse voltage from powering my board?
I think SparkFun needs to add a pull-up resistor on pin 4 (Vpp). This pin is an input (not input/output) and should not be left floating. Another pull-up on the RX pin would also be advisable.
Quick suggestion... It"d be very helpful for some people if you guys added a note in the description pointing people to the correct 3-pin JST jumper wire to be used with these serial LCDs. Two reasons... it"s not clear that the jumper is not included, and you have 3-pin jumpers in your catalog which don"t work with this serial LCD.
I have ported LiquidCrystal library for use with the serial LCD you can look at my code here. Still working on finishing all the documentation. But putting up for now hopefully someone will find it usefull.
I"m also having the same problem after accidentally sending the control character "|" followed by "\", "-", "/" to the LCD as I was trying to animate a rotating bar to indicate a busy status.
Having ordered this exact LCD myself, I can say that aside from the issue mentioned in my other comment, it looks exactly like the picture. No bulky backpack module, everything is on a single board. Pretty sleek, really.
Edit: Got mine fixed. If you checked the soldering on all the terminals, check them again. I also sometimes was getting strings of garbage if I wriggled the terminals on the LCD (I suspect because I was getting a partial connection on the bad terminal). Resoldered and it is working fine now.
Wait, so I get the 3 pins for power and control, but whats with all the other pins on the sides? Can it be used to control another LCD besides the one built in?
The other pins are used if you want to control the LCD without using the serial standard. There"s some tutorials on how to do that with the arduino below. You have more control over what you can do with it, but it takes up more pins on the arduino. If you want to wire it up this way, don"t spend the money on the serial interface, they have cheaper LCD"s that allow you to do it this way, without the serial.




 Ms.Josey
Ms.Josey 
 Ms.Josey
Ms.Josey