separate lcd display screens free sample

Many Apple products use liquid crystal displays (LCD). LCD technology uses rows and columns of addressable points (pixels) that render text and images on the screen. Each pixel has three separate subpixels—red, green and blue—that allow an image to render in full color. Each subpixel has a corresponding transistor responsible for turning that subpixel on and off.
Depending on the display size, there can be thousands or millions of subpixels on the LCD panel. For example, the LCD panel used in the iMac (Retina 5K, 27-inch, 2019) has a display resolution of 5120 x 2880, which means there are over 14.7 million pixels. Each pixel is made up of a red, a green, and a blue subpixel, resulting in over 44 million individual picture elements on the 27-inch display. Occasionally, a transistor may not work perfectly, which results in the affected subpixel remaining off (dark) or on (bright). With the millions of subpixels on a display, it is possible to have a low number of such transistors on an LCD. In some cases a small piece of dust or other foreign material may appear to be a pixel anomaly. Apple strives to use the highest quality LCD panels in its products, however pixel anomalies can occur in a small percentage of panels.
In many cases pixel anomalies are caused by a piece of foreign material that is trapped somewhere in the display or on the front surface of the glass panel. Foreign material is typically irregular in shape and is usually most noticeable when viewed against a white background. Foreign material that is on the front surface of the glass panel can be easily removed using a lint free cloth. Foreign material that is trapped within the screen must be removed by an Apple Authorized Service Provider or Apple Retail Store.
If you are concerned about pixel anomalies on your display, take your Apple product in for closer examination at an Apple Store, Apple Authorized Service Provider, or an Independent Repair Provider. There may be a charge for the evaluation. Genuine Apple parts are also available for out-of-warranty repairs through Self Service Repair.*

This graphic LCD module acts as a shield for Arduino Uno-style microcontrollers. The pins on the carrier board match up to the Arduino Uno"s ports, so the module simply presses on and is fully and correctly connected. Plus, this carrier board is able to be connected to either a 3.3v logic level or a 5v logic level device. (Read our blog post if you have questions about logic level.)
This module is also available with a white-on-blue graphic display, or as a fully built kit with an included Seeeduino (Arduino Uno clone) loaded with code to demonstrate the graphic display.

A touchscreen or touch screen is the assembly of both an input ("touch panel") and output ("display") device. The touch panel is normally layered on the top of an electronic visual display of an information processing system. The display is often an LCD, AMOLED or OLED display while the system is usually used in a laptop, tablet, or smartphone. A user can give input or control the information processing system through simple or multi-touch gestures by touching the screen with a special stylus or one or more fingers.zooming to increase the text size.
The touchscreen enables the user to interact directly with what is displayed, rather than using a mouse, touchpad, or other such devices (other than a stylus, which is optional for most modern touchscreens).
Touchscreens are common in devices such as game consoles, personal computers, electronic voting machines, and point-of-sale (POS) systems. They can also be attached to computers or, as terminals, to networks. They play a prominent role in the design of digital appliances such as personal digital assistants (PDAs) and some e-readers. Touchscreens are also important in educational settings such as classrooms or on college campuses.
The popularity of smartphones, tablets, and many types of information appliances is driving the demand and acceptance of common touchscreens for portable and functional electronics. Touchscreens are found in the medical field, heavy industry, automated teller machines (ATMs), and kiosks such as museum displays or room automation, where keyboard and mouse systems do not allow a suitably intuitive, rapid, or accurate interaction by the user with the display"s content.
Historically, the touchscreen sensor and its accompanying controller-based firmware have been made available by a wide array of after-market system integrators, and not by display, chip, or motherboard manufacturers. Display manufacturers and chip manufacturers have acknowledged the trend toward acceptance of touchscreens as a user interface component and have begun to integrate touchscreens into the fundamental design of their products.
One predecessor of the modern touch screen includes stylus based systems. In 1946, a patent was filed by Philco Company for a stylus designed for sports telecasting which, when placed against an intermediate cathode ray tube display (CRT) would amplify and add to the original signal. Effectively, this was used for temporarily drawing arrows or circles onto a live television broadcast, as described in US 2487641A, Denk, William E, "Electronic pointer for television images", issued 1949-11-08. Later inventions built upon this system to free telewriting styli from their mechanical bindings. By transcribing what a user draws onto a computer, it could be saved for future use. See US 3089918A, Graham, Robert E, "Telewriting apparatus", issued 1963-05-14.
The first version of a touchscreen which operated independently of the light produced from the screen was patented by AT&T Corporation US 3016421A, Harmon, Leon D, "Electrographic transmitter", issued 1962-01-09. This touchscreen utilized a matrix of collimated lights shining orthogonally across the touch surface. When a beam is interrupted by a stylus, the photodetectors which no longer are receiving a signal can be used to determine where the interruption is. Later iterations of matrix based touchscreens built upon this by adding more emitters and detectors to improve resolution, pulsing emitters to improve optical signal to noise ratio, and a nonorthogonal matrix to remove shadow readings when using multi-touch.
The first finger driven touch screen was developed by Eric Johnson, of the Royal Radar Establishment located in Malvern, England, who described his work on capacitive touchscreens in a short article published in 1965Frank Beck and Bent Stumpe, engineers from CERN (European Organization for Nuclear Research), developed a transparent touchscreen in the early 1970s,In the mid-1960s, another precursor of touchscreens, an ultrasonic-curtain-based pointing device in front of a terminal display, had been developed by a team around Rainer Mallebrein[de] at Telefunken Konstanz for an air traffic control system.Einrichtung" ("touch input facility") for the SIG 50 terminal utilizing a conductively coated glass screen in front of the display.
In 1972, a group at the University of Illinois filed for a patent on an optical touchscreenMagnavox Plato IV Student Terminal and thousands were built for this purpose. These touchscreens had a crossed array of 16×16 infrared position sensors, each composed of an LED on one edge of the screen and a matched phototransistor on the other edge, all mounted in front of a monochrome plasma display panel. This arrangement could sense any fingertip-sized opaque object in close proximity to the screen. A similar touchscreen was used on the HP-150 starting in 1983. The HP 150 was one of the world"s earliest commercial touchscreen computers.infrared transmitters and receivers around the bezel of a 9-inch Sony cathode ray tube (CRT).
Touch-sensitive control-display units (CDUs) were evaluated for commercial aircraft flight decks in the early 1980s. Initial research showed that a touch interface would reduce pilot workload as the crew could then select waypoints, functions and actions, rather than be "head down" typing latitudes, longitudes, and waypoint codes on a keyboard. An effective integration of this technology was aimed at helping flight crews maintain a high level of situational awareness of all major aspects of the vehicle operations including the flight path, the functioning of various aircraft systems, and moment-to-moment human interactions.
In the early 1980s, General Motors tasked its Delco Electronics division with a project aimed at replacing an automobile"s non-essential functions (i.e. other than throttle, transmission, braking, and steering) from mechanical or electro-mechanical systems with solid state alternatives wherever possible. The finished device was dubbed the ECC for "Electronic Control Center", a digital computer and software control system hardwired to various peripheral sensors, servos, solenoids, antenna and a monochrome CRT touchscreen that functioned both as display and sole method of input.stereo, fan, heater and air conditioner controls and displays, and was capable of providing very detailed and specific information about the vehicle"s cumulative and current operating status in real time. The ECC was standard equipment on the 1985–1989 Buick Riviera and later the 1988–1989 Buick Reatta, but was unpopular with consumers—partly due to the technophobia of some traditional Buick customers, but mostly because of costly technical problems suffered by the ECC"s touchscreen which would render climate control or stereo operation impossible.
In 1987, Casio launched the Casio PB-1000 pocket computer with a touchscreen consisting of a 4×4 matrix, resulting in 16 touch areas in its small LCD graphic screen.
Touchscreens had a bad reputation of being imprecise until 1988. Most user-interface books would state that touchscreen selections were limited to targets larger than the average finger. At the time, selections were done in such a way that a target was selected as soon as the finger came over it, and the corresponding action was performed immediately. Errors were common, due to parallax or calibration problems, leading to user frustration. "Lift-off strategy"University of Maryland Human–Computer Interaction Lab (HCIL). As users touch the screen, feedback is provided as to what will be selected: users can adjust the position of the finger, and the action takes place only when the finger is lifted off the screen. This allowed the selection of small targets, down to a single pixel on a 640×480 Video Graphics Array (VGA) screen (a standard of that time).
Touchscreens would not be popularly used for video games until the release of the Nintendo DS in 2004.Apple Watch being released with a force-sensitive display in April 2015.
In 2007, 93% of touchscreens shipped were resistive and only 4% were projected capacitance. In 2013, 3% of touchscreens shipped were resistive and 90% were projected capacitance.
Resistive touch is used in restaurants, factories and hospitals due to its high tolerance for liquids and contaminants. A major benefit of resistive-touch technology is its low cost. Additionally, as only sufficient pressure is necessary for the touch to be sensed, they may be used with gloves on, or by using anything rigid as a finger substitute. Disadvantages include the need to press down, and a risk of damage by sharp objects. Resistive touchscreens also suffer from poorer contrast, due to having additional reflections (i.e. glare) from the layers of material placed over the screen.3DS family, and the Wii U GamePad.
A capacitive touchscreen panel consists of an insulator, such as glass, coated with a transparent conductor, such as indium tin oxide (ITO).electrostatic field, measurable as a change in capacitance. Different technologies may be used to determine the location of the touch. The location is then sent to the controller for processing. Touchscreens that use silver instead of ITO exist, as ITO causes several environmental problems due to the use of indium.complementary metal–oxide–semiconductor (CMOS) application-specific integrated circuit (ASIC) chip, which in turn usually sends the signals to a CMOS digital signal processor (DSP) for processing.
Unlike a resistive touchscreen, some capacitive touchscreens cannot be used to detect a finger through electrically insulating material, such as gloves. This disadvantage especially affects usability in consumer electronics, such as touch tablet PCs and capacitive smartphones in cold weather when people may be wearing gloves. It can be overcome with a special capacitive stylus, or a special-application glove with an embroidered patch of conductive thread allowing electrical contact with the user"s fingertip.
A low-quality switching-mode power supply unit with an accordingly unstable, noisy voltage may temporarily interfere with the precision, accuracy and sensitivity of capacitive touch screens.
Some capacitive display manufacturers continue to develop thinner and more accurate touchscreens. Those for mobile devices are now being produced with "in-cell" technology, such as in Samsung"s Super AMOLED screens, that eliminates a layer by building the capacitors inside the display itself. This type of touchscreen reduces the visible distance between the user"s finger and what the user is touching on the screen, reducing the thickness and weight of the display, which is desirable in smartphones.
A simple parallel-plate capacitor has two conductors separated by a dielectric layer. Most of the energy in this system is concentrated directly between the plates. Some of the energy spills over into the area outside the plates, and the electric field lines associated with this effect are called fringing fields. Part of the challenge of making a practical capacitive sensor is to design a set of printed circuit traces which direct fringing fields into an active sensing area accessible to a user. A parallel-plate capacitor is not a good choice for such a sensor pattern. Placing a finger near fringing electric fields adds conductive surface area to the capacitive system. The additional charge storage capacity added by the finger is known as finger capacitance, or CF. The capacitance of the sensor without a finger present is known as parasitic capacitance, or CP.
Some modern PCT touch screens are composed of thousands of discrete keys,etching a single conductive layer to form a grid pattern of electrodes, by etching two separate, perpendicular layers of conductive material with parallel lines or tracks to form a grid, or by forming an x/y grid of fine, insulation coated wires in a single layer . The number of fingers that can be detected simultaneously is determined by the number of cross-over points (x * y) . However, the number of cross-over points can be almost doubled by using a diagonal lattice layout, where, instead of x elements only ever crossing y elements, each conductive element crosses every other element .
These environmental factors, however, are not a problem with "fine wire" based touchscreens due to the fact that wire based touchscreens have a much lower "parasitic" capacitance, and there is greater distance between neighbouring conductors.
Capacitive touchscreens do not necessarily need to be operated by a finger, but until recently the special styli required could be quite expensive to purchase. The cost of this technology has fallen greatly in recent years and capacitive styli are now widely available for a nominal charge, and often given away free with mobile accessories. These consist of an electrically conductive shaft with a soft conductive rubber tip, thereby resistively connecting the fingers to the tip of the stylus.
Infrared sensors mounted around the display watch for a user"s touchscreen input on this PLATO V terminal in 1981. The monochromatic plasma display"s characteristic orange glow is illustrated.
An infrared touchscreen uses an array of X-Y infrared LED and photodetector pairs around the edges of the screen to detect a disruption in the pattern of LED beams. These LED beams cross each other in vertical and horizontal patterns. This helps the sensors pick up the exact location of the touch. A major benefit of such a system is that it can detect essentially any opaque object including a finger, gloved finger, stylus or pen. It is generally used in outdoor applications and POS systems that cannot rely on a conductor (such as a bare finger) to activate the touchscreen. Unlike capacitive touchscreens, infrared touchscreens do not require any patterning on the glass which increases durability and optical clarity of the overall system. Infrared touchscreens are sensitive to dirt and dust that can interfere with the infrared beams, and suffer from parallax in curved surfaces and accidental press when the user hovers a finger over the screen while searching for the item to be selected.
A translucent acrylic sheet is used as a rear-projection screen to display information. The edges of the acrylic sheet are illuminated by infrared LEDs, and infrared cameras are focused on the back of the sheet. Objects placed on the sheet are detectable by the cameras. When the sheet is touched by the user, frustrated total internal reflection results in leakage of infrared light which peaks at the points of maximum pressure, indicating the user"s touch location. Microsoft"s PixelSense tablets use this technology.
Optical touchscreens are a relatively modern development in touchscreen technology, in which two or more image sensors (such as CMOS sensors) are placed around the edges (mostly the corners) of the screen. Infrared backlights are placed in the sensor"s field of view on the opposite side of the screen. A touch blocks some lights from the sensors, and the location and size of the touching object can be calculated (see visual hull). This technology is growing in popularity due to its scalability, versatility, and affordability for larger touchscreens.
There are several principal ways to build a touchscreen. The key goals are to recognize one or more fingers touching a display, to interpret the command that this represents, and to communicate the command to the appropriate application.
There are two infrared-based approaches. In one, an array of sensors detects a finger touching or almost touching the display, thereby interrupting infrared light beams projected over the screen. In the other, bottom-mounted infrared cameras record heat from screen touches.
The development of multi-touch screens facilitated the tracking of more than one finger on the screen; thus, operations that require more than one finger are possible. These devices also allow multiple users to interact with the touchscreen simultaneously.
With the growing use of touchscreens, the cost of touchscreen technology is routinely absorbed into the products that incorporate it and is nearly eliminated. Touchscreen technology has demonstrated reliability and is found in airplanes, automobiles, gaming consoles, machine control systems, appliances, and handheld display devices including cellphones; the touchscreen market for mobile devices was projected to produce US$5 billion by 2009.
TapSense, announced in October 2011, allows touchscreens to distinguish what part of the hand was used for input, such as the fingertip, knuckle and fingernail. This could be used in a variety of ways, for example, to copy and paste, to capitalize letters, to activate different drawing modes, etc.
For touchscreens to be effective input devices, users must be able to accurately select targets and avoid accidental selection of adjacent targets. The design of touchscreen interfaces should reflect technical capabilities of the system, ergonomics, cognitive psychology and human physiology.
Touchscreens are often used with haptic response systems. A common example of this technology is the vibratory feedback provided when a button on the touchscreen is tapped. Haptics are used to improve the user"s experience with touchscreens by providing simulated tactile feedback, and can be designed to react immediately, partly countering on-screen response latency. Research from the University of Glasgow (Brewster, Chohan, and Brown, 2007; and more recently Hogan) demonstrates that touchscreen users reduce input errors (by 20%), increase input speed (by 20%), and lower their cognitive load (by 40%) when touchscreens are combined with haptics or tactile feedback. On top of this, a study conducted in 2013 by Boston College explored the effects that touchscreens haptic stimulation had on triggering psychological ownership of a product. Their research concluded that a touchscreens ability to incorporate high amounts of haptic involvement resulted in customers feeling more endowment to the products they were designing or buying. The study also reported that consumers using a touchscreen were willing to accept a higher price point for the items they were purchasing.
Unsupported touchscreens are still fairly common in applications such as ATMs and data kiosks, but are not an issue as the typical user only engages for brief and widely spaced periods.
Touchscreens can suffer from the problem of fingerprints on the display. This can be mitigated by the use of materials with optical coatings designed to reduce the visible effects of fingerprint oils. Most modern smartphones have oleophobic coatings, which lessen the amount of oil residue. Another option is to install a matte-finish anti-glare screen protector, which creates a slightly roughened surface that does not easily retain smudges.
Touchscreens do not work most of the time when the user wears gloves. The thickness of the glove and the material they are made of play a significant role on that and the ability of a touchscreen to pick up a touch.
Walker, Geoff (August 2012). "A review of technologies for sensing contact location on the surface of a display: Review of touch technologies". Journal of the Society for Information Display. 20 (8): 413–440. doi:10.1002/jsid.100. S2CID 40545665.
"The first capacitative touch screens at CERN". CERN Courrier. 31 March 2010. Archived from the original on 4 September 2010. Retrieved 2010-05-25. Cite journal requires |journal= (help)
Johnson, E.A. (1965). "Touch Display - A novel input/output device for computers". Electronics Letters. 1 (8): 219–220. Bibcode:1965ElL.....1..219J. doi:10.1049/el:19650200.
Biferno, M. A., Stanley, D. L. (1983). The Touch-Sensitive Control/Display Unit: A Promising Computer Interface. Technical Paper 831532, Aerospace Congress & Exposition, Long Beach, CA: Society of Automotive Engineers.
Potter, R.; Weldon, L.; Shneiderman, B. (1988). "Improving the accuracy of touch screens: an experimental evaluation of three strategies". Proceedings of the SIGCHI conference on Human factors in computing systems - CHI "88. Proc. of the Conference on Human Factors in Computing Systems, CHI "88. Washington, DC. pp. 27–32. doi:10.1145/57167.57171. ISBN 0201142376. Archived from the original on 2015-12-08.
Sears, Andrew; Plaisant, Catherine; Shneiderman, Ben (June 1990). "A new era for high-precision touchscreens". In Hartson, R.; Hix, D. (eds.). Advances in Human-Computer Interaction. Vol. 3. Ablex (1992). ISBN 978-0-89391-751-7. Archived from the original on October 9, 2014.
Ganapati, Priya (5 March 2010). "Finger Fail: Why Most Touchscreens Miss the Point". Archived from the original on 2014-05-11. Retrieved 9 November 2019.
"Acoustic Pulse Recognition Touchscreens" (PDF). Elo Touch Systems. 2006: 3. Archived (PDF) from the original on 2011-09-05. Retrieved 2011-09-27. Cite journal requires |journal= (help)
"Ergonomic Requirements for Office Work with Visual Display Terminals (VDTs)–Part 9: Requirements for Non-keyboard Input Devices". International Organization for Standardization. Geneva, Switzerland. 2000.
Hoober, Steven (2014-09-02). "Insights on Switching, Centering, and Gestures for Touchscreens". UXmatters. Archived from the original on 2014-09-06. Retrieved 2014-08-24.
Brasel, S. Adam; Gips, James (2014). "Tablets, touchscreens, and touchpads: How varying touch interfaces trigger psychological ownership and endowment". Journal of Consumer Psychology. 24 (2): 226–233. doi:10.1016/j.jcps.2013.10.003. S2CID 145501566.
Zhu, Ying; Meyer, Jeffrey (September 2017). "Getting in touch with your thinking style: How touchscreens influence purchase". Journal of Retailing and Consumer Services. 38: 51–58. doi:10.1016/j.jretconser.2017.05.006.
Sears, A.; Plaisant, C. & Shneiderman, B. (1992). "A new era for high precision touchscreens". In Hartson, R. & Hix, D. (eds.). Advances in Human-Computer Interaction. Vol. 3. Ablex, NJ. pp. 1–33.
Sears, Andrew; Shneiderman, Ben (April 1991). "High precision touchscreens: design strategies and comparisons with a mouse". International Journal of Man-Machine Studies. 34 (4): 593–613. doi:10.1016/0020-7373(91)90037-8. hdl:

Have you ever left your TV or monitor on for days, stuck on the same image? You return to your screen, only to find an image burned into the display. No matter what you do, it won"t go away. It is a permanent image burn.
Why do monitors and TVs get image burn? Why can"t manufacturers prevent LCDs and plasma screens from a burnt image imprint? Moreover, what can you do to fix an image burn?
Before flat-screens and crystal displays, most TVs and monitors featured CRT (Cathode Ray Tube) technology. In CRTs, individual pixels comprise a red, blue, and green phosphor component. Depending on the intensity of each phosphor component, the pixel appears to the human eye as a unique color.
Plasma displays use plasma, a gaseous substance containing free-flowing ions. When the plasma is not in use, the particles in the plasma are uncharged and display nothing. With the introduction of an electric current, the ions become charged and begin colliding, releasing photons of light.
This is a very simplified version of how a plasma screen works. However, the main thing to understand is that plasma screens use phosphor material (like CRTs) to turn those photons into images.
LCD and LED do not work in the same way as CRTs, either. LCD and LED screens use backlit liquid crystals to display colors. Although manufacturers market screens using LED and LCD, an LED screen is still a type of LCD. The white backlight filters through the liquid crystals, which extract particular colors per pixel.
LCD and LED displays don"t suffer from the same type of image burn as CRTs and plasma screens. They"re not completely clear, though. LCD and LED screens suffer from image persistence. Read on to find out more about image persistence.
Before you can fix screen burn-in, take a second to understand why these images burn in the first place. LCDs and LEDs don"t suffer from burn-in as seriously as plasma screens. But static images can leave an imprint on both display types if left alone for too long. So, why does image burn happen?
Plasma screens also suffer from phosphor deterioration. Plasma burning occurs when pixels on the screen are damaged through long exposure. The phosphor loses its intensity and only shows the light it was fed repeatedly. In this case, the still image, which causes the burn.
LCD and LED screens can also experience image burn, though the image burn process can take longer to develop into a permanent issue. In addition, LCD and LED screens suffer from another issue, known as image retention (also known as image persistence or an LCD shadow).
Image retention is a temporary issue that you are more likely to notice before it becomes a permanent issue. However, proper image burn can still affect LCD, LED, and OLED screens.
The other thing to consider is that LED and OLED image burn-in, when it happens, is irreversible. That"s because of how LED and OLED screens work. Individual pixels within an LED display decay when they emit light.
Image burn-in fixes exist for LCD and plasma screens. How effective an image burn-in fix is depends on the screen damage. Depending on the length and severity of the image burn, some displays may have permanent damage.
My personal rule of thumb is to turn off the display if I plan on being away for more than 15 minutes. That way, it is difficult to get caught out, plus you save yourself money on electricity costs and monitor or TV wear and tear.
Another prevention method is to reduce screen contrast as much as you can. Unfortunately, most screens aren"t calibrated correctly, often pushing the contrast and brightness settings too high.
If your plasma or LCD screen already has image burn-in, you can try turning on white static for 12 to 24 hours. The constant moving of white-and-black across your screen in random patterns can help remove the ghost image from your screen.
Pixel-shift constantly slightly adjusts the image on your screen, which varies the pixel usage to counteract image burn. You might have to enable a pixel or screen shift option in your screen settings. Pixel-shift is a handy feature for LED and OLED screens that cannot recover from image burn and should help counteract an LCD shadow.
Other modern screens feature built-in screen refresh functions that the manufacturer will advise using to remove image retention and image burn issues.
While the Deluxe version uses advanced algorithms to repair burned screens and prolong plasma and LCD longevity, the official site is no longer up and running, and there is no way to download the full version officially.
If you have television burn-in, you can attach a laptop to your TV using an HDMI cable, extend your desktop to the television, and share the white screensaver. Hopefully, that will shift your television burn-in.

With the revival of the “Start Menu” from Windows 8 to Windows 10, this user-friendly desktop UI (user interface) realizes a more operable multi-display function. Let’s take a look at how we can use this multi-display tool on a Windows 10 notebook or desktop PC.
With the new focus on the desktop UI, Windows 10 has naturally improved the display settings. For example the “multi-display” function (Multiple displays connected to one’s PC for simultaneous use) has been greatly improved. Let’s go through some of these surprisingly not well known Windows 10 multi-display functions found on both notebook PCs and Desktop PCs.
Example: EIZO LCD display FlexScan EV2455 connected to 13.3" 2in1 notebook PC (VAIO Z). Projecting the 13.3" notebook PC display to a 24.1" WUXGA (1920 x 1200 pixels) external display greatly enhances one’s work efficiency.
Example: The expanded display of two EIZO FlexScan EV2455 monitors connected to a desktop PC. Aligning two 24.1" WUXGA (1920 x 1200 pixels) monitors side by side achieves a combined resolution of 3840 x 1200 pixels.
Setting up a multi-display environment on Windows 10 is incredibly simple. When you connect a second display to your PC, Windows automatically detects the display and displays the desktop UI.
In this case we opened the multi-display function from the desktop UI by selecting the OS “Project” menu. From the taskbar, click on the Action Center (bottom right of screen) and select “Project,” or if you want to use the shortcut keys, press the Windows Key andP key and the “Project” menu will appear. There are four types of display methods that can be chosen. If you want to expand the desktop UI over two screens, select the “Extend” option.
Find the “Action Center” icon in the lower right taskbar, and click on the “Project” icon (left image). In the “Project” menu, out of the four options, choose how you want to display your monitors (right image)
From here the two screens’ position relative to each other, display size such as text (expansion rate), display orientation, the previous four display method settings, and the main / sub-display monitor settings can be changed. Additionally, if you cannot see your connected display, click on “detect” to try to find the display (if this doesn’t work we recommend reconnecting the cable and/or restarting your PC).
In the enclosed grey squares [1] and [2], the position of the two monitors relative to each other is displayed. It’s best to drag these two squares to suit the actual position of your monitors.
These days notebook PCs equipped with very high definition displays of pixel densities greater than full HD are growing, but when these units are connected to external displays the character and icon sizes can vary significantly between the original notebook PC and external monitor, making it difficult to work with. If that’s the case, the “Change the size of text, apps, and other items” slider bar can be used to effectively adjust the display sizes close to the each other.
In the “System > Display” menu the screen position, display size (enlargement ratio), display orientation, display method of the multi-display, and main/sub display can be set.
If you scroll down to the bottom of the “Display” menu there is an “advanced display settings” link. If you click on this, you can set the resolutions of the display monitors. Additionally, if you click on the “Advanced sizing of text and other items” link, you can change the settings for more detailed things like the size of items and text.
As shown above, Windows 10 has a new settings application installed which we recommend you use. But you can also use the “control panel” found in Windows 8 and earlier. To any familiar PC user, the conventional method of using the control panel to display various settings is still possible.
In Windows 10, after a window has been snapped to either the left or right side using the snap function, the empty area in the opposite side will display all other available windows as thumbnails. Choose one of these windows and it will fill that side of the screen.
Furthermore in Windows 10, if a window is moved to one of the four corners of the screen, it will shrink to 1/4 the size of the screen, so that four windows can be displayed at once. Additionally, in a multi-display environment, if you are displaying too many windows and your desktop has become messy, click and drag the window you want to view and quickly shake it to minimize all other windows. You can also press Windows and Home.
Let’s take a look at how the Taskbar can be used to increase the efficiency of the multi-display function. Right click on the taskbar and select “Settings” to display the “Settings > Taskbar” menu. Let’s look at the multi-display settings that can be found here. If you want to display the taskbar on your second device, slide the “Show taskbar on all displays” option to “on” and the taskbar will appear on both devices.
Right click on the taskbar, and select “Settings” (Left image). In the “Settings > Taskbar” menu, scroll down to “Multiple displays” and you can choose how the taskbar will be displayed on each device.
There are three options to choose how the taskbar can be viewed. The “All taskbars” option will display the taskbar the same on both displays, with all the running program icons displayed on both display’s taskbars. The “Main taskbar and taskbar where window is open” will display all running program’s icons on the first display’s taskbar and also display the programs running on the second display in the second display’s taskbar. Finally if you select “Taskbar where window is open” the taskbar will be displayed on both displays, but a running program’s taskbar icon will only be displayed on the taskbar of the monitor that the program is displayed on.
The above image shows the difference between the “All taskbars,” “Main taskbar and taskbar where window is open,” and “Taskbar where window is open” settings. The Windows 10 voice-enabled personal assistant “Cortana,” time icons and the notification area will always display on the first monitor.
If you connect an external display to a notebook PC, being able to create a large-screen, high resolution dual-display environment can significantly improve one’s work efficiency. These days products with high density pixel displays larger than full HD are becoming more common, but if a notebook PC with a screen size of 13 or 14 inches is displayed on one of these high resolution displays, the screen will end up shrinking so that it’s difficult to read, and so it has to be enlarged by 150% or 200%. Therefore it’s not that resolution = workspace, but rather that your workspace is limited to the size of your screen.
But an external display with a mainstream 23 – 24" full HD (1920 x 1080 pixels) or WUXGA (1920 x 1200 pixels) model, connected to a notebook PC, will display in a similar size to the notebook PC making it familiar to the user, and providing a lot of work space.
Example: An EIZO 24.1 inch WUXGA display (FlexScan EV2455) connected to a high-spec 2in1 VAIO Z notebook PC (from here on the examples will display the same set-up). The VAIO Z notebook display has a high definition resolution of 2560 x 1440 pixels, but because the screen is only a “mobile” 13.3 inches, on Windows it is expanded to 200%. Adding this to the FlexScan EV2455’s 24.1 inch 1920 x 1200 pixel display, gives a vast area of work space. Of course, because the FlexScan EV2455 has a large screen and 1920 x 1200 pixels, the notebook’s display can be displayed at 100% without needing to increase the 1920 x 1200 pixels. This makes for comfortable browsing of multiple web pages as shown.
Example: On a large external display, you can watch an online video while searching for relevant information on your notebook. Of course you can surf the internet on anything, but the large external screen is perfect for enjoying video content.
If you have an external monitor with excellent color display, you can use the graphics software in your notebook PC whilst replicating (mirroring) the display onto the external monitor; creating color-accurate images while you work. The above image is an example of the “Fresh Paint” application.
A word of advice when choosing a monitor to connect to your notebook PC, in a dual display environment — having the two taskbars at the bottom of the screen be uniform makes it easier to use, but a notebook PC’s height cannot be adjusted, so choosing a product that can be easily adjusted is desirable. Furthermore, because a notebook’s display is situated at a fairly low height, an external monitor that can be lowered to the table surface is better.
If an LCD display’s height adjustment range is wide, you can create a vertical multi-display environment like this, reducing the required width of your working space. The image gives the example of a VAIO Z and FlexScan EV2455, but if you tilt the screen of the VAIO Z, the FlexScan EV2455 can be made to not overlap as shown; naturally creating two screens.
If the external display is set in the vertical position, portrait photos and long lists of information can be displayed. The notebook PC cannot be used in the vertical position.
In our examples we used the EIZO 24.1-inch WUXGA display FlexScan EV2455 because it is a monitor with a height adjustment range of 131 mm and the ability to be vertically rotated, so it can be easily combined with a notebook PC. Additionally, because of the narrow “frameless” design, the black border and bezel (i.e. noise) is minimized as much as possible. It’s easy to appreciate how the visual transition from one screen to the other becomes naturally gentler on the eyes. This monitor will also suit any photo-retouching and content creation by correctly displaying the sRGB color gamut; i.e. displaying colors the same as those found in most notebook PCs.
It should be noted that in Windows 10, the “tablet mode” cannot be used in a multi-display environment. In Windows 8/8.1 a notebook PC could display the modern UI start screen while an external display could display the desktop UI, but in Windows 10 the multi-display environment is restricted to only using the desktop UI. This is one of the revived functions that were found to be most useful in Windows 7.
Although the notebook PC has become mainstream in recent years, the desktop PC is still popular for users who require high-performance or work efficient computers. So to these users who want to take advantage of their high-powered PCs and increase their productivity, we recommend the multi-display environment. Using large, high resolution displays in a multi-display environment gives you an unbeatable advantage.
Because there are no screen size or resolution restrictions like in a notebook PC, the desktop multi-display environment can use a flexible combination of screen sizes and resolutions according to your location, budget or application. If so inclined, using the previous EIZO monitor, a resolution of 5760 x 1080 pixels could be made from 3 monitors, 5760 x 2160 pixels from 6 monitors, and many more variations can be made.
An example of how a multi-display environment can be used in the business scene. The left display can display tables and calculations of statistical data, while comparing the graphs, and the right screen can be used to summarize the findings in a document. If this were just one monitor, you would be constantly switching between windows, but with two monitors you can see all the necessary data without needing to switch between windows; improving work efficiency and reducing transcribing errors.
An example of how map-based services can be used. On just one screen, the display range of a map is quite narrow, but with two screens, a map, aerial photo, information about the location, and photos from the location can all be displayed at the same time. You can take advantage of the realism of the large screen by doing virtual tours of tourist destinations.
An example of how the multi-display environment can help with photo re-touching. Rotating one monitor to the vertical position can help with retouching portrait photos, or editing long documents and websites. If you want to take advantage of a vertical screen, you need to choose a monitor that can be rotated or buy a separate rotating mount to attach your monitor to.
Most commonly when people want to build a multi-display environment, they start with one monitor, and then later add another one. Ideally, it’s best to purchase multiple monitors of the same model in the beginning. This way the screen size and resolution can be aligned, but also the color and aesthetics will match. But perhaps more importantly, because the monitors are the same age, any defects in the screen such as color variations can be found early-on by comparing the two monitors next to each other.
Another note for those who might be thinking about trying to build a multi-display environment, is that the more monitors you align, the wider your viewing angle will need to be. In order to be able to see each monitor clearly without having to move, you need to buy a product that has wide viewing angles. Furthermore, the more screens you have the harder it is to avoid light reflecting on your screen and into your eyes. To prevent this, we recommend buying a monitor with a glare reducing surface, which will make the screens easier to see and will be easier on your eyes. Additionally, as mentioned above we recommend a monitor with a narrow bezel and black border as it is space-saving and increases visibility among other advantages.
The 24.1-inch WUXGA display FlexScan EV2455 that we used, uses an IPS LCD panel with wide viewing angles and a glare reducing screen. Furthermore it has a narrow-frame design of only 6.2 mm (1 mm bezel and 5.2 mm black border). Therefore two monitors side by side will only have a gap of 12.4 mm, so you can make an almost noiseless multi-display environment. Another feature is the automatic dimming function (Auto EcoView) which leads to less eye fatigue, and less power consumption.
Earlier we introduced the set-up procedure for Windows 10 “multi-display,” and also showed some concrete examples. Whether you use a notebook PC or the more conventional desktop PC, if you want to increase the work efficiency of Windows 10, using multi-display is highly effective.
Even compared to a PC, a monitor is still a possible long-term investment. Therefore we recommend that you do not compromise on quality; in the medium to long term if you think of the comprehensive savings made through increased work productivity, reduced burdens on your body, and reduced power consumption, high-quality display products may offer higher value. Considering that, the FlexScan EV2455 that we used from EIZO’s “FlexScan EV” series meets all of these elements and includes a 5 year warranty, making it one of the best products suited to a multi-display environment.

However, if the digitizer or LCD is also damaged during a fall, that screen no longer carries value because it cannot be refurbished. Repair shops cannot sell broken LCDs to refurbishing companies; therefore, they cannot offset the cost of an LCD repair. That is why repair stores often charge a little extra if there is damage to the LCD or digitizer, to make up for that loss. Repair stores that don’t have an additional charge for an LCD repair typically inflate their glass repair price to make up for the loss from damaged LCDs. If they have one price, that means everyone is paying more to cover the cost of customers who have damaged LCDs and customers who only have cracked glass. This is why TCR separates the price of glass and LCD repairs for you! If you only have cracked glass, you only have to worry about paying to replace the cracked glass.
If your phone or tablet’s glass is shattered there will be cracks or chips on the screen itself. If it is just the glass that is damaged, the device may still function and you may be able to use it normally. If this is the case, it is likely that only the glass needs to be replaced. To prevent further damage to your device it is best to get it repaired quickly. For example, if liquids seep through the cracks it could cause permanent damage to the LCD.
Many people may continue to use their touchscreen with shattered glass and delay fixing the glass on their devices; however, if the touchscreen isn’t responsive, it could be a sign of more significant damage to the device’s digitizer which is integrated with the LCD screen.
A pixelated screen can indicate LCD damage. This would look like a patch of multicolored dots, a line or lines of discoloration, or a screen with rainbow colors. For many people, these colors are an easy way to know that their LCD is broken and that they should get it repaired.
Dropping your phone isn’t the only reason you’ll end up with a pixelated screen. Over time, your screen’s LCD may break down through regular use. This happens to other devices aside from your smartphone or tablet. Pixelation can happen to TVs and computers, too. People typically decide to buy a new device when this happens. Fortunately, with an LCD repair, you can fix the device without needing to replace it.
A black screen or black spots on your smartphone or tablet is an indication of a damaged LCD. Often with a bad LCD, a phone may still turn on and make noises, but there is no clear picture. This does not necessarily mean any other part of the phone is damaged and a simple screen replacement will get it functioning again. Sometimes it can mean a battery or other internal component is damaged. It is best to have a highly qualified phone repair technician diagnose what is wrong so the appropriate repair can be made.
Fortunately, your mobile device is fixable whether you cracked the glass or damaged the LCD. Stop by or call TCR: Triangle Cellular Repair at (919) 263-2699 for a free diagnostic and quick, affordable cell phone repair in Chapel Hill and surrounding areas. We’re always happy to help!

Wearables like Apple & Samsung watches often don"t have visible LDIs. Check for moisture under the display screen, as well as corrosion, discoloration, and fuzzy growth on the charging connection.

When it comes to cleaning, flat-screen TVs and LCD screens require special care and a gentle touch. With the wrong technique, you can easily scratch the screen or damage the surface"s antiglare coating. Even rubbing too hard can cause pixels (the tiny dots that compose images on computer monitors and TV screens) to burn out and stop working permanently. Most household cleaning products are too harsh to use on electronic devices with LCD or OLED screens, so choose your TV cleaning strategy carefully. These tips on how to clean a TV screen will help protect your device while ridding it of dust, smudges, fingerprints, and streaks.
To avoid damage to your TV while cleaning, only use gentle products. Never wipe the screen with paper towels, abrasive sponges, or coarsely woven rags, which can cause scratches. Instead, use high-quality, finely woven microfiber cloths to clean TV screens, recommends cleaning expert Leslie Reichert.
Practice preventative measures so you won"t have to clean TV screens often. Keep food, drinks, and kids away from TV and computer screens to eradicate risks of messy splatters and fingerprint smudges. During your weekly house cleaning, lightly dust the screens with a microfiber cloth to prevent dust buildup.

The Arduino family of devices is features rich and offers many capabilities. The ability to interface to external devices readily is very enticing, although the Arduino has a limited number of input/output options. Adding an external display would typically require several of the limited I/O pins. Using an I2C interface, only two connections for an LCD character display are possible with stunning professional results. We offer both a 4 x 20 LCD.
The character LCD is ideal for displaying text and numbers and special characters. LCDs incorporate a small add-on circuit (backpack) mounted on the back of the LCD module. The module features a controller chip handling I2C communications and an adjustable potentiometer for changing the intensity of the LED backlight. An I2C LCD advantage is that wiring is straightforward, requiring only two data pins to control the LCD.
A standard LCD requires over ten connections, which can be a problem if your Arduino does not have many GPIO pins available. If you happen to have an LCD without an I2C interface incorporated into the design, these can be easily
The LCD displays each character through a matrix grid of 5×8 pixels. These pixels can display standard text, numbers, or special characters and can also be programmed to display custom characters easily.
Connecting the Arduino UNO to the I2C interface of the LCD requires only four connections. The connections include two for power and two for data. The chart below shows the connections needed.
The I2C LCD interface is compatible across much of the Arduino family. The pin functions remain the same, but the labeling of those pins might be different.
Located on the back of the LCD screen is the I2C interface board, and on the interface is an adjustable potentiometer. This adjustment is made with a small screwdriver. You will adjust the potentiometer until a series of rectangles appear – this will allow you to see your programming results.
The Arduino module and editor do not know how to communicate with the I2C interface on the LCD. The parameter to enable the Arduino to send commands to the LCD are in separately downloaded LiquidCrystal_I2C library.
Several examples and code are included in the Library installation, which can provide some reference and programming examples. You can use these example sketches as a basis for developing your own code for the LCD display module.
The I2c address can be changed by shorting the address solder pads on the I2C module. You will need to know the actual address of the LCD before you can start using it.
Once you have the LCD connected and have determined the I2C address, you can proceed to write code to display on the screen. The code segment below is a complete sketch ready for downloading to your Arduino.
The code assumes the I2C address of the LCD screen is at 0x27 and can be adjusted on the LiquidCrystal_I2C lcd = LiquidCrystal_I2C(0x27,16,2); as required.
Similar to the cursor() function, this will create a block-style cursor. Displayed at the position of the next character to be printed and displays as a blinking rectangle.
This function turns off any characters displayed to the LCD. The text will not be cleared from the LCD memory; rather, it is turned off. The LCD will show the screen again when display() is executed.
Scrolling text if you want to print more than 16 or 20 characters in one line then the scrolling text function is convenient. First, the substring with the maximum of characters per line is printed, moving the start column from right to left on the LCD screen. Then the first character is dropped, and the next character is displayed to the substring. This process repeats until the full string has been displayed on the screen.
The LCD driver backpack has an exciting additional feature allowing you to create custom characters (glyph) for use on the screen. Your custom characters work with both the 16×2 and 20×4 LCD units.
A custom character allows you to display any pattern of dots on a 5×8 matrix which makes up each character. You have full control of the design to be displayed.
To aid in creating your custom characters, there are a number of useful tools available on Internet. Here is a LCD Custom Character Generator which we have used.
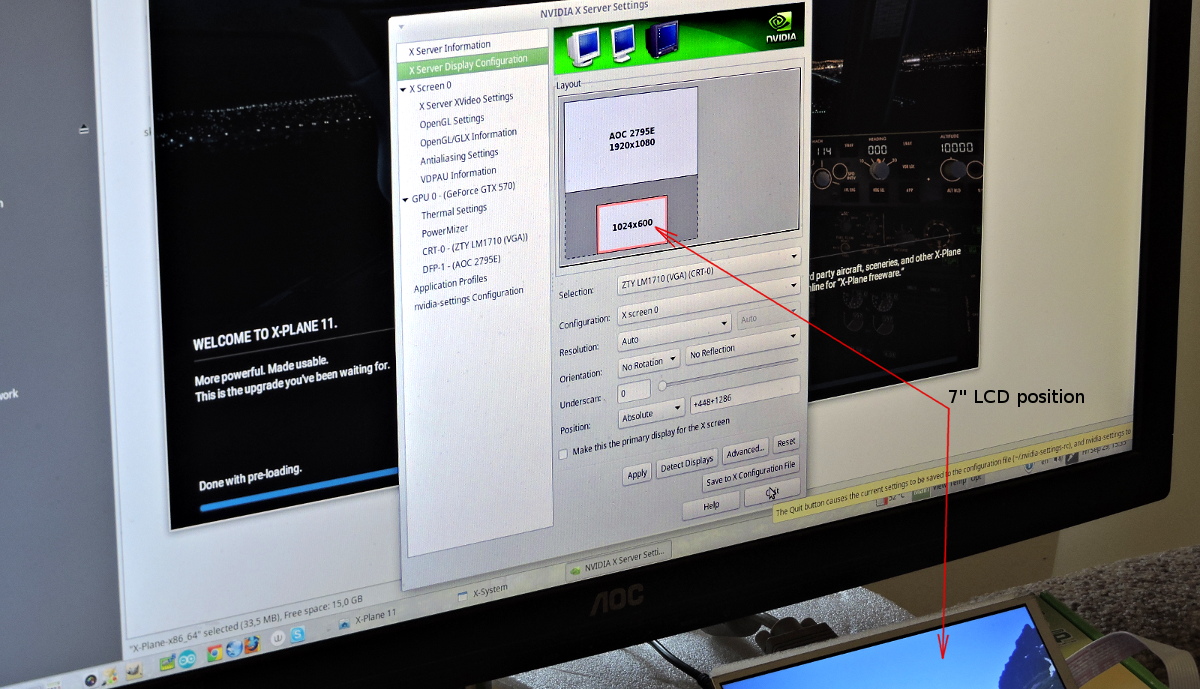
FlexEnable’s glass-free organic LCD (OLCD) delivers high-brightness, long lifetime flexible displays that are low cost and scalable to large areas, while also being thin, lightweight and shatterproof.
OLCD is a plastic display technology with full colour and video-rate capability. It enables product companies to create striking designs and realise novel use cases by merging the display into the product design rather than accommodating it by the design.
Unlike flexible OLED displays, which are predominantly adopted in flagship smartphones and smartwatches, OLCD opens up the use of flexible displays to a wider range of mass-market applications. It has several attributes that make it better suited than flexible OLED to applications across large-area consumer electronics, smart home appliances, automotive, notebooks and tablets, and digital signage.
OLCD can be conformed and wrapped around surfaces and cut into non-rectangular shapes during the production process. Holes can be also added to fit around the functional design of the system – for example around knobs and switches.
As with glass-based LCD, the lifetime of OLCD is independent of the display brightness, because it is achieved through transmission of a separate light source (the backlight), rather than emission of its own light. For example OLCD can be made ultra-bright for viewing in daylight conditions without affecting the display lifetime – an important requirement for vehicle surface-integrated displays.
OLCD is the lowest cost flexible display technology – it is three to four times lower cost that flexible OLED today. This is because it makes use of existing display factories and supply chain and deploys a low temperature process that results in low manufacturing costs and high yield.
Unlike other flexible display approaches, OLCD is naturally scalable to large sizes. It can be made as small or as large as the manufacturing equipment used for flat panel displays allows.
The flexibility of OLCD allows an ultra-narrow bezel to be implemented by folding down the borders behind the display. This brings huge value in applications like notebooks and tablets where borderless means bigger displays for the same sized device. The bezel size allowed by OLCD is independent of the display size or resolution. In addition, OLCD can make a notebook up to 100g lighter and 0.5mm thinner.
OLCD is the key to the fabrication of ultra-high contrast dual cell displays with true pixel level dimming, offering OLED-like performance at a fraction of the cost. The extremely thin OLCD substrate brings advantages in cost, viewing angle and module thickness compared to glass displays. At the same time OLCD retains the flexibility required for applications such as surface-integrated automotive displays.
Due to its unique properties, OLCD has the potential to transform how and where displays are used in products. The videos below give a glimpse into this innovative technology.
OLCD brings the benefits of being thin, light, shatterproof and conformable, while offering the same quality and performance as traditional glass LCDs. The mechanical advantages of plastic OLCD over glass LCD are further enhanced by the technology’s excellent optical performance, much of which originates from the extreme thinness of plastic TAC substrates compared to glass.




 Ms.Josey
Ms.Josey 
 Ms.Josey
Ms.Josey